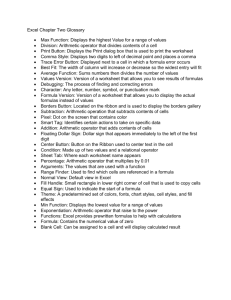microsoft excel
advertisement
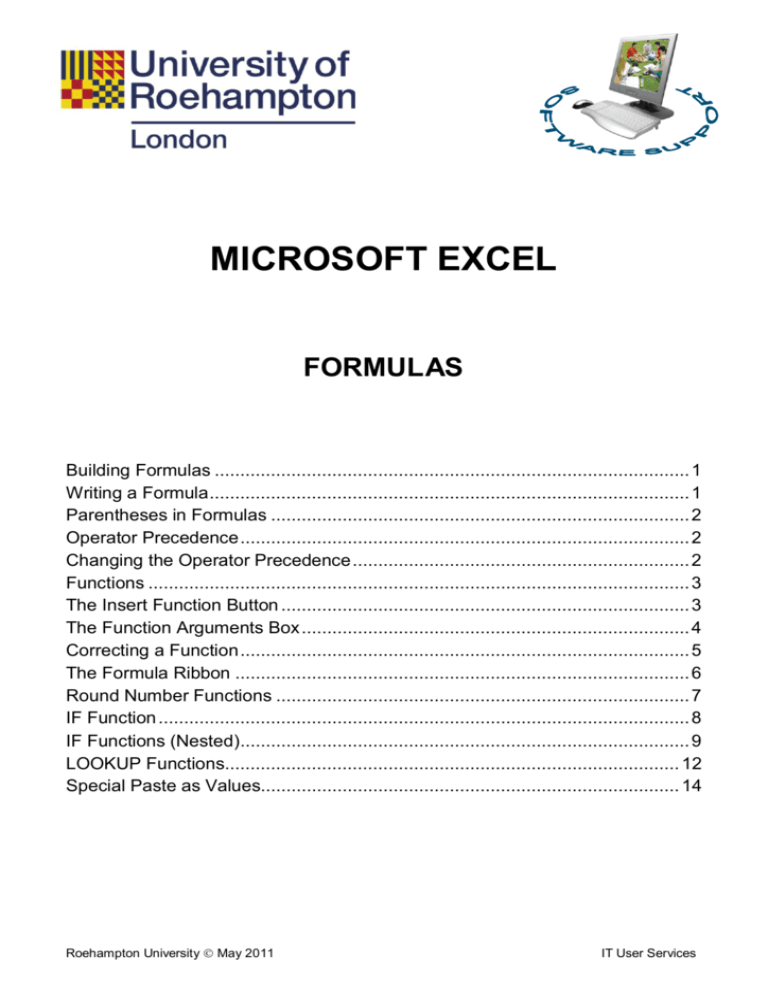
MICROSOFT EXCEL FORMULAS Building Formulas ............................................................................................. 1 Writing a Formula .............................................................................................. 1 Parentheses in Formulas .................................................................................. 2 Operator Precedence ........................................................................................ 2 Changing the Operator Precedence .................................................................. 2 Functions .......................................................................................................... 3 The Insert Function Button ................................................................................ 3 The Function Arguments Box ............................................................................ 4 Correcting a Function ........................................................................................ 5 The Formula Ribbon ......................................................................................... 6 Round Number Functions ................................................................................. 7 IF Function ........................................................................................................ 8 IF Functions (Nested)........................................................................................ 9 LOOKUP Functions......................................................................................... 12 Special Paste as Values.................................................................................. 14 Roehampton University May 2011 IT User Services Building Formulas Formulas are the heart and soul of a spreadsheet, and Microsoft Excel offers a rich environment in which to build complex formulas. Armed with a few mathematical operators and rules for cell entry, you can turn your worksheet into a powerful calculator. Writing a Formula 1. Click in the cell where you want the answer to appear. 2. Type the equal sign <=> which will also appear in the formula bar. All formulas must begin with the equal sign. 3. Do one of the following: type in a numeric value select a cell or a range of cells 4. A coloured border will appear on each cell that you select. 5. You can drag the line border to move the selection. 6. You can drag a corner handle to expand the selection. 7. Use the number pad to type in the mathematic operators (add, subtract, divide, etc.). 8. Press the <ENTER> key when finished. Example formula What it does =128+345 Adds 128 and 345 =5^2 Squares 5 =C2 Uses the value in the cell C2 =Sheet2!B2 Uses the value in cell B2 on Sheet2 =Asset-Liability Subtracts a cell named Liability from a cell named Asset 1 Parentheses in Formulas Formulas calculate values in a specific order. A formula in Excel always begins with an equal sign <=>. Following the equal sign are the elements to be calculated (the operands), which are separated by calculation operators (add, subtract, divide, etc.). Excel calculates the formula from left to right according to a specific order for each operator in the formula. Operator Precedence If you combine several operators in a single formula, Excel performs the operations in the order as listed in the following table: Order of Excel Operations in Formulas (from first to last) Operator : (colon) (single space) , (comma) % ^ * and / + and & = < > <= >= <> Description reference operator reference operator reference operator negation percent exponentiation multiplication and division addition and subtraction concatenation of text strings comparisons If a formula contains operators with the same precedence, for example, if a formula contains both a multiplication and division operator, Excel evaluates the operators from left to right. Changing the Operator Precedence To change the order of precedence, enclose in parentheses the part of the formula to be calculated first. In the spreadsheet below, there are four different answers to identical formulas, as determined by where the parentheses are placed. 2 Functions A function is a predefined formula that operates on a value (or values) and returns a value (or values). Many Excel functions are shorthand versions of frequently used formulas. All functions consist of (1) a function name followed by (2) a set of arguments which are enclosed in parentheses. The Insert Function Button When you want to use an Excel function, you will need to open the Insert Function dialogue box. 1. Click in the cell where you want the answer to appear. 2. Click the Insert Function button in the formula bar. 3. Select the function you want from the Insert Function dialogue box. 4. You can search for a function or select a category type from the drop-down menu. 5. Use the scroll bar to view all the functions in each category. 6. A brief description is given when you click on a function. 3 The Function Arguments Box 1. When you select any function, the name and syntax will appear in the formula bar. 2. The Function Arguments box will appear. Name Arguments Result / Answer Description Statement statement 3. As you click into each argument box, the “statement” will describe the required data. 4. Fill in the arguments, and then click the OK button. 5. The formula bar will also contain the function in a “formula format”. 4 Correcting a Function 1. You can correct a function by clicking and typing directly in the formula bar. 2. You can re-open the Function Arguments box by clicking on the Insert Function button. 3. Click in any argument box that you want to change, and type your corrections. 4. If you enter a wrong expression in an argument box, the tag “Invalid” will appear. 5 The Formula Ribbon 1. You can access functions from the Formulas ribbon by using the Function Library group. 2. Next to each category name is an “arrowhead” sub-menu. 3. Select the function you want from the submenu or click on Insert Function to open the Function Argument box. 4. If you type the first few letters of a function, a “suggestion” list will appear, and then you can select the function you want. 5. However, you must include the “equals” <=> sign before you start typing the function’s name. 6 Round Number Functions There are various round numbers functions which allow you to round numbers: to the nearest (or specified) decimal place(s) to the nearest even or odd integer to a specified ceiling or floor value. Ceiling up to the nearest integer or to the nearest multiply of significance Even a positive number up and a negative number down to the nearest even integer Floor down, toward zero, to the nearest multiply of significance Int M Round Odd Round down to the nearest integer returns a number rounded to the desired multiple a positive number up and a negative number down to the nearest odd integer returns a number rounded to a specified number of digits Round Down returns a number rounded down toward zero Round Up returns a number rounded up away from zero 1. The Number argument can be a number, a reference to a cell that contains a number, or a formula that results in a number. 2. The Multiple argument (or Num-digits, Number, Significance as depends on which function) is the number or decimal places you want to round to. 3. Below is a table of the results of different round functions: 7 IF Function Use IF function to perform a logical test on a cell value. If it finds the test to be true, then Excel will return whatever value, formula, or function you specify. And if it finds the test to be false, Excel will return whatever value, formula, or function you specify. 1. Click in the cell where you want the answer to appear. 2. Click the Insert Function button in the formula bar. 3. Select the IF function from the Insert Function box. 4. Logical_test is any value or expression that can be evaluated as TRUE or FALSE. For example, M3>68 is a logical expression. The expression evaluates the value in cell M3 if it is greater than 68, and then returns either a TRUE or FALSE result. 5. Value_if_true is the value that Excel enters on the spreadsheet if the Logical_test is TRUE. This return value can be a number, a text string, a formula, or even another function. In the example above, Excel will type the text <Pass>. 6. Value_if_false is the value that Excel enters on the spreadsheet if the Logical_test is FALSE. This return value can be a number, a text string, a formula, or even another function. In the example above, Excel will type the text <Fail>. 7. The formula bar will also contain the function in a “formula format”. 8 IF Functions (Nested) As a general rule of thumb, the arguments of functions will allow you to enter a number, a cell reference, a formula, a text string, or indeed another function (which is called: nesting). 1. Open the IF function on the spreadsheet. 2. Enter the Logical_test expression as required. 3. Click in the Value_if_true argument. 4. From the Name box, click the arrowhead to open a sub-menu. 5. Select the IF function. 9 6. A new IF Function Arguments box will open, and will be nested in the Value_if_true argument. Original IF Value_if_true (nested) IF 7. Fill in the Value_if_true IF function as required. But do not click the OK button. 8. Rather than clicking the OK button, go to the formula syntax and select the “original” IF function. 9. This will open the first (original) IF function. You will see the second IF function nested in the Value_if_true argument box. 10. Click in the Value_if_false argument box and repeat steps #4 and #5 as outlined on page 9. 10 11. Fill in the third Value_if_false IF function as required. 12. When finished, click the OK button. 13. The final formula syntax is illustrate below: Original IF Value_if_true (nested) IF Value_if_false (nested) IF 14. To open any of the three IF Function Arguments boxes, select the IF in the formula syntax, and then click on the Insert Function icon on the formula bar. 11 LOOKUP Functions There are several functions that look up and return information that you have stored in a data table. In the example of parking permits, we might wish to add a permit fee according to which college the student is enrolled in. 1. Construct a data table to contain the required information. 2. Click in the cell where you want the answer to appear. 3. Click the Insert Function button in the formula bar. 4. Use the “HLOOKUP” function if the data table is stored horizontally across the columns. And use the “VLOOKUP” function if the data table is stored vertically down the rows. 12 5. Lookup_value is the value to be found (to look up) in the first row of the data table. 6. Table_array is a table of information in which the lookup_value is found. Use a range reference or a range name to designate the table. The values in the first row of table can be text, numbers, or logical values. 7. Row_index_num is the row number in table_array from which the matching value will be returned to the answer (or results) cell. A row_index_num of 1 returns the first row value in table_array, a row_index_num of 2 returns the second row value in table_array, and so on. 8. Range_lookup is a logical value that specifies whether you want the LOOKUP function to find an exact match or an approximate match. If you type in TRUE (or leave omitted), an approximate match is returned. In other words, if an exact match is not found, the next largest value that is less than lookup_value is returned. Therefore in the College Permit Fees Table a fee of 48 is returned for a value of <T>. This is because <T> (which is between the letters <S> and <W>) in the table array is “rounded up” to the next largest value in the table which is <S>. However, if you type in FALSE in the Range_lookup box, an exact match must be found. In the illustration above, as there is no letter <T> in the table array, the error value <#N/A> is returned. 9. The final HLOOKUP syntax appears below in the formula bar. 13 Special Paste as Values There may be reasons to “erase” the function and leave only the results in the cell as a “value”. In the diagram below, the contents of cell <F3> is not the number 32, but the results of the HLOOKUP function as seen in the formula bar. 1. Select the “answer” cells that display the results from the function. 2. Go to the Home ribbon and click the Copy icon from the Clipboard group. 3. Next, click the arrowhead under the Paste icon, and select the Paste Special option from the sub-menu. 4. In the Paste Special dialogue box, tick the Values option, and then click the OK button. 14 Further Help IT Helpdesk Library; Ground Floor helpdesk@roehampton.ac.uk Online Learning 24/7 Software Support http://studentzone.roehampton.ac.uk/softwaresupport Software Advisor Daniel Rukstelis d.rukstelis@roehampton.ac.uk 15