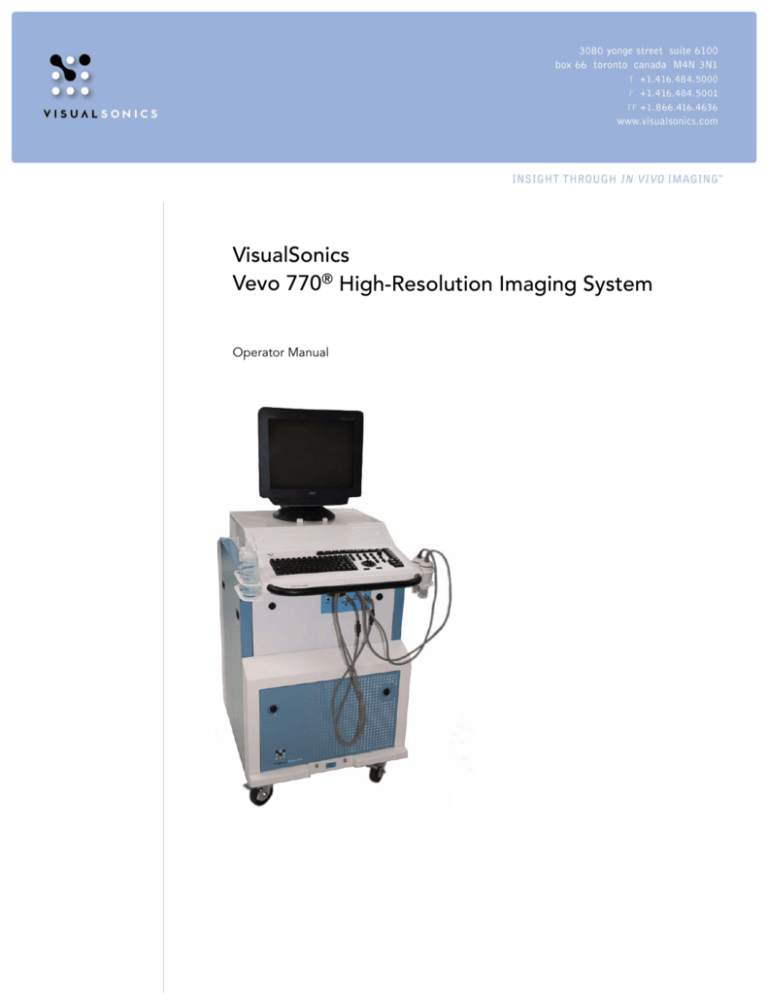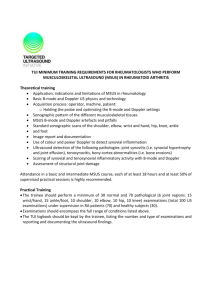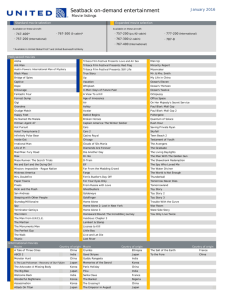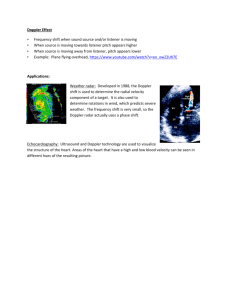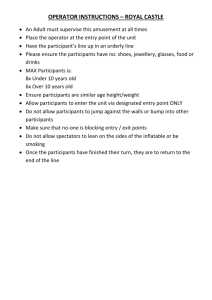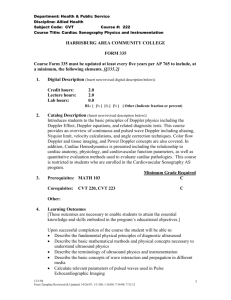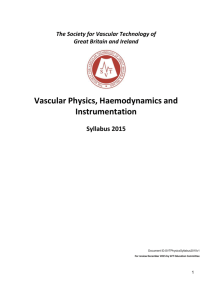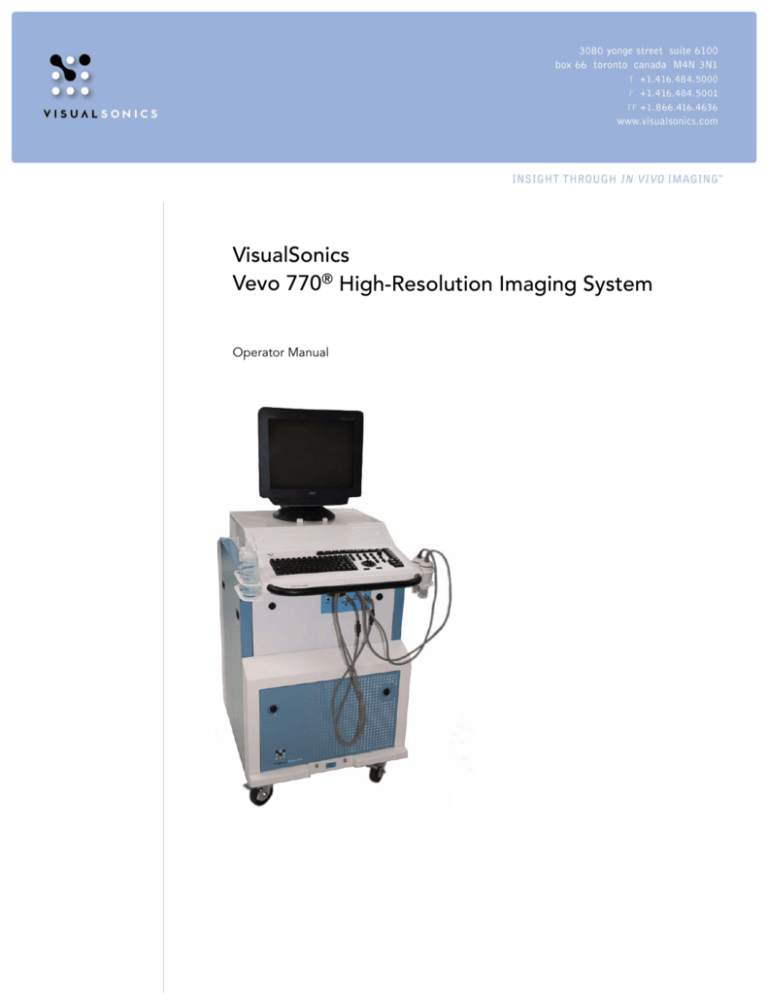
VisualSonics
Vevo 770® High-Resolution Imaging System
Operator Manual
VisualSonics®
Vevo 770® High-Resolution Imaging System
Operator Manual
January 2006
PN 11322 Revision 1.3
V1.3
VisualSonics Vevo 770 High-Resolution Imaging System Operator Manual
Need help? E-mail us: support@visualsonics.com
i
VisualSonics Inc.
VisualSonics—North America
VisualSonics—Europe
3080 Yonge Street, Suite 6100
Box 66
Toronto, Ontario
Canada
M4N 3N1
VisualSonics Europe
Kruislaan 406
Matrix V
Suite 412
1098 SM Amsterdam
The Netherlands
Tel: +1 (416) 484-5000
Toll-Free: 1-866-416-4636 (North
America)
Fax: +1 (416) 484-5001
Tel: +31 (0) 20 751 2020
Fax: +31 (0) 20 751 2021
www.visualsonics.com
Copyright © 2001-2006 by VisualSonics Inc.
All Rights Reserved
Printed in Canada
VisualSonics®, Vevo® and Vevo 770® are registered trademarks of
VisualSonics Inc. The VisualSonics logo, EKV™ and RMV™ are
trademarks of VisualSonics Inc.
VisualSonics RMV technology is protected by U.S. and international
patents.
U.S. Patents that may apply:
US 6,511,430, US 6,851,392, AU 302232, AU 302233, AU 302234,
AU 302235, AU 302236, DE 40407039.6, ES 0500665, GB 3019796,
GB 3019797, GB 3019798, SE 78178
Other U.S. and Foreign Patents pending, including published
applications that may apply:
US 2004/0122319, US 2004/0122324, US 2004/0236219, US 2005/0215878,
US 2005/0197543, US 2005/0197572, WO 2004/034694, WO 2004/032725,
WO 2004/099814, WO 2005/099345, WO 2005/070472
Windows and Windows XP are registered trademarks of Microsoft
Corporation. Intel is a registered trademark of Intel Corporation. Nero
and Nero Express are registered trademarks of Ahead Software AG. All
other trademarks are the property of their respective owners.
This manual documents the Vevo 770 High-resolution Imaging System
and the Vevo 770 Software version 2.0.0.
ii
VisualSonics Vevo 770 High-Resolution Imaging System Operator Manual
Need help? E-mail us: support@visualsonics.com
V1.3
Product Safety and Electrical Testing
VisualSonics Product
Vevo 770 High-Resolution Imaging System
Tested to the Following
Standards
CISPR 11:1997/EN 55011:1998, CLASS A, GROUP 1 - Limits and methods
of measurements of radio disturbance characteristics of industrial,
scientific and medical (ISM) radio-frequency equipment.
EN 61326:1997 + A1:1998 + A2:2001 (IEC 61326:2002) - Electrical
equipment for measurement, control and laboratory use electromagnetic compatibility.
IEC 61010-1, Ed 1:90 + A1:92 and A2:95; CAN/CSA C22.2 No 1010.1:92;
1010.1B:97; UL 3101-1:93
Test Laboratories
Ultratech Engineering Labs Inc.
3000 Bristol Circle
Oakville, Ontario, Canada, L6H 6G4
Entela, Inc.
81 Kelfield Street, Unit 7
Toronto, Ontario, Canada, M9W 5A3
Please Send Any Questions
to
Product Safety and Testing
Quality Assurance and Regulatory Affairs
VisualSonics Inc.
3080 Yonge Street, Suite 6100, Box 66
Toronto, Ontario, Canada, M4N 3N1
Tel: +1 (416) 484-5000
Toll-Free: 1-866-416-4636 (North America)
Fax: +1 (416) 484-5001
E-mail: productsafety@visualsonics.com
Authorized Representative
Europe
Atlantic Bridge Limited
Zenith House 11 the Street Chirton Devizes Wiltshire SN10 3QS
Tel: +44(0) 1380.848170
Contact: Mr. David Baker
E-mail: david.baker@atlanticbridge.co.uk
V1.3
VisualSonics Vevo 770 High-Resolution Imaging System Operator Manual
Need help? E-mail us: support@visualsonics.com
iii
Declaration of Conformity
iv
VisualSonics Vevo 770 High-Resolution Imaging System Operator Manual
Need help? E-mail us: support@visualsonics.com
V1.3
Safety
Please read the safety information before using the Vevo 770 HighResolution Imaging System (Vevo 770). The following information
applies to the Vevo 770 and supporting equipment.
The use of this equipment is intended for qualified research scientists.
Read all warnings and cautionary notes carefully before use.
Warnings are necessary to prevent injury to, or loss
of life for, the operator, and other persons.
Cautions are precautions necessary to protect the equipment.
WARNINGS
Warning: THIS EQUIPMENT IS NOT APPROVED
FOR USE ON HUMANS.
The Vevo 770 has been designed and tested for use on
laboratory research animals. This equipment must
not be used on any living human being.
Warning: Where available, always use the lowest
power settings necessary to obtain diagnostically
acceptable images.
High levels of transmitted ultrasound energy can
damage tissue. Never tamper with or alter the
Vevo 770 in any way such that the acoustic power
level is increased.
Warning: Use ONLY VisualSonics RMV scanheads
and transducers with the Vevo 770. The use of other
scanheads or transducers may affect safety and
system performance.
V1.3
VisualSonics Vevo 770 High-Resolution Imaging System Operator Manual
Need help? E-mail us: support@visualsonics.com
v
Warning: Discontinue use upon erratic behavior.
If the system exhibits erratic or abnormal behavior,
discontinue use and contact a VisualSonics Technical
Support Representative (support@visualsonics.com).
Electric Shock Hazards
Warning: Do not remove any panels from the Vevo
770. Do not remove the outer RMV scanhead
housing.
Service to the system is to be performed by qualified
personnel only, with the exception of servicing the air
filters and replacing RMV nosepieces. No operatorserviceable parts are located inside the system.
Any internal adjustments, replacements or
modifications to the Vevo 770 electronics or to the
RMV scanheads should be made only by qualified
VisualSonics Technical Support Representatives.
Warning: If the system is not properly grounded or
earthed, it becomes a possible electrical shock hazard.
Protection against electrical shock has been provided
through an isolation transformer and chassis
grounding via a plug to an appropriate power source.
DO NOT remove the ground wires from any part of
the Vevo 770 for any reason.
Warning: Ensure that all power sources, whether a
UPC or a wall outlet, are properly grounded or
earthed.
Warning: Disconnect the system from the power
source before cleaning the system or performing any
maintenance operations.
Warning: Verify that the specified voltage on the
Vevo 770 label matches the power source voltage.
An inappropriate power source voltage could result
in an electrical hazard, and could cause serious
damage to the equipment.
Warning: Connection of devices not authorized by
VisualSonics to the Vevo 770 isolation transformer
could result in an electrical hazard.
vi
VisualSonics Vevo 770 High-Resolution Imaging System Operator Manual
Need help? E-mail us: support@visualsonics.com
V1.3
Warning: If any part of the Vevo 770 is in contact
with hazardous chemicals or biological materials,
appropriate precautions must be taken by all who
come into contact with the Vevo 770 until the device
is declared completely free of harmful contamination.
Warning: The Vevo 770 is both delicate and heavy.
Careless moving and rough handling can damage the
system and cause injury to others (e.g., rolling over
feet, colliding with people or walls). Never use the
system if there is damage to the cart, cables or
accessories.
Warning: Do not immerse the RMV scanhead in
coupling medium beyond the fill port screw.
The housing of the RMV is not watertight. If the RMV
scanhead is immersed beyond the fill port screw, the
electrical safety features may be compromised.
Warning: DO NOT spray or drip any liquid into the
system or onto the keyboard, as this could affect
reliable operation and electrical safety.
Electromagnetic
Interference
Warning: The Vevo 770 should never be used where
patient safety could be affected by the malfunction of
medical devices.
The Vevo 770 is designed for use in preclinical
laboratories and is not cleared for use with or in the
vicinity of active medical devices. High levels of
electromagnetic energy may interfere with the
operation of the Vevo 770. Furthermore, the Vevo 770
could affect the safe operation of sensitive medical
devices.
V1.3
VisualSonics Vevo 770 High-Resolution Imaging System Operator Manual
Need help? E-mail us: support@visualsonics.com
vii
CAUTIONARY NOTES
Physical Hazards
Caution: Watch out for strained and twisted cables.
Some of the optional accessories have long cables. Take care
when working around the cables.
Caution: VisualSonics recommends that the Vevo 770 be
pushed by one person from behind and guided by another
person in front, using the grab bars. Please use caution when
going up or down ramps. Keep the system upright during
transport.
Ensure that the castors are locked when the Vevo 770 is not
being transported.
Never lift the system using the grab bars.
Caution: Allow for adequate air circulation around the
system. Do not to obstruct airflow in the vicinity of the system
filters at the bottom of the cart, or the vents at the top of the
cart.
Caution: Never touch the transducer element.
The active element of the transducer can be easily scratched
and/or damaged. Scratches may lead to degraded system
performance. Always store the RMV scanhead with the
nosepiece attached to protect the transducer.
Chemical and Biological
Hazards
Caution: Do not aggressively press the RMV scanhead into
the animal. This may cause the acoustic membrane to deform,
may damage the transducer and may injure the animal. The
acoustic membrane on the RMV scanhead is soft and
extremely pliable.
Caution: Fill the nosepiece with de-ionized water only. Use of
other materials within the nosepiece will cause damage to the
RMV scanhead. This damage is not covered by the warranty
or the service contract.
viii
VisualSonics Vevo 770 High-Resolution Imaging System Operator Manual
Need help? E-mail us: support@visualsonics.com
V1.3
Caution: Keep both the RMV scanhead as well as all working
surfaces clean.
DO NOT use an autoclave or any other heat sterilization
methods on the RMV scanhead as this may result in
permanent damage.
See “Maintenance” on page 219 for information about
cleaning the Vevo 770 and the RMV scanhead.
Magnetic Field Sensitivity
Caution: DO NOT station the Vevo 770 close to large clinical
magnets as the magnetic fields may affect the performance of
the Vevo system and cause distortion in the acquired image.
Labelling and Verification
This device complies with Part 15 of the FCC Rules. Operation is subject
to the following two conditions:
1.
This device may not cause harmful interference; and
2.
This device must accept any interference received, including
interference that may cause undesired operation.
This equipment has been tested and found to comply with the limits for a
Class A digital device, pursuant to Part 15 of the FCC Rules. These limits
are designed to provide reasonable protection against harmful
interference when the equipment is operated in a commercial
environment. This equipment generates, uses, and can radiate radio
frequency energy and, if not installed and used in accordance with the
instruction manual, may cause harmful interference to radio
communications. Operation of this equipment in a residential area is
likely to cause harmful interference in which case the operator will be
required to correct the interference at his own expense.
Warning: Changes or modifications not expressly
approved by VisualSonics could void the operator’s
authority to operate the equipment.
How to Read this Manual
Content in this manual has been grouped according to function. Some
content may be repeated within the manual because it applies to several
different functions. Use the Table of Contents and the Index to locate the
subject required.
Use the glossary for definitions of standard terms.
The steps written for a task will give instructions to press, click or select
items to accomplish a function.
V1.3
VisualSonics Vevo 770 High-Resolution Imaging System Operator Manual
Need help? E-mail us: support@visualsonics.com
ix
x
•
Click Item > Sub Item - This refers to selecting an item from the menu
and then selecting the sub item from the list presented. For example:
Click File > Save As.
•
Click Item - This refers to using the trackball cursor to select an
onscreen control labeled Item, in the application.
•
Press <Item> - This requires the operator to press a key, labeled Item,
on the keyboard or keypad.
•
Click, double-click or right-click - Like a computer mouse, the
trackball has a left, center and right button. Use the left button when
asked to click or double-click. Use the right button when asked to
right-click.
•
Press ITEM - This refers to the rocker switches on the keyboard. Press
the top of the rocker switch to increase the value; press the bottom of
the rocker switch to decrease the value.
VisualSonics Vevo 770 High-Resolution Imaging System Operator Manual
Need help? E-mail us: support@visualsonics.com
V1.3
Contents
Introduction
Welcome ...................................................................................................1
Product Description................................................................................1
Available Configurations.......................................................................3
Main Components ..................................................................................3
Optional Components ............................................................................8
System Installation..................................................................................8
Chapter 1: Introduction to High-Resolution Micro-Ultrasound
Imaging
RMV Scanhead and Transducer ...........................................................9
Imaging Modes......................................................................................10
Chapter 2: Getting Started
RMV Scanhead Preparation ................................................................17
Connecting the RMV Scanhead ..........................................................18
Imaging with the Vevo Integrated Rail System III ..........................19
Setting Up the 3D Motor Stage (Optional) ........................................20
RMV Imaging Tips................................................................................23
Starting the Vevo 770............................................................................24
Starting the Vevo Software..................................................................26
Exiting the Vevo Software ...................................................................27
Shutting Down the Vevo 770...............................................................27
Disconnecting the RMV Scanhead .....................................................27
Storing the RMV Scanhead..................................................................28
Physiological Data Support .................................................................29
Chapter 3: Software Basics
Scanhead Selection................................................................................31
Study Browser .......................................................................................34
Mode Window.......................................................................................36
Scan/Freeze ...........................................................................................40
V1.3
VisualSonics Vevo 770 High-Resolution Imaging System Operator Manual
Need help? E-mail us: support@visualsonics.com
xi
Associating Data with a Study............................................................40
Operator Preferences ............................................................................42
System Hot Keys ...................................................................................45
Chapter 4: Study Management
Typical Study Session...........................................................................47
Operators................................................................................................49
Study Browser .......................................................................................51
Viewing Study Information.................................................................61
Closing a Study .....................................................................................61
Recovering a Study...............................................................................61
Hot Keys.................................................................................................62
Chapter 5: B-Mode Imaging
Fundamentals ........................................................................................65
Setting Up B-Mode ...............................................................................66
Typical B-Mode Image Acquisition....................................................69
EKV Reconstruction..............................................................................71
Needle Guide Overlay .........................................................................73
Cine Loop ...............................................................................................76
Time-Gain Compensation (TGC)........................................................78
Chapter 6: 3D-Mode Imaging
Theory of Operation .............................................................................81
Setting Up the 3D Motor Stage ...........................................................82
Typical 3D-Mode Image Acquisition .................................................85
Respiration Gating for 3D Acquisition ..............................................86
Viewing 3D Image Data.......................................................................87
Manipulating 3D Image Data..............................................................90
Creating Volumetric Measurements ..................................................94
Saving a 3D Image ................................................................................98
Recording a 3D-Mode Session ............................................................99
Changing the 3D-Mode Display Parameters ..................................100
Chapter 7: PW Doppler Mode Imaging
Defining the PW Doppler Sample Volume .....................................101
Defining the PW Doppler Angle ......................................................102
V1.3
VisualSonics Vevo 770 High-Resolution Imaging System Operator Manual
Need help? E-mail us: support@visualsonics.com
xii
PW Doppler Acquisition Window ...................................................103
Time-Gain Compensation (TGC)......................................................108
Multiple Sample Volumes .................................................................108
PW Doppler Cine Loop......................................................................110
Typical PW Doppler Mode Image Acquisition ..............................112
Technical Overview of PW Doppler ................................................115
Chapter 8: Tissue Doppler Mode Imaging
Fundamentals ......................................................................................117
Setting Up Tissue Doppler Mode .....................................................118
Typical Tissue Doppler Mode Image Acquisition .........................121
Working With Tissue Doppler Acquisition Data...........................122
Chapter 9: M-Mode Imaging
Defining the M-Mode Sample Volume............................................125
M-Mode Acquisition Window ..........................................................126
Time-Gain Compensation (TGC)......................................................129
M-Mode Cine Loop.............................................................................129
Typical M-Mode Image Acquisition ................................................130
AM-Mode.............................................................................................132
Chapter 10: Power Doppler Mode
Typical Power Doppler Image Acquisition ....................................135
Setting Up Power Doppler Mode .....................................................136
Measuring Vascularity .......................................................................141
Power 3D Mode...................................................................................141
Chapter 11: Data Management
Data Browser .......................................................................................143
Browse By View ..................................................................................144
Column Headings...............................................................................144
Selections..............................................................................................145
File Types .............................................................................................149
Study Details........................................................................................152
Thumbnail Preview ............................................................................152
Hot Keys...............................................................................................152
Identifying Viewed Images ...............................................................152
V1.3
VisualSonics Vevo 770 High-Resolution Imaging System Operator Manual
Need help? E-mail us: support@visualsonics.com
xiii
Chapter 12: Measurements
Measurement Packages......................................................................153
Displaying Measurements.................................................................154
Measurements Tool ............................................................................154
B-Mode Measurements ......................................................................161
3D-Mode Measurements....................................................................170
PW Doppler Mode Measurements...................................................172
M-Mode Measurements.....................................................................179
Tissue Doppler Mode Measurements ..............................................185
Pressure-Volume Loop Measurements ...........................................188
Exporting Measurements and Calculations....................................192
Batch Export.........................................................................................194
Export Table.........................................................................................194
Chapter 13: Text Annotations
Placing Annotations ...........................................................................197
Displaying Annotations .....................................................................198
Configuring Annotations...................................................................198
Predefined Annotations .....................................................................199
Editing Annotations ...........................................................................200
Chapter 14: Data Archiving
Options for Transferring Studies from the Vevo 770 ....................203
Copying Data.......................................................................................204
Using Nero Software ..........................................................................204
Recommended Media ........................................................................208
Chapter 15: Troubleshooting
Troubleshooting Table .......................................................................209
Error Reports .......................................................................................215
Chapter 16: Maintenance and Service
Maintenance.........................................................................................219
Service Provided by VisualSonics ....................................................221
Owner Responsibilities ......................................................................221
xiv
VisualSonics Vevo 770 High-Resolution Imaging System Operator Manual
Need help? E-mail us: support@visualsonics.com
V1.3
Appendix A: Specifications
Environmental Specifications............................................................223
System Dimensions.............................................................................223
Electrical Specifications......................................................................223
Appendix B: Accessories
Optional Components ........................................................................225
Accessories ...........................................................................................225
Power Plug...........................................................................................227
Appendix C: Blood Pressure Calibration
Connecting the Blood Pressure Equipment ....................................229
Setting the Signal Level......................................................................229
Input Impedance .................................................................................230
Calibrating the Pressure Scale...........................................................230
Importing Calibration Data ...............................................................231
Appendix D: Measurement Report Using Standard
Measurement Package
Report Format......................................................................................233
Report File Layout ..............................................................................233
Appendix E: Measurement Report Using the Abdominal,
Cardiac or Embryology Measurements Packages
Report Format......................................................................................237
Report File Layout ..............................................................................237
Appendix F: Advanced Vevo 770 Keyboard
Advanced Vevo 770 Keyboard Features .........................................241
Appendix G: Shifting to the Advanced Keyboard
Hot Key Label Changes .....................................................................247
Hot keys assigned to rocker switches ..............................................247
Glossary................................................................................................249
V1.3
VisualSonics Vevo 770 High-Resolution Imaging System Operator Manual
Need help? E-mail us: support@visualsonics.com
xv
xvi
VisualSonics Vevo 770 High-Resolution Imaging System Operator Manual
Need help? E-mail us: support@visualsonics.com
V1.3
Introduction
Introduction
Welcome
Thank you for choosing the Vevo 770® High-Resolution Imaging System,
VisualSonics®’ high-resolution in vivo micro imaging system.
Product Description
The Vevo 770 High-Resolution Imaging System (Vevo 770) enables in vivo
visualization, assessment, and measurement of anatomical structures and
hemodynamic function in longitudinal imaging studies for small animal
phenotyping. The following diagrams show the system components:
Front View of the Vevo 770
17-inch monitor
Air vent (x2)
Built-in speakers
(with power switch
and volume control)
DVD drive
Custom keyboard/
trackball
RMV Scanhead or
gel holders
RMV Scanhead or
gel holders
Front grab bar
Two RMV™
scanhead connectors
RMV cable holder
Physiological
monitoring system
connector
Castor brake (x4)
Replaceable air filter
Castor (x4)
V1.3
VisualSonics Vevo 770 High-Resolution Imaging System Operator Manual
Need help? E-mail us: support@visualsonics.com
1
Introduction
Rear View of the Vevo 770
17-inch monitor
Four BNC connectors
Ethernet network
connector
Speaker cable
External pointing
device connector
3D motor connector
Two USB 2.0
connectors
Parallel connector
Power cable
DVI connector
Main power switch
Grab bar
SVGA connector
(remote)
S-Video connector
External keypad
(optional) connector
Castor (x4)
2
Air filter
VisualSonics Vevo 770 High-Resolution Imaging System Operator Manual
Need help? E-mail us: support@visualsonics.com
V1.3
Introduction
Available
Configurations
Several configurations of the Vevo 770 are available from VisualSonics.
For a complete list of accessories and optional components, see
“Accessories” on page 225.
Standard Configuration
•
Vevo 770 High-Resolution Imaging System
•
Vevo 770 Software, including:
a.
Analytic software package for B-Mode (2D) image capture and
analysis
b.
Cine loop image capture, display, and review
c.
Software analytics for Advanced Measurements and Annotations
d. Physiological Data on-screen trace
•
Three-pedal foot switch
Flow Analysis Option
•
PW Doppler Mode (for rapid flow applications) and Power Doppler
(for slow blood flow applications)
3D Analysis Option
•
3D acquisition and visualization
Digital RF Mode Option
•
RF Mode for capturing and presenting RF Mode data in digital
format. Includes associated RF electronics and software for digital RF
capture and presentation
Cardiac Analysis Option
•
M-Mode
•
EKV™ (ECG-gated image acquisition)
•
Tissue Doppler Imaging (TDI) for assessing diastolic dysfunction and
myocardial strain
•
Automated LV Analysis for semi-automated analysis and
quantification of LV function
•
Integrated Blood Pressure with Pressure-Volume Analysis
•
Anatomical M-Mode for M-Mode analysis in the anatomically correct
plane
•
Advanced Cardiovascular Measurements Capability
•
Vevo Compact Anesthesia System (mobile and table top models)
•
Vevo Integrated Rail System III
•
Vevo Micro Injection System
•
RMV Scanheads — 10 application-specific models
Advanced Cardiology
Option
Accessories
Main Components
The main components of the Vevo 770 are installed on every system.
The Cart
The cart houses the Vevo 770. The monitor is located on top of the cart.
The cart is constructed of steel and stands on four lockable castors.
V1.3
VisualSonics Vevo 770 High-Resolution Imaging System Operator Manual
Need help? E-mail us: support@visualsonics.com
3
Introduction
The front panel of the cart contains connectors for two RMV™ scanheads,
and one connector for a physiological monitoring system cable input. It
also contains an RMV cable holder.
Front Panel
Physiological
monitoring
system
connector
Cable
holder
Two RMV
scanhead
connectors
The rear panel contains the main power switch, the power cable, and
connectors for an Ethernet network cable, a 3D motor (optional) cable, a
speaker cable, two USB connectors, plus a parallel printer port, an SVGA
connector, two PS/2 connectors, and four BNC connectors (RF Out, RF
Frame Trig, RF Frame Start).
Rear Panel
Ethernet network
connector
Speaker cable
Four BNC
connectors
External pointing
device connector
Two USB 2.0
connectors
Parallel connector
Main power
switch
DVI connector
SVGA connector
(remote)
Power cable
S-Video connector
3D motor connector
(optional)
External keyboard
(optional) connector
With the exception of the Ethernet network cable, cables being connected
to the rear panel of the Vevo 770 cart must be 3 m (9' 10") in length, or
shorter.
4
VisualSonics Vevo 770 High-Resolution Imaging System Operator Manual
Need help? E-mail us: support@visualsonics.com
V1.3
Introduction
Grab Bars
The front and back grab bars should be used when transporting the
system. The grab bars are not to be used for lifting the system as they are
unable to bear the weight of the system.
RMV Scanhead and Gel
Holder
The RMV scanhead or gel holders located on the left and right sides of the
cart and are used for storing RMV scanheads and gel bottles.
Gel bottles can be stored upright or upside down.
The RMV scanheads in the RMV
scanhead holder.
Castors allow the Vevo 770 to be moved easily. The four castors can be
locked using a lever located above each castor. The castors are locked
when their levers are down.
Castors
Castor brake, in the up
(unlocked) position
Filters (Front/Rear)
The cart includes two air filters. One is located at the base of the lower
front frame of the cart. The second is located at the base of the rear frame
of the cart.
Vents
The cart includes two air vents located toward the rear of the left and
right panels of the cart.
Data Storage Devices
The Vevo 770 includes a DVD+-RW drive and two hard drives. One hard
drive contains the Microsoft® Windows® XP operating system and the
Vevo software and the other hard drive is used for data storage. The DVD
V1.3
VisualSonics Vevo 770 High-Resolution Imaging System Operator Manual
Need help? E-mail us: support@visualsonics.com
5
Introduction
drive is located on the left side of the Vevo 770 cart, and may be used to
read or write data to and from CDs and DVDs.
Network Connection
The computer unit includes a 10/100 Mbps Ethernet network connection.
Computer Peripherals
The custom keyboard with integrated trackball and the three-pedal foot
switch are used for operator input.
Keyboard
Three-Pedal Foot Switch
Note: Press the left foot pedal for Frame Store.
Display Monitor
The 17-inch monitor features adjustable brightness and contrast controls.
Speakers
Integrated speakers are used to provide an audio representation of the
blood flow acquired in PW Doppler Mode to complement the image on
the PW Doppler spectral display.
6
VisualSonics Vevo 770 High-Resolution Imaging System Operator Manual
Need help? E-mail us: support@visualsonics.com
V1.3
Introduction
700-Series RMV Scanhead
VisualSonics developed its 700-Series RMV (real-time microvisualization)
scanheads for optimizing high-frequency ultrasound imaging for small
animal research. The 700-series features a light, ergonomic design, with
maximum frame rates up to 200 frames per second (depending on which
RMV scanhead is being used and the Field of View or Sector Size set for
image acquisition). The 700-series RMV also provides greater sensitivity,
greater depth of penetration and higher resolution for small animal
imaging.
The 700-series RMV scanhead allows real-time visualization of the
hemodynamic or anatomical target. The RMV scanhead is designed to be
used as a hand-held probe for rapid screening procedures or to be
attached to the Integrated Rail System III. For more information on
connecting to the Vevo Integrated Rail System III, see “Connecting the
RMV Scanhead” on page 18.
RMV cable
Strain relief for RMV
cable
Registration ridge
Acoustic window
Acoustic
membrane
Nosepiece
pressure fit
groove
Fill port screw
RMV
housing
Nosepiece
Transducer
arm
Transducer
Acoustic
window
The acoustic window is a disposable item due to the fragile nature of the
acoustic membrane. Replacement acoustic windows can be ordered from
VisualSonics.
Isolation Transformer
V1.3
The monitor, the computer, the RF processing and motor control units,
and the ventilation fans are attached to an isolation transformer through a
strip of IEC power connectors. The isolation transformer serves to protect
the equipment and the operator against electrical shock and power
surges. The isolation transformer is located inside the Vevo 770 cart.
VisualSonics Vevo 770 High-Resolution Imaging System Operator Manual
Need help? E-mail us: support@visualsonics.com
7
Introduction
The Vevo 770 has been designed to operate according to the electrical
specifications of the region to which the system has been shipped. The
nameplate on the back of the system indicates the electrical requirements.
The Vevo 770 uses a combination power switch/circuit breaker for
protection in case of electrical overload. If the circuit breaker is tripped,
the switch is toggled to a position that is in between the “on” and “off”
position. If the switch is in this position, unplug the machine immediately
and contact a Technical Support Representative
(support@visualsonics.com).
All units are equipped with an appropriate plug for the wall outlet.
Please see “Power Plug” on page 227 to ensure that the plug installed on
the Vevo 770 is most suitable for the configuration of a wall outlet.
Plug
For optimal system performance, use a dedicated, interference-free
grounded wall outlet.
The power cable is securely connected to the Vevo 770 cart with a cable
retainer. If it is necessary to remove the power cable from the cart, loosen
the screw at the top of the cable retainer.
Warning: Do not modify the attachment plug or use
an adapter. Doing so may cause an electrical hazard.
If a different plug is required to use the Vevo 770,
please contact a Technical Support representative
(support@visualsonics.com).
Caution: Plug the system directly into the wall outlet. Use of
an extension cord or a power bar is discouraged.
Optional
Components
Optional components can be purchased for use with the Vevo 770.
Remote Keypad
A custom keypad provides remote access to the key system functions.
The keypad may be situated closer to the work area for easy access to
system controls.
Labeled
keypad
System Installation
8
The Vevo 770 must be installed by VisualSonics authorized
representatives.
VisualSonics Vevo 770 High-Resolution Imaging System Operator Manual
Need help? E-mail us: support@visualsonics.com
V1.3
Chapter 1: Introduction to High-Resolution Micro-Ultrasound Imaging: RMV Scanhead and Transducer
Chapter 1: Introduction to High-Resolution
Micro-Ultrasound Imaging
The Vevo 770 was designed to examine small animals in vivo and noninvasively. The high-frequency ultrasound imaging capability of the
Vevo 770 facilitates visualization and measurement of anatomy and the
quantification of physiology in adult, neo-natal and (in utero) embryonic
small animals. B-Mode, M-Mode and PW Doppler Mode imaging are
available at real-time frame rates for applications such as cancer biology,
neurobiology, developmental biology and cardiovasular research.
The Vevo 770 operates in the very high frequency range (center
frequencies of 25-55 MHz). The system’s resolution and depth of
penetration is dependent on the type of RMV scanhead used.
RMV Scanhead and
Transducer
The transducer within the RMV scanhead is used to transmit an
ultrasound pulse into the animal through a coupling medium such as
water or ultrasound gel. The transducer detects the backscatter signal or
ultrasound echo returned from the animal. The echo is used to create a
single line of the digital ultrasound image. Selecting the proper RMV
scanhead for a particular application, in addition to optimizing the
system settings, is essential for obtaining the best images.
The transducer is the component
from within the RMV scanhead
that emits an ultrasound pulse
Transducer
that scatters off an object. Some of
the ultrasound signal is scattered
towards the transducer (echo) and
Ultrasound pulse
this backscattered signal is
acquired and used to make a single
Ultrasound backscatter/echo ultrasound line. As the transducer
moves over the object, multiple
ultrasound lines are acquired and
combined into a B-Mode image.
With PW Doppler and M-Mode
Ultrasound scatter
images, the transducer emits
multiple pulses and acquires the
corresponding ultrasound lines.
Refer to “700-Series RMV Scanhead” on page 7 for the location of the
transducer inside the RMV scanhead.
The focal zone represents the region of the transducer beam which
typically generates the best, focused image of the structure of interest.
The depth of field is the size of the focal zone. The focal length is the
distance from the active surface of the transducer to the middle of the
focal zone. The aperture describes the diameter of the transducer’s active
surface.
In the following diagram the depth of field, focal length and aperture are
all displayed. The focal zone is the area inside the depth of field.
V1.3
VisualSonics Vevo 770 High-Resolution Imaging System Operator Manual
Need help? E-mail us: support@visualsonics.com
9
Chapter 1: Introduction to High-Resolution Micro-Ultrasound Imaging: Imaging Modes
Bottom view of
transducer head
Transducer
Aperture
Lateral resolution
Depth of field
Focal length
Focused ultrasound beam
The returning ultrasound echoes are not of uniform intensity. In general,
the further the travel distance for the backscattered signal, the greater the
signal attenuation or reduction in signal amplitude and intensity.
Ultrasound signals returning from shallow structures are stronger than
echoes from deeper structures.
The RMV scanhead has a fixed-focused transducer, which also affects the
intensity of the backscattered signal. Objects located within the focal zone
of the transducer produce stronger echoes than those located outside the
focal zone.
Imaging Modes
B-Mode Imaging
The Vevo 770 supports seven ultrasound imaging modes:
•
B-Mode imaging
•
3D-Mode imaging
•
PW Doppler Mode imaging
•
Tissue Doppler Mode imaging
•
M-Mode imaging
•
Power Doppler Mode imaging
•
Digital RF-Mode
To create a B-Mode image, the transducer acquires multiple lines while
scanning the imaging field. The acquired lines are processed and
combined to form the two-dimensional B-Mode image.
Mechanical displacement of the transducer in a sector scan allows data
collection of the reflected signals from a preset field of view.
Proper positioning of the RMV scanhead is vital for obtaining good
images. The RMV scanhead should be placed perpendicularly to the
surface of the structure of interest for optimal penetration.
10
VisualSonics Vevo 770 High-Resolution Imaging System Operator Manual
Need help? E-mail us: support@visualsonics.com
V1.3
Chapter 1: Introduction to High-Resolution Micro-Ultrasound Imaging: Imaging Modes
B-Mode image showing a heart valve of a mouse
3D-Mode Imaging
3D-Mode provides operators with tools to produce and manipulate threedimensional renderings and generate volumetric measurements of target
objects viewed with high-resolution ultrasound.
3D-Mode image showing an object contoured within the 3D image and displayed in the
context of the x, y, and z planes
V1.3
VisualSonics Vevo 770 High-Resolution Imaging System Operator Manual
Need help? E-mail us: support@visualsonics.com
11
Chapter 1: Introduction to High-Resolution Micro-Ultrasound Imaging: Imaging Modes
Based on operator defined
parameters, the 3D motor stage
(affixing the RMV scanhead to
the 3D motor stage on the Vevo
Integrated Rail System III)
travels a set distance as a series
of steps in a direction
perpendicular to the movement
of the RMV scanhead.
At each step, the RMV scanhead
takes a two-dimensional BMode image.
R MV
s
plan can
e
or
ot
m age ion
st rect
di
Each two-dimensional B-Mode
image slice is stacked and
assembled with the other slices
of acquired data and rendered by the Vevo software into a threedimensional data set.
Operators can then:
PW Doppler Mode Imaging
•
View and render objects of
interest, such as target
tumors, in 3D.
•
Segment objects on any
plane or across planes.
•
Measure object lengths,
widths, areas and volumes.
PW Doppler Mode allows operators to examine the velocity of flow (for
example, blood flow) within a region of interest. The PW Doppler signal
is presented as an audio output in addition to being rendered within the
PW Doppler spectral display.
The PW Doppler effect in ultrasound is a perceived shift in the frequency
of the backscattered ultrasound signal reflected from the moving target.
The amount of frequency shift depends on the flow velocity, the
directional flow vector relative to the transducer position, the transmitted
frequency and the speed of sound of the material that the ultrasound
signal is travelling through.
12
VisualSonics Vevo 770 High-Resolution Imaging System Operator Manual
Need help? E-mail us: support@visualsonics.com
V1.3
Chapter 1: Introduction to High-Resolution Micro-Ultrasound Imaging: Imaging Modes
Doppler Mode, the transducer alternately transmits and receives signals.
The PW Doppler spectrum from a mouse
Backscattered signals returning from different depths are received at
different times. By processing only the signals that are received after
precise time intervals, PW Doppler Mode acquires and quantifies data
from a Sample Volume at a specific depth.
Tissue Doppler Mode
Imaging
Tissue Doppler Mode Imaging (TDI) provides tools to assess the health of
the myocardial wall of the left ventricle. TDI uses PW Doppler to detect
moving myocardial tissue and display it as a PW Doppler Spectrum.
This mode is useful for performing quantitative myocardial analysis, and
for performing regional myocardial strain rate analysis by quantifying
the distance and velocity relationship between two TDI spectrums.
Tissue Doppler acquisition data is
rendered in yellow to distinguish it
from PW Doppler data.
V1.3
VisualSonics Vevo 770 High-Resolution Imaging System Operator Manual
Need help? E-mail us: support@visualsonics.com
13
Chapter 1: Introduction to High-Resolution Micro-Ultrasound Imaging: Imaging Modes
M-Mode Imaging
M-Mode imaging displays the motion of tissue detected by one line of the
B-Mode image over time. M-Mode is commonly used in
echocardiography (ultrasound imaging of the heart). An M-Mode image
is constructed by the backscatter data that is acquired by rapidly pulsing
the transducer at a single point.
Because the transducer can be pulsed much faster than it can be moved,
M-Mode images are able to capture fast motion with better time fidelity
than B-Mode images.
M-Mode overlay
Right ventricle wall
Septum
Diastole
Systole
Left ventricle chamber
2D image
of the left
ventricle
Posterior wall
M-Mode image
M-Mode images can be used to evaluate cardiovascular function,
studying the differences between normal and transgenic or diseased
hearts. M-Mode images of the heart are used to determine the chamber
dimensions at various time points throughout the cardiac cycle.
The M-Mode image of wall motion in the heart of a mouse.
14
VisualSonics Vevo 770 High-Resolution Imaging System Operator Manual
Need help? E-mail us: support@visualsonics.com
V1.3
Chapter 1: Introduction to High-Resolution Micro-Ultrasound Imaging: Imaging Modes
Power Doppler Mode
Imaging
Power Doppler mode visualizes and measures a relative flow volume
when the flow volume is slow. This mode is useful for applications such
as:
•
Detecting microvascularity in and around orthotopic and
subcutaneous tumors, and producing a relative quantification
•
Determining percentage flow and flow volume to monitor tumor
burden longitudinally
A Power Doppler Mode image is constructed by collecting a series of PW
Doppler signals within the region of interest and then applying a color
map to the detected flow signal.
A Power Doppler Mode image of the cross-section of a melanoma tumor in a mouse.
Power Doppler Mode can be coupled with 3D acquisition to provide a 3D
“Percent Volume” image and index for blood flow quantification.
Digital RF-Mode
Digital RF-Mode provides the operator with the ability to acquire,
digitize and export the raw RF data for spectral analysis.
For more information about this mode, refer to the Vevo 770® Digital RF
Option Operator Manual.
V1.3
VisualSonics Vevo 770 High-Resolution Imaging System Operator Manual
Need help? E-mail us: support@visualsonics.com
15
Chapter 1: Introduction to High-Resolution Micro-Ultrasound Imaging: Imaging Modes
This page intentionally left blank.
16
VisualSonics Vevo 770 High-Resolution Imaging System Operator Manual
Need help? E-mail us: support@visualsonics.com
V1.3
Chapter 2: Getting Started: RMV Scanhead Preparation
Chapter 2: Getting Started
RMV Scanhead
Preparation
The RMV scanhead is the most delicate component of the Vevo 770.
Proper handling is required to maintain a high quality of performance
and extend its working life.
Required Tools and
Materials
The following tools and materials are required to prepare the RMV scanhead
for imaging:
Attaching the Acoustic
Window
•
Bottle filled with de-ionized water
•
Syringe to fill the nosepiece
•
1/4" slot screwdriver
•
Replacement acoustic windows and fill port screws
To attach the acoustic window to the nosepiece:
1.
Remove the fill port screw with the 1/4" slot screwdriver.
Caution: Failure to remove the fill port screw will cause
damage to the RMV scanhead. This damage is not covered by
the warranty or the service contract.
2.
Place the acoustic window onto a clean flat surface with the outer
face down.
3.
Fill the acoustic window half-full with de-ionized water.
4.
Gently press one of the short ends of the nosepiece into the matching
groove in the acoustic window.
5.
Gently press down and roll the RMV scanhead toward the other end
of the acoustic window until a complete seal is obtained.
Caution: Never touch the acoustic membrane as this will
cause damage and may reduce image quality.
Replacing the Acoustic
Window
The acoustic window is a disposable item due to the fragile nature of the
acoustic membrane. It should be replaced under any of the following
circumstances:
•
An unexpected decrease in image intensity is detected.
•
Any visible damage to the acoustic membrane, such as scratches is
detected.
•
An uneven surface or excessive wrinkles in the acoustic membrane is
detected.
•
Leakage of the de-ionized water from the nosepiece is detected.
•
To prevent contamination between imaging sessions.
Replacement acoustic windows can be ordered from VisualSonics (see
“Accessories” on page 225).
V1.3
VisualSonics Vevo 770 High-Resolution Imaging System Operator Manual
Need help? E-mail us: support@visualsonics.com
17
Chapter 2: Getting Started: Connecting the RMV Scanhead
Filling the Nosepiece
To fill the nosepiece:
1.
Ensure that the acoustic window is securely attached and that the fill
port screw is removed.
2.
Position the RMV scanhead with the fill port pointing upward.
3.
Fill the nosepiece with de-ionized water using the supplied water
bottle until the nosepiece is almost full.
4.
Using the thumb, cover the fill port and tap the scanhead several
times to dislodge any air bubbles in the nosepiece.
5.
Check to ensure that the face of the transducer does not contain
bubbles. If bubbles appear, tilt the RMV scanhead to dislodge them.
6.
Orient the nosepiece so that the remaining air bubbles are placed
under the fill port, and finish filling the nosepiece with the syringe.
There is a vent hole that allows water and air to escape as the syringe
is pressed. With the remaining air bubble oriented as close as possible
to the fill port, slowly inject water with the syringe.
7.
After removing all the air from the nosepiece, insert and tighten the
fill port screw with a 1/4" slot screwdriver. Be careful to align the fill
port screw properly with the threaded hole in the nosepiece. Failure
to do so may damage the nosepiece. Do not over-tighten the fill port
screw.
Caution: Fill the nosepiece with de-ionized water only. Using
other materials within the nosepiece will cause damage to the
RMV scanhead. This damage is not covered by the warranty
or the service contract.
Caution: Before begin scanning, it is critical to completely fill
the nosepiece so that no bubbles are present. If excessive
bubbles are created during filling, the movement of the
transducer arm, especially during high frame rate scanning,
may cause “foaming” inside the nosepiece which will result
in image quality degradation.
Connecting the RMV
Scanhead
18
To connect the RMV scanhead to the Vevo 770:
Two RMV scanheads can be connected to the Vevo 770 cart. RMV
scanheads can be changed without having to turn off the Vevo 770 or the
Vevo software.
1.
If the system is off, go directly to Step 3.
2.
When the system is already on, select Setup > Scanhead Selection or
press <Select Scanhead>.
VisualSonics Vevo 770 High-Resolution Imaging System Operator Manual
Need help? E-mail us: support@visualsonics.com
V1.3
Chapter 2: Getting Started: Imaging with the Vevo Integrated Rail System III
3.
Line up the two red dots on the cable cuff and RMV scanhead
connector.
RMV scanhead
connector
Cable
cuff
4.
Push the cable cuff into the RMV scanhead connector until it clicks.
5.
If required, attach a second RMV scanhead to the connector on the
front of the system.
Note: If only one RMV scanhead is connected, another RMV scanhead can be
connected in the future to the unused connector, even during image acquisition.
Caution: Ensure that the RMV scanhead cable does not get
caught under the system castors. Use the cable holder beneath
the keyboard shelf to secure cables.
Imaging with the
Vevo Integrated Rail
System III
While using the Vevo Integrated Rail System III for imaging, the RMV
scanhead must be secured within the RMV clamp. The clamp must then
be attached to the stationary mount on the Vevo Integrated Rail System
III.
To secure the RMV scanhead with the RMV clamp:
1.
Lift the latch to open the moving arm of the clamp.
2.
Align the registration ridge of the RMV scanhead with either the
hinge groove or the side groove.
Quick
Release post
Latch
Side
groove
V1.3
Hinge
groove
Moving arm
3.
Close the moving arm of the clamp while holding up the latch.
4.
While holding the arm of the RMV clamp against the RMV scanhead,
push the latch down until it locks into place.
VisualSonics Vevo 770 High-Resolution Imaging System Operator Manual
Need help? E-mail us: support@visualsonics.com
19
Chapter 2: Getting Started: Setting Up the 3D Motor Stage (Optional)
To attach the RMV clamp to a stationary mount on the Vevo Integrated Rail
System III:
1.
Gently insert the RMV clamp Quick Release post onto the Quick
Release mount so that the pins on the mount fit into the holes on the
Quick Release post.
RMV clamp
Quick
Release
assembly
Quick Release mount on the Vevo
Integrated Rail System III
Knob
Quick
Release
post
2.
Setting Up the 3D
Motor Stage
(Optional)
The four insertion
points on the top of
the Quick Release
post align with the
four insertion pins
on the Quick
Release mount.
Screw the knob onto the Quick Release post until finger tight.
VisualSonics provides a 3D motor stage for customers who need to
perform 3D volumetric measurements. The 3D motor stage connects to
the Vevo Integrated Rail System III.
The procedure for setting up the 3D motor stage is similar to setting up
the RMV clamp.
The 3D motor stage features a Quick Release post on the top to connect to
the Vevo Integrated Rail System III, and a Quick Release mount on the
bottom to affix the RMV clamp.
20
VisualSonics Vevo 770 High-Resolution Imaging System Operator Manual
Need help? E-mail us: support@visualsonics.com
V1.3
Chapter 2: Getting Started: Setting Up the 3D Motor Stage (Optional)
Connecting the 3D motor stage to the Vevo Integrated Rail System III
1.
Insert the Quick Release post
(located on the top of the 3D
motor stage unit) into the
Quick Release mount located
on the Rail System arm.
Quick Release post
Carefully line up the holes on
the post with the pins on the
Quick Release mount.
2.
3.
Tighten the knob on the Quick
Release mount until finger
tight.
Quick Release mount
Connect the 3D motor cable to the DB-15 connector (labeled 3D
Motor) on the rear panel of the Vevo 770 cart.
3D motor DB-15 connector
Orienting the RMV scanhead
As illustrated below, the long axis of the 3D motor stage must be aligned
in the direction that the RMV scanhead travels during data acquisition.
To adjust the orientation of the 3D motor stage:
1.
Loosen the ball joint and rotate the 3D motor stage to adjust the 3D
scan direction as necessary.
Ball joint
adjustment knob
3D motor
stage
Note: During 3D data acquisition, the RMV scanhead is physically moved.
Ensure that the animal under the RMV scanhead is flat in relation to the 3D
scan direction to prevent unintended contact with the animal as the RMV
scanhead moves.
2.
V1.3
Connect the RMV clamp to the 3D motor stage.
VisualSonics Vevo 770 High-Resolution Imaging System Operator Manual
Need help? E-mail us: support@visualsonics.com
21
Chapter 2: Getting Started: Setting Up the 3D Motor Stage (Optional)
Connecting the 700-series RMV scanhead to the 3D motor stage
1.
Insert the Quick Release post on the RMV clamp into the Quick
Release mount on the 3D motor stage unit.
Rail mount
RMV clamp
RMV scanhead
3D motor stage
2.
Tighten the Quick Release mount until it is finger tight.
3.
Open the RMV clamp and secure the RMV scanhead by aligning the
orientation ridge of the RMV scanhead with the hinge groove of the
RMV clamp, as shown in the following illustration.
3D Motor Stage
RMV scanhead
orientation ridge
Transducer (within
the RMV scanhead).
• The direction of travel of the RMV scanhead along the 3D motor
stage is perpendicular to the direction of the transducer (within the
22
VisualSonics Vevo 770 High-Resolution Imaging System Operator Manual
Need help? E-mail us: support@visualsonics.com
V1.3
Chapter 2: Getting Started: RMV Imaging Tips
RMV scanhead) during image acquisition, as shown in the following
illustration.
3D motor stage
Direction of travel
— RMV scanhead
Image
slice
el
av
f tr r
o
e
n
tio uc MV
ec nsd e R
r
i
a
h
D tr
t )
— ithin ead
(w anh
sc
4.
Close the clamp and push the latch down until it locks into place.
RMV Imaging Tips
Caution: Do not aggressively press the RMV scanhead into
the animal. This may cause the acoustic membrane to deform,
may damage the transducer, and may injure the animal. The
acoustic membrane on the RMV scanhead is soft and
extremely pliable.
Positioning the imaging target at the focal depth may require movement
of the RMV scanhead in the vertical direction. Maintain a mound of
ultrasound gel at all times between the acoustic window and the animal
being imaged to facilitate height adjustment.
Acoustic Coupling Medium
V1.3
For proper acoustic transmission, use a layer of water-based ultrasound
gel between the RMV scanhead and the animal. Do not use mineral oil or
any oil-based coupling material because they may damage the RMV
scanhead. To check the suitability of a particular coupling material for
use with the RMV scanhead and for a specific application, please contact
a VisualSonics Applications Specialist (support@visualsonics.com).
VisualSonics Vevo 770 High-Resolution Imaging System Operator Manual
Need help? E-mail us: support@visualsonics.com
23
Chapter 2: Getting Started: Starting the Vevo 770
Caution: Do not immerse the RMV scanhead in acoustic
medium beyond the fill port screw. The housing is
watertight, but it is not waterproof. If the RMV scanhead is
immersed beyond the fill port screw, the electrical safety
features may be compromised.
Do not immerse the
RMV scanhead any
further than just
below the fill port
screw. The boundary
region is represented
by the blue line in this
illustration.
Starting the
Vevo 770
To turn on and start the Vevo 770:
1.
Attach the RMV scanhead that will be used during the imaging
session to the Vevo 770.
2.
Turn on the computer using the computer standby switch.
3.
Turn on the monitor.
4.
Wait for the Windows XP operating system to start up. The system is
configured by VisualSonics to automatically log in. If changes have
been made to the user accounts, logging in to the system may be
required.
5.
The Vevo software should automatically launch. If not,
double-click on the Vevo desktop icon or select:
Start > All Programs > VSI > Vevo 770 > Vevo 770 V2.0.0
Note: If the system is not connected to a network, an error message
may be displayed that indicates the connection is not found. This error message
may be ignored without affecting system performance. This error occurs only
when network drives have been mapped to logical drives on the Vevo 770.
Main Power Switch
The main power switch is located on the upper left corner of the system’s
rear panel. The system is ON when the switch is toggled to its upper
position and OFF when the switch is toggled to its lower position. The
end of the power cord is located beside the power switch.
Note: VisualSonics recommends leaving the main power turned on.
24
VisualSonics Vevo 770 High-Resolution Imaging System Operator Manual
Need help? E-mail us: support@visualsonics.com
V1.3
Chapter 2: Getting Started: Starting the Vevo 770
Main
power
switch
Note: For protection in case of electrical overload, this instrument uses a
combination power switch/circuit breaker. If the circuit breaker has tripped
(neither ON nor OFF), unplug the machine immediately and contact a Technical
Support representative (support@visualsonics.com).
Warning: Before connecting the main power cable,
ensure that there is no damage to the cable, ensure
that the cable has the correct connectors for the
country in which it will be used, and ensure that the
voltage setting matches the supply voltage. Failure to
heed this warning could cause electric shock.
Computer Standby Switch
The Vevo 770 operates on an Intel®-based computer that must be
powered up after the main Vevo power switch has been activated. To
power up the computer and the system electronics, toggle the computer
standby switch once.
Computer
standby
switch
V1.3
VisualSonics Vevo 770 High-Resolution Imaging System Operator Manual
Need help? E-mail us: support@visualsonics.com
25
Chapter 2: Getting Started: Starting the Vevo Software
Note: Avoid toggling the computer standby switch during an imaging session
with the Vevo 770. Close the current study before toggling the computer standby
switch.
Make sure the monitor is turned on. The monitor power switch is at the
bottom right corner on the front of the monitor.
Starting the Vevo
Software
To start the Vevo software:
1.
In the Scanhead Selection dialog:
a.
In the Measurement Definition list, select the appropriate
package, based on the package of measurement protocols you
intend to use for the session.
The list includes the following options:
•
VisualSonics Abdominal Measurements
•
VisualSonics Cardiac Measurements
•
VisualSonics Embryology Measurements
•
VisualSonics Standard Measurements
(For more information, see “Measurement Packages” on
page 153.)
2.
26
b.
In the scanhead selection list, select the appropriate RMV
scanhead. To view the properties of the selected RMV scanhead,
click View Properties. (For more information, see “Scanhead
Selection” on page 31).
c.
Click Initialize. To exit the software start-up process, click Cancel
or press <Esc>.
If the Vevo software had not closed down properly during the
previous session, the system attempts to recover the interrupted
study. For further discussion on recovering an interrupted study, see
“Recovering a Study” on page 61.
VisualSonics Vevo 770 High-Resolution Imaging System Operator Manual
Need help? E-mail us: support@visualsonics.com
V1.3
Chapter 2: Getting Started: Exiting the Vevo Software
3.
Exiting the Vevo
Software
Shutting Down the
Vevo 770
The Study Browser (see “Study Browser” on page 51) is displayed for
selecting a study for analysis or for opening a new study for data
acquisition.
To shut down the Vevo software:
1.
Close the Data Browser, click Close Study or select
Study > Close Study or press <Close>. Commit or discard the study
as desired.
2.
The Study Browser appears. Click Exit to exit the software.
To turn off the Vevo 770:
1.
After closing an open study, press the computer standby switch
(located next to the DVD drive). The Windows Turn off computer
dialog is displayed.
2.
Click Turn Off. Windows begins the shut down process.
Note: VisualSonics recommends shutting down the Vevo 770 computer at the
end of each day.
Note: If the standby switch was pressed inadvertently, click the Cancel button, or
press the Esc key to return to the Vevo software.
Disconnecting the
RMV Scanhead
To disconnect the RMV scanhead from the Vevo 770:
Two RMV scanheads can be connected to the Vevo 770 at any one time.
An RMV scanhead can be disconnected and changed without having to
turn off the Vevo 770 system or shutting down the Vevo software.
Note: When disconnecting the RMV, take care to pull on the cable cuff. Do not
pull on the cable as this may damage the cable.
To remove the RMV clamp from the mount on the Vevo Integrated Rail
System III:
Unscrew the knob on the Quick Release mount from the RMV clamp
Quick Release post and gently remove the RMV clamp from the
stationery mount.
Removing the Acoustic
Window
V1.3
To remove the acoustic window and empty the de-ionized water:
1.
Disconnect the RMV scanhead from the Vevo 770 system.
2.
Clean the acoustic window. The acoustic window may be reused as
long as the acoustic membrane remains undamaged.
3.
Place a dish under the RMV scanhead to collect the de-ionized water.
VisualSonics Vevo 770 High-Resolution Imaging System Operator Manual
Need help? E-mail us: support@visualsonics.com
27
Chapter 2: Getting Started: Storing the RMV Scanhead
4.
Remove the fill port screw with the 1/4" slot screwdriver.
Caution: Failure to remove the fill port screw will cause
damage to the RMV scanhead. This damage is not covered by
the warranty or the service contract.
5.
Gently pry off the acoustic window with your thumbnail from either
of the two overhanging corners. Do not attempt to pry off the
acoustic window from another point along the edge, as this may
cause damage.
6.
Empty the de-ionized water from the nosepiece.
7.
Let the nosepiece dry.
Acoustic window
Corner for prying off
the acoustic window
Nosepiece
Note: Always empty the de-ionized water from the nosepiece when the imaging
session is complete.
Storing the RMV
Scanhead
The RMV scanhead may be stored in the RMV scanhead and gel holder
attached to the side of the Vevo 770 cart.
Place the RMV scanhead into the RMV scanhead and gel holder with the
nose pointing downwards and with the cable directed toward the front of
the cart.
Use the spring-loaded cable holder to ensure that the cable does not get
twisted when storing the RMV scanhead.
RMV scanhead
and gel holder
Spring-loaded
cable holder
28
VisualSonics Vevo 770 High-Resolution Imaging System Operator Manual
Need help? E-mail us: support@visualsonics.com
V1.3
Chapter 2: Getting Started: Physiological Data Support
Always use the provided case to transport the RMV scanhead from one
site to another.
Follow these guidelines when storing the RMV scanhead in its case:
Physiological Data
Support
•
Always store the RMV scanhead with the nosepiece cover attached.
•
Always empty the de-ionized water from the nosepiece before
storing.
•
Make sure that the RMV scanhead is clean and dry before placing it
in the case.
•
Place the RMV scanhead in the case carefully to prevent kinking of
the cable.
•
Avoid storing the RMV scanhead in areas of extreme temperatures or
in direct sunlight.
•
Store the RMV scanhead separately from other instruments to avoid
inadvertent damage.
The animal's heart rate, temperature, respiration rate and blood pressure
(optional with third-party blood pressure device) is tracked by the
Physiological Controller Unit. The data from this system can also be
monitored in the on-screen physiological monitoring display under the
B-Mode, M-Mode, PW Doppler, Power Doppler, and Tissue Doppler
windows within the Vevo software.
•
The animal's ECG signal is captured through the electrode pads on
the Animal Platform.
•
The animal's temperature is monitored through the rectal probe
connected to the Physiological Controller Unit.
•
The animal's respiration rate is monitored through the electrode pads
on the Animal Platform and is derived from the ECG signal.
•
The animal's blood pressure can be monitored by a third-party blood
pressure monitoring system such as a catheter pressure transducer or
a tail cuff monitor. The signal is sent through the Physiological
Controller Unit to the Vevo system and the pressure trace viewed on
screen within the Vevo software.
Note: Physiological data can be exported with the study data and integrated with
the measurements and calculations.
Animal Preparation
Refer to the Vevo Integrated Rail System II Operator Manual.
Table Preparation
Refer to the Vevo Integrated Rail System II Operator Manual.
Getting an ECG Signal
The pads transmit the animal’s ECG to a controller box. Connect the ECG
cable to the controller box, and connect the keyed end of the cable to the
front panel of the Vevo cart.
Calibrating Blood Pressure
Refer to “Blood Pressure Calibration” on page 229.
V1.3
VisualSonics Vevo 770 High-Resolution Imaging System Operator Manual
Need help? E-mail us: support@visualsonics.com
29
Chapter 2: Getting Started: Physiological Data Support
This page intentionally left blank.
30
VisualSonics Vevo 770 High-Resolution Imaging System Operator Manual
Need help? E-mail us: support@visualsonics.com
V1.3
Chapter 3: Software Basics: Scanhead Selection
Chapter 3: Software Basics
This chapter describes the following fundamental concepts of the Vevo
770 software:
•
Scanhead Selection (page 31)
•
Study Browser (page 34)
•
Mode Window (page 36)
•
Scan/Freeze (page 40)
•
Associating Data with a Study (page 40)
•
Operator Preferences (page 42)
•
System Hot Keys (page 45)
Scanhead Selection
The Scanhead Selection dialog is used to configure the measurements
package and the RMV scanhead for the current session. It is displayed
during the software start-up sequence (see “Starting the Vevo Software”
on page 26).
Measurements Definition
Package List
Measurements are grouped according to the following application
packages:
V1.3
•
Abdominal imaging
•
Cardiac imaging
•
Embryology imaging
•
Standard imaging
VisualSonics Vevo 770 High-Resolution Imaging System Operator Manual
Need help? E-mail us: support@visualsonics.com
31
Chapter 3: Software Basics: Scanhead Selection
Each package consists of specific study protocols. The protocol contains a
set of predefined measurements related to the specific analysis, as
described in the following table:
Application Package
Included Protocols
Abdominal Measurements
Package
Liver
Abdominal Aorta and IVC
Spleen
Gallbladder
Kidney
Adrenal Glands
Pancreas
Female Reproductive
Mammary Glands
Male Reproductive
Generic
Cardiac Measurements Package
B-Mode
M-Mode
Aortic Valve
Mitral Valve
Tricuspid Valve
Pulmonary Valve
Tissue Doppler
Vascular
Generic
Embryology Measurements
Package
Uterine Horn
Placenta
Generic
32
VisualSonics Vevo 770 High-Resolution Imaging System Operator Manual
Need help? E-mail us: support@visualsonics.com
V1.3
Chapter 3: Software Basics: Scanhead Selection
Application Package
Included Protocols
Standard Measurements Package
Simpson’s
LV Mass
Epicardial
Endocardial
Insufficiency
Parasternal Short Axis
Parasternal Long Axis
Apical, 2 Chamber
Apical, 3 Chamber
Apical, 4 Chamber
Apical, 5 Chamber
Embryonic
Kidney
Liver
Fetal/Maternal Blood Flow
Generic
The Measurements Tool window for each imaging mode includes online
help that describes the measurements and calculations for each protocol.
(For more information, see “Measurement Packages” on page 153.)
Scanhead List
The scanhead list provides information about the installed RMV
scanhead files. The following parameters describe the function of the
RMV scanhead selected in the scanhead drop-down list:
Notes
This area contains any notes that are particular
to the RMV scanhead. A descriptive note of the
RMV scanhead is provided.
Frequency
The center frequency of the transducer
F-Number
The ratio of focal length to aperture of the
transducer
Focal Length
The focal length of the transducer
Select the RMV scanhead required from the drop-down list and click
Initialize. This loads the parameter settings that are specific to the
selected RMV scanhead.
V1.3
VisualSonics Vevo 770 High-Resolution Imaging System Operator Manual
Need help? E-mail us: support@visualsonics.com
33
Chapter 3: Software Basics: Study Browser
Study Browser
Menu
The Vevo 770 opens by loading the Study Browser, which contains a list
of the studies on the system.
Operator selection
Study Browser selections
Study information
Storage Capacity
The Study Browser contains a list of studies that have been acquired
and/or analyzed by one or more operators.
Study Browser Menu
The Study Browser includes the following menus:
Edit
Click Operator Preferences to set study parameters. See “Operator
Preferences” on page 42.
Click Configure Text Annotations to edit or add text labels. See “Text
Annotations” on page 197.
34
VisualSonics Vevo 770 High-Resolution Imaging System Operator Manual
Need help? E-mail us: support@visualsonics.com
V1.3
Chapter 3: Software Basics: Study Browser
View
Select Message Log to toggle the display of the message log window. See
“Message Log” on page 215.
The study browser displays the list of saved studies which can be sorted
by study name, acquisition operator, study owner, study date, animal ID
or notes. The Study ID is a unique identifier for a study. Select
Group By > Study ID to group all copies of the same study together
under the same heading.
Select Measurements to display or hide the measurements placed on the
images and loops stored on the system.
Select Annotations to display or hide the annotations placed on the
images and loops stored on the system.
Select View ECG to display or hide the ECG trace.
Select View Respiration to display or hide the respiration trace.
Select Invert Respiration to flip the standard respiration trace.
Select View Blood Pressure to display or hide the blood pressure trace.
Select View Blood Pressure Derivative to display or hide the blood
pressure derivative trace.
Select View Physiology to display or hide the physiological data display.
Setup
Choose Select Scanhead or press <Select Scanhead> to open the Scanhead
Selection dialog. Use this option to view the scanhead properties or to
change the RMV scanhead in use.
Help
Select About VisualSonics Vevo 770 to display a message box with
information about the system and software version.
V1.3
VisualSonics Vevo 770 High-Resolution Imaging System Operator Manual
Need help? E-mail us: support@visualsonics.com
35
Chapter 3: Software Basics: Mode Window
Select Quick Start Guide or press <Help> to review general study
acquisition instructions.
Select Available Calculations or press <Shift+Help> to review a list of
available measurements and calculations.
Additional Features
See “Study Browser” on page 51, for information on study management
features.
See “Data Browser” on page 143, for information on data management
features.
Mode Window
Menu
The mode window displays data for a selected study. It can be accessed
in one of two ways from the Study Browser:
•
Select a study name and click Open from the Study Browser
selections to open the Data Browser. Select a specific item within the
study and click Load.
•
Select a study name and double-click a thumbnail image to review a
specific image or loop in the study.
RMV scanhead Orientation Marker
Image area
Frame header
Mode display
The mode window in B-Mode
Mode Window Menu
36
The mode window includes the following menus:
VisualSonics Vevo 770 High-Resolution Imaging System Operator Manual
Need help? E-mail us: support@visualsonics.com
V1.3
Chapter 3: Software Basics: Mode Window
Study
Click Close Study or press <Close> to close the study and commit or
discard the study data.
Click Browse Study or press <Browse> to view the Data Browser.
Click View Study Information to open the study information dialog. See
“New Study” on page 52 for more information.
Export features allow operators to save files in the selected file format to a
specified location. Refer to “Export” on page 145 for more details.
•
Click Export Report to save a copy of the measurements and
calculations for the study to a comma-separated values (CSV) file.
•
Click Export Image or press <Export> to save a copy of the full screen
or image only portion of the screen to a BMP or TIFF file.
•
Click Export Cine Loop to export the current loop as an AVI (video)
or WAV (audio) file.
Note: Images and cine loops can be exported as RDB (raw image data) files. For
more information, contact a Technical Support Representative
(support@visualsonics.com).
Storage features allow operators to store images or cine loops during the
study. Images are not saved unless the entire study is committed. See
“Associating Data with a Study” on page 40 for more details.
•
Frame Store adds the current frame to the study, or re-saves a frame
that has already been stored.
•
Cine Store adds the current loop to the study, or re-saves a loop that
has already been stored.
Mode
To start and stop data acquisition, select Mode > Freeze. For more
information, see “Scan/Freeze” on page 40 more details.
V1.3
VisualSonics Vevo 770 High-Resolution Imaging System Operator Manual
Need help? E-mail us: support@visualsonics.com
37
Chapter 3: Software Basics: Mode Window
Select the mode (B-Mode, Doppler Mode, M-Mode, 3D-Mode, Power
Doppler Mode, Tissue Doppler Mode, or Digital RF-Mode). The system
dims the current mode label and adds a check mark.
Edit
Select Operator Preferences to set study parameters. For more
information, see “Operator Preferences” on page 42.
Select Configure Text Annotations to edit or add text labels. For more
information, see “Text Annotations” on page 197.
Select Image Label to apply a text label to the current image.
Tools Menu
Select Measurements to toggle the display of the measurements tool. For
more information, see “Measurements” on page 153.
View
Select Message Log to toggle the display of the message log window. See
“Message Log” on page 215.
Select Measurements to display or hide the measurements placed on the
images and loops stored on the system.
Select Annotations to display or hide the annotations placed on the
images and loops stored on the system.
Select Cine Loop Range to toggle the range control on and off in B-Mode.
38
VisualSonics Vevo 770 High-Resolution Imaging System Operator Manual
Need help? E-mail us: support@visualsonics.com
V1.3
Chapter 3: Software Basics: Mode Window
Select Caliper Options and then select one of three available caliper types
from the submenu.
Select View ECG to display or hide the ECG trace.
Select View Respiration to display or hide the respiration trace.
Select Invert Respiration to flip the standard respiration trace.
Select View Blood Pressure to display or hide the blood pressure trace.
Select View Blood Pressure Derivative to display or hide the blood
pressure derivative trace.
Select View Physiology to display or hide the physiological data display.
Overlay
The Overlay menu is available in B-Mode and Power Doppler Mode. It
allows the operator to select from the available wire-frame overlays.
Sample Volume wire-frames are used to locate an appropriate sampling
region for the PW Doppler, Tissue Doppler, and M-Mode ultrasound
images. The Needle Guide wire-frame is used to visualize the alignment
of a needle with an injection target for image-guided injection
procedures. The Power Box Wire-Frame is used to locate the appropriate
sampling region for the Power Doppler Mode image acquisition.
Setup
The Setup menu accesses:
a.
The current mode’s editable setup fields.
b.
The Scanhead Selection dialog.
Help
The About VisualSonics Vevo 770 selection displays information about
the system and the software version.
V1.3
VisualSonics Vevo 770 High-Resolution Imaging System Operator Manual
Need help? E-mail us: support@visualsonics.com
39
Chapter 3: Software Basics: Scan/Freeze
Select Quick Start Guide or press <Help> to review instructions
regarding general study acquisition.
Select Available Calculations or press <Shift+Help> to review a list of
measurements and calculations used by the Vevo 770.
Note: Press <Alt> to access the menu using quick keys. Quick keys are also
available in many of the software dialogs. Access frequently used software
functions via the keyboard hot keys. Refer to “Hot Keys” on page 239 for a list of
these functions.
Mode Window Header
The mode window header is divided into four sections to provide
information about the study and the current system state.
The mode window header
A
B
C
D
VisualSonics logo
Institution (operator-defined)
Operator (operator-defined)
Study Name
Animal ID
Image label
System mode
Frame status
Loop status
Acquisition date
Acquisition time
Study state
Mode Display
The mode display area of the mode window displays the data image,
system parameters, the physiological data and the controls for the
selected imaging mode. Refer to the figure “The mode window in BMode” on page 36.
Scan/Freeze
The Scan/Freeze function (select Mode > Freeze or press <Scan/Freeze>)
starts and stops image acquisition. This function can be toggled to quickly
control the acquisition of data with the Vevo 770.
When the system is inactive (no data is being acquired), a check mark
appears beside the Freeze option in the Mode menu and “System
Paused” is displayed in the mode window header (see “The mode
window header” on page 40). When the system is actively acquiring data,
“System Active” is displayed as the study state to indicate that image
data is being acquired.
Modes can be changed (for example, from B-Mode to M-Mode) without
pausing data acquisition. If the “Auto UNFREEZE on Mode Entry”
parameter is enabled in the “Operator Preferences” dialog, data
acquisition begins automatically once the mode change is complete.
Associating Data
with a Study
Frame Store
To store a frame:
Select Study > Frame Store or press <Frame Store>. The current screen
contents are stored with the study as a single image frame. If the current
frame has already been stored, it is re-saved.
40
VisualSonics Vevo 770 High-Resolution Imaging System Operator Manual
Need help? E-mail us: support@visualsonics.com
V1.3
Chapter 3: Software Basics: Associating Data with a Study
Cine Store
To store a cine loop:
Select Study > Cine Store or press <Cine Store>. The loop that is
displayed is stored with the study. If the current cine loop has already
been stored, the system saves it again.
If the data is not stored, it is lost when the next acquisition is made or
when another cine loop or image is loaded for analysis from the Data
Browser.
If ‘Cine Store’ is activated while the system is acquiring data:
•
Data acquisition stops
•
The cine loop is stored to the study.
•
The data buffer is cleared and data acquisition resumes.
To save a 3D image to the Study Browser:
Press <Frame Store> or select Study > Image Store. If the current image
has already been stored, the system resaves it.
V1.3
VisualSonics Vevo 770 High-Resolution Imaging System Operator Manual
Need help? E-mail us: support@visualsonics.com
41
Chapter 3: Software Basics: Operator Preferences
Operator
Preferences
The Operator Preferences dialog (select Edit > Operator Preferences) is
used to define study parameters.
Preferences can be saved as parameter files for specific operators or study
types.
42
VisualSonics Vevo 770 High-Resolution Imaging System Operator Manual
Need help? E-mail us: support@visualsonics.com
V1.3
Chapter 3: Software Basics: Operator Preferences
Operator Information
The following parameters are applied to every study session for any
operator or settings selected:
Institution
The Institution is displayed beneath the VisualSonics
logo in the main window. If this parameter is left blank,
nothing is displayed.
Default Save
Directory
The folder into which files are saved by default. Click
Browse to select a new default directory.
The Default Save Directory is used when exporting
data from the software.
Default Cine
Loop Size (in
frames)
Sets the maximum size that can be used during a
B-Mode or PW Doppler Mode imaging session.
The default setting for both modes is 300 frames.
To ensure that the system will select the longest available cine loop size, check the Max box.
Parameter Settings
It is possible to save and recall a parameter file. VisualSonics
recommends that parameter settings be saved for each type of application
that the Vevo 770 is used for. By using application-specific parameter
files, settings are consistent for every study.
To save parameter settings:
1.
Specify the settings required in the applicable modes.
2.
Click Save Custom or press <Save> when the Operator Preferences
dialog is not displayed.
3.
A dialog appears. Choose the file name and location where the
parameter file should be saved.
4.
Click Save to save the parameters.
Note: All parameter settings are saved, including the Measurement Property
settings.
To restore previously saved parameter settings:
1.
Click Recall Custom, or press <Ctrl+P> or press <Load> when the
Operator Preferences dialog is not open.
2.
A dialog appears. Select the file from which parameters are loaded.
3.
Click Open to recall the selected parameters.
To restore the parameter settings to their start-up values:
Click Reset Defaults, or press <Ctrl+Shift+P> when the Operator
Preferences dialog is not open.
The system parameters are reset to their default values based on the
active RMV scanhead.
Store the current data to the study before loading system parameters via
‘Recall Custom’ or ‘Reset Defaults’ to ensure that no data is lost. When
system parameters are loaded, the current acquisition mode clears the
V1.3
VisualSonics Vevo 770 High-Resolution Imaging System Operator Manual
Need help? E-mail us: support@visualsonics.com
43
Chapter 3: Software Basics: Operator Preferences
previously acquired data from the buffer and restores the current mode
to its start-up state.
The following mode options are available.
Mode Options
Auto UNFREEZE on
mode entry
When this box is checked, the system
automatically begins data acquisition
immediately after switching to a new mode.
This box is checked by default.
Note: This parameter applies to all imaging modes
except 3D-Mode.
Auto SAVE on
Image Label
By default, this box is cleared. When selected,
the system will automatically save an image
when a label is applied.
To save the label with the current frame, instead
of with the full cine loop:
Auto SAVE
Pre-Triggered Cine
Loop
1.
Select Auto SAVE on Image Label.
2.
In the Image To Auto SAVE list, select
Current Frame.
By default, this box is cleared. When selected,
the system automatically saves a cine loop that
is acquired by pre-triggering.
Measurements and
Calculations
This parameter indicates the name and version of the active
measurements and calculations file. This file contains the measurements
and calculations that are available in all modes.
Measurement Display
Options
Use the options in the tree control to select the values to be displayed
when placing generic measurements on an image. When analyzing the
study by placing generic measurements on an image, only the selected
options are displayed.
Use the Show View Name check box and the Show Embryo Index check
box to specify whether to include view and embryo information in
measurement labels for predefined and generic measurements.
Physiological Data Available
Set the physiological data values that are available for acquisition and
display. The following physiological data are available:
•
ECG
•
Respiration
•
Temperature
•
Blood Pressure
Note: If a blood pressure source is not connected, ensure that the Blood Pressure
check box is cleared. If the option is selected, the system will record noise on the
channel. Further, if any of the physiological data signals are not available, ensure
that the corresponding check box is cleared.
44
VisualSonics Vevo 770 High-Resolution Imaging System Operator Manual
Need help? E-mail us: support@visualsonics.com
V1.3
Chapter 3: Software Basics: System Hot Keys
Hot keys are mapped to the keyboard, the three-switch foot pedal and the
remote keypad (optional). The layouts are shown in the following
diagrams.
System Hot Keys
Keyboard Layout
Select
Scanhead
Pre Trig
STUDY MANAGEMENT
Esc
New
Help
!
1
@
2
TAB
#
3
A
S
ALT
Z
D
V
(
9
Y
G
)
0
U
H
B
Image
Label
Load
*
8
T
F
C
Save
&
7
R
X
Export
^
6
E
EKV
TM
3D
B-Mode
M-Mode
PW
Power
SETTINGS
Delete
%
5
W
SHIFT
CTRL
$
4
Q
CAPS
Close
Browse
Mode
Setup
N
F11
_
+
=
-
I
J
F10
O
K
M
~
`
F12
BACKSPACE
{
[
P
}
]
:
;
L
<
,
“
‘
>
.
FN
PAUSE
BREAK
PRTSC
?
/
INS
Shift
DEL
PAN
SECTOR X
SECTOR Y
WINDOW
ANGLE
FREQ
FOV
SV
BASELINE
Tissue
Overlay
HOME
|
\
PG
UP
ENTER
PG
DN
END
O+
O-
Toggle
Scout
GAIN
Measure
Annotate
Frame
Store
Cine
Store
VELOCITY
Scan/
Freeze
Foot Pedal Layout
Frame
Store
Scan
Freeze
Toggle
Scout
Auxiliary Keypad Layout
B-Mode
PW
Power
M-Mode
Doppler
Doppler
Velocity Baseline Angle
Velocity Baseline Angle
Overlay
SV
FOV
Cine
Store
Browse
Study
Frame
Store
Scan
Freeze
Toggle
Scout
SV
FOV
For a complete description of all hot key functions, see Appendix F: “Hot
Keys” on page 239.
V1.3
VisualSonics Vevo 770 High-Resolution Imaging System Operator Manual
Need help? E-mail us: support@visualsonics.com
45
Chapter 3: Software Basics: System Hot Keys
This page intentionally left blank.
46
VisualSonics Vevo 770 High-Resolution Imaging System Operator Manual
Need help? E-mail us: support@visualsonics.com
V1.3
Chapter 4: Study Management: Typical Study Session
Chapter 4: Study Management
The Vevo software provides the flexibility to both acquire image data and
analyze the data in post-imaging analysis. Data that is acquired with the
Vevo 770 is organized into studies. Each study is a collection of image
data and its associated measurements, calculations, annotations, and
physiological parameters. The Vevo software provides the ability to:
1.
Organize measurements, annotations and calculations, and
parameters.
2.
Organize the studies that have been stored on the system.
3.
Browse and analyze study data that has been previously acquired.
4.
Export data for presentation, publication, statistical analysis, etc.
5.
Capture, associate and save physiological data.
Two types of study sessions are available: Acquisition and review (or
analysis) as described in the following table:
Acquisition
Data is acquired and analyzed for a study.
Review
Existing data in a study is opened for further
analysis or measurement. New data for the
study cannot be acquired.
Typical Study
Session
When a new study is created, the software is in acquisition mode for
acquiring and analyzing data. If an existing study is opened, the software
is in a review session allowing analysis and measurement of the data
stored in the study.
Typical Acquisition Session
A typical acquisition session would be performed as follows:
1.
Prepare the animal for imaging.
Contact a VisualSonics Applications Specialist if help is required
when preparing an animal (support@visualsonics.com).
2.
V1.3
Prepare the RMV scanhead:
a.
Attach an RMV clamp to a stationary mount and connect the
RMV scanhead to the clamp, or prepare for freehand scanning
b.
Connect the RMV scanhead to the Vevo 770 (see “RMV Scanhead
Preparation” on page 17)
3.
Turn on the Vevo 770 (see “Starting the Vevo 770” on page 24) and
start the Vevo software (see “Starting the Vevo Software” on
page 26).
4.
Select the appropriate scanhead and click Initialize.
5.
Select an operator from the drop-down list or create a new operator.
6.
Select the study type from the Study Browser:
VisualSonics Vevo 770 High-Resolution Imaging System Operator Manual
Need help? E-mail us: support@visualsonics.com
47
Chapter 4: Study Management: Typical Study Session
7.
8.
9.
•
Click New to create a new study. Enter the study information in
the New Study dialog.
•
Click Study Again to create a new study using information from
a selected study.
•
Click Quick Study to start acquiring images with default study
information.
Start imaging and acquiring data in the desired mode (B-Mode, PW
Doppler Mode, M-Mode, 3D-Mode, Power Doppler Mode):
•
To acquire B-Mode data, see “B-Mode Imaging” on page 65.
•
To acquire 3D-Mode data, see “3D-Mode Imaging” on page 81.
•
To acquire PW Doppler Mode data, see “PW Doppler Mode
Imaging” on page 101.
•
To acquire M-Mode data, see “M-Mode Imaging” on page 125.
•
To acquire Power Doppler Mode data, see “Power Doppler
Mode” on page 135.
•
To acquire Tissue Doppler, see “Tissue Doppler Mode Imaging”
on page 117.
Store the desired data:
•
To store a cine loop, select Study > Cine Store or press
<Cine Store>.
•
To store a frame, select Study > Frame Store or press
<Frame Store>.
•
To store a 3D image, select Study > Image Store or press
<Frame Store>.
Analyze the data:
•
To make measurements, see “Measurements” on page 153.
•
To annotate the images, see “Text Annotations” on page 197.
10. Review the data:
•
To review measurements and calculations, see “Data Browser”
on page 143.
•
To export stored or acquired data, see “Export” on page 145.
11. Save the study:
•
To close the study, select Study > Close Study, press <Close> or
click Close Study from the Data Browser, and click “Commit
Session Data”.
•
To copy the study to a storage location, from the study browser
click Copy To and select a target drive or storage device.
12. Click Exit to close the application.
13. Clean the RMV scanhead.
14. Return the animal to its cage and monitor it until it regains
consciousness.
48
VisualSonics Vevo 770 High-Resolution Imaging System Operator Manual
Need help? E-mail us: support@visualsonics.com
V1.3
Chapter 4: Study Management: Operators
Note: VisualSonics recommends powering down the Vevo 770 using the
computer standby switch at the end of each day.
Typical Review Session
A typical review session would be performed as follows:
1.
Turn on the Vevo 770 (see “Starting the Vevo 770” on page 24) and
start the Vevo software (see “Starting the Vevo Software” on
page 26).
2.
From the Study Browser, select a study to review. Select an operator,
then click Open to open the study and analyze the acquired data.
3.
Select which data item to view using the Data Browser.
4.
Add measurements and calculations:
•
To add measurements to the study data, see “Measurements” on
page 153.
•
To add annotations to the study data, see “Text Annotations” on
page 197.
Note: When attempting to make changes to a study that is not owned by the
current operator, the operator is prompted to open a copy of the study. Changes
are applied to that copy of the study.
5.
To review calculations that are based on measurements, refer to
“Data Browser” on page 143.
6.
To export the data, see “Export” on page 145.
7.
To save the study select Study > Close Study, press <Close> or click
Close Study from the Data Browser, and click “Commit Session
Data”.
8.
To copy the study to a storage location, click Copy To and select a
target drive or storage device.
9.
Click Exit to close the application.
Note: VisualSonics recommends powering down the Vevo 770 using the
computer standby switch at the end of each day.
Operators
V1.3
Only one operator can own a particular copy of a given study. An
operator can add information to a study by acquiring data and making
new measurements and annotations to that data, or by analyzing
previously acquired data and making measurements and annotations.
VisualSonics Vevo 770 High-Resolution Imaging System Operator Manual
Need help? E-mail us: support@visualsonics.com
49
Chapter 4: Study Management: Operators
Opening a Study Owned by
Another Operator
Closing a Study Owned by
Another Operator
To open a study owned by another operator:
1.
From the Study Browser, double-click the study. The system displays
the following Identify Study Owner dialog.
2.
Select the appropriate ownership option.
•
If you want to review the study or if you want to add to, or
modify the other operator’s existing measurements, select the
first option: Continue to review this study?
•
If you intend to review the study and make your own
measurements in the study, select the second option: Create your
own copy of this study and open it? The system creates a copy of
the study in your name, with the same date as the original, and
deletes all measurements made by the original operator.
If you have not modified the study in any way, the system closes the
study immediately, with no prompts.
To close a study that you have opened for review and modified:
50
1.
From the mode view, click Study > Close Study. The system displays
the following Identify Study Owner dialog.
2.
Select the appropriate ownership option.
•
If you have modified the study in any way, and want to store the
changes you have made, select the first option: Create your own
copy of the study? The system creates a copy of the study in your
name, with the same date as the original, and stores all
measurements made by you and by the original operator.
•
If you do not want to store any changes, select the second option:
Discard session and exit? The system closes the study and stores
only the measurements made by the original owner.
VisualSonics Vevo 770 High-Resolution Imaging System Operator Manual
Need help? E-mail us: support@visualsonics.com
V1.3
Chapter 4: Study Management: Study Browser
To view and make changes to the list of available system operators:
1.
Click Add Operator from the Study Browser.
2.
To add a new operator, click New.
3.
Enter the name of the new operator in the ‘Name’ field.
4.
Click OK to add the name to the list.
To edit an operator name, select an operator from the list and click
Edit. Make changes in the ‘Name’ field and click OK to update the
list. If the operator edits the name of the current operator, the change
is reflected within the open study.
To delete an operator, select an operator from the list and click
Delete. The operator is asked to confirm the action.
Note: You cannot delete the owner of the current study from the list.
Study Browser
The Study Browser allows the operator to view a list of the studies that
are stored on the system. The Study Browser is automatically displayed
when the software starts and when a study is closed. From this dialog, the
operator can:
•
Make changes to the operator list.
•
Create a new study.
•
Open a pre-existing study for analysis.
•
Copy a study from the Vevo 770 to another storage location.
•
Copy a study from another storage location to the Vevo 770.
•
Export a measurement report.
•
Delete a study from the system.
•
Exit the Vevo software.
See “Software Basics” on page 31 for a review of the screen sections.
Study List
V1.3
The study information section of this window contains a list of the
acquired studies. The list can be sorted by study name, acquisition
VisualSonics Vevo 770 High-Resolution Imaging System Operator Manual
Need help? E-mail us: support@visualsonics.com
51
Chapter 4: Study Management: Study Browser
operator, study owner, study date, animal ID or notes by clicking the
column heading.
Study list sorted by ‘Owner’. Clicking the ‘Study Name’ column heading sorts the list by study name.
The list of studies can also be grouped using the Study ID. The Study ID
is a unique identifier assigned to every study. Select View > Group By >
Study ID to group studies and copies of studies by their Study IDs.
Thumbnail Images
When a study is selected in the study list, thumbnail images of the study
data are displayed in the right side of the window. Use the scroll bar on
the right side of this window to scroll through the thumbnails of the
entire study.
Quick Study
The Quick Study button starts a study without requiring study
information to be defined first. Study information can be modified any
time during the study session by selecting View Study Information from
the Study menu, or by selecting Study Info in the Data Browser.
If no operator has been selected for the study, the study cannot be
committed. The Operator and the Study Name can be changed during the
acquisition in the ‘Study Information’ dialog (see “Viewing Study
Information” on page 61).
A new acquisition session always starts in B-Mode.
New Study
Click New or press <New> to open the New Study window. The ‘Current
Operator’ and ‘Study Name’ are mandatory fields in this window.
Three tabbed pages: ‘Animal’, ‘General’ and ‘Custom’, can be used to
provide additional information or notes about the study.
New Study window
52
VisualSonics Vevo 770 High-Resolution Imaging System Operator Manual
Need help? E-mail us: support@visualsonics.com
V1.3
Chapter 4: Study Management: Study Browser
Animal Information
This page contains fields used to identify the animal being studied, such
as animal weight, age, sex, pregnancy state, etc.
Animal Information page
General Information
This page can be used to describe the anesthetic type, protocol and
injection details.
General Information page
V1.3
VisualSonics Vevo 770 High-Resolution Imaging System Operator Manual
Need help? E-mail us: support@visualsonics.com
53
Chapter 4: Study Management: Study Browser
Custom Information
This page provides six custom fields. The field values can be used for any
type of custom study identifier, for example, the name of the assisting
operator.
Custom Information page
Study Notes
The New Study window also contains a large text field (Study Notes) that
can be used to enter comments and observations about the study.
Fill in the Granting Institution field to identify the organization funding
the study.
This study information can also be edited during a study by using the
Study Information window. See “Viewing Study Information” on
page 61.
A new acquisition session always starts in B-Mode.
Open
The Open button starts a review session to analyze previously acquired
data. During a review session, no new data can be acquired but
measurements and annotations can be added to the study by the owner of
that study.
Study Again
The Study Again button starts a new study using some of the study
information from the selected study. The New Study window is
displayed with study information from the original study already filled
in. Enter a new Study Name and specify the Current Operator.
A new acquisition session always starts in B-Mode.
54
VisualSonics Vevo 770 High-Resolution Imaging System Operator Manual
Need help? E-mail us: support@visualsonics.com
V1.3
Chapter 4: Study Management: Study Browser
Copy To
You may copy a study to another Vevo 770 or to another storage location.
Copy to window.
To copy a single study to another location:
1.
Select the study to be copied, and select Copy To in the Study
Browser.
2.
In the dialog that opens:
a.
Select the destination directory for the copy operation.
b.
Specify a name for the study, or use the default name in the Save
As field.
c.
Click OK. The study is copied to a sub-directory beneath the
selected destination directory, with the specified name.
Note: It is possible to create new destination folders from the Copy to dialog if
necessary.
To copy several studies to another location:
1.
Select the studies to be copied, and select Copy To in the Study
Browser.
2.
A dialog opens. Select the destination directory for the copy
operation, and click OK. Each study is copied to its own subdirectory, beneath the selected destination directory.
When copying multiple studies, the system automatically creates a folder
name for each study, using the Study Name, Animal ID, Study Date, and
Operator Name of the owner of that copy of the study.
When copying single or multiple studies:
If the copy operation could overwrite studies that already exist in the
destination directory, an Overwrite existing files check box appears. If
V1.3
VisualSonics Vevo 770 High-Resolution Imaging System Operator Manual
Need help? E-mail us: support@visualsonics.com
55
Chapter 4: Study Management: Study Browser
this check box is checked, all selected studies are copied, and studies that
exist in the destination directory are overwritten during the copy
operation. If the check box is not checked, only those studies that will not
overwrite existing studies are copied.
The operator is notified if the copy operation cannot be performed (for
example, due to space limitations at the destination location).
Following the completion of a copy operation, a message is displayed to
confirm the studies that were successfully copied and identify any that
were not.
The operator has the option of deleting studies from the Study Browser as
they are successfully copied to another destination. To choose this option,
select the Automatically delete unlocked studies after copying check
box. If the operator chooses this option, it is applied only to studies that
are not locked.
Copy From
Use this command to copy studies acquired on another Vevo 770 or from
another storage location.
To copy a study from another location:
1.
Click Copy From. A dialog opens in which the operator may browse
local drives, removable media, and network locations for studies. If a
folder contains a study, a check box is displayed.
2.
Click the check boxes next to studies to be copied and click OK.
•
If the copy operation would overwrite studies that already exist
in the Study Browser, the system displays an Overwrite existing
files check box. If this check box is checked, only those studies
that are unlocked are overwritten during the copy operation. If
the check box is not checked, only those studies that will not
overwrite existing studies are copied.
The operator is notified if the copy operation cannot be
performed (for example, due to space limitations at the
destination location).
•
If any Vevo 660 studies are included in the set of copied files, the
system displays the Vevo 660 Studies Found dialog.
Click OK. The system converts the Vevo 660 files to Vevo 770
format.
Following the completion of a copy operation, a message is displayed
to confirm that the studies that were successfully copied and
identifying any that were not.
The imported studies will appear in the study list. If the operator who
owns the imported study is not already on the operator’s list, the
56
VisualSonics Vevo 770 High-Resolution Imaging System Operator Manual
Need help? E-mail us: support@visualsonics.com
V1.3
Chapter 4: Study Management: Study Browser
system adds the operator to the operator’s list and adds the label
(imported) to the operator’s name.
3.
Exporting Reports
Select VSI Individual Report File as the report type.
The operator can create report files that list all measurements and
calculations created in the study, and the physiological data that is
associated with the images in the study. These reports are generated as
comma-separated values (CSV) files, which can be loaded into thirdparty analysis tools.
To export reports as individual files:
1.
Select the studies for which reports are to be created.
2.
Click Export Report.
3.
Select VSI Individual Report File the report type.
4.
Select a destination directory and click OK.
A separate CSV report file is created for each study that was selected. A
file name is created automatically for each, using the Study Name,
Animal ID, Study Date, and Operator name. The report file contains the
measurements that were made on images in the study, and their resulting
calculations.
The instance number of each
measurement is displayed at the
top of the measurement columns
for convenient referencing to the
original measurement
Average value
and standard
deviation of
each named
measurement
If the operator selects to export a report for a single study from the Study
Browser, the operator can specify a file name for the report file.
V1.3
VisualSonics Vevo 770 High-Resolution Imaging System Operator Manual
Need help? E-mail us: support@visualsonics.com
57
Chapter 4: Study Management: Study Browser
Exporting a Report From
Multiple Studies
To export a report from multiple studies to a combined file:
1.
From the Study Browser, select the reports to export, and click Export
Report.
2.
In the Export Reports To window:
To select multiple
studies, press Ctrl
and select an item
in the list.
a.
In the directory explorer, select the directory destination for the
report.
b.
In the Save As field, type the name of the report.
c.
If it is important to include the measurement instances in
addition to the average value and standard deviation of each
instance of a named measurement, which is included by default,
select the Export measurement instances check box.
d. In the Report Type field, select the appropriate report type.
•
e.
58
To export multiple studies as a single file, select VSI
Combined Report File (*.csv). This is only available if all
selected studies use the same protocol based measurement
package.
Click OK. The system displays a progress bar as it creates and
stores the report.
VisualSonics Vevo 770 High-Resolution Imaging System Operator Manual
Need help? E-mail us: support@visualsonics.com
V1.3
Chapter 4: Study Management: Study Browser
To review the combined report, open the CSV file in a spreadsheet or
database application.
Data in a combined
report is organized
by protocol.
Locking and Deleting
Studies
Locking studies
When a study is locked, it cannot be deleted until it is unlocked. If only
locked studies are selected, the Delete button is not enabled. If multiple
studies are selected, and some of them are unlocked, only unlocked
studies are deleted when the operator performs a Delete operation.
To lock a study, select the studies to be locked and click Lock.
Each locked study is displayed in the Study Browser with an asterisk next
to it. Click Unlock to unlock selected studies.
Deleting studies
The Delete command permanently removes a study from the system.
Note: A deleted study cannot be recovered.
To delete one or more studies, select the studies to be deleted, and click
Delete.
A confirmation dialog is displayed, containing a warning that the
information is permanently inaccessible when the study is deleted.
V1.3
VisualSonics Vevo 770 High-Resolution Imaging System Operator Manual
Need help? E-mail us: support@visualsonics.com
59
Chapter 4: Study Management: Study Browser
The Vevo 770 is able to keep track of which studies have been copied to
another location. When deleting studies, if the Vevo determines that the
study to be deleted has not yet been copied, the operator can select the
Delete uncopied studies check box to include that study in the delete
operation.
VisualSonics recommends deleting studies that have been copied to an
external storage location, to help create more storage space for future
studies.
Exit
Select Exit to close the Vevo 770 software.
Current Operator
The Study Browser includes a list of defined operators and a button to
add new operators to the list.
An operator does not have to be selected before a study can be created or
opened, but an operator must be selected if the acquired data is to be
saved or measurements and annotations are to be added to an open
study.
See “Operators” on page 49 for details on how to add an operator to the
operator list or edit an operator name in the list.
Study Storage Capacity
The Storage Capacity indicator in the Study Browser indicates the
amount of storage space that is available on the system. VisualSonics
recommends that the operator regularly copy studies to the network, to
removable media, or to another workstation to maintain sufficient
storage space on the Vevo 770. After studies are copied to another
location, they may be deleted from the Vevo 770 to free space for future
studies.
Sufficient storage capacity for a study is meant to be a guideline of the
typical amount of data that is stored within a given study. The amount of
space required by a study depends on the amount of data stored in the
study. Currently, no maximum size for a study exists.
A typical study is estimated to require 3 GB of storage capacity. Such
capacity could store a study that contains:
60
•
10 typical B-Mode cine loops (120 Megabytes is typical but this can
range from 10 to 500 MB depending on sector size)
•
10 full PW Doppler cine loops (30 seconds each; 5 Megabytes)
•
10 full M-Mode cine loops (30 seconds each; 65 Megabytes)
•
10 full 3D-Mode images (500 slices each; 12 Megabytes)
•
5 typical Power Doppler Mode cine loops (300 frames each; 120
Megabytes)
•
5 full Tissue Doppler Mode cine loops (30 seconds each; 5 Megabytes)
VisualSonics Vevo 770 High-Resolution Imaging System Operator Manual
Need help? E-mail us: support@visualsonics.com
V1.3
Chapter 4: Study Management: Viewing Study Information
•
500 measurements and annotations
•
200 B-Mode frames (2.5 Megabytes)
Before a new study is created or an existing study opened, the system
checks for sufficient storage space for the study. The operator is notified if
there is insufficient space to proceed with the selected operation.
Viewing Study
Information
The Study Information window displays the operator-specified general
information about the study (select Study > View Study Information).
This window contains the same fields found in the New Study window.
The fields may have been filled in during a new study setup or they may
be blank if Quick Study was used to start the study (see “New Study” on
page 52).
Closing a Study
Close the study to store all the information gathered (data,
measurements, annotations) during the study session.
To close a study, click Close Study or press <Close>. A message box
appears with three options:
Commit Session
This option saves and stores the acquired data,
measurements, calculations and annotations
from the session.
Discard Session
This option permanently discards all
information (data acquired during the session
and/or any measurement and annotations
made on the data) associated with the current
session. This operation must be confirmed in a
separate confirmation message.
Cancel (Keep
Session Open)
This option returns to the study. Pressing <Esc>
also returns to the study.
Note: The system dims the Commit Session command if an operator was not
selected. The study cannot be saved if no operator has been selected.
Recovering a Study
V1.3
During system initialization, the software checks for any interrupted
studies.
VisualSonics Vevo 770 High-Resolution Imaging System Operator Manual
Need help? E-mail us: support@visualsonics.com
61
Chapter 4: Study Management: Hot Keys
If an interrupted study is detected, three options are presented:
Commit Session
Data
This option commits data from the interrupted
session and close the study. This option is
recommended if the interrupted study session
was started by a different operator.
Discard Session
Data
This option discards data from the interrupted
session and close the study.
Continue Session
This option continues the interrupted study
session. If the interrupted study session was an
acquisition session, data acquisition can be
continued. If the interrupted study session was
a review session, the session opens for
continued data analysis.
Note: If Continue Session is selected, the original operator is reinstated.
If the software detects an interrupted study that it is unable to recover,
the study can be continued in its last known state.
To restore previously saved parameter settings:
1.
From any window, press <Ctrl+P> or <Load>.
2.
In the Recall Parameters dialog, browse to the appropriate saved VSI
parameter file.
3.
Click Open.
To reset the parameter settings to their default system values:
Press <Ctrl+Shift+P>. The system parameters are reset to their default
values.
Hot Keys
62
Various elements of study management may be accessed via hot keys on
the keyboard and the optional keypad. The following chart details the hot
key functions during acquisition:
Function
Hot Key
Toggle scanning on/off
Scan/Freeze
Store image frame
Frame Store
Store cine loop
Cine Store
Change to B-Mode
B-Mode
Change to PW Doppler Mode
PW
Change to M-Mode
M-Mode
Change to 3D-Mode
3D
Change to Power Doppler Mode
Power
VisualSonics Vevo 770 High-Resolution Imaging System Operator Manual
Need help? E-mail us: support@visualsonics.com
V1.3
Chapter 4: Study Management: Hot Keys
V1.3
Function
Hot Key
Change to EKV acquisition on/off
(from B-Mode)
EKV
Change to Tissue Doppler Mode
Tissue
Toggle the Study Browser on/off
Browse
Toggle Mode Setup on/off
Mode Setup
Close the study
Close
VisualSonics Vevo 770 High-Resolution Imaging System Operator Manual
Need help? E-mail us: support@visualsonics.com
63
Chapter 4: Study Management: Hot Keys
This page intentionally left blank.
64
VisualSonics Vevo 770 High-Resolution Imaging System Operator Manual
Need help? E-mail us: support@visualsonics.com
V1.3
Chapter 5: B-Mode Imaging: Fundamentals
Chapter 5: B-Mode Imaging
B-Mode imaging allows the acquisition of two-dimensional images and
cine loops. This mode is often used to determine the location of areas of
interest for measurements in M-Mode and PW Doppler Mode.
The following illustration describes the features of the mode window in
B-Mode.
The line in this icon corresponds
to the orientation ridge on the
RMV scanhead and indicates
the orientation of the RMV
scanhead relative to the image.
B-Mode ultrasound
image window.
To toggle between
the basic and
detailed display
parameters views,
click Details or
press <Ctrl+D>.
The grayscale
bar indicates the
dynamic range of
the display.
Fundamentals
Physiological
Data trace.
Cine loop playback
controls. See “Playback
Controls” on page 76.
The cine loop range
control slider defines
a subset of the cine
loop to be played
back or saved. See
“Cine Loop Range” on
page 77.
The time-gain
compensation
(TGC) sliders
specify the receive
gain to be used for
acquiring different
sections of a B-Mode
image. See “TimeGain Compensation
(TGC)” on page 78.
The depth ruler
indicates the depth from
the transducer face. The
triangular arrow
indicates the focal length
of the transducer.
To enter B-Mode:
Select Mode > B-Mode or press <B-Mode>.
V1.3
VisualSonics Vevo 770 High-Resolution Imaging System Operator Manual
Need help? E-mail us: support@visualsonics.com
65
Chapter 5: B-Mode Imaging: Setting Up B-Mode
Setting Up B-Mode
To set the parameters for B-Mode:
1.
Select Setup > B-Mode Setup or
press <Mode Setup>.
2.
The B-Mode Setup fields are
displayed to the left of the image
window. Set the values for the
desired parameters.
The B-Mode Setup fields may be
kept on the screen while the
system is acquiring data to
dynamically change the
parameter settings. The
parameters that cannot be
modified during data acquisition
are grayed out.
Some parameters cannot be modified
when data acquisition is paused.
B-Mode Setup Parameters
Note: Acquisition-specific parameters cannot be changed in a review session.
Transmit settings
Power
Set the power of the transmit signal by selecting
a value between 3% and 100%.
Step
Attenuation (dB)
Power (%)
1
2
3
4
5
6
7
8
9
10
11
12
13
14
15
16
15
14
13
12
11
10
9
8
7
6
5
4
3
2
1
0
3
4
5
6
8
10
13
16
20
25
32
40
50
63
79
100
Note: Power includes sixteen available values between 3% and 100%. Each step
represents a single dB decrement of attenuation, which is inversely related to the
power.
66
VisualSonics Vevo 770 High-Resolution Imaging System Operator Manual
Need help? E-mail us: support@visualsonics.com
V1.3
Chapter 5: B-Mode Imaging: Setting Up B-Mode
RF Cycles
The number of cycles output by the transmitter.
The default setting is 1 cycle.
Acquisition Settings
Depth
The distance between the top of the image and
the transducer face. The depth is set by default
to vertically center the transducer focal length
on the image.
Sector Size
The size of the acquired image. Sector size can
be adjusted in either the X or the Y axis of the
image.
Note: The frame rate increases when the sector size in
the X-axis is decreased.
Field of View
The field of view is related to the sector size and
indicates the size of the widest sector. If the field
of view is set to a smaller size than the widest
sector, the sector size is changed accordingly.
Note: The frame rate increases with a small field of
view or a smaller sector size in the X-axis.
Frame Rate
Frame rate is the target rate at which the images
are acquired in real-time.
A relative frame rate can be set from Min to
Max. The acquisition frame rate is determined
by the relative frame rate setting, the RMV
scanhead, the field of view, and sector size. The
rate is displayed in the B-Mode Setup dialog.
V1.3
VisualSonics Vevo 770 High-Resolution Imaging System Operator Manual
Need help? E-mail us: support@visualsonics.com
67
Chapter 5: B-Mode Imaging: Setting Up B-Mode
Display Settings
Contrast
Adjusts the contrast of the grayscale.
Brightness
Adjusts the brightness of the grayscale.
3D Settings
Range
Defines the distance, in millimeters, that the 3D
motor moves over the target area during
acquisition.
Step size
Defines how far the 3D motor stage is to move
between each B-Mode slide acquired. (Step sizes
can be a minimum of 0.01 mm.)
Note: The smaller the step size, the more B-Mode
slices are acquired, creating a more accurate, detailed
3D image. Each 3D acquisition is limited to a
maximum of 500 slices.
EKV (ECG-based kilohertz visualization — see “EKV Reconstruction” on
page 71) Settings
Quality
Sets the “level“ of the EKV acquisition quality.
Note: Higher quality corresponds to a higher
resolution. This level takes longer to acquire.
Hot Keys
If the operator presses a hot key when the system is acquiring data, the
software, where necessary, automatically freezes the acquisition, updates
the appropriate parameters, and then resumes acquisition.
If the value of the parameter is at the upper or lower limit when the
associated hot key is pressed, the system does not change the parameter
value, with the exception of the <FREQ> hot key, which continues to
cycle through available values.
The following table provides the step sizes for the hot key functions:
68
Parameter
Hot Key
Step Size
Gain (Coarse)
GAIN
5 dB
(this can be seen by
the movement of the
TGC sliders)
Gain (Fine)
Shift + GAIN
1.0 dB
(this can be seen by
the movement of the
TGC sliders)
VisualSonics Vevo 770 High-Resolution Imaging System Operator Manual
Need help? E-mail us: support@visualsonics.com
V1.3
Chapter 5: B-Mode Imaging: Typical B-Mode Image Acquisition
Typical B-Mode
Image Acquisition
V1.3
Parameter
Hot Key
Step Size
Field of View
FOV
1x1, 2x2, 4x4, 6x6,
8x8, 10x10, 12x12,
16x16, 20x20, largest
available
(may be constrained
at the upper or lower
end of the range,
depending on the
RMV scanhead being
used)
Sector Size—X-axis
SECTOR X
1mm (Change sector
in the X-axis)
Sector Size—Y-axis
SECTOR Y
1mm (Change sector
in the Y-axis)
Depth (Coarse)
PAN
1 mm
Depth (Fine)
Shift + PAN
0.1 mm
Sample Volume Size
(M-Mode, small
adjustment)
SV
50 microns
Sample Volume Size
(M-Mode, large
adjustment)
Shift + SV
500 microns
Sample Volume Size
(PW Doppler Mode,
small adjustment)
SV
20 microns
(may be adjusted to
ensure integral
number of cycles)
Sample Volume Size
(PW Doppler Mode,
small adjustment)
Shift + SV
100 microns
(may be adjusted to
ensure integral
number of cycles)
Adjust Transit
Frequency
FREQ
Adjusts up or down
to available transmit
frequencies (depends
on active RMV
scanhead)
This procedure assumes that the animal is prepared for imaging and an
acquisition session is open (see “Typical Acquisition Session” on
page 47).
1.
Select B-Mode (click Mode > B-Mode or press <B-Mode>).
2.
Position the RMV scanhead over the animal and begin imaging.
Ensure that there is ultrasound gel or water between the scanhead
and the animal.
VisualSonics Vevo 770 High-Resolution Imaging System Operator Manual
Need help? E-mail us: support@visualsonics.com
69
Chapter 5: B-Mode Imaging: Typical B-Mode Image Acquisition
3.
If desired, click the image orientation icon
to reverse the image
view. The icon is situated in the upper-left corner of the image area
and indicates the position of the orientation ridge of the RMV
scanhead in relation to the image.
4.
If data acquisition does not begin, select Mode > Freeze or press
<Scan/Freeze> to begin acquiring data.
5.
Position the RMV scanhead and locate the region of interest.
6.
To adjust the imaging parameters as necessary to obtain the desired
images, select Setup > B-Mode Setup or press <Mode Setup>.
7.
Select Mode > Freeze or press <Scan/Freeze> to stop data
acquisition.
8.
Scroll through the acquired frames of the cine loop using the
playback controls under the image.
9.
Store the desired data:
•
To store a cine loop, select Study > Cine Store or press
<Cine Store>.
•
To store a frame, select Study > Frame Store or press
<Frame Store>.
10. Analyze the data:
•
To make measurements, see “Measurements” on page 153.
•
To annotate the images, see “Text Annotations” on page 197.
11. Review the data:
•
To review measurement and calculations, see “Data Browser” on
page 143.
•
To export the acquired data to file, see “Export” on page 145.
Note: To export a file to removable media, see “Copying Data” on page 204.
12. Save the study:
•
Select Study > Close Study to close the study and click “Commit
Session Data” to save the data.
•
To copy the study to a storage location, click Copy To.
Note: To copy a study to removable media, see “Copying Data” on page 204.
13. Click Exit to close the application.
70
VisualSonics Vevo 770 High-Resolution Imaging System Operator Manual
Need help? E-mail us: support@visualsonics.com
V1.3
Chapter 5: B-Mode Imaging: EKV Reconstruction
Signal Integration of
Physiological Data
One of either the ECG, Respiration, or Blood Pressure traces can be
displayed below the high-resolution ultrasound image in B-Mode, MMode, PW Doppler Mode, Power Doppler Mode, and Tissue Doppler
Mode. All available physiological data values are displayed to the right of
the trace window.
Right-click the
ECG trace to
increase the signal
amplification. Leftclick to decrease.
The ECG trace waveform is displayed in a window below the
B-Mode image. The trace is synchronized with the
ultrasound image so that the image marker in the trace
window corresponds to the point in the ECG trace where the
frame is acquired. To toggle the ECG trace display on or off,
select View > View ECG.
Note: In B-Mode, the Vevo 770 outputs up to two seconds of the animal's
electrocardiogram when the operator scans an animal that is connected to an
ECG monitor.
Exporting Physiological Data
The enabled physiological data trace and values are saved in exported
cine loop and frames along with the image data. This data is displayed
when the operator views a saved cine loop or frame. This data is also
stored with an associated measurement file.
EKV Reconstruction
EKV™ (ECG-based Kilohertz Visualization) Reconstruction is a
technique that synthesizes B-Mode images from a series of heart rhythm
cycles from an animal and reconstructs one representative heart cycle that
is spatially precise and synchronized to the animal's ECG.
EKV functions within B-Mode during an acquisition session. The EKV
data can be analyzed, measured and annotated and then saved as a cine
loop.
Acquiring an EKV Loop
V1.3
The Vevo 770 compiles an EKV acquisition by acquiring sufficient ECGgated scan line data in B-Mode in order to reconstruct a 1000 Hz EKV
loop that spans one full heart cycle interval.
VisualSonics Vevo 770 High-Resolution Imaging System Operator Manual
Need help? E-mail us: support@visualsonics.com
71
Chapter 5: B-Mode Imaging: EKV Reconstruction
To acquire an EKV loop:
1.
Ensure that the paws of the animal are properly secured to the ECG
electrodes of the animal platform on the Vevo Integrated Rail System
III.
2.
Check the ECG monitor to ensure that the system is producing a
consistent, strong ECG signal.
Note: Successful EKV image acquisition requires a strong and consistent ECG
signal.
3.
Mount the RMV scanhead to the Vevo Integrated Rail System III. See
“Imaging with the Vevo Integrated Rail System III” on page 19
4.
Acquire a B-Mode image. (See “Typical B-Mode Image Acquisition”
on page 69.)
5.
In the parameter settings
area, under EKV Settings,
from the Quality list select
the level of EKV quality to
acquire.
Different EKV Quality Settings dictate different acquisition times. For
example, Presentation quality EKV loops require up to 7 minutes of
acquisition, whereas Preview quality EKV loops require 45 seconds of
acquisition time. The Quality level parameters are described below:
Quality level
EKV Acquisition Time
Preview
90 seconds or less
Low
160 seconds or less
Medium
320 seconds or less
Presentation
420 seconds or less
Note: The acquisition time depends on the RMV and the image sector size.
6.
72
Click Start EKV or press <EKV>. The progress bar beneath the image
area tracks the EKV acquisition. When the acquisition ends, the EKV
loop has been acquired.
VisualSonics Vevo 770 High-Resolution Imaging System Operator Manual
Need help? E-mail us: support@visualsonics.com
V1.3
Chapter 5: B-Mode Imaging: Needle Guide Overlay
Studying an EKV Image
When the EKV data is acquired, the operator can study it in the same way
as any B-Mode data:
Action
Procedure
Replay an EKV loop
Use the standard B-Mode cine loop
playback controls. For more information,
see “Playback Controls” on page 76.
The B-Mode cine loop frame indicator
indicates the point in the ECG trace from
which the data for that frame was
acquired.
Save an EKV loop
Press <Cine Store> or click Study > Cine
Store.
Save an EKV image
Press <Frame Store> or click Study >
Frame Store.
Make measurements
and add annotations
Make B-Mode measurements using the BMode Measurement Tool (see “B-Mode
Measurements” on page 161).
Add annotations to an EKV loop or frame
as required (see “Placing Annotations” on
page 197).
Return to B-Mode
imaging
Needle Guide
Overlay
Press <Scan/Freeze> or click Mode >
Freeze to acquire B-Mode data.
The needle guide overlay is a software tool that is used specifically to
assist in image-guided needle injection procedures. The needle guide
overlay is used during the image-guided injection procedure to help
visualize the alignment of the needle with the injection target.
To place the needle guide overlay in B-Mode:
1.
Select Overlay > Needle Guide Wire-frame or press <Overlay> until
the needle guide is displayed.
The focal depth of the RMV scanhead is indicated by a dotted red line
across the image. A text message appears on the B-Mode image with
instructions to place the needle guide.
V1.3
VisualSonics Vevo 770 High-Resolution Imaging System Operator Manual
Need help? E-mail us: support@visualsonics.com
73
Chapter 5: B-Mode Imaging: Needle Guide Overlay
Image orientation icon
RMV scanhead focal depth
B-Mode image with RMV scanhead focal depth displayed
2.
If required, click the image orientation icon (
orientation of the data.
) to change the
Note: The image orientation icon is situated in the upper-left corner of the image.
3.
Click to specify the first of two caliper positions for the needle guide
line segment.
The first caliper is displayed as a green diamond. A dotted line is
displayed to join the initial caliper and the current trackball cursor
position.
Right-click to view the line segment extended beyond the two
defining calipers.
4.
Left-click to place the second caliper point.
Two green points appear on the image window. If they are
positioned incorrectly, left-click to place the two points again.
5.
74
When both needle guide points are in place, right-click to toggle the
focal depth line and the green needle guide line on and off.
VisualSonics Vevo 770 High-Resolution Imaging System Operator Manual
Need help? E-mail us: support@visualsonics.com
V1.3
Chapter 5: B-Mode Imaging: Needle Guide Overlay
Caliper
Needle Guide line
Focal depth
B-Mode image showing needle guide overlay and calipers
A typical image-guided needle injection procedure is performed as follows:
1.
With the injection target below focus or out of the plane, physically
bring the needle into the image, towards the expected target location,
using the Integrated Injection and Rail System III. Bring the needle tip
as close to the focal depth as possible.
Note: The needle must be submersed in water (for externalized targets) or within
the anatomy of the animal to be visible on the Vevo.
V1.3
2.
Select Overlay > Needle Guide Wire-frame.
3.
Place the first caliper of the needle guide on the tip of the needle
(where it appears on the screen) and place the second caliper where
the needle enters the edge of the image window.
4.
Physically retract the needle using the Rail System III. Ensure that the
needle moves along the line specified by the needle guide.
5.
Bring the target into the image plane and line up the target with the
needle guide caliper indicating the needle tip.
6.
Physically bring the needle into the image plane.
VisualSonics Vevo 770 High-Resolution Imaging System Operator Manual
Need help? E-mail us: support@visualsonics.com
75
Chapter 5: B-Mode Imaging: Cine Loop
7.
Advance the needle tip to the tissue target and begin the guided
injection.
8.
Once the needle tip is within the target area inject the sample.
9.
Select Study > Cine Store or press <Cine Store> to store image data of
the injection.
10. Physically retract the needle using the Rail System III.
The Vevo 770 can display B-Mode images as single frames or as cine
loops. A cine loop is an animated compilation of B-Mode frames viewed
in sequence. When image acquisition is paused or a cine loop has been
stored, the operator is able to scroll through the cine loop to view the
frames or play back the images in a loop at a desired frame rate.
Cine Loop
Four controls at the bottom of the B-Mode display define the
functionality of the cine loop:
•
Frame counter
•
Playback controls
•
Frame rate control
•
Cine loop range
The frame counter indicates the location of the current frame. The counter
indicates the frame number and the total number of frames located
within the buffer. To view another frame in the cine loop, click on the
triangular frame indicator and drag it to the desired frame. The trackball
cursor changes to a hand icon when it is placed over the frame indicator.
Frame Counter
Cine loop frame counter
Playback Controls
The playback controls allow forward and backward playback of the cine
loop at the selected frame rate and allow the operator to step through the
cine loop or to jump to either end of the cine loop range. When a play
button is enabled (the cine loop is in playback mode), it becomes a Stop
button.
play backward
jump to start
of range
76
play forward
step backward
step forward
jump to end
of range
VisualSonics Vevo 770 High-Resolution Imaging System Operator Manual
Need help? E-mail us: support@visualsonics.com
V1.3
Chapter 5: B-Mode Imaging: Cine Loop
Frame Rate Control
Use this option to control the playback rate of the cine loop. To change
the frame rate, click on the triangle and drag it. The playback frame rate is
initially set to the frame rate at which the cine loop was acquired. The
actual frame rate of the playback is indicated during playback.
Cine Loop Range
An operator can define a subset of the cine loop to be played back or
saved.
Default cine loop range
The default number of frames for saving/pre-triggering a B-Mode or
Power Doppler Mode cine loop is 300.
To define a default cine loop range:
1.
Click Edit > Operator Preferences.
2.
Under Default Cine Loop Size (in frames):
a.
In the B-Mode or Power Doppler field, type a value between 2
and 10,000. This sets the maximum size that can be used during a
session.
The default setting for both modes is 300 frames.
Optimal estimated sizes are 1000 frames of B-Mode images at the
full field of view, and 500 frames of Power Doppler Mode images
at the full field of view.
To ensure the maximum available cine loop size based on the
system’s internal calculation of maximum performance, check
the Max box.
b.
Click Set.
To override a specified cine loop range:
1.
Select View > Cine Loop Range or press <Ctrl+R>.
This command toggle the display of the range indicator underneath
the frame counter.
2.
V1.3
To define the range, click on either end of the range indicator and
drag it to the desired frame. The cine loop range indicator is
displayed by default.
VisualSonics Vevo 770 High-Resolution Imaging System Operator Manual
Need help? E-mail us: support@visualsonics.com
77
Chapter 5: B-Mode Imaging: Time-Gain Compensation (TGC)
The cine loop range has been defined between image 33 and image 191 within the Cine
loop. Cine loops that are stored as shorter loops take up much less computing memory.
Cine Loop Pre-trigger
During data acquisition, press <Pre Trig>.
This starts the acquisition of a new loop, which stops automatically when
the specified number of frames has been acquired.
Store and Export
The cine loop may be stored to the study for further analysis, or exported
to a file. If a cine loop range has been defined, only the images within the
defined range are stored and exported.
To store the entire cine loop to the study:
Select Study > Cine Store or press <Cine Store>.
To store the current frame to the study:
Select Study > Frame Store or press <Frame Store>.
To view a stored cine loop:
Select Study > Browse Study or press <Browse> to open the Data
Browser.
To export the cine loop:
Select Study > Export Cine Loop.
To export the current frame:
Select Study > Export Image.
Note: For information on the exported files see “File Types” on page 149.
Time-Gain
Compensation (TGC)
The time-gain compensation (TGC) controls in B-Mode are used to
specify the receive gain to be used at different depths within a B-Mode
image. The Vevo 770 software features eight TGC sliders for modifying
TGC values. Each slider is associated with the physical depth position as
indicated by the B-Mode depth scale.
The B-Mode image is divided into eight horizontal bands. One TGC
slider controls each band. Default TGC positions are dependent on the
RMV scanhead in use.
TGC positions can only be adjusted during B-Mode acquisition. After
acquiring or loading a B-Mode image, its TGC slider positions cannot be
adjusted.
Adjusting the TGC Value
78
To adjust the TGC:
1.
Begin acquiring B-Mode data.
2.
Drag a TGC slider to the left or right to decrease or increase the
receive gain for the 'band' of the B-Mode image associated with that
slider.
VisualSonics Vevo 770 High-Resolution Imaging System Operator Manual
Need help? E-mail us: support@visualsonics.com
V1.3
Chapter 5: B-Mode Imaging: Time-Gain Compensation (TGC)
Use the GAIN rocker switch to adjust the positions of all the TGC
sliders simultaneously. GAIN adjusts the slider positions to represent
a gain increase or decrease of 5dB. Press <Shift> while pressing
GAIN to adjust the slider positions to represent a gain change of 1.0
dB.
Time-gain
compensation
(TGC) sliders
Smooth tool. To
create a smooth,
curved effect centered
on the selected slider,
click this tool and
then drag any slider.
V1.3
Reset tool. To
reset the sliders to
their default
positions, click this
tool.
Lock tool. To
lock all sliders
together so the
operator can drag
them simultaneously,
click this tool and
then drag any slider.
VisualSonics Vevo 770 High-Resolution Imaging System Operator Manual
Need help? E-mail us: support@visualsonics.com
79
Chapter 5: B-Mode Imaging: Time-Gain Compensation (TGC)
This page intentionally left blank.
80
VisualSonics Vevo 770 High-Resolution Imaging System Operator Manual
Need help? E-mail us: support@visualsonics.com
V1.3
Chapter 6: 3D-Mode Imaging: Theory of Operation
Chapter 6: 3D-Mode Imaging
3D-Mode imaging provides operators with tools to create and manipulate
three-dimensional renderings and make volumetric measurements of
objects viewed with high-resolution ultrasound.
Theory of Operation
3D-Mode acquires a series of B-Mode “slices” and assembles them into a
3D data set. The 3D data set can then be visualized and manipulated.
Targets (for example, tumor growth) can be segmented and volumetric
measurements made. 3D imaging can be used in either B-Mode or Power
Doppler Mode imaging procedures.
Hardware Setup
The RMV scanhead is mounted
on a Vevo Integrated Rail
System III equipped with a 3D
motor stage.
RMV
scanhead
mounted to a
clamp and
connected to
the 3D motor
stage
The RMV scanhead connects to
a clamp connected to the bottom
of the 3D motor stage. The 3D
motor stage connects to the
stationary mount on the Vevo
Integrated Rail System III.
Image Acquisition
Based on operator-defined
parameters, the 3D motor stage
travels a set distance across the
target object in a series of minute
steps. The motor, with the
attached RMV scanhead travels
in a direction perpendicular to
the movement of the transducer
within the RMV scanhead.
At each step, the RMV scanhead
takes a two-dimensional
B-Mode or Power Doppler
image, or “slice”.
R MV
s
plan can
e
or
ot
m age ion
st rect
di
Each two-dimensional B-Mode
or Power Doppler image slice is
assembled with the other slices
of acquired data and rendered
by the Vevo software into a three-dimensional data set.
V1.3
VisualSonics Vevo 770 High-Resolution Imaging System Operator Manual
Need help? E-mail us: support@visualsonics.com
81
Chapter 6: 3D-Mode Imaging: Setting Up the 3D Motor Stage
Operators can use the 3D
analysis tools to:
3D Image Study
•
View and render objects of
interest, such as target
tumors, in 3D.
•
Segment objects on any
plane or across planes.
•
Measure lengths, areas and
volumes.
When starting the 3D acquisition from Power Doppler mode (Power 3D
Mode), the RMV scanhead acquires each slice twice. The first is a
two-dimensional B-Mode image; the second is a two-dimensional Power
Doppler Mode image.
Setting Up the 3D
Motor Stage
The procedure for setting up the 3D motor stage is similar to that for
setting up the RMV scanhead. The 3D motor stage features a Quick
Release post on the top which connects to the Vevo Integrated Rail
System III, and a Quick Release mount on the bottom to affix the RMV
clamp.
Connecting the 3D motor stage to the Vevo Integrated Rail System III
1.
Insert the Quick Release post
(located on the top of the 3D
motor stage unit) into the
Quick Release mount located
on the Rail System arm.
Quick Release post
Carefully line up the holes on
the post with the pins on the
Quick Release mount.
2.
3.
Tighten the knob on the Quick
Release mount until finger
tight.
Quick Release mount
Connect the 3D motor cable to the DB-15 connector (labeled 3D
Motor) on the rear panel of the Vevo 770 cart.
3D motor DB-15 connector
Orienting the RMV scanhead
As shown in the following illustration, the long axis of the 3D motor stage
must be aligned in the direction that the RMV scanhead travels during
data acquisition.
82
VisualSonics Vevo 770 High-Resolution Imaging System Operator Manual
Need help? E-mail us: support@visualsonics.com
V1.3
Chapter 6: 3D-Mode Imaging: Setting Up the 3D Motor Stage
To adjust the orientation of the 3D motor stage:
1.
Loosen the ball joint and rotate the 3D motor stage to adjust the 3D
scan direction as necessary.
Ball joint
adjustment knob
3D motor
stage
Note: During 3D data acquisition, the RMV scanhead is physically moved.
Ensure that the animal under the RMV scanhead is flat in relation to the 3D
scan direction to prevent unintended contact with the animal as the RMV
scanhead moves.
2.
V1.3
Connect the RMV clamp to the 3D motor stage.
VisualSonics Vevo 770 High-Resolution Imaging System Operator Manual
Need help? E-mail us: support@visualsonics.com
83
Chapter 6: 3D-Mode Imaging: Setting Up the 3D Motor Stage
Connecting the 700-series RMV scanhead to the 3D motor stage
1.
Insert the Quick Release post on the RMV clamp into the Quick
Release mount on the 3D motor stage unit.
Rail mount
RMV clamp
RMV scanhead
3D motor stage
2.
Tighten the Quick Release mount until it is finger tight.
3.
Open the RMV clamp and secure the RMV scanhead by aligning the
orientation ridge of the RMV scanhead with the hinge groove of the
RMV clamp, as illustrated below.
3D Motor Stage
RMV scanhead
orientation ridge
RMV clamp
Transducer (within
the RMV scanhead).
84
VisualSonics Vevo 770 High-Resolution Imaging System Operator Manual
Need help? E-mail us: support@visualsonics.com
V1.3
Chapter 6: 3D-Mode Imaging: Typical 3D-Mode Image Acquisition
• The direction of travel of the RMV scanhead along the 3D motor
stage is perpendicular to the direction of the transducer (within the
RMV scanhead) during image acquisition, as illustrated below:
3D motor stage
Direction of travel
— RMV scanhead
Image
slice
el
av
f tr r
o
e
n
tio uc MV
ec nsd e R
r
i
D tra th )
— ithin ead
(w anh
sc
4.
Close the clamp and push the latch down until it locks into place.
Typical 3D-Mode
Image Acquisition
To acquire a 3D-Mode image, complete the following procedures:
Setting the Parameters of
the Target Scan Area
1.
Prepare the animal and move it into position for imaging.
2.
From B-Mode, access 3D-Mode. Use either one of the following
methods:
•
Click Init 3D.
•
Click Mode > 3D-Mode and then click Mode > Initialize.
The Initialize 3D Motor Stage box alerts the operator that the motor
stage is about to move.
3.
Select Yes. The 3D motor stage moves once through its maximum
range.
After the 3D motor stage has travelled its full range, the system then
positions the RMV scanhead at the center of its range.
Note: The 3D motor stage needs to be initialized before 3D-Mode image scanning
can begin.
V1.3
VisualSonics Vevo 770 High-Resolution Imaging System Operator Manual
Need help? E-mail us: support@visualsonics.com
85
Chapter 6: 3D-Mode Imaging: Respiration Gating for 3D Acquisition
Note: If acquiring Power 3D Mode data, start the 3D acquisition from Power
Doppler mode rather than from B-Mode.
4.
From the Mode Setup dialog, enter the Range value and Step Size
value.
Range sets the distance (in millimeters) that the 3D motor stage will
travel. The minimum Range distance is 0.03 mm.
Step Size sets the distance that the 3D motor stage will travel
between each B-Mode slice. Step sizes can range between 0.03 and 0.5
mm. Using smaller step sizes results in a greater number of slices
being acquired over the range. More slices produce a more detailed
3D image.
Starting 3D-Mode
To start 3D-Mode
1.
From B-Mode select Mode > Freeze or press <Scan/Freeze> to
acquire a B-Mode image.
2.
Locate the object of interest and
center it as closely as possible
relative to the RMV scanhead
using the platform controls on the
Vevo Integrated Rail System III.
Note: The RMV scanhead should not be
positioned against the animal at this point.
The movement of the 3D motor stage could
injure the animal and damage the RMV
scanhead.
3.
Image the target area.
Refer to the Vevo Integrated
Rail System II Operator
Manual to find detailed
procedures on how to secure
an animal to the platform and
adjust the platform controls.
•
From B-Mode, click Start 3D.
•
From 3D-Mode, click Mode > Freeze, or press <Scan/Freeze>.
The 3D motor stage begins stepping along the acquisition route. The
RMV scanhead completes a B-Mode scan at each step.
When the acquisition is complete, the B-Mode slices are automatically
assembled into a 3D image data set and can be viewed as a 3D volume.
4.
Respiration Gating
for 3D Acquisition
Click Mode > Freeze at any time during the acquisition to cancel the
acquisition. The 3D motor stage returns to its center position.
Respiration gating during 3D acquisition acquires 3D data during the rest
period of a respiration cycle. This removes image artifact caused by
excessive movement during respiration.
Using respiration gating ensures a 3D volume with less artifact caused by
breathing.
86
VisualSonics Vevo 770 High-Resolution Imaging System Operator Manual
Need help? E-mail us: support@visualsonics.com
V1.3
Chapter 6: 3D-Mode Imaging: Viewing 3D Image Data
Viewing 3D Image
Data
3D-Mode includes software analysis tools that provide the operator with
different ways to view the acquired data.
Select a 3D View
To select a view:
1.
In the image area, click the desired pane.
2.
On the button bar, click the appropriate View button, as shown
below.
Cube
view
Cross
view
Transverse Sagittal
view
view
Coronal
view
Surface
view
The following additional View buttons are available in Power 3D
Mode imaging:
Grayscale
Display
Power
Display
In 3D-Mode, the following views are available:
View
Description
Cube view
Three-dimensional view of the
acquired data, constructed from the
full set of B-Mode image slices. The
cube displays a blue wire-frame by
default.
As the operator passes the trackball
cursor over a plane on the cube, the
plane becomes “active” and the
wire-frame for that plane is
displayed in green.
Cross view
V1.3
Three single, slidable image slice
views presented on the x, y, and z
planes. Each plane presents its own
color outline:
•
Blue = x-y plane on the z axis
•
Green = y-z plane on the x axis
•
Red = x-z plane on the y axis
VisualSonics Vevo 770 High-Resolution Imaging System Operator Manual
Need help? E-mail us: support@visualsonics.com
87
Chapter 6: 3D-Mode Imaging: Viewing 3D Image Data
View
Description
Transverse
view
Straight-on perspective of the x-y
plane image slice, displayed on the
Cross view as the plane outlined in
blue.
Sagittal
view
Straight-on perspective of the y-z
plane image slice, displayed on the
Cross view as the plane outlined in
green.
Coronal
view
Straight-on perspective of the x-z
plane image slice, displayed on the
Cross view as the plane outlined in
red.
Surface
view
A compilation view that uses the
Cross view to map
operator-generated volumes to the
acquired data.
Viewing options for Power 3D Mode
Select a Viewing Pane
Layout
88
Grayscale
Display
Toggles the display of the B-Mode
portion of the acquired Power 3D
Mode data.
Power
Display
Toggles the display of the Power
Doppler portion of the acquired
Power 3D Mode data.
You can view the 3D image in one of three viewing layouts: single pane,
dual pane, or quad pane.
VisualSonics Vevo 770 High-Resolution Imaging System Operator Manual
Need help? E-mail us: support@visualsonics.com
V1.3
Chapter 6: 3D-Mode Imaging: Viewing 3D Image Data
To select a pane layout (on the button bar) select the appropriate layout,
as shown below:
Single
pane
Dual
pane
Quad
pane
A single pane layout provides a larger and more detailed view of the
image. Multiple pane layouts provide the option of placing different
views simultaneously within different panes.
Pane menus
Each pane includes a menu situated in the
upper left corner. Each menu displays the
options that are available to the “active“
view.
The following commands are available for
the Cube view:
Command
Function
Wire-frame
Turns the image outline on/off.
Orientation
Turns the orientation marker points on/off.
Restore
Resets the original view of the 3D image including
size, orientation, brightness and zoom values.
From the Cube view in the active pane, right-click the cube to generate a
menu that provides the following command options:
Orient an Image
Command
Function
Align Plane to
Screen
Rotates the cube to display a head-on view of the
active plane.
Delete Plane
Removes a manually created plane.
Annotate
Provides a text box in which to type an annotation.
View an image slice by slice
Each view includes two buttons in the lower
right corner that the operator can use to step
through the slices of the 3D image.
Note: These buttons are only displayed in the active
pane.
The > button steps forward through the slices; the < button steps back
through the slices. These buttons can be used to step through the image
one slice at a time, five at a time, or ten at a time, as detailed below:
V1.3
VisualSonics Vevo 770 High-Resolution Imaging System Operator Manual
Need help? E-mail us: support@visualsonics.com
89
Chapter 6: 3D-Mode Imaging: Manipulating 3D Image Data
Command
Step size
>
1 slice
Shift + >
5 slices
Ctrl + >
10 slices
Note: During rotational segmentation, these rotate through the volume, rather
than moving slice by slice.
Zoom in/out
Click the appropriate Zoom button to zoom in and out of a pane.
Zoom in
Zoom out
Rotate an image
In Cube view, Cross view and Surface view:
1.
Position the trackball cursor outside the image, and then left-click.
2.
Drag in any direction.
3.
Left-click to stop the rotation.
Pan an image
Manipulating 3D
Image Data
1.
Position the trackball cursor in the image pane.
2.
While pressing the Shift key, left-click and drag in any direction.
3.
Left-click to stop the panning.
The Cube view includes a Render tool and a
Sculpting tool to better define and visualize
specific areas in the 3D image.
After selecting either tool, functions for the
tool appear in the area below the tools list.
Render a 3D Image
Use the Render tool to display the full 3D image.
To render an image:
1.
In the tools area, click Render.
2.
Select from the available modes.
The Render tool includes four modes as described below:
90
VisualSonics Vevo 770 High-Resolution Imaging System Operator Manual
Need help? E-mail us: support@visualsonics.com
V1.3
Chapter 6: 3D-Mode Imaging: Manipulating 3D Image Data
Mode
Function and procedure
Texture
Mapping
Texture Mapping mode displays the surface texture of
the 3D image. Texture mapping mode is the default
rendering mode for 3D acquisition.
To apply texture mapping to a 3D image:
Under Mode, click Texture Mapping. The Cube view
displays data on the surface of each plane of the 3D
image.
Render
Render mode displays the full 3D image in the Cube
view.
To render a 3D image:
Under Mode, click Render. The Cube view traces each
line of the data, perpendicular to the display for the full
image.
MIP (Max)
MIP (Maximum Intensity Projection) enhances the
contrast of an image by maximizing the brightest pixels
in the image. Use this mode to better distinguish organs
from their surrounding area when the organ objects are
brighter than their surrounding structures.
To apply MIP (Max) to a 3D image:
Under Mode, click MIP (Max).
MIP (Min)
MIP (Min) (Minimum Intensity Projection) enhances the
contrast of an image by minimizing the brightest pixels in
the image. Use this mode to better distinguish organs
from their surrounding area when the organ objects are
darker than their surrounding structures.
To apply MIP (Min) to a 3D image:
Under Mode, click MIP (Min).
Adjust opacity and luminance
V1.3
1.
Left-click and drag a point along the
curves and then left-click to lock the
point to a new setting.
2.
Click Reset to return both curves to
their default settings.
VisualSonics Vevo 770 High-Resolution Imaging System Operator Manual
Need help? E-mail us: support@visualsonics.com
91
Chapter 6: 3D-Mode Imaging: Manipulating 3D Image Data
Sculpt an Image
Use the Sculpting tool to cut away superfluous image data to view
volumes of interest more easily.
To sculpt an image:
1.
In the tools area, click Sculpting.
2.
Select from the available modes.
The Sculpting tool includes three modes:
Shave mode
Shave provides fine control over the amount of data the operator wants
to cut away. This mode functions like an eraser: set the depth that the tool
can shave the target, and then use the tool on the image in Cube view.
To shave a 3D image dataset:
1.
Under Mode, click Shave.
2.
Under Depth, set the slider to the depth of shave required.
Depth slider values are proportional. The Max setting represents the
full distance through the image. This means that if the operator sets
the slider to Max, the system shaves a hole completely through the
image.
3.
Step through the image slices to find the plane from which shaving
should start.
4.
Position the trackball cursor in the target area.
5.
Left-click, and hold down the trackball button, and move the
trackball cursor.
6.
Release the trackball button to complete the shaving procedure.
Scalpel (Inside) mode
Scalpel (Inside) mode functions like a cookie cutter. Select a depth, then
outline an area within which to remove data.
To scalpel inside a 3D image:
92
1.
Under Mode, click Scalpel (Inside).
2.
Under Depth, set the slider to the required depth.
3.
Position the trackball cursor over the image.
4.
Left-click, hold down the trackball button and drag the trackball
cursor to create the outline of the area to be scalpeled.
VisualSonics Vevo 770 High-Resolution Imaging System Operator Manual
Need help? E-mail us: support@visualsonics.com
V1.3
Chapter 6: 3D-Mode Imaging: Manipulating 3D Image Data
5.
Release the trackball button. The outlined area is removed from the
image.
Image before scalpeling
Image after scalpeling
(inside)
Scalpel (Outside) mode
Scalpel (Outside) mode functions like a cookie cutter, much the same way
as Scalpel (Inside). Select a depth, then outline an area outside of which to
remove data.
To scalpel outside a 3D image:
1.
Under Mode, click Scalpel (Outside).
2.
Under Depth, set the slider to the required depth.
3.
Position the trackball cursor over the image.
4.
Left-click, hold down the trackball button and drag the trackball
cursor to create the outline of the area to be scalpeled.
5.
Release the trackball button. Data outside the outlined area is
removed from the image.
Image before scalpeling
V1.3
Image after scalpeling
(outside)
VisualSonics Vevo 770 High-Resolution Imaging System Operator Manual
Need help? E-mail us: support@visualsonics.com
93
Chapter 6: 3D-Mode Imaging: Creating Volumetric Measurements
Creating Volumetric
Measurements
Area Volume
In Cube view, the 3D-Mode Volume tool accurately measures object
volumes within an image. Volumes are created by segmenting a series of
contours and calculating the volume within the contoured region.
3D volumes can be created in 3D-Mode or Power 3D Mode using Parallel
or Rotational Segmentation. Typically, rotational segmentation should be
used when the volume resembles a spherical shape. Otherwise, parallel
segmentation should be used. For either method of segmentation, the
system can perform a manual or semi-automated segmentation of the
volume. When the manual segmentation procedure is followed, the
operator draws each contour of the volume. When the semi-automated
segmentation procedure is followed, the system draws two or more
contours automatically.
Parallel Segmentation
To create a volume using parallel segmentation:
1.
In the tools area, click Volume.
2.
Ensure that the 3D data is displayed in the Cube View.
3.
In the Volume area:
a.
Select Parallel.
b.
Assign a color to the contours of the volume. Click Color, select
the appropriate color from the Color dialog, and then click OK.
Note: This step is optional.
c.
4.
Click Start.
To create the first contour, start in the Cube view and then complete
the following procedures:
a.
Left-click to create a point on the circumference of a contour.
b.
Position the cursor to a second point along the intended contour,
and then left-click to set the second point.
c.
Continue creating points, and then right-click the last point, or
left-click near the first point to complete the contour. The contour
is displayed in the Contour List as Volume01 - 001 if this is the
first contour of the first volume measurement on the image. The
contour color changes from blue to the specified color.
Note: If the position of the trackball cursor is within five pixels of the previous
caliper when the right-click occurs, the previously placed caliper is considered to
94
VisualSonics Vevo 770 High-Resolution Imaging System Operator Manual
Need help? E-mail us: support@visualsonics.com
V1.3
Chapter 6: 3D-Mode Imaging: Creating Volumetric Measurements
be the last caliper for the measurement. This applies to 3D-Mode polygon
measurements and for 3D-Mode volume contours.
5.
Click Refine to initiate the edge detection algorithm. This function
detects the edge of the vessel or volume wall and attempts to closely
fit the line to the outside wall of the vessel or volume. The Refine
function can be repeated to achieve the closest possible fit.
Note: The Refine function achieves the best results when the contour is drawn
just outside the boundary of the anatomical structure.
Initial contour
6.
Refined contour
Subsequent contours can be drawn manually or semi-automatically.
Select the preferred parallel segmentation parameters in the
Segmentation area of the Volume tool.
a.
Set the Step Size. The default step size is the scan step size.
b.
Set the Direction of segmentation: Inward, Outward, or Both.
c.
To use manual segmentation set the Step Num to 1. To use
semi-automatic segmentation, set the Step Num to a value of two
or more.
Note: When using semi-automatic segmentation, the contours are generated
automatically. Each contour is refined before the next contour is drawn.
d. To generate additional contours, click Proceed. If the manual
segmentation procedure is being used, the next contour is drawn
and refined. If semi-automatic segmentation is used, the set
number of contours are created.
The second contour is listed in the Contour List as Volume01 - 002.
7.
V1.3
Repeat the previous step as necessary until the desired number of
contours have been defined, and then click Finish.
VisualSonics Vevo 770 High-Resolution Imaging System Operator Manual
Need help? E-mail us: support@visualsonics.com
95
Chapter 6: 3D-Mode Imaging: Creating Volumetric Measurements
The first calculated volume set for the image is now created. If a second
volume is required, an additional set of contours can be measured.
Rotational Segmentation
To create a volume using rotational segmentation:
Follow steps 1 to 5 in the Parallel Segmentation procedure, with the
following exceptions:
•
Step 3: In the Volume area, select Rotational.
•
Step 4: Before the first contour is created, step to a slice that is not one
of the outer slices of the cube. Select Start. The system prompts the
operator to set a Rotational Axis. The axis of rotation can be set by
clicking once at one end of the axis of rotation and then clicking at the
other end. The axis of rotation should run through entire volume
region, as illustrated below:
To continue the Rotational Segmentation procedure after the first contour
has been defined:
1.
96
Select the preferred rotational segmentation parameters in the
Segmentation section of the Volume tool.
a.
Set the desired Method of segmentation: Auto or Semi.
b.
Set the Angle of rotation. The angle represents the degrees
separating each contour. The default value is 10 degrees.
VisualSonics Vevo 770 High-Resolution Imaging System Operator Manual
Need help? E-mail us: support@visualsonics.com
V1.3
Chapter 6: 3D-Mode Imaging: Creating Volumetric Measurements
c.
Set the Direction of rotation: Clockwise or Counterclockwise,
relative to the axis of rotation.
d. If Semi was selected as the method of segmentation, select the
Step Num. This dictates the number of contours that are created.
2.
Click Proceed to draw subsequent contours.
If Semi was selected, the system creates the number of contours
defined in the Step Num setting. Repeat the previous steps until the
full volume has been segmented. Click Finish to complete the
segmentation. The volume calculation is displayed in the lower left
corner of the cube view.
If Auto was selected the system creates a sufficient number of
contours to complete a full rotation around the volume. This
completes the segmentation procedure and the volume calculation is
displayed in the lower left corner of the cube view.
Fixing a volume
After a volume has been created using either of the methods described, it
is possible to edit one or more of the contours in the Volume. To modify a
contour, select the contour in the Contour List, left-click a point, drag the
point to a new position, and then left-click it to set the point. This can be
done on one or more points. Click Refine to use the edge detection feature
to fit the contour in line with the new point.
To move a contour, select the contour between the points on the contour.
To view the volume measurement as a 3D object:
1.
On the button bar, click the
Surface View icon.
The system compiles a 3D
representation of the volume
in the Surface view, and then
displays the measured
volume as a mesh overlay on
the three planes.
2.
Segmentation in Power 3D
Mode
V1.3
Use the rotate, pan and zoom
tools to modify the view of
the object.
To segment a volume in Power 3D Mode, follow the same procedure that
is used to segment a volume in 3D-Mode. In Power 3D Mode, a Percent
Vascularity (PV) value is provided after the volume has been created. The
PV value provides the percentage of the volume that contains flow or
other movement detected from Power Doppler mode.
VisualSonics Vevo 770 High-Resolution Imaging System Operator Manual
Need help? E-mail us: support@visualsonics.com
97
Chapter 6: 3D-Mode Imaging: Saving a 3D Image
If the volume has been modified, click PV Recalc in the Contour area of
the Volume tool to re-calculate the PV value.
Generic Measurements
In the Cube view, use the 3D-Mode Measurements Tool to complete the
following generic measurements:
•
Linear distance (mm)
•
Single point (x,y,z)
•
Polygon ROI (mm2)
For complete 3D-Mode measurement procedures, see “3D-Mode
Measurements” on page 170.
Note: 3D measurements can only be made on data displayed in the Cube view.
Saving a 3D Image
To save a new 3D image to the Study Browser:
Press <Frame Store> or click Study > Image Store. These commands
re-save a 3D image if it has already been saved.
To export a 3D image from the 3D-Mode window:
1.
From the 3D-Mode window click Study > Export Image
2.
In the Export Data dialog:
a.
98
Browse to the destination drive or network location.
VisualSonics Vevo 770 High-Resolution Imaging System Operator Manual
Need help? E-mail us: support@visualsonics.com
V1.3
Chapter 6: 3D-Mode Imaging: Recording a 3D-Mode Session
b.
Name the file. The Save as type list provides options to save the
image only, or the full 3D-Mode window as either a TIFF, BMP,
or RDB (raw image data) file.
c.
Select the appropriate format and then click Save.
To export 3D images from the Data Browser:
Note: These instructions are applicable for exporting images acquired in any
mode.
1.
Select one or more images in the Image Browser and click the Export
Image button.
A dialog is presented in which the operator can select a destination
folder, and the type of file to create. The operator can optionally
specify a prefix to appear at the beginning of each exported file name.
2.
Click OK.
A separate file (note that two files are exported with raw image data) is
created for each file. The file name includes the prefix (if specified), the
Image Label (if defined), the Image Acquisition Time, and a unique
number.
If the operator selects a single image to export from the Image Browser,
the operator can specify the file name for the exported image.
The operator is notified if the export operation cannot be performed (for
example, due to space limitations at the destination location).
Recording a
3D-Mode Session
The Record tool creates a real-time AVI file of actions performed on 3D
image data in the active pane.
To record a study session:
1.
In the tools area, click Record and then click Start Recording. The
Export Data dialog is displayed.
2.
In the Export Data dialog:
a.
Locate the directory into which the file is to be saved.
b.
Under File name, type a filename.
c.
Under Save as type, select the appropriate AVI compression
type.
d. Click Save.
The system begins recording the activity occurring in the selected
view pane. Use the 3D tools as desired.
3.
V1.3
In the tools area, click Stop Recording when work is completed.
VisualSonics Vevo 770 High-Resolution Imaging System Operator Manual
Need help? E-mail us: support@visualsonics.com
99
Chapter 6: 3D-Mode Imaging: Changing the 3D-Mode Display Parameters
Changing the
3D-Mode Display
Parameters
The system provides a Display Tool that operators can use to modify the
display parameters for 3D-Mode and Power 3D Mode.
In 3D-Mode and Power 3D Mode, the Brightness and Contrast levels of
the grayscale data can be modified by moving the bar on the sliders from
left to right.
In Power 3D Mode, the following Power Doppler parameters can be
changed:
•
Range Min
•
Range Max
•
Priority
After one or more of these values have been changed, click Regenerate to
apply the changes to the Power 3D Mode image data.
100
VisualSonics Vevo 770 High-Resolution Imaging System Operator Manual
Need help? E-mail us: support@visualsonics.com
V1.3
Chapter 7: PW Doppler Mode Imaging: Defining the PW Doppler Sample Volume
Chapter 7: PW Doppler Mode Imaging
PW Doppler Mode uses pulsed-wave Doppler to examine the velocity of
flow within a region of interest. The Vevo software presents the detected
PW Doppler signal as both audio output and as a spectral image in the
display window.
Note: For best flow measurements, first locate the region of interest and target
flow using B-Mode, and then switch to PW Doppler Mode.
Defining the PW
Doppler Sample
Volume
The Sample Volume is the region from which the PW Doppler signal is
acquired. This can be set up in B-Mode, while acquiring data.
To position the Sample Volume in B-Mode:
1.
Press <Scan/Freeze> to begin acquiring B-Mode data.
2.
Select Overlay > PW Doppler Sample Volume Wire-frame or press
<Overlay> until the PW Doppler Sample Volume is displayed. A
check mark is displayed beside this menu item.
The guide indicates the direction of the RMV scanhead ultrasound
beam (a vertical red line) and Sample Volume (represented by two
short horizontal yellow lines connected by a vertical dashed line).
The details about the PW Doppler Sample Volume are displayed in
the parameters display.
Note: The PW Doppler Sample Volume can only be repositioned or resized
during acquisition.
3.
Move the trackball cursor over the red vertical line. The trackball
cursor is displayed as a crosshair when it is within a region that can
be repositioned.
4.
Left-click the position line. Use the trackball cursor to move the
overlay.
The system renders the Sample Volume in yellow when it is
positioned within the RMV scanhead’s focal zone. If the Sample
Volume is positioned outside the focal zone it is rendered in red. For
the best data acquisition, the Sample Volume should be positioned
within the focal zone.
5.
Left-click again to place the Sample Volume. The Sample Volume
details are updated in the parameters display.
To adjust the size of the Sample Volume:
V1.3
1.
Press <Scan/Freeze> to begin acquiring B-Mode data.
2.
Move the trackball cursor over one edge of the Sample Volume. The
trackball cursor is displayed as a double arrow when it is in the
proper position.
3.
Resize the Sample Volume, using either one of the two following
procedures:
VisualSonics Vevo 770 High-Resolution Imaging System Operator Manual
Need help? E-mail us: support@visualsonics.com
101
Chapter 7: PW Doppler Mode Imaging: Defining the PW Doppler Angle
•
From the B-Mode window, left-click the Sample Volume marker,
and move the trackball cursor up or down to adjust the Sample
Volume size.
When the Sample Volume is the desired size, left-click to set the size.
The length of the Sample Volume is updated in the parameters
display.
•
Defining the PW
Doppler Angle
Using the hot keys, press the SV rocker switch to adjust the size
of the Sample Volume. <SV> increases or decreases the size of the
Sample Volume by approximately 20 microns, or by 100 microns
when the Shift key is held down.
The PW Doppler angle is used to calculate the velocity of the measured
PW Doppler signal. For a more detailed overview on how PW Doppler
measurements work refer to “Technical Overview of PW Doppler” on
page 115.
To set the PW Doppler angle:
1.
Start acquiring B-Mode data.
2.
Position the PW Doppler angle, using one of the following two
procedures.
•
From the B-Mode window, position the trackball cursor over the
PW Doppler angle line (displayed as a dotted yellow or blue
line). The trackball cursor changes to a crosshair.
Right-click to activate editing of the PW Doppler angle line. The
angle line follows the movement of the trackball cursor.
When the angle is at the desired setting, right-click to set the angle.
The angle value is updated in the parameters display.
•
Turn the ANGLE dial to adjust the PW Doppler angle. Each
“click” of the dial as it is turned clockwise or counterclockwise
changes the PW Doppler angle setting value by 1°.
Note: The PW Doppler angle is displayed in red when the Sample Volume is
outside the focal zone.
The PW Doppler angle value is always displayed in the B-Mode image
when the PW Doppler Sample Volume overlay is enabled.
PW Doppler angles between 60° to 80° appear in blue. VisualSonics
recommends a PW Doppler angle that is between 0° and 60° for the most
accurate velocity estimate.
The Vevo 770 prevents the system from setting PW Doppler angles
between 80° and 90°. This restriction is due to the inaccuracy of the flow
velocity at PW Doppler angles close to 90°.
102
VisualSonics Vevo 770 High-Resolution Imaging System Operator Manual
Need help? E-mail us: support@visualsonics.com
V1.3
Chapter 7: PW Doppler Mode Imaging: PW Doppler Acquisition Window
PW Doppler Sample
Volume positioning line
PW Doppler
angle
PW Doppler Sample
Volume
The following information about the Sample Volume is listed in the
parameter display to the left of the B-Mode image. The Cycles parameter
is shown only when the Details button is selected.
Depth
The depth to the center of the Sample Volume from the
transducer face.
Length
The length of the Sample Volume.
Cycles
The number of transmit cycles for the given Sample
Volume length.
Angle
The angle from the vertical red line to the dashed angle
line. This angle always displays a positive value between
0° and 80°, regardless of which side of the vertical line it is
positioned on.
Starting PW Doppler Mode
To start PW Doppler Mode, click Mode > Doppler Mode or press <PW>.
PW Doppler
Acquisition Window
During PW Doppler Mode acquisition, the RMV scanhead acquires data
along a single line in the scout window, as represented by the red vertical
positioning line in the following illustration.
V1.3
VisualSonics Vevo 770 High-Resolution Imaging System Operator Manual
Need help? E-mail us: support@visualsonics.com
103
Chapter 7: PW Doppler Mode Imaging: PW Doppler Acquisition Window
The PW Doppler angle is measured between the line of acquisition and
the blood flow (represented by the PW Doppler angle line). The closer
this angle is to zero, the more accurate the velocity measurement will be.
Scout window
Sample
Volume
position
Angle measurement
The
frequency
scale
indicates the
frequency shift
in the
acquired PW
Doppler
signal.
The velocity scale indicates the velocity of
the measured PW Doppler signal.
The image area is a right-to-left scrolling
display. The most recently acquired data
appears on the right of the window.
The
grayscale
bar
indicates
the
dynamic
range of the
display.
ECG trace
Time scale in milliseconds.
During scanning, press <Toggle Scout> to toggle between PW Doppler
data acquisition and the continuous updating of the scout window.
Setup
104
To modify the PW Doppler parameters:
1.
Select Setup > Doppler Mode Setup or press <Mode Setup>.
2.
The PW Doppler Mode Setup dialog is displayed. Modify the desired
parameters.
VisualSonics Vevo 770 High-Resolution Imaging System Operator Manual
Need help? E-mail us: support@visualsonics.com
V1.3
Chapter 7: PW Doppler Mode Imaging: PW Doppler Acquisition Window
3.
Select Setup > Doppler Mode Setup or press <Mode Setup> to turn
off the setup display and return to the parameters display.
Transmit Settings
PRF
The pulse repetition frequency (PRF) of the
transmitted PW Doppler signal determines
the maximum observable PW Doppler
frequency shift and flow velocity.
Receive Settings
Wall Filter
The Wall Filter is used to reduce the
amount of motion artifact due to
respiration and other slow movements in
the signal.
Doppler Gain
The Doppler Gain should be set to
compensate for signal loss due to
attenuation.
Display Settings
V1.3
Baseline Threshold
The lower limit (black) of the grayscale.
Contrast
Adjusts the contrast of the grayscale.
Brightness
Adjusts the brightness of the grayscale.
Baseline
The baseline of the spectrum may be
adjusted vertically so that the entire signal
may be seen within the window. Possible
values range from -50% to 50%.
VisualSonics Vevo 770 High-Resolution Imaging System Operator Manual
Need help? E-mail us: support@visualsonics.com
105
Chapter 7: PW Doppler Mode Imaging: PW Doppler Acquisition Window
This controls the audio output of the PW
Doppler signal. It can be adjusted in
increments of 0.5 from 1.0 (min.) to 5.0
(max).
Volume
The volume level data is used to set the
audio output level when exporting to an
AVI or WAV file, and its setting is saved
with the cine loop.
Hot Keys
106
Display Window
Shows the number of milliseconds of data
displayed in the image area. The selected
value also determines the speed at which
data is scrolled during acquisition and
playback.
Invert Spectrum
Inverting the PW Doppler spectrum
adjusts the display so that what is drawn
below the zero frequency line is drawn
above and vice versa.
The following table provides the step sizes for the hot key functions:
Parameter
Hot key
Step Size
Doppler Gain
(Coarse)
GAIN
5 dB
Doppler Gain (Fine)
Shift +GAIN
1.0 dB
PRF
VELOCITY
1.0, 2.0, 5.0, 10.0, 20.0,
30.0, 40.0, 50.0, 60.0,
70.0, 80.0, 90.0, 100.0,
110.0, 120.0 kHz
Baseline
BASELINE
5 percent higher or
lower
Sample Volume Size
(small adjustment)
SV
20 microns (may be
adjusted to ensure
integral number of
cycles)
Sample Volume Size
(large adjustment)
Shift + SV
100 microns (may be
adjusted to ensure
integral number of
cycles)
Adjust Display
Window
WINDOW
200, 400, 600, 800,
1000, 2000, 4000, 8000
VisualSonics Vevo 770 High-Resolution Imaging System Operator Manual
Need help? E-mail us: support@visualsonics.com
V1.3
Chapter 7: PW Doppler Mode Imaging: PW Doppler Acquisition Window
Parameter
Hot key
Step Size
Adjust Transmit
Frequency
FREQ
Adjusts up or down
to available transmit
frequencies (depends
on active RMV
scanhead)
Doppler Angle
ANGLE
Rotates PW Doppler
angle
If the value of the parameter is at the upper or lower limit when the
associated hot key is pressed, the system does not change the parameter
value, with the exception of the WINDOW and FREQ rocker switches,
and the ANGLE dial. Each of these adjusts up or down to the available
values.
Scout Window
The Scout window (indicated in white, below) displays the position of the
PW Doppler Sample Volume within the B-Mode image.
PW Doppler Mode window with scout window.
To update the Scout window:
1.
V1.3
Store the current PW Doppler loop to the study (select Study > Cine
Store or press <Cine Store>). The current PW Doppler loop is lost if
the data is not stored.
VisualSonics Vevo 770 High-Resolution Imaging System Operator Manual
Need help? E-mail us: support@visualsonics.com
107
Chapter 7: PW Doppler Mode Imaging: Time-Gain Compensation (TGC)
Time-Gain
Compensation (TGC)
2.
While acquiring PW Doppler data press <Toggle Scout>. The Scout
window toggles to continuously update the Scout image.
3.
Adjust the Sample Volume position, size, and PW Doppler angle if
required using the same steps described in “Defining the PW
Doppler Sample Volume” on page 101 and “Defining the PW
Doppler Angle” on page 102.
4.
Press <Toggle Scout>. The scout image freezes and PW Doppler data
acquisition resumes.
TGC sliders appear next to the B-Mode Scout window, and are used to
control the receive gain of the B-Mode image. When the Scout window is
being continuously updated, use the TGC sliders to update the gain for
the B-Mode image being acquired. Alternatively, press GAIN to adjust
the position of all the TGC sliders simultaneously. For more information,
see “Adjusting the TGC Value” on page 78.
When the system is paused, or during acquisition of PW Doppler data,
the TGC controls are disabled. Press GAIN to affect the Doppler Gain,
rather than the B-Mode gain.
Multiple Sample
Volumes
In PW Doppler Mode, the Vevo 770 uses a pulsed-wave method where
the transducer alternately transmits and receives the ultrasound signal.
While the transducer is transmitting the ultrasound signal, returning
echoes cannot be received. This results in a blockout zone where the
Sample Volume cannot be placed.
Blockout
zone
The blockout zone is identified on the PW Doppler Sample Volume wire-frame overlay by a light
blue line.
108
VisualSonics Vevo 770 High-Resolution Imaging System Operator Manual
Need help? E-mail us: support@visualsonics.com
V1.3
Chapter 7: PW Doppler Mode Imaging: Multiple Sample Volumes
In general, the PRF setting in PW Doppler Mode limits the maximum
depth at which the Sample Volume may be defined. The backscattered
echo should be received before the transducer transmits the next pulse to
prevent any ambiguity in resolving the acquired signal. The distance that
the ultrasound pulse is able to travel from the transducer to the deepest
Sample Volume and back to the transducer before the next pulse is sent is
known as the sampling interval.
Secondary echoes at distances beyond the sampling interval can be
introduced into the acquired PW Doppler signal. These secondary echoes
originate from secondary Sample Volumes spaced at distances equal to
the sampling interval measured from the initial Sample Volume. When
imaging with a transducer with a deep focal zone, the secondary Sample
Volumes may be used to acquire PW Doppler signal from deep vessels
using a high PRF.
If a high PRF has been set in PW Doppler Mode, the software might
display multiple Sample Volumes when the PW Doppler Sample Volume
wire-frame is enabled. Each Sample Volume is numbered and the Sample
Volume closest to the transducer face is labeled “1”.
Sample
Volume 1
Sample
Volume 2
Blockout
zone
A B-Mode image with the PW Doppler Sample Volume wire-frame overlay. Two Sample
Volumes and one blockout zone may be seen. In this image, Sample Volume 1 is the active
Sample Volume as it is located closest to the transducer focal zone.
V1.3
VisualSonics Vevo 770 High-Resolution Imaging System Operator Manual
Need help? E-mail us: support@visualsonics.com
109
Chapter 7: PW Doppler Mode Imaging: PW Doppler Cine Loop
The acquired PW Doppler signal may arise from any of the multiple
Sample Volumes. This could result in signal ambiguity if vessels are
located within multiple Sample Volumes. If the acquired PW Doppler
signal is not as expected, a signal from another Sample Volume may be
causing interference.
Multiple Sample Volumes
and PRF
The positions of the blockout zones are dependent on the PRF setting in
PW Doppler. Changes to the Sample Volume position may change the
PRF.
Positioning the Sample Volume
Position the Sample Volume anywhere along the transducer beam
indicator.
If the Sample Volume is moved past a blockout zone, the Sample Volume
number changes to indicate that the Sample Volume is within a different
sampling interval.
If the active Sample Volume is placed within a blockout zone, the PRF is
adjusted such that the active Sample Volume is no longer within the
blockout zone.
Changes to the PRF
When the PRF value is changed (using Setup > Doppler Mode Setup or
Velocity hot keys), the Vevo software maintains the position of the active
Sample Volume. If the selected PRF results in placement of the active
Sample Volume within a blockout zone, the system automatically adjusts
the PRF to the next available value.
As the PRF changes, the active Sample Volume may change as the
blockout zones change positions.
Note: The system always attempts to maintain the position of the active Sample
Volume (the Sample Volume closest to the focal zone). The other Sample
Volumes may not maintain their positions. The active Sample Volume is always
the Sample Volume that is located closest to the focal depth of the RMV scanhead.
PW Doppler Cine
Loop
When PW Doppler data is acquired, the PW Doppler data may be
analyzed by stepping through the cine loop. The playback function
allows the operator to view the cine loop and listen to the acquired audio
simultaneously. The maximum length of a stored PW Doppler loop is 30
seconds.
Scrolling Through the Data
Click
and
to step through the PW Doppler data to view, analyze
and make measurements on the data.
Audio Playback
When PW Doppler data is paused, a play button ( ) appears with the
standard playback controls, below the spectral image. This button plays
through the PW Doppler loop with the audio data being sent to the
110
VisualSonics Vevo 770 High-Resolution Imaging System Operator Manual
Need help? E-mail us: support@visualsonics.com
V1.3
Chapter 7: PW Doppler Mode Imaging: PW Doppler Cine Loop
system speakers. When the play button is enabled (i.e., when the PW
Doppler cine loop is playing), the button becomes a stop button.
play forward
jump to start
step forward
jump to start
Note: A PW Doppler cine loop cannot be played in reverse.
Store and Export
The cine loop can be stored for further analysis and can be exported.
To store an image:
Select Study > Frame Store or press <Frame Store>. The current screen
contents are stored as a loop.
Including annotations and measurements in stored frames
Annotations are included in a stored frame if the majority of the
annotation is visible on the image area when the frame is stored.
Measurements are included if all points of a measurement are visible on
the image area.
V1.3
This annotation will not be included.
The majority of the typed entry is
off-screen.
This annotation will be included. The
majority of the typed entry is visible.
This time interval measurement will
be included. All points on the
measurement are visible, even
though some of the measurement
label is off-screen.
This time interval measurement will
not be included. Only one of its two
calipers is visible.
VisualSonics Vevo 770 High-Resolution Imaging System Operator Manual
Need help? E-mail us: support@visualsonics.com
111
Chapter 7: PW Doppler Mode Imaging: Typical PW Doppler Mode Image Acquisition
If Frame Store is activated while the system is acquiring data:
•
Data acquisition stops.
•
The system stores the displayed data.
•
The system clears the data buffer and data acquisition resumes.
To store a loop:
Select Study > Cine Store or press <Cine Store>. The audio data is stored
along with the spectral data.
View a loop:
To view stored cine loops:
1.
Select Study > Browse Study or press <Browse> to open the Data
Browser.
2.
Select an image to view and click Load.
To export only the audio component:
To export the audio component of the cine loop (audio data), select Study
> Export Cine Loop and select to save the file in Windows Audio .WAV
format.
To export an image:
To export the currently displayed data, select Study > Export Image.
To export the loop with the audio components:
To export the image and audio components of the cine loop, select Study
> Export Cine Loop. Select either of the available AVI formats.
Refer to the table of “File Types” on page 149.
Typical PW Doppler
Mode Image
Acquisition
The following describes a typical PW Doppler acquisition session. The
description assumes that the animal has already been prepared for
imaging and that an acquisition session is open in the current study (see
“Typical Acquisition Session” on page 47).
1.
In B-Mode acquisition (see “Typical B-Mode Image Acquisition” on
page 69), localize the target region for PW Doppler acquisition.
2.
Select Overlay > Doppler Sample Volume Wire-frame or press
<Overlay> until the PW Doppler Sample Volume is displayed.
3.
Position and size the Sample Volume wire-frame at the desired
location for PW Doppler signal acquisition on the B-Mode image.
4.
Position the PW Doppler angle.
5.
To switch to PW Doppler Mode from B-Mode select Mode >
Doppler Mode or press <PW>.
PW Doppler Mode opens and automatically start acquiring data.
New PW Doppler lines enter the window from the right side and
scroll across the window to the left in real-time. The audio
representation of the acquired PW Doppler data can be heard
112
VisualSonics Vevo 770 High-Resolution Imaging System Operator Manual
Need help? E-mail us: support@visualsonics.com
V1.3
Chapter 7: PW Doppler Mode Imaging: Typical PW Doppler Mode Image Acquisition
through the system speakers. Audio heard through the right-hand
speaker represents movement towards the transducer. Audio heard
through the left-hand speaker represents movement away from the
transducer.
Note: Toggle to the Scout image to verify the Sample Volume location
throughout the imaging session. Press <Toggle Scout> or use the “Toggle
Scout” foot pedal command to toggle continuous scanning in the Scout window.
6.
Select Mode > Freeze or press <Scan/Freeze> to stop data
acquisition.
7.
Use the playback controls located below the image area to review the
acquired data.
8.
Adjust the imaging parameters by selecting Setup > Doppler Setup
(or press <Mode Setup>).
9.
To store data:
•
For the cine loop, click Study > Cine Store or press <Cine Store>.
•
For the visible frame, click Study > Frame Store or press
<Frame Store>.
10. Analyze the data.
•
To make measurements, see “Measurements” on page 153.
•
To annotate the images, see “Text Annotations” on page 197.
11. Review the data.
•
To review measurement and calculations, see “Data Browser” on
page 143.
•
To export the acquired data to a file, see “Export” on page 145.
12. Save the study.
•
Select Study > Close Study or press <Close> to close the study
and click Commit Session Data to save the data.
•
To copy the study to a storage location, click Copy To.
13. Click Exit to close the application.
V1.3
VisualSonics Vevo 770 High-Resolution Imaging System Operator Manual
Need help? E-mail us: support@visualsonics.com
113
Chapter 7: PW Doppler Mode Imaging: Typical PW Doppler Mode Image Acquisition
Signal Integration of
Physiological Data
Any of the ECG, Respiration, and Blood Pressure traces can be displayed
below the high-resolution ultrasound image. All available physiological
data can be displayed to the right of the trace window.
Right-click the ECG trace to
increase the signal amplification.
Left-click to decrease.
The Physiological data trace waveform is displayed in a window below the image. The
trace is synchronized with the ultrasound image.
Storing Physiological Data
Physiological data is included in exported cine loops and frames along
with the PW Doppler Mode image data, and is displayed when viewing a
saved cine loop or frame. The physiological data can also be saved with
image measurement files.
114
VisualSonics Vevo 770 High-Resolution Imaging System Operator Manual
Need help? E-mail us: support@visualsonics.com
V1.3
Chapter 7: PW Doppler Mode Imaging: Technical Overview of PW Doppler
Technical Overview
of PW Doppler
Obtaining the best PW Doppler data requires some technical knowledge
on how the signal is obtained.
The velocity of flow may be estimated using measurements of both the
PW Doppler frequency shift and the PW Doppler angle. The transducer
(the part of the RMV scanhead that generates the ultrasound beam)
should be positioned as parallel to the direction of blood flow as possible
to ensure accurate velocity estimation by the Vevo 770. For the best
velocity estimate, VisualSonics recommends using a PW Doppler angle
that is less than 60°. An operator must rely on his/her knowledge of
animal anatomy, on the PW Doppler audio signal, and on the maximum
velocity displayed on the PW Doppler spectrum to achieve the optimum
angle.
For the best estimate of the flow velocities, the PW
Doppler angle should be less than 60° and as close
to 0°as possible.
To measure high velocities (i.e., adult mouse blood flow), a high
sampling rate is required. The maximum detectable velocity within the
Sample Volume is limited by the PW Doppler Mode’s sampling rate or
Pulse Repetition Frequency (PRF). This PRF limitation is called the
Nyquist limit and is equal to one-half the system’s PRF. For deep Sample
Volumes, lower PRFs are required to allow time for an ultrasound pulse
to reach the target and return to the receiver. A lower PRF (i.e., slower
sampling rate) lowers the Nyquist limit and directly limits the maximum
velocity that can be measured. For Sample Volumes closer to the surface,
higher PRFs may be used, allowing higher velocity flows to be measured.
Velocities exceeding the Nyquist limit lead to aliasing. An aliased signal
is observed in the spectral display as a folded-over, or wrapped around,
PW Doppler signal. The maximum velocity peak above the baseline is cut
off and displayed out-of-phase below the baseline. Due to the Nyquist
limit of PW Doppler at deeper volumes, it may be impossible to
determine high velocities accurately.
V1.3
VisualSonics Vevo 770 High-Resolution Imaging System Operator Manual
Need help? E-mail us: support@visualsonics.com
115
Chapter 7: PW Doppler Mode Imaging: Technical Overview of PW Doppler
A PW Doppler signal acquired with a PRF of 20 kHz. Aliasing is characterized by the “wrap around” signal, in which the
high frequency portions of the signal appear to “wrap” from the bottom to the top of the display.
VTI Measurement
The VTI (Velocity Time Integral) is measured through a manual trace or
using a real-time frequency trace.
The VTI measurement known as “stroke distance” is an indicator of the
volumetric blood flow through a vessel with each ventricular contraction,
represented by a distance.
In the case of the aorta, most of the blood is moving at the same speed
through the heart cycle (the velocity profile is flat or blunt) so this integral
is equivalent to a physical length (velocity measured over a time in
seconds ((m/s)*s)).
In other vessels the fluid flow includes a range of speeds, fastest at the
center and slowest on the outside. In these cases the integral is relevant to
the volumetric flow but does not translate to a physical length.
116
VisualSonics Vevo 770 High-Resolution Imaging System Operator Manual
Need help? E-mail us: support@visualsonics.com
V1.3
Chapter 8: Tissue Doppler Mode Imaging: Fundamentals
Chapter 8: Tissue Doppler Mode Imaging
Tissue Doppler Mode Imaging (TDI) provides tools to assess the function
of the heart muscle. TDI uses PW Doppler to detect and display moving
myocardial tissue as a PW Doppler Spectrum.
This mode is useful for the following applications:
•
Performing quantitative myocardial analysis
•
Performing regional myocardial strain rate analysis by quantifying
the distance and velocity relationship between two TDI spectrums
The following illustration highlights the features of Tissue Doppler
Mode.
Scout window
Angle measurement
Sample Volume
position
Tissue Doppler acquisition data is
rendered in yellow to distinguish it
from standard PW Doppler data.
The
frequency
scale
indicates
the
frequency
shift in the
acquired
PW
Doppler
signal.
The velocity scale indicates the velocity
of the measured PW Doppler signal.
The image area is a right-to-left scrolling
display. The most recently acquired data
appears on the right of the window.
The
grayscale
bar
indicates
the dynamic
range of the
display.
ECG trace
Time scale in milliseconds.
For a technical overview of the pulsed-wave technology that is used in
the Tissue Doppler Mode, see “Technical Overview of PW Doppler” on
page 115.
Fundamentals
To enter Tissue Doppler Mode:
Select Mode > Tissue Doppler Mode or press <Tissue>.
V1.3
VisualSonics Vevo 770 High-Resolution Imaging System Operator Manual
Need help? E-mail us: support@visualsonics.com
117
Chapter 8: Tissue Doppler Mode Imaging: Setting Up Tissue Doppler Mode
Setting Up Tissue
Doppler Mode
To set the parameters for Tissue Doppler Mode:
1.
Select Setup > Tissue Doppler Mode Setup or press <Mode Setup>.
The system displays the Tissue Doppler Mode Setup dialog.
2.
Set the parameters as described in the following tables.
Transmit Settings
PRF
The pulse repetition frequency (PRF) of the
transmitted PW Doppler signal determines
the maximum observable PW Doppler
frequency shift and flow velocity.
The following PRF values are available: 1,
2, 3, 4, 5, 7, 10, 15 kHz. The default PRF is 5
kHz.
Receive Settings
Wall Filter
The Wall Filter reduces the amount of
motion artifact due to respiration and
other slow movements in the signal.
Doppler Gain
The Doppler Gain should be set to
compensate for signal loss due to
attenuation.
Display Settings
118
Baseline Threshold
The lower limit (black) of the grayscale.
Contrast
Adjusts the contrast of the grayscale.
Brightness
Adjusts the brightness of the grayscale.
Baseline
The baseline of the spectrum may be
adjusted vertically so that the entire signal
may be seen within the window. Possible
values range from -50% to 50%.
VisualSonics Vevo 770 High-Resolution Imaging System Operator Manual
Need help? E-mail us: support@visualsonics.com
V1.3
Chapter 8: Tissue Doppler Mode Imaging: Setting Up Tissue Doppler Mode
This controls the audio output of the PW
Doppler signal. It can be adjusted in
increments of 0.5 from 1.0 (min.) to 5.0
(max).
Volume
The volume level data is used to set the
audio output level when exporting to an
AVI or WAV file, and its setting is saved
with the cine loop.
Display Window
Shows the number of milliseconds of data
displayed in the image area. The selected
value also determines the speed data is
scrolled through during acquisition and
playback.
Invert Spectrum
Inverting the Tissue Doppler spectrum
adjusts the display so that what is drawn
below the zero frequency line is drawn
above and vice versa.
3.
Hot Keys
V1.3
Select Setup > Tissue Doppler Mode Setup, or press <Mode Setup> to
turn off the setup display and return to the parameters display.
The following table provides the step sizes for the hot key functions:
Parameter
Hot key
Step Size
Doppler Gain
(Coarse)
GAIN
5 dB
Doppler Gain (Fine)
Shift +GAIN
1.0 dB
PRF
VELOCITY
1.0, 2.0, 3.0, 4.0, 5.0, 7.0,
10.0, 15.0 kHz
Baseline
BASELINE
5 percent
Sample Volume Size
(small adjustment)
SV
20 microns (may be
adjusted to ensure
integral number of cycles)
Sample Volume Size
(large adjustment)
Shift + SV
100 microns (may be
adjusted to ensure
integral number of cycles)
Adjust Display
Window
WINDOW
200, 400, 600, 800, 1000,
2000, 4000, 8000
VisualSonics Vevo 770 High-Resolution Imaging System Operator Manual
Need help? E-mail us: support@visualsonics.com
119
Chapter 8: Tissue Doppler Mode Imaging: Setting Up Tissue Doppler Mode
Parameter
Hot key
Step Size
Adjust Transmit
Frequency
FREQ
Adjusts up or down to
available transmit
frequencies (depends on
active RMV scanhead)
Doppler Angle
(increase)
ANGLE
Rotates the Tissue
Doppler angle by 1°
clockwise or
counterclockwise.
If the value of the parameter is at the upper or lower limit when the
associated hot key is pressed, the system does not change the parameter
value, with the exception of the WINDOW and FREQ hot keys, and the
ANGLE dial. Each of these adjusts up or down to the available values.
Scout Window
The Scout window (circled in white, below) displays the position of the
Tissue Doppler Sample Volume within the B-Mode image.
Tissue Doppler Mode window with scout window.
To update the Scout window:
120
1.
Store the current Tissue Doppler loop to the study (select Study >
Cine Store or press <Cine Store>). The current Tissue Doppler loop is
lost if the data is not stored prior to acquiring another image.
2.
While acquiring Tissue Doppler data press <Toggle Scout>. The
Scout window toggles to continuously update the Scout image.
VisualSonics Vevo 770 High-Resolution Imaging System Operator Manual
Need help? E-mail us: support@visualsonics.com
V1.3
Chapter 8: Tissue Doppler Mode Imaging: Typical Tissue Doppler Mode Image Acquisition
Typical Tissue
Doppler Mode
Image Acquisition
3.
Adjust the Sample Volume position, size, and Tissue Doppler angle if
required using the same steps described in “Defining the PW
Doppler Sample Volume” on page 101 and “Defining the PW
Doppler Angle” on page 102.
4.
Press <Toggle Scout>. The scout image freezes and Tissue Doppler
data acquisition resumes.
The following procedure describes a typical Tissue Doppler acquisition
session. The description assumes that the animal has already been
prepared for imaging and that an acquisition session is open in the
current study (see “Typical Acquisition Session” on page 47).
1.
In B-Mode acquisition (see “Typical B-Mode Image Acquisition” on
page 69), localize the target region for Tissue Doppler acquisition.
2.
Select Overlay > Tissue Doppler Sample Volume Wire-frame or press
<Overlay> until the Tissue Doppler Sample Volume is displayed.
3.
Position and size the Sample Volume wire-frame at the desired
location for Tissue Doppler signal acquisition on the B-Mode image.
4.
Position the Tissue Doppler angle.
5.
To switch to Tissue Doppler Mode from B-Mode select
Mode > Tissue Doppler Mode or press <Tissue>.
Tissue Doppler Mode opens and automatically starts acquiring data.
New Tissue Doppler lines enter the window from the right side and
scroll across the window to the left in real-time. The audio
representation of the acquired Tissue Doppler data is output through
the system speakers. Audio heard through the right-hand speaker
represents movement towards the transducer. Audio heard through
the left-hand speaker represents movement away from the
transducer.
Note: Toggle to the Scout image to verify the Sample Volume location
throughout the imaging session. Press <Toggle Scout> or use the “Toggle
Scout” foot pedal command to toggle continuous scanning in the Scout window.
6.
Select Mode > Freeze or press <Scan/Freeze> to stop data
acquisition.
7.
Use the playback controls located below the image area to review the
acquired data.
8.
To adjust the imaging parameters, select Setup > Tissue Doppler
Mode Setup (or press <Mode Setup>).
9.
To store data:
•
For the cine loop, click Study > Cine Store or press <Cine Store>.
•
For the visible frame, click Study > Frame Store or press
<Frame Store>.
10. Analyze the data.
V1.3
•
To make measurements, see “Measurements” on page 153.
•
To annotate the images, see “Text Annotations” on page 197.
VisualSonics Vevo 770 High-Resolution Imaging System Operator Manual
Need help? E-mail us: support@visualsonics.com
121
Chapter 8: Tissue Doppler Mode Imaging: Working With Tissue Doppler Acquisition Data
11. Review the data.
•
To review measurement and calculations, see “Data Browser” on
page 143.
•
To export the acquired data to a file, see “Export” on page 145.
12. Save the study.
•
Select Study > Close Study or press <Close> to close the study
and click Commit Session Data to save the data.
•
To copy the study to a local or network storage location, click
Copy To.
Note: To copy a study to removeable media, see “Copying Data” on page 204.
13. Click Exit to close the application.
Signal Integration of
Physiological Data
Any of the ECG, Respiration, and Blood Pressure traces can be displayed
below the high-resolution ultrasound image. All available physiological
data can be displayed to the right of the trace window.
Right-click the ECG trace to
increase the signal amplification.
Left-click to decrease.
The Physiological data trace waveform is displayed in a window below the image. The
trace is synchronized with the ultrasound image.
Storing Physiological Data
Physiological data is included in exported cine loops and frames along
with the Tissue Doppler Mode image data, and is displayed when
viewing a saved cine loop or frame. The physiological data can also be
saved with image measurement files.
Working With Tissue
Doppler Acquisition
Data
122
For strain rate measurement and calculation procedures, see “Measuring
and Calculating the Strain Rate” on page 185.
All other data acquisition tasks in Tissue Doppler Mode are completed in
the same way as data acquisition tasks are completed in PW Doppler
VisualSonics Vevo 770 High-Resolution Imaging System Operator Manual
Need help? E-mail us: support@visualsonics.com
V1.3
Chapter 8: Tissue Doppler Mode Imaging: Working With Tissue Doppler Acquisition Data
Mode. These tasks are documented in the chapter “PW Doppler Mode
Imaging” .
Refer to the following sections in “PW Doppler Mode Imaging” for
complete information on the following data acquisition tasks:
V1.3
•
For “Defining the PW Doppler Sample Volume” see page 101
•
For “Defining the PW Doppler Angle” see page 102
•
For “PW Doppler Acquisition Window” see page 103
•
For “Time-Gain Compensation (TGC)” see page 108
•
For “Multiple Sample Volumes” see page 108
•
For “PW Doppler Cine Loop” see page 110
VisualSonics Vevo 770 High-Resolution Imaging System Operator Manual
Need help? E-mail us: support@visualsonics.com
123
Chapter 8: Tissue Doppler Mode Imaging: Working With Tissue Doppler Acquisition Data
This page intentionally left blank.
124
VisualSonics Vevo 770 High-Resolution Imaging System Operator Manual
Need help? E-mail us: support@visualsonics.com
V1.3
Chapter 9: M-Mode Imaging: Defining the M-Mode Sample Volume
Chapter 9: M-Mode Imaging
M-Mode imaging produces quantifiable images to characterize moving
anatomy such as a cardiac wall motion by selecting a line of the B-Mode
image and observing it over time.
Defining the
M-Mode Sample
Volume
The Sample Volume is the region of interest from which the M-Mode
signal is acquired.
To position the Sample Volume in the Scout window:
The guides indicating the position of the transducer image (a vertical red
line) and volume (represented by two short horizontal yellow lines
connected by a vertical dashed line) are shown on the B-Mode scout
image on page 126.
1.
Press <Scan/Freeze> to begin acquiring data.
Note: The M-Mode Sample Volume can only be repositioned or resized during
acquisition.
2.
Position the trackball cursor over the red vertical line. The trackball
cursor is displayed as a crosshair when it is within a region that can
be repositioned.
3.
Left-click to select the Sample Volume positioning line and use the
trackball cursor to change the position of the Sample Volume.
The Sample Volume appears yellow when it is positioned within the
focal zone of the RMV scanhead. If the Sample Volume is positioned
outside the focal zone, it appears red. For the best data acquisition,
the Sample Volume should be positioned within the focal zone.
4.
When the Sample Volume is in the desired position, left-click again.
The position is displayed in the parameters area.
To adjust the size of the Sample Volume:
1.
Press <Scan/Freeze> to begin acquiring data.
2.
Move the trackball cursor over one edge of the Sample Volume. The
trackball cursor is displayed as a double arrow when it is in the
proper position.
3.
Resize the Sample Volume, using either one of the two following
procedures:
•
From the B-Mode window, left-click the Sample Volume marker,
and move the trackball cursor up or down to adjust the Sample
Volume size.
When the Sample Volume is the desired size, left-click to set the size.
The length of the Sample Volume is updated in the parameters area.
•
V1.3
Using the hot keys, press SV to adjust the size of the Sample
Volume by approximately 50 microns, or by 500 microns when
the Shift key is held down.
VisualSonics Vevo 770 High-Resolution Imaging System Operator Manual
Need help? E-mail us: support@visualsonics.com
125
Chapter 9: M-Mode Imaging: M-Mode Acquisition Window
The Scout window displays a B-Mode image
with the selected M-Mode Sample Volume.
M-Mode
Sample Volume
M-Mode Sample Volume
position parameters
The depth
ruler
indicates the
depth from
the
transducer
face. The
triangular
arrow
indicates the
focal length.
The
grayscale
bar
indicates the
dynamic
range of the
display.
ECG trace
Time scale in milliseconds.
The image window scrolls right to left.
The most recently acquired data
appears on the right of the window.
The following information about the Sample Volume is listed in the
parameter display to the left of the Scout window:
Depth
The depth to the center of the Sample Volume
from the transducer face.
Length
The length of the Sample Volume.
The M-Mode Sample Volume may also be repositioned and resized from
within B-Mode.
M-Mode Acquisition
Window
During M-Mode operation the transducer sends a pulsed signal along a
single line, acquiring data about the motion of the tissue along that line.
Setup
To modify the M-Mode parameters:
126
1.
Select Setup > M-Mode Setup or press <Mode Setup>.
2.
The M-Mode Setup dialog is displayed. Modify the desired
parameter settings.
VisualSonics Vevo 770 High-Resolution Imaging System Operator Manual
Need help? E-mail us: support@visualsonics.com
V1.3
Chapter 9: M-Mode Imaging: M-Mode Acquisition Window
3.
Select Setup > M-Mode Setup or press <Mode Setup> to turn off the
setup display and return to the parameters display
Transmit Settings
Power
Set the power of the transmit signal by
selecting a value between 3% and 100%.
RF Cycles
The number of cycles output by the
transmitter. The default setting is 1 cycle.
Display Settings
Hot Keys
Contrast
Adjusts the contrast of the grayscale.
Brightness
Adjusts the brightness of the grayscale.
Display Window
Shows the number of milliseconds of data
displayed in the image area. The selected value
also determines the speed that data is scrolled
through during acquisition and playback.
When the M-Mode parameters are adjusted using the system hot keys,
the associated parameter displayed in the display parameters section
shall be updated when the next image is acquired.
The following table provides the step sizes for the hot key functions:
V1.3
Parameter
Hot Key
Step Size
Gain (Coarse)
GAIN
5 dB (this can be seen by the
movement of the TGC
sliders)
Gain (Fine)
Shift + GAIN
1.0 dB (this can be seen by
the movement of the TGC
sliders)
Sample Volume Size
(small adjustment)
SV
50 microns
Sample Volume Size
(large adjustment)
Shift + SV
500 microns
VisualSonics Vevo 770 High-Resolution Imaging System Operator Manual
Need help? E-mail us: support@visualsonics.com
127
Chapter 9: M-Mode Imaging: M-Mode Acquisition Window
Parameter
Hot Key
Step Size
Adjust Display
Window
WINDOW
200, 400, 600, 800, 1000,
2000, 4000, 8000
Adjust Transmit
Frequency
FREQ
Adjusts up or down to
available transmit
frequencies (depends on
active RMV scanhead)
If the value of the parameter is at the upper or lower limit when the
associated hot key is pressed, the system does not change the parameter
value, with the exception of WINDOW and FREQ. Each of these hot keys
adjusts up or down to the available values.
Use the hot keys to change any of the system parameters without freezing
data acquisition.
Scout Window
The Scout window (indicated in white, below) displays the position of the
M-Mode Sample Volume within the B-Mode image.
Typical use of the Scout window includes two steps: 1) Reposition the Sample Volume
in the Scout window. 2) Update the Scout window to verify that the M-Mode data being
acquired is still valid.
To update the Scout window:
128
1.
Store the current M-Mode loop to the study (click Study > Cine Store
or press <Cine Store>). The current M-Mode loop is lost if the data is
not stored.
2.
While acquiring M-Mode data, press <Toggle Scout>. The Scout
window toggles to continuously update the B-Mode Scout window.
VisualSonics Vevo 770 High-Resolution Imaging System Operator Manual
Need help? E-mail us: support@visualsonics.com
V1.3
Chapter 9: M-Mode Imaging: Time-Gain Compensation (TGC)
Time-Gain
Compensation (TGC)
3.
Adjust the M-Mode Sample Volume and position if required using
the same steps described in “Defining the M-Mode Sample Volume”
on page 125.
4.
Press <Toggle Scout>. The scout image freezes and M-Mode data
acquisition resumes.
TGC sliders appear next to the B-Mode Scout window, and are used to
control the receive gain of the B-Mode image. When acquiring M-Mode
data, or when the Scout window is being continuously updated, use the
TGC sliders to update the gain for the B-Mode image being acquired. This
also updates the gain for the M-Mode image. Alternatively, press GAIN
to adjust the position of the TGC sliders. For more information, see
“Adjusting the TGC Value” on page 78.
When the system is paused, the TGC controls and the GAIN hot keys are
disabled.
M-Mode Cine Loop
When M-Mode data is acquired, the M-Mode cine loop may be reviewed
and analyzed by stepping through the data. The M-Mode cine loop has a
maximum length of 30 seconds.
Full Playback
When M-Mode data is paused, a play button ( ) appears with the
standard playback controls, below the image window. This button plays
through the cine loop. When the play button is enabled (the M-Mode cine
loop is playing), the button becomes a stop button.
play forward
jump to start
step forward
jump to start
Note: An M-Mode cine loop cannot be played in reverse.
Scrolling Through the Data
Click < > and < > to step through the M-Mode data to view, analyze
and make measurements on the data.
Store and Export
The cine loop may be stored to the study for further analysis. Individual
images may be exported to file.
To store an image:
Select Study > Frame Store or press <Frame Store>. The current screen
contents are stored with the study as a loop.
Including annotations and measurements in Frame Store
An annotation is included in a stored frame if the majority of the
annotation is visible on the image area. A measurement is included if all
points of a measurement are visible on the image area.
If Frame Store is activated while the system is acquiring data:
V1.3
VisualSonics Vevo 770 High-Resolution Imaging System Operator Manual
Need help? E-mail us: support@visualsonics.com
129
Chapter 9: M-Mode Imaging: Typical M-Mode Image Acquisition
1.
Data acquisition stops.
2.
The system stores the displayed data.
3.
The system clears the data buffer and data acquisition resumes.
To store a loop:
To store the cine loop, select Study > Cine Store or press <Cine Store>.
To view a loop:
1.
To view a stored cine loop, select Study > Browse Study or press
<Browse> to view the Data Browser.
2.
Select an image to view and click Load.
To export an image:
To export the currently displayed data, select Study > Export Image.
To export a cine loop:
To export the current cine loop, select Study > Export Cine Loop.
Typical M-Mode
Image Acquisition
The following describes a typical M-Mode image acquisition session. The
description assumes that the animal has already been prepared for
imaging and that an acquisition session is open in the current study (see
“Typical Acquisition Session” on page 47).
1.
Press <Toggle Scout> to toggle between M-Mode acquisition and
continuously updating the Scout window.
2.
In the scout window, localize the target region for M-Mode
acquisition.
3.
Position and size the Sample Volume wire-frame at the desired
location.
4.
Start acquiring M-Mode data.
In the image window, the M-Mode display consists of data from a
single ultrasound line displayed as a function of time. The brightness
of the grayscale corresponds to the amplitude of the received
ultrasound echo. The vertical axis of the M-Mode strip corresponds to
depth, and the horizontal axis corresponds to time.
130
5.
Select Mode > Freeze or press <Scan/Freeze> to stop data
acquisition.
6.
Use the playback controls located below the image window to review
the acquired data.
7.
To adjust the imaging parameters, select Setup > M-Mode Setup or
press <Mode Setup>.
8.
Refresh the Scout image to verify the Sample Volume location
throughout the imaging session. Press <Toggle Scout> or use the
Toggle Scout foot pedal command to toggle to continuous scanning
in the Scout window.
9.
To store data for further study:
VisualSonics Vevo 770 High-Resolution Imaging System Operator Manual
Need help? E-mail us: support@visualsonics.com
V1.3
Chapter 9: M-Mode Imaging: Typical M-Mode Image Acquisition
•
For a data loop, click Study > Cine Store or press <Cine Store>.
•
For the visible frame, click Study > Frame Store or press
<Frame Store>.
10. Analyze the data.
•
To make measurements, see “Measurements” on page 153.
•
To annotate the images, see “Text Annotations” on page 197.
11. Review the data.
•
To review measurements and calculations, see “Data Browser”
on page 143.
•
To export the acquired data, see “Export” on page 145.
12. Save the study.
•
Select Study > Close Study to close the study and click “Commit
Session Data” to save the data.
•
To copy the study to a storage location, click Copy To.
13. Click Exit to close the application.
Signal Integration of
Physiological Data
Any of the ECG, Respiration, and Blood Pressure traces can be displayed
below the high-resolution ultrasound image. All available physiological
data can be displayed to the right of the trace window.
Right-click the ECG
trace to increase the
signal amplification.
Left-click to decrease.
The physiological data trace waveform is displayed in a window below the image. The trace is
synchronized with the ultrasound image.
Storing physiological data
Physiological data output is included in exported cine loops and frames
along with the M-Mode image data, and is displayed when viewing a
saved cine loop or frame.
V1.3
VisualSonics Vevo 770 High-Resolution Imaging System Operator Manual
Need help? E-mail us: support@visualsonics.com
131
Chapter 9: M-Mode Imaging: AM-Mode
Anatomical M-Mode (AM-Mode) gives operators a tool to obtain
anatomically correct LV measurements along any line through a B-Mode
image.
AM-Mode
Unlike M-Mode data, which is acquired directly along a single
acquisition line, AM-Mode data is constructed. The system generates an
AM-Mode spectrum from the acquired B-Mode cine loop based on the
Ultrasound grayscale information along the Sample Volume plane.
The following illustration of an arbitrary sample volume plane highlights
the features of AM-Mode.
The yellow “A” denotes AM-Mode,
to distinguish the sample volume in
the Scout window from an M-Mode
sample volume position.
AM-Mode and
M-Mode settings
are the same.
Sample Volume position. The
Sample Volume can be positioned
and rotated in any direction on the
B-Mode cine loop.
AM-Mode data, regenerated from B-Mode
cine loop data, is displayed in the mode
window. AM-Mode and M-Mode share
measurement, calculation and annotation
functions.
LVID trace
measurements have
been made on this
AM-Mode data.
Typical AM-Mode Data
Construction
Because AM-Mode data is constructed, not acquired, it can be generated
from existing B-Mode data or from real-time data acquisition.
Constructing AM-Mode data
To construct AM-Mode data from existing B-Mode data:
1.
132
From the Data Browser, open the B-Mode image.
VisualSonics Vevo 770 High-Resolution Imaging System Operator Manual
Need help? E-mail us: support@visualsonics.com
V1.3
Chapter 9: M-Mode Imaging: AM-Mode
Note: For best results, the B-Mode image should have been acquired at a
minimum of 100 frames per second.
2.
Click Overlay > M-Mode Sample Volume Wire-frame.
3.
In the mode window, right-click the image area. The system activates
modifications to the interface, as described in the following
illustration:
A yellow “A”
identifies that
the Sample
Volume is in
the AM-Mode
state.
Click and drag the
Sample Volume
positioning line as
required.
A yellow pointer is
placed on the lower
caliper of the Sample
Volume positioning
line. This point
appears at the bottom
of the sample volume,
regardless of the final
orientation of the
Sample Volume
position line.
If you are working from acquired or stored B-Mode data, the AM-Mode button
appears. Click AM-Mode to launch AM-Mode in review mode to load the current
frame of the cine loop in the B-Mode scout window.
Right-click the image area to toggle back to the M-Mode Sample
Volume positioning line, and remove the AM-Mode button.
4.
V1.3
Set the sample volume. Note the following functions:
•
The pointer becomes a cross-arrows cursor when the cursor is
positioned over one of the calipers.
•
Left-click the cross-arrow to start moving a caliper. Left-click
again to commit the caliper position.
•
While positioning a caliper, press any key to return the SV to its
previous state.
VisualSonics Vevo 770 High-Resolution Imaging System Operator Manual
Need help? E-mail us: support@visualsonics.com
133
Chapter 9: M-Mode Imaging: AM-Mode
•
5.
The last position of the AM-Mode SV is maintained in both the
acquisition session and the review mode.
Switch to AM-Mode to view the cine loop.
•
If you are constructing AM-Mode data from stored B-Mode data:
Click AM-Mode. The system launches AM-Mode in review mode
and loads the current frame of the cine loop in the B-Mode scout
window.
•
If you are working with real-time data, click Mode > M-Mode.
6.
Complete the measurements, calculations and annotations using the
same functions that are available in M-Mode.
7.
Save the image to the study.
Note: The AM-Mode SV on a loaded or reloaded AM-Mode image cannot be
modified.
134
VisualSonics Vevo 770 High-Resolution Imaging System Operator Manual
Need help? E-mail us: support@visualsonics.com
V1.3
Chapter 10: Power Doppler Mode: Typical Power Doppler Image Acquisition
Chapter 10: Power Doppler Mode
Power Doppler Mode provides tools to visualize and measure a flow
volume in 2D and 3D. This mode is very useful for applications such as:
•
Detecting microvascularity in and around orthotopic and
subcutaneous tumors, and producing a measure of relative
quantification
•
Determining percentage flow and flow volume to monitor tumor
burden longitudinally
The following screen illustrates the features of Power Doppler Mode:
Priority
indicator.
Gray-scale
bar.
Time-gain
compensation
(TGC) sliders.
Power
Doppler
Histogram.
Power Doppler
Acquisition
Parameters
Typical Power
Doppler Image
Acquisition
V1.3
This procedure assumes that the animal is prepared for imaging and an
acquisition session is open (see “Typical Acquisition Session” on
page 47).
VisualSonics Vevo 770 High-Resolution Imaging System Operator Manual
Need help? E-mail us: support@visualsonics.com
135
Chapter 10: Power Doppler Mode: Setting Up Power Doppler Mode
To start Power Doppler Mode:
Setting Up Power
Doppler Mode
1.
From B-Mode, set the power box overlay to the correct dimensions
(i.e. so that it covers the entire area for which you would like to see
Power Doppler). If the Power Box Wire-frame is not already on, it can
be switched on by using the Overlay hot key and toggling through
the various overlays or by selecting Power Box Wire-frame from the
Overlay dropdown.
2.
The Power Box Wire-frame dimensions can be changed by moving
the trackball pointer over the edge of the wire-frame, and left
clicking. This allows you to drag the wire-frame to the new position.
Left clicking again sets the new position.
3.
Select Mode > Power Doppler or press <Power Doppler>.
When the Power Box Wire-frame is satisfactorily set to encapsulate the
area for observing Power Doppler, configure the acquisition settings to
create the optimal Power Doppler images.
To configure the system for Power Doppler:
1.
Select Mode > Power Doppler Setup or press <Mode Setup>.
Power Doppler
setup parameters
136
VisualSonics Vevo 770 High-Resolution Imaging System Operator Manual
Need help? E-mail us: support@visualsonics.com
V1.3
Chapter 10: Power Doppler Mode: Setting Up Power Doppler Mode
2.
Configure the settings as described in the following table:
Velocity
Sets the Pulse Repetition Frequency (PRF) to use
for Power Doppler. Options include:
•
Slow - 2 kHz.
•
Medium - 5 kHz.
•
Fast - 10 kHz.
•
Max - 20 kHz.
Typically, the default value (Medium) for this
setting is sufficient for most tumor imaging.
Scan Speed
Defines how quickly the transducer of the RMV
sweeps across the area of interest.
The Power Doppler Scan Speed can be set to
between 0.5 and 15 mm/s; however, for most
application one should not need to go beyond 6
mm/s. In some cases, if the box size is large and
the Velocity combo box is set high, the
minimum Scan Speed may be greater than 0.5
mm/s.
To limit motion artifact as much as possible, the
default scan speed should be used if possible.
Scan speeds of 1.0 mm/s to 2.0 mm/s are
usually sufficient for tumor imaging.
Increasing the scan speed generates faster
screen updates (frame rate) but might introduce
motion artifact into the image.
Wall Filter
Filters out noise and motion artifact to improve
image quality.
This feature controls a high pass filter which is
used to separate clutter from flow signal thus
separating stationary and slow moving
components from the image.
This setting can be increased to remove clutter
and noise and reduced to increase flow
sensitivity.
Typically, the Wall Filter should be set higher
than the Scan Speed (at least 0.1 mm/s to 0.5
mm/s) to prevent the system from interpreting
the motion of the transducer as flow.
If the Auto Scan Speed option is enabled, the
system automatically selects the Wall Filter
value.
V1.3
VisualSonics Vevo 770 High-Resolution Imaging System Operator Manual
Need help? E-mail us: support@visualsonics.com
137
Chapter 10: Power Doppler Mode: Setting Up Power Doppler Mode
Contrast Minimum
Establishes the lower threshold for the Power
Doppler.
Signal at or below this level appears as the
darkest red on the Power Doppler histogram.
The setting can be modified by typing values
into the Contrast Minimum edit box. However,
it is easier to use the contrast setting controls
that are part of the Power Doppler histogram.
To set the Contrast Minimum control:
1.
Position the cursor on the bottom line of the
control.
2.
Drag the line up or down until it is slightly
above the highest peak (extending to the
right) in the histogram.
• The position of the minimum contrast
control can be set by left clicking.
Note: To move the Contrast Minimum and Contrast
Maximum values together, left-click the vertical line
that connects the two, position the cursor to the new
desired position, and then left-click again to set the
position.
Contrast Maximum
Establishes the upper threshold for the Power
Doppler.
Signal at or above this level appears as the
brightest yellow on the Power Doppler
histogram. The setting can be modified by
typing values into the Contrast Maximum edit
box. However, it is easier to use the contrast
setting controls that are part of the Power
Doppler histogram.
To set the Contrast Maximum control:
1.
Position the cursor on the top line of the
control.
2.
Drag the line up or down until it is in line
with the highest signal level (in dB) that is
detected by the system.
• The position of the maximum contrast
control can be set by left clicking.
Note: To move the Contrast Minimum and Contrast
Maximum values together, left-click the vertical line
that connects the two, position the cursor to the new
desired position, and then left-click again to set the
position.
138
VisualSonics Vevo 770 High-Resolution Imaging System Operator Manual
Need help? E-mail us: support@visualsonics.com
V1.3
Chapter 10: Power Doppler Mode: Setting Up Power Doppler Mode
Auto Histogram
This box is checked by default, and
automatically positions the minimum and
maximum levels to filter out the system noise
from the image. This spreads the power
intensity levels on the color map to cover the
widest possible range of values under the
histogram curve.
If the check box is cleared, the system does not
filter out the system noise from the image.
Priority
Excludes selected shades of gray scale from the
Power Doppler imaging. This is typically used
to filter out a bright reflector (for example, a
skin line) that might have slight motion and
therefore appear to the system as flow.
The setting can be modified by typing values
into the Priority edit box. However, it is often
easier to use the priority setting control located
on the gray scale bar to the left of the image.
To set the Priority control:
Respiration Gating
1.
Position the cursor over the small red
triangle and left-click.
2.
Move the triangle up or down until the
bright reflectors to be excluded from the
Power Doppler are gone.
3.
Left-click to set the position of the priority
range control.
When the system is configured to receive a
respiration signal, this setting gates the Power
Doppler images so that they are refreshed at the
same point in the respiration cycle.
At the conclusion of a respiration cycle, the
system gathers the next set of data required to
update the image. The image should therefore
remain relatively stationary since the data is
captured at approximately the same point in the
respiration cycle for each refresh.
To activate Respiration Gating, select the check
box situated to the left of Respiration Gating
label.
While this feature is designed to eliminate the
respiration from the left side of the image (due
to the start of a refresh at the conclusion of a
respiration cycle), you might still see respiration
artifact toward the right side of the image if the
scan speed is lower than the respiration cycle.
If this is a concern, increase the Scan Speed or
activate the Auto Scan Speed setting.
V1.3
VisualSonics Vevo 770 High-Resolution Imaging System Operator Manual
Need help? E-mail us: support@visualsonics.com
139
Chapter 10: Power Doppler Mode: Setting Up Power Doppler Mode
Auto Scan Speed
This setting is only available when the
Respiration Gating is active.
When Auto Scan Speed is active, the system
attempts to calculate the scan speed required to
ensure the image refresh is completed before
the next respiration cycle begins. This should
reduce the occurrence of respiration artifact in
the image.
Note: The scan speed is only calculated when the
scan is started. If the respiration rate changes over
time, it may be necessary to freeze/unfreeze the
acquisition so that a more current respiration rate is
used to calculate the required scan speed.
Power
Typically, the default value (100%) for this
setting is sufficient.
Lower the value if the signal displayed on the
histogram (to the right of the image) is being
clipped at the 70 dB mark.
RF Cycles
Typically, the default value (2) for this setting is
sufficient.
This setting can be increased (maximum is 5) if
more signal sensitivity is required. Note that
there is a trade-off between number of cycles
and resolution. The higher the number of cycles,
the lower the resolution.
Gain
This setting (default value 20 dB) is the Power
Doppler gain used by the hardware. It could be
increased (maximum value is 40) to enhance
weak signals. Note that the gain sliders to the
right of the image affect B-Mode receive gain,
while this setting is a Power Doppler only gain.
Note: The Contrast Minimum, Contrast Maximum and Priority display settings
are dynamic. Any changes to these parameters during acquisition or review
affects the display in real time.
The Reset View button resets the B-Mode view parameters including
FOV and Sector Size to the default settings. The Power Box is not
modified unless it becomes larger than the B-Mode FOV. This can occur
when the Power Box size is larger than the default B-Mode FOV when the
reset is applied.
Saving the Power Doppler
Mode Settings
140
Power Doppler Mode settings can be saved and recalled using the
Parameter Settings feature in the Operator Preferences dialogue. Saved
Power Doppler settings can be used to reproduce an imaging
environment for longitudinal studies. For more information on how to
save and recall settings, see “Parameter Settings” on page 43.
VisualSonics Vevo 770 High-Resolution Imaging System Operator Manual
Need help? E-mail us: support@visualsonics.com
V1.3
Chapter 10: Power Doppler Mode: Measuring Vascularity
A 2D area measurement of a structure (for example, a tumor) can be
completed in Power Doppler Mode, as in B-Mode imaging.
Measuring
Vascularity
When completing a 2D area measurement in Power Doppler, the system
also calculates the Percentage of Vascularity (PV). This can be accessed
through the Histogram feature.
Note: The histogram in Power Doppler only includes colored pixels. Gray-scale
data is excluded.
To view a histogram, right-click on the ROI measurement, and click
Histogram.
A pop-up window is displayed containing a plot of the relative
distribution of pixels across the gray scale shown on the horizontal axis.
The blue indicator on the gray
scale indicates the mean gray
level. The green indicators on
the gray scale indicate the
standard deviation for the
gray level.
The operator can export an image of the histogram plot as either a BMP or
TIFF file.
To export an image of the histogram plot:
Power 3D Mode
1.
Click the Export button in the histogram pop-up.
2.
In the dialog that appears, specify a destination location and name for
the file to be exported.
3D-Mode supports the acquisition of both B-Mode data and Power
Doppler data. This combined mode is called Power 3D Mode. Power 3D
Mode reconstructs a volume with the color structure integrated with the
B-Mode 3D volume. Power 3D Mode is initiated when a 3D volume is
acquired from Power Doppler Mode, or when 3D-Mode is entered from
Power Doppler Mode.
The same functionality available in 3D-Mode is available in Power 3D
Mode with the following additional functionality specific to Power 3D
Mode:
B-Mode vs. Power Doppler
Data
When viewing an acquired Power 3D volume, the system can be set to
display only the B-Mode data, only the Power Doppler data, or the
integrated B-Mode and Power Doppler data.
To select the desired view option, click the Grayscale Display
or the
Power Display icon
or both, depending on which display is
required.
V1.3
VisualSonics Vevo 770 High-Resolution Imaging System Operator Manual
Need help? E-mail us: support@visualsonics.com
141
Chapter 10: Power Doppler Mode: Power 3D Mode
Percent Vascularity (PV)
A percent vascularity (PV) index is calculated when a volume has been
created in Power 3D Mode using the 3D segmentation tool. If the volume
is edited by changing the position or size of one or more of its contours,
the PV can be recalculated by clicking the PV Recalc button in the Volume
tool.
Display Settings
In the Display tool there are options to change the Contrast Minimum,
Contrast Maximum and Priority.
To apply the changes in these parameters, click Regenerate.
Note: This operation may take some time due to the size of a 3D volume and the
reconstruction of each slice in the volume.
Acquisition Settings
When starting a 3D acquisition from 3D-Mode instead of starting from
2D Power Doppler mode, the following Power Doppler parameters can
be changed:
•
Velocity
•
Wall Filter
•
Scan Speed
For more details on 3D image acquisition and display options, see
“3D-Mode Imaging” on page 81.
142
VisualSonics Vevo 770 High-Resolution Imaging System Operator Manual
Need help? E-mail us: support@visualsonics.com
V1.3
Chapter 11: Data Management: Data Browser
Chapter 11: Data Management
The Vevo software data management functions allow the operator to:
Data Browser
•
Manage image data.
•
Manage the association between image data, measurements and
studies.
•
Export measurement and calculation data for post-imaging analysis.
•
Export image data for viewing in other applications, for storage or for
use in presentations and publications.
To open the Data Browser and view a list of images stored in a study,
select the study of interest in the Study Browser and click Open.
The Data Browser allows the operator to browse a list of images and cine
loops that have been associated with a study as well as the measurements
and calculations that have been made on the data, as shown in the
following illustration.
Study Browser
commands
Browse By
view
options
List of measurements
associated
with this
study
Study
Details
Selected
measurement
Thumbnail
of selected
image
V1.3
VisualSonics Vevo 770 High-Resolution Imaging System Operator Manual
Need help? E-mail us: support@visualsonics.com
143
Chapter 11: Data Management: Browse By View
Browse By View
The type of data listed in the Data Browser window is selected from the
options available in the “Browse By” section to the right of the list.
Images
1.
Under Browse by, to the right of the data list, select Images. This is
the default setting for the Data Browser.
2.
Click on any column heading to sort the list.
Note: The list cannot be sorted by the M&A column.
To review an image:
1.
Select the image from the list.
The area at the bottom right corner of the Data Browser displays a
thumbnail of the image.
Measurements
2.
Click Load to open the image in the mode window or use Previous
and Next to review other images in the study.
1.
Under Browse by, to the right of the data list, select Measurements. A
list of the measurements that have been made on the study data is
shown.
2.
Click on any column heading to sort the list.
Note: The list cannot be sorted by the “Value” column.
To review a measurement:
1.
Select the measurement to be viewed.
2.
Click Load to open the image displaying that measurement in the
mode window.
For more information on measurements, see “Measurements” on
page 153.
Calculations
1.
Under Browse by, to the right of the data list, select Calculations. A
list of the calculations that have been computed from the existing
measurements is presented.
2.
Click on any column heading to sort the list.
Note: The list cannot be sorted by the “Value” column.
3.
Select “Show all calculations” to view all possible calculations.
Calculations with results that cannot be computed due to their
component measurements not having been made are noted in the
Value column with “Could not find value(s) for: ... ”.
For a detailed description of all the calculations, refer to the Vevo 770
Measurements and Calculations document.
Column Headings
The column headings in the Data Browser are different in the Images
view than they are in the Measurements or Calculations views.
Image Label
An image label can be applied to any image. This label is associated with
the image and is seen in:
•
144
The Study Browser, under the thumbnail of the image
VisualSonics Vevo 770 High-Resolution Imaging System Operator Manual
Need help? E-mail us: support@visualsonics.com
V1.3
Chapter 11: Data Management: Selections
•
The Data Browser, as the heading of the first column in the list of
image data
•
The header of the mode window, under the Animal ID
•
In the header of the exported image
An image label can be applied from the mode window or from the Data
Browser. Click Edit > Image Label or press <Image Label>.
Note: A label assigned to a B-Mode cine loop is referenced in the label for any
frame stored from that loop.
To add or edit an image label:
1.
Press <Image Label> or click Edit > Image Label for a selected image
in the Data Browser, or when data is displayed in the mode window.
2.
Type the desired label in the Image Label dialog. The label may have
a maximum length of 40 characters.
3.
Click OK.
Mode
Indicates the mode in which an image or measurement was created.
Date/Time
Indicates the date and time at which an image was created.
Length
Indicates the size of a stored image.
For a B-Mode, Power Doppler Mode or EKV-Mode cine loop, the length
is the number of frames in the loop.
For a PW Doppler Mode, Tissue Doppler Mode or M-Mode cine loop, the
length is the number of seconds of data.
For a 3D-Mode or Power 3D Mode image, the length is the range of the
3D scan.
M and A
Indicates the number of measurements and annotations on the image.
Annotation
Indicates the label for the measurement.
Value
Indicates the value of a measurement or calculation.
Embryo
Indicates the uterine horn and embryo number for a measurement made
on an embryo, or for a calculation whose measurements were made on an
embryo.
Name
An abbreviation of the name of the calculation.
Protocol
Indicates the protocol within a measurement package from which
measurements in a calculation were made.
Description
The full name of the calculation.
Selections
Export
To export a cine loop:
1.
V1.3
In the Browse by Images view:
VisualSonics Vevo 770 High-Resolution Imaging System Operator Manual
Need help? E-mail us: support@visualsonics.com
145
Chapter 11: Data Management: Selections
a.
Select one or more cine loops, and select Export Cine Loop.
A dialog is presented in which the operator can select a destination
folder, and the type of file to create (for example, an AVI file, or a
WAV file).
b.
Select a destination directory for the export.
If desired, specify a prefix (optional) to appear at the beginning of
each file name.
2.
Click OK.
A separate file is created for each cine loop that was selected. A file name
is created automatically for each file. The file name includes the prefix (if
specified), the Image Label (if defined for the loop), the Image
Acquisition Time, and a unique number.
If the operator selects a single cine loop to export from the Image
Browser, the operator can specify the file name for the exported cine loop.
The operator is notified if the export operation cannot be performed (for
example, due to space limitations at the destination location).
File Types
Files in any one of the following AVI file formats:
AVI format
Note
AVI Uncompressed
Largest file size. Highest image quality.
Available for exporting a B-Mode cine loop, an
EKV-Mode loop, or a Power Doppler loop.
AVI Compressed Microsoft Video 1
Smaller file size, good quality.
AVI Compressed Cinepak
For export to Macintosh systems. Longest
compression time but smallest in file size.
On Windows, these files play on Microsoft
Media Player version 10 or later and on
Quicktime version 6.5.1 or later.
WAV
An uncompressed format that stores audio
waveform data. On Windows systems, these
files play on Microsoft Media Player version 10
or later. On Macintosh systems, the files play
on Quicktime version 6.5.1 or later.
RDB
Raw image data. For more information, contact
a Technical Support Representative
(support@visualsonics.com).
Note: To export a cine loop from the mode window, select Study > Export Cine
Loop.
AVI playback on an external PC
Use the following procedure to play an exported B-Mode, PW Doppler
Mode, Power Doppler Mode, AM-Mode, Power 3D Mode, Tissue
146
VisualSonics Vevo 770 High-Resolution Imaging System Operator Manual
Need help? E-mail us: support@visualsonics.com
V1.3
Chapter 11: Data Management: Selections
Doppler Mode, 3D-Mode or M-Mode AVI file on a PC using Microsoft
Windows Media Player:
1.
From the Start menu, click Windows Media
Player.
2.
If the player is in the Skin Mode, click the
Mode toggle button.
3.
If the menu is not displayed, click the
Show/Hide toggle button.
4.
From the menu selection
drop-down, click Tools > Options.
5.
In the Options dialog, click the
Performance tab.
6.
Under Video acceleration, click Advanced.
7.
Under Video acceleration:
Mode
Show /
Hide
Menu
selection
drop-down
a.
Clear the Use overlays check box.
b.
Clear the Drop frames to keep AV in sync check box, click OK.
8.
Click Apply.
9.
On the confirmation dialog, select Yes, and then click OK.
10. From the File menu, browse to a location that contains AVI files, and
select an AVI file to open.
The AVI file may automatically begin playing. If it does not, select
Play > Play/Pause.
Export Image
Exporting images is similar to exporting cine loops. To export an image:
1.
2.
In the Browse by Images view:
a.
Select one or more images, and select Export Image or press
Export. A dialog is presented in which the operator can select a
destination folder, and the type of file to create (for example, a
BMP file, or a TIF file).
b.
Select a destination directory for the export.
c.
If desired, specify a prefix (optional) to appear at the beginning of
each file name.
Click OK.
A separate file is created for each image that was selected. A file name is
created automatically for each file, using the same naming convention as
that used when exporting images.
If a cine loop is amongst the images selected to be exported, the exported
file displays the same data displayed when that loop is first loaded.
Note: To export an image from the mode window, click Study > Export Image, or
press <Export>.
V1.3
VisualSonics Vevo 770 High-Resolution Imaging System Operator Manual
Need help? E-mail us: support@visualsonics.com
147
Chapter 11: Data Management: Selections
Export Report
Export a report containing the measurements and calculations in a format
that can be imported into a database or spreadsheet. The exported file is
in a Comma Separated Values (CSV) format.
1.
Click Export Report.
2.
Browse to the desired storage location.
3.
Enter a file name and click Save.
See “Exporting Measurements and Calculations” on page 192 for a
discussion on the format of the measurements and calculations file.
Note: Measurement reports can also be exported by selecting Study > Export
Report from the mode window.
Export Table
Export a table containing the current view of the Data Browser list to a
plain text file.
1.
Click Export Table, and then browse to the desired storage location.
2.
Enter a file name and then click Save.
Strain Rate
The Strain Rate button is enabled if the SR Vel 1 and SR Vel 2 strain rate
measurements have been created on two Tissue Doppler cine loops (one
measurement on each loop), and the two measurements are selected in
the Measurement Browser. These measurements are available in the
Cardiac Measurements Package.
To obtain the strain rate:
1.
Select two strain rate velocity measurements (SR Vel 1 and SR Vel 2).
2.
From the Measurements Browser, click Strain Rate. The system
displays the Strain Rate Analysis window.
For more information, see “Measuring and Calculating the Strain
Rate” on page 185.
PV Loop
The PV Loop button is enabled if LV area measurements have been made
on B-Mode and M-Mode images that have blood pressure data.
To create a PV Loop:
1.
Select one or more LV area measurements made in B-Mode or
M-Mode images.
2.
From the Measurements Browser, click PV Loop. The system displays
the Pressure-Volume Relationship window.
For more information, see “Pressure-Volume Loop Measurements”
on page 188.
148
VisualSonics Vevo 770 High-Resolution Imaging System Operator Manual
Need help? E-mail us: support@visualsonics.com
V1.3
Chapter 11: Data Management: File Types
File Types
The available file types for saving each of the data items are:
Data Type
Available File Types
B-Mode cine loop
Power Doppler loop
AVI Uncompressed
AVI Compressed—Microsoft Video
AVI Compressed—Cinepack
Raw Image Data
B-Mode image
(with measurements and
annotations)
Windows BMP
Windows TIFF
Raw Image Data
EKV-Mode loop
EKV-Mode image
(with measurements and
annotations)
Power Doppler Mode
image
(with measurements and
annotations)
B-Mode pressure-volume
loop
EKV-Mode
pressure-volume loop
PW Doppler cine loop
(with measurements,
annotations and audio)
CSV
Windows BMP
Windows TIFF
Compressed AVI—Microsoft Video
Compressed AVI—Cinepack
Raw Image Data
Tissue Doppler cine loop
(with measurements,
annotations and audio)
PW Doppler cine loop audio only
Windows Audio WAV
Tissue Doppler cine loop audio only
PW Doppler image
(with measurements and
annotations)
Windows BMP
Windows TIFF
Raw Image Data
Tissue Doppler image
(with measurements and
annotations)
Tissue Doppler strain rate
graph
V1.3
CSV
Windows BMP
Windows TIFF
VisualSonics Vevo 770 High-Resolution Imaging System Operator Manual
Need help? E-mail us: support@visualsonics.com
149
Chapter 11: Data Management: File Types
Data Type
Available File Types
M-Mode cine loop
(with measurements and
annotations)
Compressed AVI—Microsoft Video
Compressed AVI—Cinepack
Raw Image Data
AM-Mode cine loop
(with measurements and
annotations)
M-Mode frame
(with measurements and
annotations)
Windows BMP
Windows TIFF
Raw Image Data
AM-Mode frame
(with measurements and
annotations)
M-Mode pressure-volume
loop
AM-Mode
pressure-volume loop
3D-Mode manipulations
Power 3D Mode
manipulations
3D-Mode image
Power 3D Mode image
CSV
Windows BMP
Windows TIFF
Compressed AVI—Microsoft Video
Compressed AVI—Cinepack
Raw Image Data
Windows BMP
Windows TIFF
Raw Image Data
ROI histogram
Windows BMP
Windows TIFF
Table of images,
measurements,
calculations
TXT
Measurements and
calculations report for
importing into database or
spreadsheet
CSV
Note: Images and cine loops can be saved as RDB (raw image data) files. For
more information, contact a Technical Support Representative
(support@visualsonics.com).
Note: Recording AVI exports using Cinepak can take longer when recorded from
the dual or single pane image layout in 3D-Mode.
PW Doppler, M-Mode, Tissue Doppler, and AM-Mode cine loops can
only be exported as compressed AVI files (MS Video 1 for Windows and
Cinepak, a Quick Time compatible format). The AVI includes an
uncompressed audio track for the PW Doppler Mode export.
150
VisualSonics Vevo 770 High-Resolution Imaging System Operator Manual
Need help? E-mail us: support@visualsonics.com
V1.3
Chapter 11: Data Management: File Types
An exported image area includes the scale markings and measurements
as well as the institution, study name, animal ID, acquisition date and
image label.
The Windows AVI files for B-Mode, EKV-Mode, and Power Doppler
Mode cine loops may be saved as either compressed or uncompressed
files. A compressed file occupies less storage space with a slight loss of
image quality. No image quality is lost when saving uncompressed files.
Typical file sizes of exported files:
File Type
File Size
Windows AVI Uncompressed (B-Mode, 300 frames)
400.0 MB
Windows AVI Compressed (B-Mode, 300 frames)
50 MB
Windows AVI Compressed (PW Doppler, 30 seconds)
160 MB
Windows AVI Compressed (M-Mode, 30 seconds)
150 MB
Windows Audio Wave (PW Doppler, 30 seconds)
5.6 MB
Windows BMP (full screen)
3.0 MB
Windows TIFF (full screen)
2.2 MB
Note: Images and cine loops can be saved as RDB (raw image data) files. For
more information, contact a Technical Support Representative
(support@visualsonics.com).
Delete Image
To delete image data:
1.
Select one or more images in the Image Browser.
2.
Click Delete or press <Delete>.
3.
On the Confirm Deletion dialog, click Yes to permanently delete the
data from the study.
Note: The system displays the Confirm Deletion dialog if an image that is
selected for deletion contains the last instance of a predefined measurement.
Study Info
Click Study Info to view and edit information about the animal, the
animal’s preparation and general notes for the study. Refer to “New
Study” on page 52 for more information about the study information
dialog.
Close Study
When Close Study is selected and changes have been made to the study,
the operator is prompted to commit or discard the study data. If no
changes have been made, the study closes without displaying a message.
Cancel
Click Cancel to close the Data Browser and return to the mode window to
continue acquisition or analysis.
V1.3
VisualSonics Vevo 770 High-Resolution Imaging System Operator Manual
Need help? E-mail us: support@visualsonics.com
151
Chapter 11: Data Management: Study Details
Study Details
The Study Details section of the Data Browser displays the study name,
acquisition operator, study owner and animal ID for the study.
Thumbnail Preview
The lower right side of the Data Browser contains a thumbnail of the
selected image. Click Load to view the image in the mode window or
click Previous and Next to step through the images in the study.
Hot Keys
Various elements of data management may be accessed via hot keys on
the keyboard and the optional keypad. The following chart details the hot
key functions for the Data Browser:
Identifying Viewed
Images
Function
Hot Key
Toggle the data browser.
Browse
Restore previously saved parameter
settings.
Ctrl+P
Reset the parameter settings to their values
at system start-up.
Ctrl+Shift+P
Start scanning in the mode window that
was previously open.
Scan/Freeze
Create or edit the image label.
Image Label
Select the RMV scanhead.
Select Scanhead
Close the study.
Close
Delete the selected image(s).
Delete
The Image Browser indicates any image that has been created or reloaded
since opening or creating the study by displaying it in a non-bolded font.
Similarly, the Measurement Browser indicates any image that has been
created or reloaded since opening or creating the study by displaying it in
a non-bolded font.
152
VisualSonics Vevo 770 High-Resolution Imaging System Operator Manual
Need help? E-mail us: support@visualsonics.com
V1.3
Chapter 12: Measurements: Measurement Packages
Chapter 12: Measurements
The Vevo software provides the operator with packages of tools to
identify and label anatomic or physiological features on the image and to
make measurements of these features. Different operators can review,
analyze and re-measure copies of study data.
Measurement
Packages
Measurements are grouped according to the following application
packages:
•
Abdominal imaging
•
Cardiac imaging
•
Embryology imaging
•
Standard imaging
Each package consists of specific study protocols that include the defined
set of predefined measurements related to a specific analysis, as
described in the following table:
V1.3
Application Package
Included Protocols
Abdominal Measurements
Package
Liver
Abdominal Aorta and IVC
Spleen
Gallbladder
Kidney
Adrenal Glands
Pancreas
Female Reproductive
Mammary Glands
Male Reproductive
Generic
Cardiac Measurements Package
B-Mode
M-Mode
Aortic Valve
Mitral Valve
Tricuspid Valve
Pulmonary Valve
Tissue Doppler
Vascular
Generic
Embryology Measurements
Package
Uterine Horn
Placenta
Generic
VisualSonics Vevo 770 High-Resolution Imaging System Operator Manual
Need help? E-mail us: support@visualsonics.com
153
Chapter 12: Measurements: Displaying Measurements
Displaying
Measurements
Application Package
Included Protocols
Standard Measurements Package
Simpson’s
LV Mass
Epicardial
Endocardial
Parasternal Short Axis
Parasternal Long Axis
Insufficiency
Apical, 2 Chamber
Apical, 3 Chamber
Apical, 4 Chamber
Apical, 5 Chamber
Embryonic
Kidney
Liver
Fetal/Maternal Blood Flow
Generic
To view measurements in thumbnails, study images, and exported images of
all studies:
In any mode and in any browser, click View > Measurements. This view
state is enabled by default.
Measurements Tool
154
The measurements tool is used to create measurements on image data:
•
To activate the measurements tool, click Tools > Measurements or
press <Measure>.
•
To cancel placement of a measurement, click Cancel Measurement or
press <Esc>.
•
To close the measurements tool, click Close or press <Measure>.
VisualSonics Vevo 770 High-Resolution Imaging System Operator Manual
Need help? E-mail us: support@visualsonics.com
V1.3
Chapter 12: Measurements: Measurements Tool
The measurements tool is customized for each imaging mode and
includes eight areas of functionality, as shown in the following
illustration:
Generic measurement
buttons
Measurement package
change button
Active measurement
package label
Protocol help button
Protocol selection list
Predefined protocol
measurements
Embryo settings
Image mode
measurement
parameters
Measurements Tool (B-Mode)
V1.3
VisualSonics Vevo 770 High-Resolution Imaging System Operator Manual
Need help? E-mail us: support@visualsonics.com
155
Chapter 12: Measurements: Measurements Tool
Measurements Tool Functionality Elements
Measurement Caliper
Generic
measurement icons
These buttons are used to create measurements
on the image. The buttons and measurement
types that are available based on the mode in
which the measurement is being made.
Measurement
package change
button
Launches the Operator Preferences window so
the operator can change the active measurement
package.
Active measurement
package label
Identifies the active measurement package.
Protocol help button
Launches an online help page that describes all
measurements and calculations included in the
selected protocol.
Protocol selection
list
Lists the available protocols in the selected
measurement package. When a protocol is
selected, the system displays the predefined
measurements for that protocol in the
predefined measurements display area.
Predefined protocol
measurements
display area
Displays the predefined measurements for the
protocol selected in the Protocol selected list.
Embryo settings
The controls in this area allow enumeration of
embryos by indicating uterine horn and embryo
number. This section is enabled if the study
information indicates that the animal is
pregnant.
Image mode
measurement
parameters
A dynamic area that provides available
measurement parameter controls related to the
current image mode.
•
In B-Mode review sessions, this area
includes LV Analysis parameters.
•
In PW Doppler Mode and Tissue Doppler
Mode review sessions, this area includes
frequency trace parameters.
•
In M-Mode, AM-Mode, and 3D-Mode, no
measurement parameter controls are
available.
A caliper indicates the placement points for the measurement. The
system includes the following caliper option shapes:
Small cross
Bold cross
156
VisualSonics Vevo 770 High-Resolution Imaging System Operator Manual
Need help? E-mail us: support@visualsonics.com
V1.3
Chapter 12: Measurements: Measurements Tool
Small point
To change the shape of the caliper:
Select the desired caliper shape from View > Caliper Options. A check
mark is displayed beside the selected caliper shape.
Note: When the Vevo 770 starts, the default caliper shape is the small cross.
Creating a Measurement
To create a measurement:
1.
Activate the Measurements Tool (select Tools > Measurements or
press <Measure>).
2.
Select the generic or predefined measurement to be made on the data.
3.
Place the measurement on the data by left-clicking at the desired
location. The number of clicks required to complete the measurement
is dependent on the type of measurement being made.
For measurements that are defined by a variable number of points,
right-click to place the final point of the measurement.
4.
Deleting a Measurement
Placing a measurement automatically saves the current image to the
study. Select Study > Browse Study to view this image or
measurement in the Data Browser (see “Data Browser” on page 143).
Measurements can only be deleted by the owner of the study.
Measurements made by other operators on that data can be modified.
However, the changes cannot be committed to the study.
To delete a measurement:
Right-click a measurement, and select Delete.
If the measurement being deleted is the last instance of a particular
predefined measurement in the study, a confirmation dialog is displayed.
Accept the confirmation prompt to delete the measurement
Modify a Measurement
Measurements can only be modified by the owner of the study.
Measurements made by other operators on that data can be modified.
However, the changes cannot be committed to the study.
To reposition or resize a measurement made during the current study
session:
1.
Left-click a measurement, one of its calipers, or its label.
2.
Reposition or resize the item and click again.
The system updates the measurement values if the measurement was
resized.
To edit a measurement label made during the current study session:
V1.3
1.
Right-click on the measurement or its label.
2.
Select Edit from the menu dialog.
3.
Modify the label text.
4.
Click the image or press <Enter> to complete the modification.
VisualSonics Vevo 770 High-Resolution Imaging System Operator Manual
Need help? E-mail us: support@visualsonics.com
157
Chapter 12: Measurements: Measurements Tool
Note: Predefined measurements can be repositioned and resized but their labels
cannot be edited.
To reposition or resize a measurement made in an earlier study session:
1.
Select a measurement, one of its calipers, or its label.
A message appears, warning that the stored measurement will be
changed.
2.
Click Yes to continue to make the change.
3.
Reposition or resize the item and click again.
The system updates the measurement values if the measurement was
resized.
To edit the measurement label for a generic measurement made in an earlier
study session:
Embryo Measurements
1.
Right-click on the measurement or its label.
2.
Select Edit from the menu.
3.
Click Yes to continue to make a change to the stored measurement.
4.
Modify the label text.
5.
Click the image or press <Enter> to complete the modification.
A pregnant animal carries multiple embryos. The same measurement can
be applied to each embryo in utero when performing developmental
studies. The Vevo software assumes that these embryos are enumerated
along the left and right uterine horns and that a maximum of 12 embryos
are located on each side.
When an embryonic measurement is made, the measurement label
includes an “embryo” index that follows the view suffix. For example, a
crown rump length measurement on the third embryo on the left uterine
horn is labeled “Crown Rump Length:Emb:LE3”.
Note: The embryo and View Suffix can be enabled/disabled in Measurement
Display Options in Operator Preferences.
To specify an embryonic measurement:
1.
Ensure that the Study Information dialog (select Study > View Study
Information) indicates that the animal is pregnant.
2.
Select Tools > Measurements or press <Measure> to open the
measurements dialog.
3.
Enable the Embryo Measurement option.
Note: Changes to the Embryo Measurement options do not affect measurements
that have already been made.
4.
158
Select the Uterine Horn from the drop-down list.
VisualSonics Vevo 770 High-Resolution Imaging System Operator Manual
Need help? E-mail us: support@visualsonics.com
V1.3
Chapter 12: Measurements: Measurements Tool
5.
Measurement Units
Selecting the Initial
Measurement Package
Changing the Measurement
Package
Specify the Embryo Number.
The system includes the following measurement types and units:
Measurement Type
Unit
Length / Distance
millimeters (mm)
Area
square millimeters (mm2)
Velocity
millimeters per second (mm/s)
Acceleration
millimeters per second per second (mm/s2)
Time
milliseconds (ms)
Heart Rate
beats per minute (BPM)
Velocity Time Integral
(VTI)
centimeters per second integrated over the
time interval in seconds (cm)
Volume
millimeters cubed (mm3)
RR Interval
milliseconds (ms)
Pressure Gradient
millimeters of Mercury (mmHg)
Temperature
degrees Celsius
To select the initial measurement package:
1.
Start the Vevo software (Start > All Programs > VSI > Vevo 770 >
Vevo 770 V2.0.0).
2.
In the Scanhead Selection dialog, in the Measurement Definition list,
select the appropriate package, based on the package of measurement
protocols you intend to use for the session.
The measurement package can be changed in one of two ways:
•
From the Operator Preferences window
•
From the measurements tool
When a new package is loaded, the system deletes all measurements that
were created in the previously selected package.
To change the measurement package from the Operator Preferences
window:
1.
V1.3
From the Data Browser, open the Operator Preferences window (Edit
> Operator Preferences).
VisualSonics Vevo 770 High-Resolution Imaging System Operator Manual
Need help? E-mail us: support@visualsonics.com
159
Chapter 12: Measurements: Measurements Tool
2.
In the Measurements and Calculations area under Active File, select
the appropriate measurements package.
The system displays the following dialog to inform the operator that
the system will delete all measurements that have been created in the
current package.
3.
Click Yes. The system activates the selected package.
4.
Click OK. The system returns to the Data Browser.
To change the measurement package from the Measurements Tool:
160
1.
From the mode window, open the Measurements Tool (Tools >
Measurements).
2.
Click Change.
3.
The system opens the Operator Preferences window.
4.
In the Measurements and Calculations area under Active File, select
the appropriate measurements package.
VisualSonics Vevo 770 High-Resolution Imaging System Operator Manual
Need help? E-mail us: support@visualsonics.com
V1.3
Chapter 12: Measurements: B-Mode Measurements
The system displays the following dialog to inform the operator that
the system will delete all measurements that have been created in the
current package.
5.
Click Yes. The system activates the selected package.
6.
Click OK. The system returns to the mode window.
B-Mode
Measurements
Generic Measurements
In B-Mode, the following generic measurements are available:
•
Linear distance (mm) (See page 161)
•
Traced distance (mm)(See page 162)
•
Polygon ROI (mm2)(See page 162)
•
Ellipse ROI (mm2) (See page 163)
•
Circle ROI (mm2) (See page 164)
•
Single point (x,y) (See page 166)
•
LV Wall trace (See page 166)
Generic measurements are labeled with a sequence number that
increments with each measurement of that type made in the study
(i.e Point 1, Point 2, Point 3...). The sequential numbering is not affected
by deletion of measurements. If the last created measurement is Point1
and it is deleted, the next measurement is Point2.
Linear Distance
Measurement
V1.3
To place a linear distance measurement:
1.
Click the linear distance measurement button
. The button
remains selected until the measurement is completed.
2.
Click on the image to place the initial caliper.
VisualSonics Vevo 770 High-Resolution Imaging System Operator Manual
Need help? E-mail us: support@visualsonics.com
161
Chapter 12: Measurements: B-Mode Measurements
3.
The measured distance between the initial caliper and the current
trackball cursor position is updated as the cursor is moved on the
image.
4.
Click to place the second caliper.
5.
The default measurement label is Linear#, where # is a sequential
number. The label is editable after placing the second caliper.
6.
Edit the label text and press <Enter> to accept the edit, or click the
image area or press <Enter> to accept the default label.
Note: The options enabled in the Measurement Display Options in the Operator
Preferences dialog is displayed on the image and in the Data Browser.
Traced Distance
Measurement
To place a traced distance measurement:
1.
Click the traced distance measurement button
. The button
remains selected until the measurement is completed.
2.
Click on the image to place the initial caliper.
3.
Move the cursor along the contour to be traced. The system
automatically plots trace points as the cursor moves, and updates the
distance value for the contour as the cursor is moved over the image.
4.
Right-click to place the last caliper and complete the measurement.
5.
The default measurement label is Traced Distance#, where # is a
sequential number. The label is editable after placing the last caliper.
6.
Edit the label text and press <Enter> to accept the edit, or click the
image area or press <Enter> to accept the default label.
Note: The options enabled in Measurement Display Options in the Operator
Preferences dialog are displayed on the image and in the Data Browser.
Point
measurement
B-Mode image showing
single point, linear and
traced distance
measurements.
Linear distance
measurement
Traced distance
measurement
Polygon ROI Measurements
To place a polygon ROI (region of interest) area measurement:
1.
162
Click the polygon ROI area button
. The button remains
selected until the measurement is completed.
VisualSonics Vevo 770 High-Resolution Imaging System Operator Manual
Need help? E-mail us: support@visualsonics.com
V1.3
Chapter 12: Measurements: B-Mode Measurements
2.
Click on the image to place the initial caliper.
3.
Move the cursor along the contour to be traced. The system
automatically plots trace points as the cursor moves, and updates the
area value for the polygon as the cursor is moved over the image.
4.
Right-click (or left-click near the first point) to place the last caliper. A
line segment joins the last point in the polygon with the first point.
Note: If the position of the trackball cursor is within five pixels of the previous
caliper when the right-click occurs, the previously placed caliper is considered to
be the last caliper for the measurement. This applies to B-Mode and 3D-Mode
polygon measurements and for 3D-Mode volume contours.
5.
The default measurement label is Polygon#, where # is a sequential
number. The label is editable after placing the last caliper.
6.
Edit the label text and press <Enter> to accept the edit, or click the
image area or press <Enter> to accept the default label.
Note: The options enabled in the Measurement Display Options in the Operator
Preferences dialog are displayed on the image and in the Data Browser.
Ellipse ROI Measurements
To place an ellipse ROI area measurement:
1.
Click the ellipse ROI area button
until the measurement is completed.
. The button remains selected
2.
Click on the image to place the center point of the ellipse.
3.
Click again to define the size of the ellipse. The ellipse is initially
drawn as a circle with radius equal to the length of the axis indicator.
As the size of the ellipse is being defined, the measurement value of
the ellipse is updated as the trackball cursor is moved over the image.
4.
The default measurement label is Ellipse#, where # is a sequential
number. The label is editable after placing the last caliper.
5.
Edit the label text and press <Enter> to accept the edit, or click the
image area or press <Enter> to accept the default label.
6.
Click on the ellipse circumference and drag the edge in or out to
adjust the eccentricity.
7.
Click to commit the new shape.
8.
Click on the axis indicator, which is the line drawn from the center of
the ellipse to the circumference, to rotate the orientation of the ellipse.
To reposition an ellipse ROI measurement:
1.
Click the center point of the ellipse ROI measurement.
2.
Move the trackball cursor to reposition the measurement.
3.
Click to commit the change.
To resize an ellipse ROI measurement:
V1.3
1.
Click the edge of the ellipse.
2.
Move the trackball cursor to resize the ellipse.
VisualSonics Vevo 770 High-Resolution Imaging System Operator Manual
Need help? E-mail us: support@visualsonics.com
163
Chapter 12: Measurements: B-Mode Measurements
3.
Click to commit the change.
Note: All options enabled in Measurement Display Options in the Operator
Preferences dialog are displayed on the image and in the Data Browser.
Circle ROI Measurements
To place a circle ROI area measurement:
1.
Click the circle ROI area button
. The button remains selected
until the measurement is completed.
2.
Click on the image to place the center point of the circle.
3.
Move the trackball cursor to define the circle’s radius. As the size of
the circle is being defined, the measurement value of the circle is
updated as the trackball cursor is moved over the image.
4.
Click to commit the circle radius.
5.
The default measurement label is Circle#, where # is a sequential
number. The label is editable after placing the last caliper.
6.
Edit the label text and press <Enter> to accept the edit, or click the
image area or press <Enter> to accept the default label.
Note: All options enabled in Measurement Display Options in the Operator
Preferences dialog are displayed on the image and in the Data Browser.
To reposition a circle ROI measurement:
1.
Click the center point of the circle ROI measurement.
2.
Move the trackball cursor to reposition the measurement.
3.
Click to commit the change.
To resize a circle ROI measurement:
164
1.
Click the edge of the circle.
2.
Move the trackball cursor to resize the circle.
3.
Click to commit the change.
VisualSonics Vevo 770 High-Resolution Imaging System Operator Manual
Need help? E-mail us: support@visualsonics.com
V1.3
Chapter 12: Measurements: B-Mode Measurements
Circle measurement
Ellipse
measurement
Polygon
measurement
B-Mode image showing polygon, circle and ellipse measurements.
Mean and standard deviation of gray levels for ROI measurements
The operator is able to measure the mean and standard deviation of gray
levels for ROI measurements made in B-Mode. The operator can view a
histogram of a selected B-Mode ROI measurement.
To view a histogram, right-click on the ROI measurement, and click
Histogram.
A pop-up window is displayed containing a plot of the relative
distribution of pixels across the gray scale shown on the horizontal axis.
The blue indicator on the gray scale indicates the mean gray level. The green indicators
on the gray scale indicate the standard deviation for the gray level.
The operator can export an image of the histogram plot as either a BMP or
TIFF file.
To export an image of the histogram plot:
V1.3
VisualSonics Vevo 770 High-Resolution Imaging System Operator Manual
Need help? E-mail us: support@visualsonics.com
165
Chapter 12: Measurements: B-Mode Measurements
Single Point Measurement
1.
Click the Export button in the histogram pop-up.
2.
In the dialog that appears, specify a destination location and name for
the file to be exported.
To place a single point measurement:
1.
Click the point measurement button
. The button remains
selected until the measurement is completed.
2.
The (x, y) coordinate of the current trackball cursor position is
updated as it is moved over the image.
3.
Click to place the caliper.
4.
The default measurement label is Point#, where # is a sequential
number. The label is editable after placing the point.
5.
Edit the label text and press <Enter> to accept the edit, or click the
image area or press <Enter> to accept the default label.
Note: All options enabled in Measurement Display Options in the Operator
Preferences dialog are displayed on the image and in the Data Browser.
B-Mode LV Wall Trace
Measurement
LV wall trace measurement provides the operator with a tool to trace the
endocardial wall through multiple cardiac cycles, semi-automatically or
manually.
Note: This is an optional function, and is available only if the Automated LV
Analysis package is purchased.
To place an LV wall trace measurement semi-automatically:
1.
166
In the B-Mode Measurements Tool window:
a.
Click the wall trace measurement button
. The button
remains selected until the measurement is completed.
b.
In the LV Analysis area:
•
In B-Mode, select the appropriate axis view and number of
cardiac cycles.
•
In EKV-Mode, select the appropriate axis view and number
of frames.
VisualSonics Vevo 770 High-Resolution Imaging System Operator Manual
Need help? E-mail us: support@visualsonics.com
V1.3
Chapter 12: Measurements: B-Mode Measurements
2.
Left-click the upper wall of the annulus and then the bottom wall of
the annulus. The system places a straight line between these points to
define the top of the LV precisely.
Note: If the short axis view has been selected for analysis, the system does not
insert an annulus line.
3.
Left-click a point on the wall furthest from the annulus. This creates
the basic curve.
4.
Continuing with left-clicks, click along the wall to trace the area curve
to the contour of the wall.
In this example, six wall points have been added to the
trace curve.
V1.3
VisualSonics Vevo 770 High-Resolution Imaging System Operator Manual
Need help? E-mail us: support@visualsonics.com
167
Chapter 12: Measurements: B-Mode Measurements
5.
Right-click anywhere to commit the trace. The system labels the
measurement. You can accept or edit the label.
6.
Right-click the trace and select Refine Forward or Refine Reverse. The
system automatically traces the wall forward or backward through
the frames.
Frame 1: traced
manually
Remaining frames: traced automatically by the system
•
To automatically refine the trace one frame forward, select Refine
Next. To refine the trace one frame backward, select Refine
Previous.
The system does not enable Refine Forward and Refine Next when
the last frame of the loop is displayed. The system does not enable
Refine Reverse and Refine Previous when the first frame of the loop
is displayed.
7.
Modify the trace or points on the trace if required and then select
Refine Forward again to complete the automatic wall trace.
8.
Store the cine loop.
When you replay the cine loop, the system displays the trace that
represents the systolic LV in green, and the diastolic LV in red.
Modifying Points on the Trace
168
•
To move a point, left-click within five pixels of the point, drag the
point to a new position, then left-click again to commit the point.
•
To add a point, left-click the trace, move the cursor to a new position,
then left-click again to commit the new point.
•
To delete a point, right-click within five pixels of the point and select
Delete Point. If more than one point is located within the five-pixel
radius, the system deletes the point that is closest point to the cursor.
VisualSonics Vevo 770 High-Resolution Imaging System Operator Manual
Need help? E-mail us: support@visualsonics.com
V1.3
Chapter 12: Measurements: B-Mode Measurements
Modifying the Trace
•
To move the trace (that is, all the points as a group) left-click the
center point of the trace, drag the trace to a new position, then leftclick again to commit the trace.
Center point
Predefined Protocol
Measurements
•
To resize the trace, press and hold Shift, select the trace, move the
cursor inward or outward, then left-click to commit the trace.
•
To delete the trace, right-click the curve and select Delete. In the
Delete Measurement dialog, click Yes. The system deletes all frames
of the LV measurement.
Predefined protocol measurements can be made and stored with a
B-Mode frame.
To place a predefined protocol measurement:
1.
From the protocol selection list, select the appropriate protocol.
2.
In the list of predefined measurements for the selected protocol,
select the desired measurement.
3.
Place the calipers on the image using the procedure for the
corresponding generic measurement type described earlier in this
chapter.
For complete descriptions of the measurements and calculations available
in B-Mode, click Help.
Automated Heart Rate Measurement for Calculations
If the system is equipped to acquire an ECG trace concurrent with the
ultrasound image, the system automatically records the heart rate as part
of the measurement data. This value is available for use in calculated
V1.3
VisualSonics Vevo 770 High-Resolution Imaging System Operator Manual
Need help? E-mail us: support@visualsonics.com
169
Chapter 12: Measurements: 3D-Mode Measurements
values such as Cardiac Output.
For measurements that record the heart rate, the
Heart Rate is displayed as the HR parameter. If
the ECG signal is unavailable, the heart rate
measurement from M-Mode or PW Doppler will
continue to be used.
Measurements that record the heart rate are included in the following
measurement packages.
3D-Mode
Measurements
Linear Distance
Measurement
170
Measurement Package
Measurement
Standard
Simpson 1 Length; d
Simpson 2 Length; d
Simpson 3 Length; d
Epicardial Major; d
Endocardial Major; d
LV Major; d
RV Major; d
Stroke Distance
Cardiac
LVOT
Use the 3D-Mode Measurements Tool to create the following generic
measurements within the Cube view:
•
Linear distance (mm)
•
Single point (x,y,z)
•
Polygon ROI (mm2)
To place a linear distance measurement:
1.
Click the linear distance measurement button
. The button
remains selected until the measurement is completed.
2.
Click on the image to place the initial caliper.
3.
Click on the image to place the second caliper.
VisualSonics Vevo 770 High-Resolution Imaging System Operator Manual
Need help? E-mail us: support@visualsonics.com
V1.3
Chapter 12: Measurements: 3D-Mode Measurements
4.
The default measurement label is Linear#, where # is a sequential
number. The label is editable after placing the second caliper.
5.
Edit the label text and press <Enter> to accept the edit, or click the
image area or press <Enter> to accept the default label.
Note: All options enabled in Measurement Display Options in the Operator
Preferences dialog are displayed on the image and in the Data Browser.
Single Point Measurement
To place a single point measurement:
1.
Click the point measurement button
. The button remains
selected until the measurement is completed.
2.
The (x, y, z) coordinate of the current trackball cursor position is
displayed.
3.
Click on the image to place the caliper.
4.
The default measurement label is Point#, where # is a sequential
number. The label is editable after placing the point.
5.
Edit the label text and press <Enter> to accept the edit, or click the
image area or press <Enter> to accept the default label.
Note: All options enabled in Measurement Display Options in the Operator
Preferences dialog are displayed on the image and in the Data Browser.
Polygon ROI Measurements
To place a polygon ROI (region of interest) area measurement:
1.
Click the polygon ROI area button
. The button remains
selected until the measurement is completed.
2.
Click on the image to place the initial caliper.
3.
Move the cursor along the contour to be traced. The system
automatically plots trace points as the cursor moves, and updates the
area value for the polygon as the cursor is moved over the image.
4.
Right-click (or left-click near the first point) to place the last caliper. A
line segment joins the last point in the polygon with the first point.
Note: If the position of the trackball cursor is within five pixels of the previous
caliper when the right-click occurs, the previously placed caliper is considered to
be the last caliper for the measurement. This applies to B-Mode and 3D-Mode
polygon measurements and for 3D-Mode volume contours.
V1.3
5.
The default measurement label is 3D Polygon#, where # is a
sequential number. The label is editable after placing the last caliper.
6.
Edit the label text and press <Enter> to accept the edit, or click the
image area or press <Enter> to accept the default label.
VisualSonics Vevo 770 High-Resolution Imaging System Operator Manual
Need help? E-mail us: support@visualsonics.com
171
Chapter 12: Measurements: PW Doppler Mode Measurements
Note: All options enabled in Measurement Display Options in the Operator
Preferences dialog are displayed on the image and in the Data Browser.
Linear distance
measurement
Single point
measurement
Polygon
measurement
3D-Mode image displaying polygon, linear, and point measurements.
PW Doppler Mode
Measurements
Generic Measurements
In PW Doppler Mode, the following generic measurements are available:
•
Acceleration/Deceleration (mm/s2)(See page 173)
•
Time interval (ms)(See page 173)
•
Velocity (mm/s)(See page 174)
•
Single point (x,y1,y2) (See page 174)
•
Heart Rate (BPM) (See page 175)
•
VTI (cm) (See page 175)
Generic measurements are labeled with a sequence number that
increments with each measurement of that type in the study. The
sequential numbering is not affected by the deletion of measurements.
172
VisualSonics Vevo 770 High-Resolution Imaging System Operator Manual
Need help? E-mail us: support@visualsonics.com
V1.3
Chapter 12: Measurements: PW Doppler Mode Measurements
For example, if the last created measurement is Point1 and it is deleted,
the next generated measurement is Point2.
Acceleration Measurement
To place an acceleration measurement:
1.
Click the acceleration measurement button
. The button
remains selected until the measurement is completed.
2.
Click on the image to place the initial caliper.
Note: Press Ctrl+Click to place the caliper on the baseline at the desired time
value.
3.
The measurement value between the initial caliper and the current
trackball cursor position is updated as the trackball cursor is moved
over the image.
4.
Click to place the second caliper.
Note: Acceleration measurements are constrained to either the positive portion of
the PW Doppler spectrum or the negative portion depending on the placement of
the initial caliper. The measurement cannot straddle the baseline.
5.
The default measurement label is Acceleration#, where # is a
sequential number. The label is editable after placing the second
caliper.
6.
Edit the label text and press <Enter> to accept the edit, or click the
image area or press <Enter> to accept the default label.
Note: All options enabled in Measurement Display Options in the Operator
Preferences dialog are displayed on the image and in the Data Browser.
PW Doppler Mode image showing single point, time interval, acceleration and velocity measurements
Time Interval Measurement
V1.3
To place a time interval measurement:
1.
Click the time interval measurement button
. The button
remains selected until the measurement is completed.
2.
Click on the image to place the initial caliper. The system places a
yellow reference line in the physiological window so the operator can
VisualSonics Vevo 770 High-Resolution Imaging System Operator Manual
Need help? E-mail us: support@visualsonics.com
173
Chapter 12: Measurements: PW Doppler Mode Measurements
make the most accurate possible placement of the second caliper in
relation to a point on the ECG, Respiration or Blood Pressure traces.
Reference
line
Velocity Measurement
3.
The default measurement label is Time#, where # is a sequential
number. The label is editable after placing the second caliper.
4.
Edit the label text and press <Enter> to accept the edit, or click the
image area or press <Enter> to accept the default label.
To place a velocity measurement:
1.
Click the velocity measurement button
. The button remains
selected until the measurement is completed.
2.
Click on the image to place the velocity marker at the trackball cursor
position.
Note: Press Ctrl+Click to place the velocity caliper on the baseline at the desired
time value.
3.
The default measurement label is Doppler Velocity#, where # is a
sequential number. The label is editable after placing the caliper.
4.
Edit the label text and press <Enter> to accept the edit, or click the
image area or press <Enter> to accept the default label.
Note: All options enabled in Measurement Display Options in the Operator
Preferences dialog are displayed on the image and in the Data Browser.
Single Point Measurement
The single point measurement in PW Doppler is represented by three
components, x (time in ms), y1, (velocity in mm/s) and y2 (frequency in
Hz).
To place a single point measurement:
174
1.
Click the point measurement button
. The button remains
selected until the measurement is completed.
2.
The (x, y1, y2) value of the current trackball cursor position is
updated as the trackball cursor is moved over the image.
3.
Click on the image to place the caliper.
4.
The default measurement label is Point#, where # is a sequential
number. The label is editable after placing the point.
VisualSonics Vevo 770 High-Resolution Imaging System Operator Manual
Need help? E-mail us: support@visualsonics.com
V1.3
Chapter 12: Measurements: PW Doppler Mode Measurements
5.
Edit the label text and press <Enter> to accept the edit, or click the
image area or press <Enter> to accept the default label.
Note: All options enabled in Measurement Display Options in the Operator
Preferences dialog are displayed on the image and in the Data Browser.
Heart Rate Measurement
To place a heart rate measurement:
1.
Click the heart rate measurement button
. The button remains
selected until the measurement is completed.
2.
Click on the image to place the initial caliper.
3.
Click to place the next caliper in the sequence of heart beats.
Note: The measured heart rate is the average heart rate (averaged over the
number of beats measured) if this measurement value has been checked in the
Operator’s Preferences. See “Measurement Display Options” on page 44.
Note: Each caliper should be placed at the same point in the cardiac cycle for each
heart beat.
4.
Right-click on the last heart beat of the sequence to end the
measurement.
5.
The default measurement label is Heart Rate#, where # is a
sequential number. The label is editable after placing the last caliper.
6.
Edit the label text and press <Enter> to accept the edit, or click the
image area or press <Enter> to accept the default label.
Note: All options enabled in Measurement Display Options in the Operator
Preferences dialog are displayed on the image and in the Data Browser.
Heart rate measurement
VTI Measurement Without
Real-Time Frequency Trace
Enabled
The VTI (Velocity Time Integral) is measured through a manual trace
when no real-time traces are selected.
To manually trace a VTI measurement:
V1.3
1.
Click the VTI button
. The button remains selected until the
measurement is completed.
2.
‘None’ must be selected for the real-time frequency trace options.
VisualSonics Vevo 770 High-Resolution Imaging System Operator Manual
Need help? E-mail us: support@visualsonics.com
175
Chapter 12: Measurements: PW Doppler Mode Measurements
3.
Click on the image to place the initial caliper.
Note: Press Ctrl+Click to place a caliper on the baseline at the desired time
value.
4.
Click to place the next caliper to trace the PW Doppler spectrum.
5.
Move the cursor to trace the PW Doppler spectrum. The system
automatically plots trace points as the cursor moves, and updates the
VTI measurement value as the cursor is moved over the image.
The velocity time integral is calculated for the region between the
baseline and the traced spectrum.
6.
Right-click to place the last caliper and complete the measurement.
7.
The default measurement label is VTI#, where # is a sequential
number. The label is editable after placing the last caliper.
8.
Edit the label text and press <Enter> to accept the edit, or click the
image area or press <Enter> to accept the default label.
Note: All options enabled in Measurement Display Options in the Operator
Preferences dialog are displayed on the image and in the Data Browser.
VTI measurement.
Manually-traced VTI measurement
Note: VTI measurements are constrained to either the positive portion of the PW
Doppler spectrum or the negative portion, depending on the placement of the
initial caliper. The measurement cannot straddle the baseline.
VTI Measurement With
Real-Time Frequency Trace
The VTI measurement can be drawn automatically over a selected area
when a real-time frequency trace has been selected.
To auto-trace a VTI measurement:
176
1.
Select a real-time frequency trace (Peak or Mean).
2.
Click the VTI button
. The button remains selected until the
measurement is completed.
3.
Click on the image to place the initial caliper.
4.
Move the trackball cursor along the trace. A line follows the trackball
cursor movement updating the VTI value.
VisualSonics Vevo 770 High-Resolution Imaging System Operator Manual
Need help? E-mail us: support@visualsonics.com
V1.3
Chapter 12: Measurements: PW Doppler Mode Measurements
5.
Click to place the second caliper and define the range of the
measurement. The software automatically traces the peaks.
Automatically-traced VTI measurement (blue) - with positive Peak real-time frequency trace selected (green).
Note: If the selected real-time frequency trace is Positive for either Peak or Mean,
the auto VTI measurement is placed on a positive portion of the PW Doppler
spectrum. The reverse is true for the Negative frequency traces. If Positive and
Negative is selected, the VTI measurement is placed on the PW Doppler
spectrum depending on the placement of the initial caliper. If Auto is selected, the
VTI measurement traces the largest velocity value, positive or negative.
Automatically-traced VTI measurements (blue) - with positive and negative Peak real-time measurements selected.
Predefined Protocol
Measurements
Predefined protocol measurements can be made and stored with a PW
Doppler image.
To place a predefined protocol measurement:
1.
V1.3
From the protocol selection list, select the appropriate protocol.
VisualSonics Vevo 770 High-Resolution Imaging System Operator Manual
Need help? E-mail us: support@visualsonics.com
177
Chapter 12: Measurements: PW Doppler Mode Measurements
2.
In the list of predefined measurements for the selected protocol,
select the desired measurement.
3.
Place the calipers on the image using the procedure for the
corresponding generic measurement type described earlier in this
chapter.
For complete descriptions of the measurements and calculations available
in PW Doppler Mode, click Help.
Real-time Frequency Traces
The real-time traces option traces the peak and mean frequencies of the
PW Doppler signal in real-time as the data is being acquired or during
playback.
To enable a real-time frequency trace, open the Measurements Tool and
select an option from the Peak drop-down menu and/or from the Mean
drop-down menu. The frequencies are indicated by different colored
lines:
Peak
Trace Color
Peak - Positive
Green
Peak - Negative
Red
Peak - Positive and Negative
Orange
Mean - Positive
Cyan
Mean - Negative
Fuchsia
The following options are available:
Auto Trace
When the Auto Trace check box is selected, changes that are made to the
display settings update the appearance of the PW Doppler image, and
subsequently adjust the frequency trace to follow the adjusted PW
Doppler signal.
When the Auto Trace check box is not selected, changes that are made to
the display settings update the appearance of the PW Doppler image
without affecting the frequency trace.
Retrace
The Retrace feature is available when the Auto Trace check box is cleared.
When Retrace is selected, the frequency traces are adjusted to follow the
PW Doppler signal.
178
VisualSonics Vevo 770 High-Resolution Imaging System Operator Manual
Need help? E-mail us: support@visualsonics.com
V1.3
Chapter 12: Measurements: M-Mode Measurements
M-Mode
Measurements
Generic Measurements
In M-Mode, the following generic measurements are available:
•
Velocity (mm/s) (See page 179)
•
Time interval (ms) (See page 180)
•
Depth interval (mm) (See page 179)
•
Single point (x,y) (See page 181)
•
Heart rate (BPM) (See page 181)
•
LV wall trace (See page 181)
Generic measurements are labeled with a sequence number that
increments with each measurement of that type in the study. The
sequential numbering is not be affected by the deletion of measurements.
For example, if the last created measurement is Point1 and it is deleted,
the next generated measurement is Point2.
Velocity Measurement
To place a velocity measurement:
1.
Click the velocity measurement button
. The button remains
selected until the measurement is completed.
2.
Click on the image to place the velocity caliper.
3.
The measurement value between the initial caliper and the current
trackball cursor position is updated as the trackball cursor is moved
over the image.
4.
Click to place the second caliper.
5.
The default measurement label is M-Mode Velocity#, where # is a
sequential number. The label is editable after placing the second
caliper.
6.
Edit the label text and press <Enter> to accept the edit, or click the
image area or press <Enter> to accept the default label.
Note: All options enabled in Measurement Display Options in the Operator
Preferences dialog are displayed on the image and in the Data Browser.
Depth Interval
Measurement
V1.3
To place a depth measurement:
1.
Click the depth measurement button
. The button remains
selected until the measurement is completed.
2.
Click on the image to place the initial caliper.
3.
Click on the image to place the second caliper.
VisualSonics Vevo 770 High-Resolution Imaging System Operator Manual
Need help? E-mail us: support@visualsonics.com
179
Chapter 12: Measurements: M-Mode Measurements
4.
The default measurement label is Depth#, where # is a sequential
number. The label is editable after placing the second caliper.
5.
Edit the label text and press <Enter> to accept the edit, or click the
image area or press <Enter> to accept the default label.
Note: All options enabled in Measurement Display Options in the Operator
Preferences dialog are displayed on the image and in the Data Browser.
M-Mode image showing depth, point, time interval and velocity measurements
Time Interval Measurement
To place a time interval measurement:
1.
Click the time interval measurement button
. The button
remains selected until the measurement is completed.
2.
Click on the image to place the initial caliper. The system places a
yellow reference line in the physiological window so the operator can
make the most accurate possible placement of the second caliper in
relation to a point on the ECG, Respiration or Blood Pressure traces.
Reference
line
3.
The default measurement label is Time#, where # is a sequential
number. The label is editable after placing the second caliper.
4.
Edit the label text and press <Enter> to accept the edit, or click the
image area or press <Enter> to accept the default label.
Note: All options enabled in Measurement Display Options in the Operator
Preferences dialog are displayed on the image and in the Data Browser.
180
VisualSonics Vevo 770 High-Resolution Imaging System Operator Manual
Need help? E-mail us: support@visualsonics.com
V1.3
Chapter 12: Measurements: M-Mode Measurements
Single Point Measurement
To place a single point measurement:
1.
Click the point measurement button
. The button remains
selected until the measurement is completed.
2.
The (x, y) coordinate of the current trackball cursor position is
updated as the trackball cursor is moved over the image.
3.
Click on the image to place the caliper.
4.
The default measurement label is Point#, where # is a sequential
number. The label is editable after placing the point.
5.
Edit the label text and press <Enter> to accept the edit, or click the
image area or press <Enter> to accept the default label.
Note: All options enabled in Measurement Display Options in the Operator
Preferences dialog are displayed on the image and in the Data Browser.
Heart Rate Measurement
To place a heart rate measurement:
The procedure is the same as that described for PW Doppler Mode (see
page 175). Refer to the M-Mode heart rate measurement in the following
figure.
Heart rate measurement
M-Mode image showing heart rate measurement
M-Mode LV Wall Trace
Measurement
LV wall trace measurement provides the operator with a tool to measures
the inner area of the left ventricle by tracing the position of the upper and
lower inner walls of the ventricle through a heart cycle.
Note: This is an optional function, and is available only if the Automated LV
Analysis package is purchased.
To place an LV wall trace measurement:
V1.3
1.
Click the wall trace measurement button
. The button remains
selected until the measurement is completed.
2.
Left-click a point on the upper wall, and move the cursor across at
least one cardiac cycle to another point on the upper wall.
VisualSonics Vevo 770 High-Resolution Imaging System Operator Manual
Need help? E-mail us: support@visualsonics.com
181
Chapter 12: Measurements: M-Mode Measurements
3.
Right-click. The system automatically plots points that trace the
movement of the wall tissue.
4.
Left-click the lower wall at a point that corresponds to either the
furthest left point or furthest right point you selected on the upper
wall.
5.
Move the cursor across at least one cardiac cycle to another point on
the upper wall, and then right-click. The system completes the
following tasks:
6.
•
Data points are automatically plotted along the tissue wall.
•
The calculated LV area is labeled.
•
Corresponding systole and diastole points on the upper and
lower wall are identified by green and red dotted lines
respectively.
Edit the measurement title, if required, and then either left-click or
press Enter to commit the label title.
Features of the Initial Trace
•
Either the upper wall trace or the lower wall trace can be drawn first,
but they must be drawn in succession.
That is, when you have completed the first right-click to complete the
first trace, the system requires the operator to place the first left-click
of the alternate wall trace procedure.
182
•
The system adds a point for each left-click during the initial creation
of the trace, but once a second point is added, additional points can
only be added in the same direction (right to left, or left to right).
•
No points can be added between points during the initial trace.
•
The two traces do not need to be completely overlapped. However,
the system only completes calculations on data in the overlapping
region.
•
If the final end point does not overlap with the end point of the
alternate wall, right-click to automatically add a point that does
overlap.
VisualSonics Vevo 770 High-Resolution Imaging System Operator Manual
Need help? E-mail us: support@visualsonics.com
V1.3
Chapter 12: Measurements: M-Mode Measurements
Modifying the Trace
Points can be modified after the initial upper and lower traces are
complete.
•
To move a point, left-click within five pixels of the point, drag the
point to a new position, then left-click again to commit the point.
•
To increase the number of points on a trace, right-click the trace and
select Increase Points.
The first time the Increase Points command is used, the system
distributes additional points so that the interval between any two
points is not greater than 25 ms. Each subsequent time the system
doubles the number of points, to a maximum of four times the
number of points plotted during the initial trace.
•
To decrease the number of points on a trace, right-click the trace and
select Decrease Points. The system removes half the points, to a
maximum four-fold decrease.
•
To delete an individual point, right-click within five pixels of the
point and select Delete Point. If more than one point is located within
the five-pixel radius, the system deletes the point that is closest point
to the cursor.
•
To extend a trace, select either end point, move the cursor outward to
the new position, and then left-click to commit the point.
•
To contract a trace, select either end point, move the cursor inward to
the new position, and then left-click to commit the point. The system
removes all points between the original end point position and the
new end point position. If the end point is moved outward again
before it is committed, the system does not remove points across that
distance.
Refining the Trace
The system includes a Refine feature that automatically adds points along
a tissue layer to define the layer more precisely, as shown in the following
illustration.
Wall trace before
auto-refine
Wall trace after
auto-refine
To apply the refine feature to one trace (upper or lower):
1.
V1.3
Create a trace with a minimum of two points.
VisualSonics Vevo 770 High-Resolution Imaging System Operator Manual
Need help? E-mail us: support@visualsonics.com
183
Chapter 12: Measurements: M-Mode Measurements
2.
Right-click the trace and select Refine. The system automatically adds
points along the tissue layer.
Depending on the placement of the initial points, the Refine feature might
produce less than optimal results. To return to the initial trace, right-click
the trace and select Undo Change.
Predefined Protocol
Measurements
Predefined measurements can be made on an M-Mode image.
To place a predefined protocol measurement:
1.
From the protocol selection list, select the appropriate protocol.
2.
In the list of predefined measurements for the selected protocol,
select the desired measurement.
3.
Place the calipers on the image using the procedure for the
corresponding generic measurement type described earlier in this
chapter.
For complete descriptions of the measurements and calculations available
in M-Mode, click Help.
Measurement Chains
In M-Mode, the following sequenced measurements can be completed in
automatic chains, as shown in the diagram below:
•
Diastole: RVID --> IVS --> LVID --> LVPW
•
Systole: IVS --> LVID --> LVPW.
To complete a chained measurement:
184
VisualSonics Vevo 770 High-Resolution Imaging System Operator Manual
Need help? E-mail us: support@visualsonics.com
V1.3
Chapter 12: Measurements: Tissue Doppler Mode Measurements
1.
In the protocol measurements list, click the first measurement in the
chain. For example, click RVID;d.
2.
Click the top point of the first measurement of the chain and move
the cursor toward the bottom point. For example, click the top point
of the RVID;d measurement.
The system labels the measurement and displays the measurement
value dynamically as the cursor is moved toward the bottom point.
3.
Click the bottom point of the first measurement. The system commits
the measurement value for the first measurement.
This bottom point of the first measurement automatically becomes
the top point of the second measurement in the chain, for example,
the IVS;d measurement.
4.
Click the bottom point of the second measurement. The system
measures and labels the second measurement.
5.
Click the remaining bottom points of the next measurements in the
chain. The system measures and labels each measurement until the
final measurement is completed.
Tissue Doppler
Mode Measurements
All PW Doppler Mode measurements can also be made in Tissue Doppler
Mode. For more information, see “PW Doppler Mode Measurements” on
page 172.
Measuring and Calculating
the Strain Rate
The strain rate measurement feature provides the operator with a tool to
complete strain rate velocity measurements on two different Tissue
Doppler loops.
Strain Rate Overview
The system generates averaged mean velocity curves over one virtual
heart cycle (the shortest in the defined time interval). Then the system
pairs the two measurements and plots both the velocity curves and the
calculated strain rate curves in a graphic view for further analysis and
export.
Measuring and Calculating the Strain Rate
Before beginning:
V1.3
•
In Operator Preferences under Active File, ensure that the
VisualSonics Cardiac Measurements package is selected.
•
Create at least two Tissue Doppler cine loops, using the same settings
for each loop.
•
Ensure that the ECG signal is being acquired.
VisualSonics Vevo 770 High-Resolution Imaging System Operator Manual
Need help? E-mail us: support@visualsonics.com
185
Chapter 12: Measurements: Tissue Doppler Mode Measurements
To measure and calculate a strain rate:
1.
From the Data Browser, load one Tissue Doppler cine loop.
2.
In the Tissue Doppler Measurements tool:
a.
In the Protocol list, select Tissue Doppler.
b.
In the predefined measurements list, select SR Vel 1 (strain rate
velocity 1).
Note: If the ECG signal has not been acquired, the system dims the SR Vel
measurement selections and the strain rate measurements cannot be made.
186
3.
In the mode window, create a horizontal linear measurement across
at least one cardiac cycle so the system can produce an average
spectrum over one virtual cardiac cycle.
4.
Load another Tissue Doppler loop and create a second strain rate
velocity measurement (SR Vel 2).
5.
In the Data Browser:
a.
Under Browse By, select Measurements.
b.
Select the SR Vel 1 and SR Vel 2 strain rate measurements.
c.
Click Strain Rate.
VisualSonics Vevo 770 High-Resolution Imaging System Operator Manual
Need help? E-mail us: support@visualsonics.com
V1.3
Chapter 12: Measurements: Tissue Doppler Mode Measurements
The system displays the following dialog:
•
If the acquisition settings for the two Tissue Doppler cine
loops are not identical, the system cannot match the
measurements and calculate the strain rate.
•
If the ECG signal is not regular enough to determine the
cardiac cycle length, the system cannot match the
measurements and calculate the strain rate.
•
If the settings match, the system calculates the strain rate and
displays the rendered strain rate graph.
The systole and diastole
points can be manually
positioned, as required.
To view the
velocity graph,
select Velocity.
Exporting Strain Rate Data
To export the strain rate data:
V1.3
1.
On the Strain Rate Analysis window, click Export.
2.
In the Export Strain Rate Values dialog, select the export directory,
name the file, and select the file type.
VisualSonics Vevo 770 High-Resolution Imaging System Operator Manual
Need help? E-mail us: support@visualsonics.com
187
Chapter 12: Measurements: Pressure-Volume Loop Measurements
The data can be saved as one of the following file types:
Pressure-Volume
Loop Measurements
•
CSV Comma separated values, for import into a database or
spreadsheet.
•
TIFF Vector based graphic.
•
BMP Bitmap graphic.
Pressure-volume (PV) loop measurements provide a graphical method of
identifying and evaluating LV pressure-volume relationship changes
related to dynamic levels of cardiac stress.
PV loops can be generated in the Vevo software from LV area
measurements made on M-Mode and B-Mode images that include a
continuous blood pressure trace.
Note: Blood pressure traces are typically acquired from a blood pressure catheter.
Creating PV Loops from
M-Mode Data
To create a PV loop in M-Mode:
1.
In the Data Browser:
a.
In the Browse By area, select Images.
b.
Load an M-Mode cine loop that includes continuous blood
pressure trace data.
2.
In the mode window, create an LV area measurement, as described in
“M-Mode LV Wall Trace Measurement” on page 181.
3.
In the Data Browser:
a.
188
In the Browse By area, select Measurements.
VisualSonics Vevo 770 High-Resolution Imaging System Operator Manual
Need help? E-mail us: support@visualsonics.com
V1.3
Chapter 12: Measurements: Pressure-Volume Loop Measurements
b.
Select the LV area measurements for which you want to view the
PV relationship trend.
To select multiple
measurements,
press Ctrl and
select an item in
the list.
c.
Click PV Loop. The system renders the Pressure-Volume
Relationship graph.
Averaged
pressure-volume
loop from
measurement 1.
Averaged
pressure-volume
loop from
measurement 2.
For Pressure-Volume Relationship graph display options, see
“Pressure-Volume Relationship Graphs” on page 190.
Creating PV Loops from
B-Mode Data
V1.3
To create a PV loop in B-Mode:
1.
In the Data Browser:
a.
In the Browse By area, select Images.
b.
Load a B-Mode cine loop that includes continuous blood
pressure trace data.
VisualSonics Vevo 770 High-Resolution Imaging System Operator Manual
Need help? E-mail us: support@visualsonics.com
189
Chapter 12: Measurements: Pressure-Volume Loop Measurements
2.
In the mode window, create an LV area measurement, as described in
“B-Mode LV Wall Trace Measurement” on page 166.
3.
In the Data Browser:
a.
In the Browse By area, select Measurements.
b.
Select the LV area measurements for which you want to view the
PV relationship trend.
To select multiple
measurements,
press Ctrl and
select an item in
the list.
c.
Click PV Loop. The system renders the Pressure-Volume
Relationship graph.
Averaged
pressure-volume
loop from
measurement 1.
Averaged
pressure-volume
loop from
measurement 2.
For Pressure-Volume Relationship graph display options, see
“Pressure-Volume Relationship Graphs” on page 190.
Pressure-Volume
Relationship Graphs
190
The Vevo 770 software generates a pressure-volume graph from LV area
measurements acquired from M-Mode or B-Mode images that include
continuous blood pressure trace data.
VisualSonics Vevo 770 High-Resolution Imaging System Operator Manual
Need help? E-mail us: support@visualsonics.com
V1.3
Chapter 12: Measurements: Pressure-Volume Loop Measurements
The Pressure-Volume Relationship graph provides five functionality
options.
ESPVR check box
Check this box to display the end systolic PV points.
If the graph displays a single loop, the system plots a
green dot on the curve at the End Systolic point.
If the graph displays multiple loops, the system plots
a best-fit line through the End Systolic points.
EDPVR check box
Check this box to display the end diastolic points.
If the graph displays a single loop, the system plots a
red dot on the curve at the End Diastolic point.
If the graph displays multiple loops, the system plots
a best-fit line through the End Diastolic points.
Average check box
Check this box to display a loop that represents a virtual or averaged
cardiac cycle, calculated from the aggregate cycles defined by each LV
V1.3
VisualSonics Vevo 770 High-Resolution Imaging System Operator Manual
Need help? E-mail us: support@visualsonics.com
191
Chapter 12: Measurements: Exporting Measurements and Calculations
wall trace. Clear the check box to display all cardiac cycle instances. This
check box is selected by default.
When the Average option is selected, the graph
displays a single smooth loop.
When the Average option is cleared, the graph plots
the cardiac cycle.
Volume command
Click this command to toggle the horizontal dimension between Volume
and the basic dimension of the loops. For measurements made in MMode the dimension is Diameter in millimeters. For measurements made
in B-Mode, the dimension is Area in square millimeters.
Export command
Click this command to export the pressure-volume relationship data as
one of three file formats:
•
CSV (comma separated value) file. A CSV file can be imported into a
spreadsheet or database
•
TIFF file. A TIFF file saves the graph data as a vector based image.
•
BMP file. A BMP file saves the graph data as a bitmap image.
Exporting
Measurements and
Calculations
Measurements and calculations can be exported as a CSV (comma
separated values) file. CSV files can be imported into a spreadsheet or a
database.
Exporting Measurements
To export the list of measurements and calculations for a study:
192
1.
Click Export Report when viewing the measurements list or
calculations list in the Data Browser or select Study > Export Report.
2.
Enter the desired filename and location for the report file.
3.
Click Save.
VisualSonics Vevo 770 High-Resolution Imaging System Operator Manual
Need help? E-mail us: support@visualsonics.com
V1.3
Chapter 12: Measurements: Exporting Measurements and Calculations
A CSV file is created that contains the measurements and calculations
made in the study.
The instance number of each
measurement is displayed at
the top of the measurement
columns for convenient
referencing to the original
measurement
Average value
and standard
deviation of
each instance
of a named
measurement
For more information about the format of the CSV file, see
“Measurement Report Using Standard Measurement Package” on
page 233.
Note: Measurement reports can also be exported from the Study Browser. For
more information, see “Exporting Reports” on page 57.
Exporting Reports for
Multiple Studies
To export reports for multiple studies:
1.
From the Study Browser, select the studies for which to export
reports, and click Export Report.
2.
In the Export Reports To window:
To select multiple
studies, press Ctrl
and select an item
in the list.
V1.3
a.
In the directory explorer, select the directory destination for the
report(s).
b.
In the Save As field, type the name of the report.
c.
If it is important to include the measurement instances in
addition to the average value and standard deviation of each
instance of a named measurement, which is included by default,
select the Export measurement instances check box.
VisualSonics Vevo 770 High-Resolution Imaging System Operator Manual
Need help? E-mail us: support@visualsonics.com
193
Chapter 12: Measurements: Batch Export
d. In the Report Type field, select the appropriate report type.
e.
•
To export multiple studies as a single file, select VSI
Combined Report File (*.csv). This is only available if all
studies used the same measurement package and the
package is one other than the standard package.
•
To export multiple studies as individual files, select VSI
Individual Report File (*.csv).
Click OK. The system displays a progress bar as it creates the
report.
To review the report, open the CSV file in a spreadsheet or database
application.
Data in a combined
report is organized
by protocol.
Batch Export
If multiple reports are exported from the Study Browser, and the
Individual Report File report type is selected, multiple files are created in
the Export folder location.
Export Table
To export a text file containing the contents of the Measurements Browser:
1.
From the Measurements Browser, click Export Table.
2.
Browse to the desired storage location.
3.
Enter a file name.
4.
Click Save.
To export a text file containing the contents of the Calculations Browser:
194
1.
From the Calculations Browser, click Export Table.
2.
Browse to the desired storage location.
VisualSonics Vevo 770 High-Resolution Imaging System Operator Manual
Need help? E-mail us: support@visualsonics.com
V1.3
Chapter 12: Measurements: Export Table
V1.3
3.
Enter a file name.
4.
Click Save.
VisualSonics Vevo 770 High-Resolution Imaging System Operator Manual
Need help? E-mail us: support@visualsonics.com
195
Chapter 12: Measurements: Export Table
This page intentionally left blank.
196
VisualSonics Vevo 770 High-Resolution Imaging System Operator Manual
Need help? E-mail us: support@visualsonics.com
V1.3
Chapter 13: Text Annotations: Placing Annotations
Chapter 13: Text Annotations
Text annotations may be placed on any image in any of the imaging
modes when acquisition is paused or when the study is in review. An
annotation is a text label with an optional anchor line and is used to
identify important features in the data.
Anchor line
Text label
Predefined annotation
Placing Annotations
To place an annotation on an image:
Note: Annotations may not be placed in B-Mode when an overlay is enabled.
Note: Annotations may not be placed during acquisition or playback.
1.
Right-click and hold on the point in the image to be annotated.
2.
Drag the trackball cursor to the position where the annotation text is
placed. An anchor line follows the trackball cursor movement.
3.
Release the right button. The Annotation Context menu is displayed.
4.
Select a predefined annotation to be displayed or select Free Text to
enter an annotation into a text field.
When Free Text is chosen, a text box appears on the screen. Text
entered in an annotation automatically wraps on word boundaries
after approximately 15 characters. The maximum length of an
annotation is 80 characters.
If the annotation has sub-items, an arrow is displayed to indicate a
second drop-down menu.
Placing an annotation on a B-Mode image
V1.3
VisualSonics Vevo 770 High-Resolution Imaging System Operator Manual
Need help? E-mail us: support@visualsonics.com
197
Chapter 13: Text Annotations: Displaying Annotations
Alternatively, press <Annotate> to create an annotation. To use this hot
key:
Displaying
Annotations
1.
Acquire data in any mode.
2.
Position the trackball cursor over the image.
3.
Press <Annotate>. The system creates a text box centered at the
trackball cursor's position, in which a Free Text annotation can be
typed.
4.
Type the annotation, and press <Enter> or move the trackball cursor
to the next annotation position, and press <Annotate> again to
commit the first annotation, and to begin to create a second one.
To view annotations in all modes, thumbnails, study images, and exported
images of all studies:
In any mode or browser, click View > Annotations.
Configuring
Annotations
Customized annotations can be added to the predefined annotation list.
Existing annotations can be edited as well.
Select Edit > Configure Text Annotations to access the Configure Text
Annotation dialog containing the list of predefined annotations.
198
Add Item
Add a top-level annotation. Annotations may be
up to 80 characters in length.
Add Sub Item
Add a sub-item to a top-level annotation.
Edit
Edit the text of the selected annotation.
Delete Item
Delete the selected annotation. Confirmation is
required to delete the annotation from the list.
Note: If a top-level item is deleted, all the sub-items
associated with it are also deleted.
VisualSonics Vevo 770 High-Resolution Imaging System Operator Manual
Need help? E-mail us: support@visualsonics.com
V1.3
Chapter 13: Text Annotations: Predefined Annotations
Move Up
Move the selected annotation up the list to
change the order of the annotation context
menu and have it appear closer to the top of the
list.
Move Down
Move the selected annotation down the list to
change the order of the annotation context
menu and have it appear lower in the list.
If an annotation is edited or deleted from the list, annotations that have
already been placed on an image are not affected. The change only
applies to future annotations.
Save and Load
The File menu in the Configure Text Annotation dialog allows the
operator to save the annotation list to a file or to load a previously saved
annotation list from a file.
1.
Select File > Save (to save the current list) or File > Load (to open
another list).
Note: Loading a list overwrites the current list, but does not affect annotations
already made on images.
Predefined
Annotations
2.
Navigate to the storage directory.
3.
Specify a file name and click Save to save the current list or select a
file and click Open to load the file.
The following annotations are predefined in the Vevo software:
Application
Annotation
Embryonic
Placenta
Umbilical Cord
Embryo
Neural Tube
Heart Tube
Heart
Aorta
Eye
Lens
Retina
Liver
Somite
V1.3
VisualSonics Vevo 770 High-Resolution Imaging System Operator Manual
Need help? E-mail us: support@visualsonics.com
199
Chapter 13: Text Annotations: Editing Annotations
Application
Annotation
Cardiology
Left Ventricle
LV PW
(Left Ventricle, Posterior Wall)
Right Ventricle
RV AW
(Right Ventricle, Anterior Wall)
Left Atrium
Right Atrium
Intra-Ventricular Septum
Infarct
Respiratory Motion
Fetal/Maternal Blood
Flow
Umbilical Vein
Umbilical Artery
Vitelline Artery
Vitelline Vein
Placenta
Kidney
Cortex
Medulla
Hilum
Renal Vein
Renal Artery
Liver
Hepatic Artery
Hepatic Vein
Portal Vein
Lobe
Editing Annotations
200
To move an annotation:
1.
Click the unlabeled end of an anchor line to reposition that end of the
anchor line, or click an annotation to reposition the annotation text.
2.
Drag the selected item to the desired location.
3.
Click to place the item at the new location.
VisualSonics Vevo 770 High-Resolution Imaging System Operator Manual
Need help? E-mail us: support@visualsonics.com
V1.3
Chapter 13: Text Annotations: Editing Annotations
Edit text and properties of an annotation:
Annotations can be edited, and can also be deleted from an image.
1.
Right-click an existing annotation to display the Annotation context
menu.
2.
Select the desired menu option.
The following table describes the function of each choice:
Loop Annotation
This is a non-selectable label describing the
annotation as being applied to the entire loop or
to a specific frame range in the loop.
Frame Annotation
(B-Mode only)
This is a non-selectable label describing the
annotation as being applied to the current frame
only.
Edit
Edit the text of the annotation.
Note: If all the text of an annotation is removed
during the edit, the annotation is deleted.
Delete
Delete the annotation. Confirmation is required
to delete the annotation.
Properties
Display the Annotation Properties dialog.
Convert to Frame
Annotation
When a loop annotation is selected, it can be
converted to a frame annotation so that it only
appears on the current frame. This option is
only available for an annotation on a B-Mode
cine loop.
To edit the annotation properties:
1.
V1.3
Right-click an annotation and select Properties from the Annotation
context menu.
VisualSonics Vevo 770 High-Resolution Imaging System Operator Manual
Need help? E-mail us: support@visualsonics.com
201
Chapter 13: Text Annotations: Editing Annotations
2.
If the properties apply to a B-Mode loop annotation, the annotation
range is editable. Select the range of frames within the loop, to which
the annotation is applied.
The default range includes all frames in the loop.
3.
Select Show Anchor Line to toggle the anchor line on and off.
4.
Click Color to change the color of the annotation anchor line and text.
Note: The default color is cyan and cannot be changed.
5.
Click OK to apply the changes.
When an image or cine loop is stored or exported, any annotations that
are displayed as part of the image or cine loop are included in the stored
or exported data.
202
VisualSonics Vevo 770 High-Resolution Imaging System Operator Manual
Need help? E-mail us: support@visualsonics.com
V1.3
Chapter 14: Data Archiving: Options for Transferring Studies from the Vevo 770
Chapter 14: Data Archiving
The Vevo 770 allows the operator to collect significant amounts of data.
This requires an effective data management and storage plan. This
chapter describes the technology and procedures for managing and
storing this data.
Options for
Transferring Studies
from the Vevo 770
Network Storage
External USB Hard Drive
Studies saved by the Vevo 770 can be quite large. A typical study size is
approximately 3GB. Because the total space of the Vevo 770 is 120GB, it is
not intended to be a long-term storage device for images and studies.
Operators should routinely off-load the studies from the Vevo 770 to an
external storage location. Three possible options for external storage are:
•
Network storage
•
External USB hard drive
•
CD and DVD
The Vevo 770 can be easily connected to a dedicated storage location on
the institution's local area network (LAN).
•
Note that the set-up of the Vevo 770 to the network should be
performed during installation of the Vevo 770.
•
The default user account VS-USER must run the Ultrasound
application. It is configured to provide the optimal environment to
run the application.
•
The VS-USER user account requires administrator privileges. If the
procedures for establishing these privileges are not known, contact
Technical Support at VisualSonics (support@visualsonics.com).
•
By default, the VS-USER account does not have a password. If one is
required to access the local network, it can be configured by the
institution's IT personnel.
•
The Vevo 770 system runs on the Windows XP Professional operating
system and can be networked on an Ethernet LAN.
•
To manage studies on the Vevo 770, use the Copy To function and the
Copy From function found in the application.
•
After successfully saving a study on the LAN, VisualSonics
recommends deleting it from the Vevo 770 system.
An external USB hard drive can be used to manually move studies on a
regular basis from the Vevo 770 to the LAN or to other computers.
To connect an external USB hard drive:
V1.3
1.
Exit the Vevo software.
2.
Shut down the computer.
3.
Connect the external USB hard drive to one of the two USB 2.0
connectors on the rear panel of the Vevo 770.
VisualSonics Vevo 770 High-Resolution Imaging System Operator Manual
Need help? E-mail us: support@visualsonics.com
203
Chapter 14: Data Archiving: Copying Data
4.
Start the computer.
5.
Launch the Vevo 770 software.
6.
Copy studies to and from the external USB hard drive using the Copy
To function and Copy From function of the Vevo application.
7.
After successfully copying a study on the external USB hard drive,
the study should be deleted from the Vevo 770 system only after it
has been successfully transferred from the external USB hard drive to
a long-term storage location.
For any additional USB devices that need to be connected to the system,
consult with Technical Support at VisualSonics
(support@visualsonics.com).
Studies can be archived by using the built-in CD or DVD writer on the
Vevo 770. For CD storage, this only works when the study size is less
than 700 MB. Studies that are written to DVD can be a maximum size of
4.7 GB.
CD and DVD
Note: Writing study files to CDs or DVDs can be a time-consuming process.
Copying Data
Using Nero Software
204
To copy data to a CD or DVD:
1.
Copy data from the Vevo 770 to a temporary storage location on a
local drive (for example, D:\Vevo770\Data).
2.
Using the Nero software that is supplied with the Vevo 770, copy
data from the temporary storage location.
To use Nero software for copying data to a CD or DVD:
1.
From the desktop, double-click the Nero StartSmart shortcut.
2.
Select the media that the data will be copied to.
•
To copy to a CD, click the CD icon that is situated in the top, righthand corner of the Nero screen.
VisualSonics Vevo 770 High-Resolution Imaging System Operator Manual
Need help? E-mail us: support@visualsonics.com
V1.3
Chapter 14: Data Archiving: Using Nero Software
• To copy to a DVD, click the DVD icon in the top right-hand
corner of the Nero screen.
V1.3
3.
Move the trackball cursor above the Data icon
.
4.
When Data options are displayed, click Make Data Disc. The Disc
Content window is displayed.
5.
Click Add.
VisualSonics Vevo 770 High-Resolution Imaging System Operator Manual
Need help? E-mail us: support@visualsonics.com
205
Chapter 14: Data Archiving: Using Nero Software
6.
In the Select Files and Folders window:
a.
Select the files and/or folders that are to be written to the CD or
DVD.
b.
Click Add. The Disc Content window refreshes to include the
newly added files and/or folders.
Note: The best practice is to select files only from local drives. It is not
recommended to select files from a network location.
7.
Click Finished when the desired files and folders have been added to
the Disc Content window. The system closes the Select Files and
Folders windows.
8.
In the Disc Content window, click Next.
9.
In the Final Burn Settings window:
a.
206
In the Current recorder list, select the F: drive.
VisualSonics Vevo 770 High-Resolution Imaging System Operator Manual
Need help? E-mail us: support@visualsonics.com
V1.3
Chapter 14: Data Archiving: Using Nero Software
b.
In the Disc name box, type a volume label for the CD or DVD.
c.
In the Writing speed list, select the slowest possible write speed.
d. In the Number of copies list, select 1.
e.
Clear the Allow files to be added later (multisession disc) check
box.
10. Click Burn. A progress window is displayed.
While the system burns the data to disc, do not click Stop, even when
the Process status bar indicates 100% completion. A completion
message is displayed when the process is complete.
11. Click OK.
12. Click Next.
13. From the Nero Express window, click Exit to exit the Nero software.
After exiting, the DVD drive door opens automatically.
14. If desired, delete any files or folders from the temporary storage
location (from where they were copied to the CD or DVD). Verify
that the CD or DVD contains the expected folders and files prior to
deleting them from the temporary storage location.
V1.3
VisualSonics Vevo 770 High-Resolution Imaging System Operator Manual
Need help? E-mail us: support@visualsonics.com
207
Chapter 14: Data Archiving: Recommended Media
Recommended
Media
VisualSonics recommends the following media for storing data collected
with the Vevo 770:
Disc format
Brands recommended by the DVD drive manufacturer
CD-R
LG, Mitsubishi Kagaku Media, Verbatim, Taiyo
Yuden, TDK or SKC discs
DVD-R
Maxell, Mitsubishi Kagaku Media, Taiyo Yuden are
recommended
DVD+R
Mitsubishi Kagaku Media, Verbatim are
recommended
DVD-RAM
Maxell, Panasonic
Disc format
Brand
Time to burn a 2GB study (at
the slowest available write
speed)
CD-R
Maxell
N/A - Study exceeds CD
storage capacity
DVD-R
Maxell
8 Minutes
VisualSonics media
8 Minutes
DVD+R
Maxell
12 Minutes
DVD-RAM
Maxell
28 Minutes
Note: When burning data on a DVD-RAM, the following message may be
displayed: The disc in the drive is not empty. Writing to this disc erases
any existing data on it. Do you want to proceed? If this message is
displayed, select OK to continue. The files are burned to the DVD as expected.
When burning data on a DVD-R or a DVD+R, the following message may be
displayed: You are about to burn a multisession disc…, and contains options
to Burn Multisession anyway, and Burn Without Multisession. If this
message is displayed, select Burn Without Multisession.
208
VisualSonics Vevo 770 High-Resolution Imaging System Operator Manual
Need help? E-mail us: support@visualsonics.com
V1.3
Chapter 15: Troubleshooting: Troubleshooting Table
Chapter 15: Troubleshooting
Troubleshooting
Table
System Controls
If a problem is encountered when using the Vevo 770, try the solutions
that are listed. If none of the solutions solves the problem, contact a
VisualSonics Technical Support representative
(support@visualsonics.com).
System does
not power up.
Software does
not run.
•
Ensure that the main power cable for the system
is properly connected to the Vevo 770.
•
Ensure that the system is plugged into a
grounded wall outlet. Turn the main power
switch On.
•
Turn the computer standby switch On.
•
Ensure that the monitor power switch is On.
Ensure that the desktop shortcut is pointing to the
correct executable:
(C:\Vevo770\Application\Version2.0.0\VsiVevo.exe).
Error “RMV
scanhead has
been disabled.
Please
reinitialize
scanhead.”
when starting
software.
Some functions in Study Browser are disabled (i.e.
Quick Study, New, Study Again). This message is an
indicator that the RMV scanhead is not connected or
initialized.
•
Press <Select Scanhead> and initialize a
connected RMV scanhead.
•
Ensure that the RMV scanhead is full with deionized water.
Note: In the event that attempts to reinitialize the RMV
scanhead fail following an unintended exit of the Vevo
software, shut down the entire Vevo 770 system as
follows:
1. Press the computer standby switch (next to the DVD
drive).
2. From the Windows Turn off Computer dialog, select
Turn Off. Windows shuts down.
3. After the computer has shut down, turn the main
power switch Off.
4. Wait a few seconds, then turn the main power switch
on.
5. Toggle the computer standby switch, and wait for the
Scanhead Selection dialog to appear.
If it is still not possible to initialize the RMV scanhead,
contact Technical Support (support@visualsonics.com).
V1.3
VisualSonics Vevo 770 High-Resolution Imaging System Operator Manual
Need help? E-mail us: support@visualsonics.com
209
Chapter 15: Troubleshooting: Troubleshooting Table
No audio.
Unable to
acquire data in
any of the
imaging modes.
Study Manager
B-Mode
•
Ensure that the speaker power switch is On.
•
Adjust the volume on the speakers.
•
Ensure that the connection from the monitor
speaker base to the rear panel is secure.
•
Adjust any PW Doppler settings (such as the
PW Doppler angle, the Doppler Gain, the
Sample Volume Position) to increase the
strength of the PW Doppler signal.
•
Ensure that the RMV scanhead nosepiece has
been filled with de-ionized water.
•
Ensure that there is acoustic coupling medium
between the RMV scanhead and the animal.
•
Ensure that hair is removed from the animal and
that no air has been trapped along the skin.
Unable to create
new studies.
Ensure that an RMV scanhead is connected to
the front panel of the Vevo 770 cart, and ensure
that it has been initialized.
Unable to commit a
study session.
Ensure that an operator has been specified.
Lack of penetration
or sensitivity.
•
Ensure that the RMV scanhead nosepiece is
free of air bubbles. There should be no air
bubbles between the transducer face and
the nosepiece.
•
Ensure that there is adequate coupling
medium (for example, ultrasound gel)
between the RMV scanhead and the animal.
•
Adjust the position of the TGC sliders.
•
Increase the Power.
•
Ensure the appropriate RMV scanhead is
being used.
Bands in the image
near-field.
Bands can be caused from the acoustic
membrane as well as from the transducer
transmit signal
Replace the acoustic window.
210
VisualSonics Vevo 770 High-Resolution Imaging System Operator Manual
Need help? E-mail us: support@visualsonics.com
V1.3
Chapter 15: Troubleshooting: Troubleshooting Table
PW Doppler Mode
Tissue Doppler Mode
V1.3
Aliasing in the PW
Doppler acquisition.
•
Increase the PRF.
•
Decrease the PW Doppler angle.
•
Adjust the Baseline.
The PW Doppler
signal is very small
when the viewed
flow is slow.
Decrease the PRF.
PW Doppler signal
appears to be low
intensity.
Adjust the Doppler Gain setting.
PW Doppler signal
exhibits saturation.
Lower the Doppler Gain.
Low frequency noise
level in PW Doppler
acquisition is high.
Increase the Wall Filter setting.
Tissue Doppler
signal is very small
when the viewed
signal is low.
Decrease the PRF.
Tissue Doppler
signal appears to be
low intensity.
Adjust the Doppler Gain setting.
Low frequency noise
level in Tissue
Doppler acquisition
is high.
Increase the Wall Filter setting.
Noise appears in the
image.
Adjust the Sample Volume size and position
such that it includes tissue only.
VisualSonics Vevo 770 High-Resolution Imaging System Operator Manual
Need help? E-mail us: support@visualsonics.com
211
Chapter 15: Troubleshooting: Troubleshooting Table
Power Doppler Mode
Color bands in the
image.
Respiration artifacts
in the image.
M-Mode
212
•
Enable Respiration Gating.
•
Adjust Wall Filter setting.
•
Adjust Scan Speed setting.
•
Adjust the Contrast Max and Min settings.
•
Enable Respiration Gating.
•
Adjust Wall Filter setting.
•
Adjust Scan Speed setting.
Noise in the image.
Use Auto Histogram.
Lack of sensitivity.
Ensure the anatomy being studied is in the focal
zone for the scanhead.
Lack of penetration
or sensitivity.
•
Ensure that the RMV scanhead nosepiece is
free of air bubbles. There should be no air
bubbles between the transducer face and
the nosepiece.
•
Increase the Power.
•
Ensure that there is adequate coupling
medium (for example, ultrasound gel)
between the RMV scanhead and the animal.
•
Adjust the position of the TGC sliders.
•
Ensure the appropriate RMV scanhead is
being used.
VisualSonics Vevo 770 High-Resolution Imaging System Operator Manual
Need help? E-mail us: support@visualsonics.com
V1.3
Chapter 15: Troubleshooting: Troubleshooting Table
3D-Mode
Can’t initialize the
motor
Expected data is not
acquired
Physiological Data
No ECG signal is
displayed
Ensure that the cable for the 3D motor stage
is connected to the rear panel.
•
Ensure that the motor is positioned such
that there are no objects obstructing the
path of the RMV scanhead during
initialization.
•
Ensure the RMV scanhead is oriented
correctly, with the transducer arm of the
RMV scanhead moving perpendicular to
the direction of travel of the 3D motor stage.
•
Ensure that the Range and Step Size settings
are adequate for acquiring the desired
amount of data.
•
If two RMV scanheads are connected,
ensure that the active RMV scanhead is the
one connected to the 3D motor stage.
•
Ensure that the RMV scanhead is tightly
connected to one of the ports on the front of
the cart.
•
Ensure that the View ECG option (under
the View menu) is turned on.
•
Ensure the ECG cable is connected to the
physiological monitoring and control
system, and the keyed end of the cable is
connected to the front panel of the Vevo
cart.
ECG signal appears
flatlined
Ensure that the ECG monitor is producing a
strong, consistent signal.
ECG signal is poor
•
Ensure that all of the animal’s limbs are
secured to the ECG pads on animal
platform.
•
Ensure that no gel has leaked onto any of
the contacts on the animal platform.
•
Ensure that there is no 50/60 Hz noise
source near the animal platform (for
example a lamp or a power cable).
•
Calibrate the blood pressure signal.
•
Check hardware gain and blood pressure
check box in Operator Preferences.
•
Check positioning and operation of blood
pressure catheter.
Blood pressure
signal is not
accurate
V1.3
•
VisualSonics Vevo 770 High-Resolution Imaging System Operator Manual
Need help? E-mail us: support@visualsonics.com
213
Chapter 15: Troubleshooting: Troubleshooting Table
EKV
Expected data is not
acquired
Image quality is
substandard
Measurements, Annotations
and Calculations
Measurements Tool
is disabled.
Some measurements
are missing from the
browser.
214
•
Ensure the RMV scanhead is correctly
positioned over the object of interest before
beginning the EKV acquisition.
•
Ensure the ECG cable is connected to the
physiological monitoring and control
system, and the keyed end is connected to
the front panel of the Vevo 770 cart.
•
Ensure that the ECG monitor is producing a
strong, consistent signal.
•
Ensure that heart rate fluctuation is
minimal.
•
Ensure the appropriate EKV Quality Setting
has been selected.
•
Ensure that the system is not acquiring data
or playing a cine loop.
•
Ensure that all overlays have been disabled.
•
Ensure that Measurements is selected under
the View menu.
•
Ensure that data is displayed in the mode
window.
•
In the Operator Preferences, ensure that the
appropriate Measurement Display Options
are selected.
•
If a measurement parameter was disabled
when a specific measurement was created,
no entry is displayed for that value.
A calculated value is
not displayed in the
Value column for
calculations.
Not all the measurements from which the
calculation is derived have been made. Make
the additional measurements so that the
software may compute the calculation.
PV Loop calculations
are not available.
The system might not have recorded a blood
pressure signal. Ensure that a blood pressure
source is connected to the animal.
Systole and diastole
are placed
incorrectly.
The system might be recording blood pressure
noise because a blood pressure source is not
connected, but the Operator Preferences is set to
record blood pressure data. Ensure that the
Blood Pressure check box in the Physiological
Data Available area in the Operator Preferences
window is cleared.
VisualSonics Vevo 770 High-Resolution Imaging System Operator Manual
Need help? E-mail us: support@visualsonics.com
V1.3
Chapter 15: Troubleshooting: Error Reports
Error Reports
Record any error messages displayed by the system and relay them to a
VisualSonics Technical Support Representative
(support@visualsonics.com).
Error Notification
When the software detects an error, a message box is displayed to notify
the operator.
Message Log
The Message Log displays various notification messages that indicate the
status of software events. When the message log exceeds 100MB, the
system copies log data to an overflow log file and resets the log.
The messages are given different priorities and an error message may
display a separate message box while the Vevo 770 is in operation.
If an error notification appears on the screen, exit the Vevo application,
and contact Technical Support, who will provide direction about how to
save the relevant files, to send to VisualSonics.
To copy an archived Message Log to send to Technical Support:
1.
Start the Vevo application.
2.
Select View > Message Log to open the Message Log window.
3.
From the Message Log, select File > Manage Archives.
4.
From the Manage Archives window:
a.
Select the appropriate Exit archive or the Severe Error archive (as
directed by Technical Support).
b.
Select Copy To.
c.
In the Browse for Folder dialog, browse to a location for copying
the archive, and click OK.
d. Close the Message Log and exit the Vevo 770 software.
Note: Follow this same step to copy or delete Severe Error logs, Recovery logs,
Exit logs, and Overflow logs.
5.
Right-click the Windows Start menu, and select Explore.
6.
In Windows Explorer:
7.
V1.3
a.
Browse to the location in which the archive was copied.
b.
Right-click the archived folder, and click Send To > Compressed
(zipped) Folder.
E-mail the zipped file to support@visualsonics.com.
VisualSonics Vevo 770 High-Resolution Imaging System Operator Manual
Need help? E-mail us: support@visualsonics.com
215
Chapter 15: Troubleshooting: Error Reports
Description
The Message Log reports any system notifications generated by the Vevo
software.
File menu
If an error has occurred, saving the log records
the information for troubleshooting. The
operator is also able to clear the message log.
View menu
Toggles between Thread Activity and Message
Log. When the Thread Activity is selected, all
other menu options are grayed-out.
Priority Filter menu
The Priority Filter displays the messages
according to their priority.
Filters menu
The Custom Filter provides search fields to
search messages of a particular type, or for
messages that contain specific text.
Message Log window
Messages are classified according to the following priorities:
216
All System
Messages
Describes information about the operation of the
system.
All Activity
Messages
Describe actions performed by the operator.
Low Level
Messages
Provide general information about the operation of the
system.
VisualSonics Vevo 770 High-Resolution Imaging System Operator Manual
Need help? E-mail us: support@visualsonics.com
V1.3
Chapter 15: Troubleshooting: Error Reports
Medium Level
Messages
Describe statistics regarding system operation.
High Level
Messages
Describe major events in the system to indicate
direction of program flow.
Warning
Messages
Describe events that the system was able to recover
from.
Errors Only
Describe errors encountered by the software. Errors
also generate a pop-up message to notify the operator
that an error has occurred and to provide further
instruction.
Error messages are always displayed in the message
log regardless of the Priority Filter settings.
Allow Debug
Messages
This option displays additional diagnostic information
used by VisualSonics for troubleshooting errors.
To toggle the sort order in which messages are displayed, select Priority
Filter/Reverse Time Order. This alternates the chronological list order
from most recent, to oldest.
Toggle the display of the Message Log window from the main window of
the Vevo software (select View > Message Log). A check mark is shown
beside the item to indicate whether or not it is displayed.
V1.3
VisualSonics Vevo 770 High-Resolution Imaging System Operator Manual
Need help? E-mail us: support@visualsonics.com
217
Chapter 15: Troubleshooting: Error Reports
218
VisualSonics Vevo 770 High-Resolution Imaging System Operator Manual
Need help? E-mail us: support@visualsonics.com
V1.3
Chapter 16: Maintenance and Service: Maintenance
Chapter 16: Maintenance and Service
Maintenance
Vevo 770 High-Resolution
Imaging System
The Vevo 770 requires proper care and cleaning. Improper system care
voids the warranty or the service contract.
Moving
Move the system carefully. Be especially alert when moving the system
along inclined passages.
The following precautions should be observed when moving the system:
•
Turn the system off and disconnect the
power cord and any other cords. Secure
loose cables using the cable holder
beneath the keyboard shelf.
•
Disconnect the RMV scanheads and
store them in the provided cases.
•
Unlock the castors.
•
Use the grab bars to move the system.
•
Do not use the grab bars to lift the system.
•
Do not allow the system to strike walls or door frames.
•
Use care when moving the system off ramps or elevators.
•
Lock the castors when the system is to remain stationary.
Cable
holder
Caution: Care should also be taken when handling heavy
items, as it is easy to crush limbs when lifting or moving
them.
Cleaning
To clean the Vevo 770:
1.
Turn the system off and unplug it from the power outlet.
2.
Clean the system cart, the integrated keyboard/trackball, and the
monitor with a damp cloth soaked in mild soap and water.
Caution: DO NOT spray or drip any liquid into the system or
onto the keyboard.
If the trackball feels rough, use the tip of a pen to turn the trackball
housing ring, remove the ring, remove the ball, and then wipe it with a
damp cloth. Replace the ball and the housing ring.
If disinfection is required for the system, use Sporicidin wipes.
RMV Scanhead
V1.3
The RMV scanhead houses the transducer, which is the most delicate
component of the Vevo 770. Use care when handling the RMV scanhead.
VisualSonics Vevo 770 High-Resolution Imaging System Operator Manual
Need help? E-mail us: support@visualsonics.com
219
Chapter 16: Maintenance and Service: Maintenance
Proper handling maintains the high quality performance of the
transducer in addition to extending the working lifetime of the RMV
scanhead and the transducer.
Caution: Never touch the transducer.
The active element can be easily scratched and/or damaged.
Scratches may lead to degraded system performance. Always
store the RMV scanhead with the nosepiece attached to
protect the transducer.
Cleaning
After every imaging session, gently rinse the acoustic coupling gel from
the RMV scanhead acoustic window using warm water in a wash bottle.
Never touch the acoustic membrane as this can cause damage.
The RMV scanhead housing and the nosepiece may be cleaned with a
damp cloth soaked in mild soap and water. If disinfection is required,
VisualSonics recommends cleaning the housing and the nosepiece with
Sporicidin wipes. The parts of the RMV scanhead that are covered by the
nosepiece (the transducer and transducer arm) do not require cleaning.
Storing
The RMV scanhead may be stored in the scanhead and gel holder
attached to the sides of the Vevo 770 cart.
Place the RMV scanhead into one of the
scanhead and gel holders with the nose
pointing downward. Always ensure that
the cable is not twisted when storing the
RMV scanhead.
Always use the provided case to transport
the RMV scanhead from one site to
another.
RMV scanheads in the
scanhead/gel holders
Follow these guidelines when storing the RMV scanhead in the provided
case:
220
•
Always store the RMV scanhead with the acoustic window attached
and the fill port screw loosely attached.
•
Always empty the de-ionized water from the nosepiece before
storing.
•
Make sure that the RMV scanhead is clean and dry before placing it
in the case.
•
Place the RMV scanhead in the case carefully to prevent kinking of
the cable.
•
Avoid storing the RMV scanhead in areas of extreme temperatures or
in direct sunlight.
•
Store the RMV scanhead separately from other instruments to avoid
inadvertent damage.
VisualSonics Vevo 770 High-Resolution Imaging System Operator Manual
Need help? E-mail us: support@visualsonics.com
V1.3
Chapter 16: Maintenance and Service: Service Provided by VisualSonics
The equipment owner is required to ensure that environmental and
health and safety regulations are met when equipment is disposed of.
Since the Vevo 770 includes components that may contain substances that
could be harmful, particular care should be taken to meet the current
regulations for the disposal of hazardous substances.
Disposal
The following substances within the Vevo 770 are potential health
hazards:
Substance
Location in Vevo 770
Indication of Quantity
Lead (Pb)
Soldered joints
Very small quantities
Lithium Ion
Back-up battery in computer
Very small quantities
Note: These substances are only capable of being released when the component or
the whole assembly is being disposed of.
Should there be any queries about any of the substances within the
Vevo 770 system, please contact VisualSonics
(support@visualsonics.com).
Service Provided by
VisualSonics
If problems arise with the Vevo 770 High-Resolution Imaging System,
VisualSonics will ensure that the system remains operational, with
minimal downtime.
When such problems occur, please contact the VisualSonics Technical
Support department so that a Technical Support representative can assess
and resolve the problem. Reach us at:
Phone: 1-416-484-5000
Fax: 1-416-484-5001
Toll-Free: 1-866-416-4636 (in North America)
E-mail: support@visualsonics.com
For minor problems, the Technical Support representative can help to
troubleshoot the situation by phone or by e-mail.
For more complex problems, we may send a Technical Support
representative to the location to evaluate the problem or we may request
that the equipment be sent to the VisualSonics Service department.
Owner
Responsibilities
It is the responsibility of the equipment owner to ensure that Electrical
Safety Testing is done in accordance with National Requirements.
Cleaning the Air Filters
The equipment owner is required to periodically clean the air filters in the
Vevo 770 system. There are two filters to be cleaned. One is situated at the
front of the cart, the other at the rear. Complete the following instructions
when cleaning either filter. No tools are required.
To clean the air filter:
V1.3
1.
Loosen the thumbscrews securing the filter housing to the cart.
2.
Slide the filter housing away from the cart to release it.
VisualSonics Vevo 770 High-Resolution Imaging System Operator Manual
Need help? E-mail us: support@visualsonics.com
221
Chapter 16: Maintenance and Service: Owner Responsibilities
3.
Remove the four wing-nuts.
4.
Remove the filter from the filter housing.
Air filter
5.
Wash the filter with water, or vacuum it to remove dust.
To replace the air filter in the Vevo 770 cart:
1.
Place the filter in the filter housing.
2.
Secure the filter using four wing-nuts.
3.
Slide the filter housing back into the cart.
4.
Tighten the thumbscrews to secure the filter housing to the cart.
Cleaning schedule
VisualSonics recommends cleaning both air filters every three months.
If an air filter has been torn, it should be replaced. Contact a VisualSonics
Technical Support Representative (support@visualsonics.com).
222
VisualSonics Vevo 770 High-Resolution Imaging System Operator Manual
Need help? E-mail us: support@visualsonics.com
V1.3
Appendix A: Specifications
Appendix A: Specifications
Environmental
Specifications
The Vevo 770 operating environment should be free of fumes, dirt, and
electrical interference.
Temperature
10º to 40º C (50º to 104º F)
Relative Humidity
15% to 80% non-condensing
Height (without
monitor)
107 cm (42 in.)
Height (with
monitor)
150 cm (59 in.)
Width
71 cm (28 in.)
Depth
96 cm (38 in.)
Weight
170.3 kg (375.45 lb.)
System Dimensions
Please ensure that sufficient clearance is available around the system for
adequate airflow and cooling. Do not block the air vents or air filters.
Electrical
Specifications
VisualSonics manufactures systems that operate with AC line voltages of
100V, 120V, and 230V. The electrical configuration of the system is noted
on the system nameplate. 100V systems require 4.5A service, 120V
systems require 3.7A service and 230V systems require 2A service. The
AC line voltage is rated for a frequency of 50/60Hz.
For optimal system performance, use a dedicated, interference-free,
isolated, grounded wall outlet.
Warning: Before having the system installed, ensure
that the electrical service in the facility is adequate.
Do not modify the attachment plug or use an adapter.
Doing so may cause an electrical hazard.
V1.3
VisualSonics Vevo 770 High-Resolution Imaging System Operator Manual
Need help? E-mail us: support@visualsonics.com
223
Appendix A: Specifications
This page intentionally left blank.
224
VisualSonics Vevo 770 High-Resolution Imaging System Operator Manual
Need help? E-mail us: support@visualsonics.com
V1.3
Appendix B: Accessories
Appendix B: Accessories
Optional
Components
Accessories
V1.3
The following components are available as options to the base
configuration of the Vevo 770.
Item
Part Number
15” LCD color monitor (remote second
monitor for the Vevo 770)
SA-11212
Remote Keypad
SA-11205
PW Doppler application for the Vevo
software
VS-11182
Power Doppler
VS-11431
M-Mode application for the Vevo
software
VS-11183
3D Acquisition
VS-11484
EKV-Mode
VS-11184
Tissue Doppler
VS-11557
Digital RF-Mode
VS-11481
Automated LV Analysis
VS-11558
Advanced Cardiovascular Package
VS-11560
The following accessories are available for use in conjunction with the
Vevo 770 during an imaging session.
Item
Part Number
Vevo Compact Anesthesia System
(tabletop configuration)
SA-11201
RMV 703 Scanhead (Mouse Abdominal)
VS-11017
RMV 704 Scanhead (Mouse Vascular)
VS-11170
RMV 706 Scanhead (Mouse Abdominal)
VS-11174
RMV 707 Scanhead (Mouse Cardiac)
VS-11225
RMV 707B High Frame Rate Scanhead
(Mouse Cardiac)
VS-11499
RMV 708 Scanhead (Mouse Epidural)
VS-11171
RMV 710 Scanhead (Rat Cardiac)
VS-11172
VisualSonics Vevo 770 High-Resolution Imaging System Operator Manual
Need help? E-mail us: support@visualsonics.com
225
Appendix B: Accessories
Item
Part Number
RMV 710B High Frame Rate Scanhead
(Rat Cardiac)
VS-11500
RMV 711 Scanhead (Guided Injection
Near)
VS-11251
RMV 712 Scanhead (Guided Injection
Far)
VS-11252
10-Pack Replacement Acoustic Windows
(RMV-703)
VS-11591
10-Pack Replacement Acoustic Windows
(RMV-704)
VS-11593
10-Pack Replacement Acoustic Windows
(RMV-706)
VS-11593
10-Pack Replacement Acoustic Windows
(RMV-707)
VS-11591
10-Pack Replacement Acoustic Windows
(RMV-707B)
VS-11591
10-Pack Replacement Acoustic Windows
(RMV-708)
VS-11592
10-Pack Replacement Acoustic Windows
(RMV-710)
VS-11595
10-Pack Replacement Acoustic Windows
(RMV-710B)
VS-11595
10-Pack Replacement Acoustic Windows
(RMV-711)
VS-11594
10-Pack Replacement Acoustic Windows
(RMV-712)
VS-11593
Vevo Compact Anesthesia System
(mobile configuration)
SA-11202
Vevo Integrated Rail System III —
complete configuration
SA-11434
Vevo Integrated Rail System III —
imaging configuration
SA-11433
Imaging Starter Kit
SA-11211
Thermasonic Gel Warmer
110V - SA-10749
230V - SA-10750
226
Capillaries
SA-11052
Petri Dish
SA-11213
VisualSonics Vevo 770 High-Resolution Imaging System Operator Manual
Need help? E-mail us: support@visualsonics.com
V1.3
Appendix B: Accessories
Power Plug
Item
Part Number
Mouse Handling Platform II
SA-11436
Rat Handling Platform II
SA-11550
The following table shows the plugs that are available for installation on
the Vevo 770.
Country/
Region
Mains AC Power Plug
Country/
Region
Australia/
New
Zealand
North
America
Hospital grade plug
provided features a green
dot
Hospital grade plug
provided
Part #: VS-11234
Part #: VS-11233
Japan
Israel
Part #: VS-11235
Continental
Europe
Part #: VS-11236
Italy
Part #: VS-11237
United
Kingdom/
Ireland
Part #: VS-11238
Switzerland
Part #: VS-11239
V1.3
Mains AC Power Plug
Part #: VS-11240
VisualSonics Vevo 770 High-Resolution Imaging System Operator Manual
Need help? E-mail us: support@visualsonics.com
227
Appendix B: Accessories
Country/
Region
Mains AC Power Plug
Denmark
Country/
Region
China
Part #: VS-11241
Argentina
Part #: VS-11242
India/
South
Africa
Part #: VS-11243
Supplier
Mains AC Power Plug
Part #: VS-11244
The supplier for all the items that are listed in this Appendix:
VisualSonics Inc.
3080 Yonge Street, Suite 6100, Box 66
Toronto, Ontario
Canada, M4N 3N1
Tel: +1 (416) 484-5000
Toll Free: 1-866-416-4636 (North America)
Fax: +1 (416) 484-5001
www.visualsonics.com
228
VisualSonics Vevo 770 High-Resolution Imaging System Operator Manual
Need help? E-mail us: support@visualsonics.com
V1.3
Appendix C: Blood Pressure Calibration
Appendix C: Blood Pressure Calibration
A third-party blood pressure monitoring system can connect to the Vevo
770 system to allow blood pressure traces to be incorporated and
displayed by the Vevo software.
Connecting the
Blood Pressure
Equipment
The Vevo 770 provides a 1/8" phono plug as part of its Physiology
Controller Unit as shown in the following illustration.
Blood Pressure connector
on the THM 150
Due to the wide range of blood pressure monitoring systems available,
VisualSonics does not provide adapter cables to connect to all systems.
The most common connectors are BNC and ¼" stereo plugs.
Setting the Signal
Level
The Vevo 770 blood pressure input can be adjusted to accept a wide range
of voltages from different blood pressure systems.
To adjust the input gain for the blood pressure data:
V1.3
1.
Click Edit > Operator Preferences.
2.
In the Physiological Data Available area, select the appropriate value
from the Hardware Gain list.
VisualSonics Vevo 770 High-Resolution Imaging System Operator Manual
Need help? E-mail us: support@visualsonics.com
229
Appendix C: Blood Pressure Calibration
Note: Set the blood pressure output so that the maximum output signal of the
blood pressure monitoring system will not be "clipped" by the Vevo 770's input
amplifier stage. The usable voltage level for each gain setting is displayed in the
table below.
3.
Select the gain setting that provides a voltage range higher than the
output level of the blood pressure monitoring system, as detailed in
the following table.
Hardware Gain
Nominal Voltage
Range
Input Impedance
(kOhms)
1
5
10
2
2.5
5
3
1.67
3.3
4
1.25
2.5
5
1
2
6
0.83
1.7
7
0.71
1.4
Note: The default value for the Hardware Gain is 4. This value is appropriate for
blood pressure systems such as the Millar PCU2000. This device outputs 0 volts
for 0 mmHg and 1 volt for 100mmHg.
Input Impedance
The input impedance of the Vevo 770 is a function of the input gain
setting. The minimal value is approximately 1.4 kOhms.
The blood pressure system that is connected to the Vevo 770 must be
capable of providing sufficient current to drive this impedance. If the
current is insufficient, the pressure calibration might not be accurate.
Note: If a T-connection is used to connect the Vevo 770 system in parallel with
another blood pressure monitoring system, verify the accuracy of both systems to
ensure that the blood pressure transducer can provide sufficient current to drive
both systems.
Calibrating the
Pressure Scale
Prior to starting blood pressure data acquisition, calibrate the Vevo 770
application for the blood pressure monitoring system in use.
Note: This procedure assumes that the blood pressure monitoring system
includes a built-in calibration function. It is not necessary to have a subject
connected to the system for this adjustment. However, it can help to verify that
the connections are operating.
To acquire blood pressure data:
230
1.
Start acquiring data in B-Mode.
2.
Click View>Blood Pressure to display the blood presssure trace.
3.
Click Mode > B-Mode Setup or press <B-Mode>.
4.
In the Pressure Calibration parameters area:
VisualSonics Vevo 770 High-Resolution Imaging System Operator Manual
Need help? E-mail us: support@visualsonics.com
V1.3
Appendix C: Blood Pressure Calibration
a.
Adjust the blood pressure monitoring system so that the output
is 0 mmHg.
b.
Click Calibrate. The blood pressure trace (red) should move to
coincide with the 0 mark on the blood pressure scale.
c.
Adjust the blood pressure monitoring system to output a known
level, and note the numeric value of this level.
d. Type the numeric value of the output level into the At N mmHg
field, where N is the output level value, then click Calibrate. The
system adjusts the blood pressure trace to coincide with the
calibration mark on the blood pressure scale.
The system retains the calibration settings between imaging sessions. The
calibration procedure only needs to be repeated if a different blood
pressure monitoring system is connected or if a problem is suspected
with the calibration accuracy.
Importing
Calibration Data
If the blood pressure monitoring system does not provide a calibrated
output, calibration files can be imported into the system.
The data for some common monitoring systems is provided by
VisualSonics Inc.
To import calibration data:
V1.3
1.
From the B-Mode Setup window, click Import.
2.
In the Import Pressure Calibration window, select the appropriate file
for the blood pressure monitoring system in use. This sets the
calibration values and adusts the hardware gain value.
VisualSonics Vevo 770 High-Resolution Imaging System Operator Manual
Need help? E-mail us: support@visualsonics.com
231
Appendix C: Blood Pressure Calibration
This page intentionally left blank.
232
VisualSonics Vevo 770 High-Resolution Imaging System Operator Manual
Need help? E-mail us: support@visualsonics.com
V1.3
Appendix D: Measurement Report Using Standard Measurement Package
Appendix D: Measurement Report Using
Standard Measurement Package
Operators can export reports containing all measurements and
calculations made in a study.
Report Format
An exported report is output as a CSV (comma-separated value) file,
which can be read and analyzed with a text editor such as Notepad, a
spreadsheet program such as Microsoft Excel, a database program such
as Microsoft Access, and a number of other data analysis applications.
When exporting a measurement report using the Standard
Measurements Package, the report contains information from a single
study.
Report File Layout
Report File Header Section
Predefined Measurement
Values Section
A measurement and calculation report is organized into the following
sections:
•
Report File Header
•
Predefined Measurement Values
•
Calculated Values
•
Generic Measurement Values
The first section of a measurement and calculation report file is the
Header section, which identifies the:
•
Date on which the report was generated
•
Name of the study
•
Name of the owner operator and acquisition operator for the study
•
Name of the institution (if defined)
•
Date on which the study was created
•
Name, description and version of the measurements definition file
used to generate the report (i.e., the Standard Measurements
definition file)
•
Version and build number of the Vevo software from which the
report was generated
The Predefined Measurement Values section of a report lists all
predefined measurements that were created in a study, and their values.
Predefined measurements are grouped in the report by the mode in
which they were made, and are subgrouped by the view within that
mode.
Within each view, each measurement is listed as follows, from left to
right:
V1.3
VisualSonics Vevo 770 High-Resolution Imaging System Operator Manual
Need help? E-mail us: support@visualsonics.com
233
Appendix D: Measurement Report Using Standard Measurement Package
Calculated Values section
•
Measurement — the name of the measurement. It includes an embryo
identifier if the measurement was made on an embryo.
•
Parameter — for a predefined measurement, the only parameter
shown is the measurement's primary parameter. The exception to
this is that the heart rate parameter will be displayed also if the
measurement's heart rate parameter could be used in a calculation.
•
Units — identifies the unit for the measurement
•
Value 1 — the value for the first measured instance of the
measurement
•
Value 2 — the value for the second measured instance of the
measurement… up to Value 10 — the value for the 10th measured
instance of the measurement
•
Average — the average value for all instances of the measurement
•
STD — the standard deviation for the values of the measurement
The Calculated Values section of a measurement and calculation report
lists values for calculations for which all requisite measurements have
been made.
Calculations listed in the report are grouped by the protocol in which the
requisite measurements were made.
Within each view, each calculation is listed as follows, from left to right:
•
Calculation — the name of the calculation. This includes an embryo
identifier if the requisite measurements were made on an embryo.
•
Units — identifies the unit for the calculated value (if applicable)
•
Value — the calculated value
If multiple instances of the same measurement were created in the study,
the maximum measured value is applied to the formula for the
calculation.
Generic Measurement
Values Section
The Generic Measurement Values section of a measurement and
calculation report lists all generic measurements that were created in the
study, and their values. Generic measurements in the report do not have
any grouping.
Each measurement is listed as follows, from left to right:
•
Measurement — the name of the measurement. This includes an
embryo identifier if the measurement was made on an embryo.
•
Parameter — All possible measurement display options are listed for
a generic measurement, regardless of what parameters were enabled
in Operator Preferences when the measurement was made.
•
Value — the value for the measurement
•
Units — identifies the unit for the measurement
If the same generic B-Mode, M-Mode, Power Doppler or AM-Mode
measurement exists on multiple copies of the same image, it is only listed
once in the measurement report.
234
VisualSonics Vevo 770 High-Resolution Imaging System Operator Manual
Need help? E-mail us: support@visualsonics.com
V1.3
Appendix D: Measurement Report Using Standard Measurement Package
If the same generic PW Doppler Mode or Tissue Dopppler measurement
exists on multiple copies of the same image, it is listed as many times as
there are copies of the image, with the exception of instances of the same
generic heart rate measurement, which is only listed once in the report.
Export measurement
instances option
V1.3
Reports exported using the Standard Measurements package will be the
same whether or not the Export measurements instances option is
enabled when the report is exported.
VisualSonics Vevo 770 High-Resolution Imaging System Operator Manual
Need help? E-mail us: support@visualsonics.com
235
Appendix D: Measurement Report Using Standard Measurement Package
This page intentionally left blank.
236
VisualSonics Vevo 770 High-Resolution Imaging System Operator Manual
Need help? E-mail us: support@visualsonics.com
V1.3
Appendix E: Measurement Report Using the Abdominal, Cardiac or Embryology Measurements Packages
Appendix E: Measurement Report Using the
Abdominal, Cardiac or Embryology
Measurements Packages
Operators can export reports containing all measurements and
calculations made in a study.
Report Format
An exported report is output as a CSV (comma-separated value) file,
which can be read and analyzed with a text editor such as Notepad, a
spreadsheet program such as Microsoft Excel, a database program such
as Microsoft Access, and a number of other data analysis applications.
When exporting a measurement report using the Abdominal, Cardiac or
Embryology Measurements Packages, the operator may choose from the
following:
Report File Layout
Report File Header Section
V1.3
•
A report that contains information from a single study or from
multiple studies (the Individual report file)
•
A report that contains information from a single study or from
multiple studies (the Combined report file)
A measurement and calculation report is organized into the following
sections:
•
Report File Header
•
Measurement Values and Calculated Values
•
Generic Measurement Values
The first section of a measurement and calculation report file is the
Header section, which identifies the:
•
Date on which the report was generated
•
Name of each study in the report (for a combined report, the report
will contain data for multiple studies )
•
Name of the owner operator for each study in the report
•
Name of the acquisition operator for each study in the report
•
Name of the institution (if defined)
•
Date and time on which each study in the report was created
•
Information about the animal being studied in each study
•
Name, description and version of the measurements definition file
used to generate the report
•
Version and build number of the Vevo software from which the
report was generated
VisualSonics Vevo 770 High-Resolution Imaging System Operator Manual
Need help? E-mail us: support@visualsonics.com
237
Appendix E: Measurement Report Using the Abdominal, Cardiac or Embryology Measurements Packages
Measurement Values and
Calculated Values Section
The Measurement Values and Calculated Values section of a report lists
all predefined measurements that were created in a study (or studies, for
a combined report), the resulting calculations, and their values.
A combined report will list all measurements and the resulting
calculations made in each study in the report.
Predefined measurements and calculations are grouped in the report by
the protocol in which they were made.
Within each protocol, each measurement is listed as follows, from left to
right:
•
Measurement —the name of the measurement. It includes an embryo
identifier if the measurement was made on an embryo
•
Parameter — for a predefined measurement, the only parameter
shown is the measurement's primary parameter
•
Units — identifies the unit for the measurement
•
Instance number (appears only if the Export Measurement instances
was checked during the export) — a numbered heading that
corresponds to measurements for which multiple instances were
created
•
Average value:
• For an individual report file, this is the average value for all
instances of the measurement in the study
• For a combined report file, there will be several average values
displayed, where each displays the average value for the
measurement within the indicated study
•
STD:
• For an individual report file, this is the standard deviation for the
values of the measurement
• For a combined report file, there will be several STD values
displayed, where each displays the standard deviation for the
measurement within the indicated study
Within each protocol, each calculation is listed as follows, from left to
right:
Generic Measurement
Values Section
•
Calculation — the name of the calculation. It includes an embryo
identifier if the calculation was made on an embryo.
•
Units — identifies the unit for the measurement
•
Calculated Value — the value of the calculation is computed using
the maximum value for the measurement. For a combined report file,
the calculated value for each study in the report is listed separately.
The Generic Measurement Values section of a measurement and
calculation report lists all generic measurements that were created in the
study, and their values. Generic measurements in the report do not have
any grouping.
Each measurement is listed as follows, from left to right:
238
VisualSonics Vevo 770 High-Resolution Imaging System Operator Manual
Need help? E-mail us: support@visualsonics.com
V1.3
Appendix E: Measurement Report Using the Abdominal, Cardiac or Embryology Measurements Packages
V1.3
•
Measurement — the name of the measurement. It includes an embryo
identifier if the measurement was made on an embryo
•
Parameter — All possible measurement display options are listed for
a generic measurement, regardless of what parameters were enabled
in Operator Preferences when the measurement was made.
•
Units — identifies the unit for the measurement
•
Value — the value for the measurement
VisualSonics Vevo 770 High-Resolution Imaging System Operator Manual
Need help? E-mail us: support@visualsonics.com
239
Appendix E: Measurement Report Using the Abdominal, Cardiac or Embryology Measurements Packages
This page intentionally left blank.
240
VisualSonics Vevo 770 High-Resolution Imaging System Operator Manual
Need help? E-mail us: support@visualsonics.com
V1.3
Appendix F: Advanced Vevo 770 Keyboard
Appendix F: Advanced Vevo 770 Keyboard
This appendix introduces the advanced keyboard and integrated
trackball system that is provided with Vevo 770 software system versions
1.2.0 and 2.0.0 and describes how it differs from the standard Vevo 770
keyboard.
The advanced Vevo 770 keyboard:
Advanced Vevo 770
Keyboard Features
•
Replaces 2-key increase/decrease hot key sets with single rocker
switch hot keys for easier and faster control
•
Groups hot keys according to operator tasks to improve efficiency
•
Provides a dial control for setting PW Doppler angles dynamically
The layout of the advanced Vevo 770 keyboard is illustrated in the
following diagram:
Keyboard Layout
Angle dial
Select
Scanhead
Pre Trig
STUDY MANAGEMENT
Esc
New
Help
!
1
@
2
TAB
#
3
A
S
ALT
Z
V
~
`
(
9
Y
G
)
0
U
H
B
Image
Label
Load
*
8
T
F
C
Save
&
7
R
D
X
Export
^
6
E
EKV
TM
3D
I
J
N
F11
_
+
=
O
K
M
F10
-
{
[
:
;
L
<
,
F12
>
.
}
]
“
‘
?
/
INS
PAUSE
BREAK
PRTSC
BACKSPACE
P
FN
Shift
DEL
PAN
M-Mode
PW
SECTOR X
SECTOR Y
WINDOW
ANGLE
Power
FREQ
FOV
SV
BASELINE
Tissue
Overlay
HOME
|
\
PG
UP
ENTER
PG
DN
END
O+
O-
Rocker switch
hot keys
Rocker Switch Hot Keys
B-Mode
SETTINGS
Delete
%
5
W
SHIFT
CTRL
$
4
Q
CAPS
Close
Browse
Mode
Setup
Toggle
Scout
GAIN
Measure
Annotate
Frame
Store
Cine
Store
VELOCITY
Scan/
Freeze
Track ball
A rocker switch is a spring-return key that provides the operator with
dynamic and incremental control of a parameter value. To increase the
parameter value, press the switch forward; to decrease the value, press
the switch backward.
Rocker switches are provided for all parameters that can be configured
by the operator, including Pan, Sector X and Y, Window, Frequency,
V1.3
VisualSonics Vevo 770 High-Resolution Imaging System Operator Manual
Need help? E-mail us: support@visualsonics.com
241
Appendix F: Advanced Vevo 770 Keyboard
Field of View, Sample Volume, Baseline, Gain, and Velocity. This replaces
the 2-hotkey sets that are provided on the standard keyboard for these
parameters. (For more information, see “Hot keys assigned to rocker
switches” on page 247.)
Angle Dial
The Angle dial provides dynamic, intuitive control of the PW Doppler
angle setting. Each “click” of the dial as it is turned clockwise or
counterclockwise changes the PW Doppler angle setting value by 1°.
Task Based Hot Key
Groupings
Hot keys are grouped according to tasks, as described in the following
tables.
Study Management Tasks
Hot key
Type
Description
New
Key
Opens a new study from the Study Browser.
Browse
Key
Toggles between the Data Browser and the
imaging window.
Close
Key
Displays the Commit Session dialog for closing a
study.
Delete
Key
In the Study Browser or Data Browser, deletes
the selected item(s).
Export
Key
Opens the Export Image dialog from within any
mode window, or from the Image Browser, for
exporting data to other formats.
Hot key
Type
Description
Mode
Setup
Key
Toggles the mode setup parameters on and off
for B-Mode, PW Doppler Mode, Tissue Doppler
Mode, M-Mode, 3D-Mode, and Power Doppler.
EKV™
Key
From B-Mode, starts EKV acquisition if B-Mode
is paused. Stops EKV acquisition if EKV data is
being acquired.
Pre Trig
Key
Starts the capture of the specified number of
frames for a B-Mode or Power Doppler loop and
then stops the acquisition.
3D
Key
Changes to 3D-Mode.
Mode Tasks
242
VisualSonics Vevo 770 High-Resolution Imaging System Operator Manual
Need help? E-mail us: support@visualsonics.com
V1.3
Appendix F: Advanced Vevo 770 Keyboard
Hot key
Type
Description
B-Mode
Key
Changes to B-Mode.
M-Mode
Key
Changes to M-Mode.
PW
Key
Changes to PW Doppler Mode.
Power
Key
Changes to Power Doppler Mode.
Tissue
Key
Changes to Tissue Doppler Mode.
Image Management Tasks
Hot key
Type
Description
Image
Label
Key
Opens the Image Label dialog while viewing the
image in the mode window or when an image is
selected in the Data Browser. A data label can
contain a maximum of 40 characters.
Overlay
Key
Cycles between PW Doppler Sample Volume
wireframe, Tissue Doppler Sample Volume
wireframe, M-Mode Sample Volume wireframe, Needle Guide wire-frame, Power Box
wireframe, and no overlay in B-Mode and
Power Doppler Mode.
No function in PW Doppler Mode, Tissue
Doppler Mode, M-Mode or 3D-Mode.
V1.3
Toggle
Scout
Key
In PW Doppler Mode, Tissue Doppler Mode or
M-Mode, toggles between data acquisition and
the continuous updating of the Scout window.
Measure
Key
Turns the measurement tool on and off in BMode, M-Mode, 3D-Mode, PW Doppler Mode,
Power Doppler Mode, and Tissue Doppler
Mode.
Annotate
Key
Creates a free text annotation when the trackball
cursor is positioned over an image.
Frame
Store
Key
Stores the current frame.
Cine
Store
Key
Stores the current cine loop.
Scan/
Freeze
Key
Toggles scanning on/off.
VisualSonics Vevo 770 High-Resolution Imaging System Operator Manual
Need help? E-mail us: support@visualsonics.com
243
Appendix F: Advanced Vevo 770 Keyboard
Parameter Value Tasks
244
Hot key
Type
Description
PAN
Rocker switch
Moves the image window up and
down by 1mm to view signal
closer to the transducer or farther
away from it. Available in B-Mode,
M-Mode, and Power Doppler
Mode.
SECTOR X
Rocker switch
Adjusts the Sector in the X-axis
(1mm) for B-Mode and Power
Doppler Mode.
SECTOR Y
Rocker switch
Adjusts the Sector in the Y-axis
(1mm) for B-Mode and Power
Doppler Mode.
WINDOW
Rocker switch
Adjusts available Display Window
values in M-Mode, PW Doppler
Mode, and Tissue Doppler Mode.
ANGLE
Dial
Rotates the PW Doppler and
Tissue Doppler angle by 1°
clockwise or counterclockwise.
FREQ
Rocker switch
Adjusts available Transmit
Frequency values in B-Mode, MMode, PW Doppler Mode, Power
Doppler Mode, and Tissue
Doppler Mode.
FOV
Rocker switch
Adjusts the Field of View (FOV)
for B-Mode and Power Doppler
Mode.
SV
Rocker switch
Adjusts the M-Mode Sample
Volume size by increments of 50
microns. Increases or decreases the
PW Doppler Mode or Tissue
Doppler Mode Sample Volume
size by increments of 20 microns
(may be adjusted to ensure integral
number of cycles).
BASELINE
Rocker switch
Adjusts the PW Doppler or Tissue
Doppler baseline value by 5
percent.
GAIN
Rocker switch
Adjusts the receive gain in BMode, PW Doppler Mode, Power
Doppler Mode, Tissue Doppler
Mode, and M-Mode by 5 dB.
VisualSonics Vevo 770 High-Resolution Imaging System Operator Manual
Need help? E-mail us: support@visualsonics.com
V1.3
Appendix F: Advanced Vevo 770 Keyboard
Hot key
Type
Description
VELOCITY
Rocker switch
Adjusts to the next available PRF
setting for PW Doppler Mode and
Tissue Doppler Mode.
Settings Tasks
Hot key
Type
Description
Save
Key
Saves custom parameter settings.
Load
Key
Loads custom parameter settings.
Select
Scanhead
Key
Opens the Scanhead Selection dialog.
o+
Key
o-
Key
o+
Press FN +
backlighting.
o-
Press FN +
backlighting.
to increase keyboard
to decrease keyboard
System Tasks
Hot Key Combinations
V1.3
Hot key
Type
Description
Esc
Key
Cancels an operation or pop-up window.
Help
Key
Opens the Quick Start Guide.
The following table describes the available hot key combinations that are
available.
Hot key combination
Description
Shift+GAIN
Adjusts the gain in B-Mode, PW Doppler
Mode, Power Doppler Mode, Tissue Doppler
Mode, and M-Mode by 1 dB.
Shift+PAN
Moves the image window up and down by
0.1mm to view signal closer to the transducer
or farther away from it. Available in B-Mode,
M-Mode, and Power Doppler Mode.
Shift+SV
Increases or decreases the M-Mode Sample
Volume size by increments of 500 microns.
Increases or decreases the PW Doppler Mode
or Tissue Doppler Mode Sample Volume size
by increments of 100 microns (may be adjusted
to ensure integral number of cycles).
VisualSonics Vevo 770 High-Resolution Imaging System Operator Manual
Need help? E-mail us: support@visualsonics.com
245
Appendix F: Advanced Vevo 770 Keyboard
246
Hot key combination
Description
Ctrl+D
Toggles between Basic and Details parameter
view in the mode window.
Ctrl+Frame Store
Saves a new copy of the current frame image.
Ctrl+Cine Store
Saves a new copy of the current loop.
Ctrl+Shift+P
Restores the parameter settings to their values
at system start-up when the Operator
Preferences dialog is not open.
Ctrl+R
Toggles range control on/off in B-Mode and
Power Doppler Mode.
Shift+Help
Opens the Available Calculations help file.
VisualSonics Vevo 770 High-Resolution Imaging System Operator Manual
Need help? E-mail us: support@visualsonics.com
V1.3
Appendix G: Shifting to the Advanced Keyboard
Appendix G: Shifting to the Advanced
Keyboard
This appendix provides information that is useful if you are using the
standard keyboard or are switching from the standard keyboard to the
advanced keyboard.
Some hot keys are labeled differently on the advanced Vevo 770
keyboard than on the standard Vevo 770 keyboard, as described in the
following table.
Hot Key Label
Changes
Standard
Advanced
Description
New Study
New
(STUDY MANAGEMENT)
Begins a new study.
Browse Study
Browse
(STUDY MANAGEMENT)
Toggles the Data Browser for the study that is
currently open (for reviewing images,
measurements, calculations).
Export Image
Export
(STUDY MANAGEMENT)
Exports the current image or a group of selected
images for export to either BMP, TIFF or Raw
Data format.
Ctrl + P
Load
(SETTINGS)
Allows loading of a custom parameter file
without having to open the Operator Preferences
facility.
No hot key
previously
Save
(SETTINGS)
Allows saving of a customer parameter file
without having to open the Operator Preferences
facility.
PW Doppler
PW
Change to PW Doppler Mode.
Power Doppler
Power
Change to Power Doppler Mode.
Ctrl + L
Image Label
Enter or edit a label for the current image or a
selected image.
Hot keys assigned to
rocker switches
V1.3
The following table describes the functions that are controlled by keys on
the standard Vevo 770 keyboard and by a rocker switch on the advanced
Vevo 770 keyboard.
Hot Key
Rocker Switch
Description
Pan
Pan
PAN
Increases or decreases the
image depth in increments of 1
mm (or 0.1 mm when the Shift
key is pressed).
VisualSonics Vevo 770 High-Resolution Imaging System Operator Manual
Need help? E-mail us: support@visualsonics.com
247
Appendix G: Shifting to the Advanced Keyboard
248
Hot Key
Rocker Switch
Description
Sector
Sector
SECTOR X
Increases or decreases the
sector width in increments of 1
mm (or 0.1 mm when the Shift
key is pressed).
Ctrl + Sector
Ctrl + Sector
SECTOR Y
Increases or decreases the
sector height in increments of 1
mm (or 0.1 mm when the Shift
key is pressed).
Window
WINDOW
Increases or decreases the
display window time to the
next available value.
Frequency
FREQ
Increases or decreases the
transmit frequency to the next
available value for the active
RMV scanhead.
FOV
FOV
FOV
Increases or decreases the field
of view.
SV
SV
SV
In M-Mode, increases or
decreases the sample volume
size in increments of 50 microns
(or 500 microns when the Shift
key is pressed).
In PW Doppler mode or Tissue
Doppler Mode, increases or
decreases the sample volume
size in increments of 20 microns
(or 100 microns when the Shift
key is pressed).
Baseline
Baseline
BASELINE
Increases or decreases the PW
Doppler or Tissue Doppler
baseline position in increments
of 5%.
Gain
Gain
GAIN
Increases or decreases the
receive gain in increments of 5
dB (or 1.0 dB when the Shift
key is pressed).
Note: When the receive gain
setting is changed, the system
changes the position of the TGC
controls.
Velocity
Velocity
VELOCITY
Increases or decreases the PRF
to the next available value,
effectively changing the PW
Doppler velocity range.
VisualSonics Vevo 770 High-Resolution Imaging System Operator Manual
Need help? E-mail us: support@visualsonics.com
V1.3
Glossary
Glossary
3D-Mode
A method of acquiring ultrasound data to create a 3D image.
Active Sample Volume
The Sample Volume that is located closest to the focal zone of the RMV
scanhead.
Aliasing
An artifact that occurs in PW Doppler Mode due to ambiguity in the
measurement of flow that has a higher velocity than the maximum limit
determined by the PRF.
Anchor
The line that connects the annotation text with the object that is being
referenced.
Angle dial
A manual dial control on the Vevo 770 Keyboard that provides dynamic,
intuitive control of the PW Doppler angle setting. Each “click” of the dial
as it is turned clockwise or counterclockwise changes the PW Doppler
angle setting value by 1°.
Annotation
A label used to identify a structure seen in the data.
Aperture
The diameter of the transducer’s active surface.
Attenuation
The reduction of signal strength.
AVI
Audio Video Interleave (AVI) is a standard file format developed by
Microsoft that includes both live video and sound.
Axial resolution
The ability to distinguish two separate but closely positioned structures
on a line in the image plane parallel to the axis of the ultrasound beam.
B-Mode
A method of acquiring ultrasound data to create a 2D image.
Backscatter
The deflected ultrasound signal that returns to the transducer as an echo.
Bandwidth
The range of frequency in which the transducer can operate, measured as
a percent of center frequency.
Blockout zone
A region along the ultrasound beam where the PW Doppler Sample
Volume cannot be placed.
BMP
BMP is a Bitmap file extension of a static image file format. Each bit of the
saved BMP file represents a piece or pixel of the image.
CD-R
Recordable CD format.
CD-ROM
Read only CD format.
CD-RW
Re-writeable CD format.
Caliper
An operator-defined point for a measurement.
Chassis
The framework to which the electronics of the system are attached.
V1.3
VisualSonics Vevo 770 High-Resolution Imaging System Operator Manual
Need help? E-mail us: support@visualsonics.com
249
Glossary
Cine loop
In B-Mode, the cine loop is a set of frames. In PW Doppler and M-Mode,
the cine loop is the data acquired over time.
Cine store
The operator action which associates the current cine loop with the study.
CSV
Comma Separated Values (CSV) is a file format used to represent
database fields. Each entry of the file represents one field and is separated
from the next field by a comma.
De-ionized water
Water from which trace ions and gas bubbles have been removed.
Depth of field
The length of the focal zone.
Digital RF-Mode
Provides the operator with the ability to acquire, digitize and export the
raw RF data for spectral analysis.
Dongle
A hardware device that serves as copy protection for the software by
rendering the software inoperable when the device is not plugged into a
USB connector.
Doppler angle
The angle between the ultrasound pulse and the direction of blood flow.
This angle is also known as the incident angle to flow or the angle of
insonation.
Doppler effect
The perceived shift in the frequency of the backscattered ultrasound
signal reflected from a moving target.
Doppler frequency
The change in frequency between the transmitted ultrasound pulse and
the received ultrasound echo.
DVD
Digital Versatile Disc.
ECG
Electrocardiogram is a electronic representation of a physiological
measurement of the electrical potentials of heart tissue. The output is a
trace of the heart rhythm.
Edit box
A dialog element used to display text parameters and allow the operator
to edit the text.
EKV
ECG Kilohertz Visualization (EKV)
f-number
The ratio of focal length to aperture.
FFT
Fast Fourier Transform. An algorithm for computing the Fourier
transform of a set of discrete data values. Given a finite set of data points
(for example, a periodic sampling taken from a real-world signal) the FFT
expresses the data in terms of its component frequencies. It also solves the
essentially identical inverse problem of reconstructing a signal from the
frequency data.
Field of view (FOV)
This B-Mode parameter indicates the size of the acquired image.
Flow hood
A biosafety cabinet, a chemical fume hood or a laminar flow hood.
Focal length
The distance from the active surface of the transducer to the middle of the
focal zone.
250
VisualSonics Vevo 770 High-Resolution Imaging System Operator Manual
Need help? E-mail us: support@visualsonics.com
V1.3
Glossary
Focal zone
The portion of a focused ultrasound beam which is the region of optimal
resolution. The structure of interest is optimally focused when it is
imaged within this region.
Frame Rate
The number of acquisition image updates per second in B-Mode. A
higher acquisition frame rate is desirable when watching a moving
structure such as the heart, or when moving the scanhead.
Hot keys
Any key on the keyboard or keypad that starts a function in the Vevo 770
software.
I & Q Doppler signals
The two quadrature signals from the PW Doppler acquisition. These
signals are used to determine the direction of the detected flow.
Image plane
In B-Mode, the image plane is a cross-sectional 2-D image running
parallel to the transducer beam with an area defined by the sweep
distance of the transducer and the depth of the transducer beam.
Lateral resolution
The ability to distinguish between two separate but closely positioned
structures on a line in the image plane perpendicularly to the axis of the
ultrasound beam.
M-Mode
A method of acquiring ultrasound data to generate an image of a single
ultrasound beam over time.
MIP (Max)
Maximum Intensity Projection highlights the denser portions of the
volume by bringing them forward in the image and making them
brighter. This more clearly displays a small bright object in the middle of
a dark ultrasound image.
Message log
A system window that reports any notifications that are generated by the
Vevo software. This information may be useful for troubleshooting when
a system error occurs.
MIP (Min)
Minimum Intensity Projection highlights the less dense portions of the
volume by bringing them forward in the image and making them darker.
This more clearly displays a small dark object in the middle of a bright
ultrasound image.
Multi-session CD
There are two types of copy sessions available when coping data to a CD
using a CD-R or CD-RW. The first type, a single session, copies the data
to the CD then label the session as ‘closed’. No more data can be written
to that media. The second type of copy session, a multi-session, labels the
session as ‘open’ so more data can be added using the same session
configuration.
Non-invasive
Not penetrating the body, as by incision or injection.
Nosepiece
The part of the RMV scanhead that encapsulates the transducer.
Nyquist limit
The maximum frequency that may be detected by a given sample rate.
This limit is equal to one-half the specified sampling rate.
Operator
A specified operator of the system with whom study sessions may be
associated.
V1.3
VisualSonics Vevo 770 High-Resolution Imaging System Operator Manual
Need help? E-mail us: support@visualsonics.com
251
Glossary
Oscilloscope
An instrument in which the variations in a fluctuating electrical quantity
appear temporarily as a visible wave form on the fluorescent screen of a
cathode-ray tube.
Overlay
A graphical item that may be superimposed on the ultrasound image to
define a Sample Volume or a guide.
Penetration depth
The maximum depth at which structures may be distinguished by the
ultrasound beam.
Power Doppler Mode
Provides tools to visualize and measure a flow volume in 2D and 3D.
Pressure-volume loop
A graphical method of identifying and evaluating LV pressure-volume
relationship changes related to dynamic levels of cardiac stress.
PRF limitation
Refers to the Nyquist limit.
Pulse Repetition Frequency
(PRF)
The rate at which the ultrasound transducer is being pulsed. The PRF is
also equal to the sampling rate.
PW Doppler Mode
A method of acquiring data for examination of flow velocity within a
region of interest. PW Doppler Mode acquires data using pulsed-wave
Doppler where the transducer alternately transmits and receives
ultrasound signals.
Radio frequency (RF)
A frequency in the range within which radio waves may be transmitted,
from about 3 kHz to about 300,000 MHz.
Real-time Microvisualization
(RMV) scanhead
The hand-held probe developed by VisualSonics Inc. for high-frequency
ultrasound imaging for small animal research.
Rocker Switch
A rocker switch is a spring-return key that provides the operator with
dynamic and incremental control of a parameter value. To increase the
parameter value, press the switch forward; to decrease the value, press
the switch backward.
Sample Volume
The region of interest being imaged during PW Doppler Mode or MMode acquisition. Sample Volume size is defined by the length of the
pulse and the width of the ultrasound beam.
Scanhead
The apparatus that houses the transducer and the electrical and
mechanical components which move the transducer along the scan
direction.
Scout window
A small B-Mode window that renders the region of interest for M-Mode
or PW Doppler acquisition.
Sector scan
A scan through which the transducer is moved in a arc-like fashion.
Session
A period of time that an operator spends adding information (acquiring
data or making measurements and/or annotations on acquired data) to a
study.
Study
A collection of acquired data and its associated measurements and
annotations.
252
VisualSonics Vevo 770 High-Resolution Imaging System Operator Manual
Need help? E-mail us: support@visualsonics.com
V1.3
Glossary
Thread activity
A view in the Message Log that provides a list of the currently active
software threads and their properties. This information may be useful for
troubleshooting when a system error occurs.
TIFF
Tagged Image File Format (TIFF) is a standard still image file format that
includes tagged fields with the image that can be read by the opening
application.
Tissue Doppler Mode
Provides tools to assess the function of the heart muscle using PW
Doppler to detect and display moving myocardial tissue as a PW Doppler
spectrum.
Transducer
The component of the Vevo 770 that produces the ultrasound pulses and
receives the reflected ultrasound echoes.
WAV
WAV is the file extension for a Waveform file format developed by
Microsoft that includes sound. This file format is used exclusively in
Windows.
V1.3
VisualSonics Vevo 770 High-Resolution Imaging System Operator Manual
Need help? E-mail us: support@visualsonics.com
253
Glossary
This page intentionally left blank.
254
VisualSonics Vevo 770 High-Resolution Imaging System Operator Manual
Need help? E-mail us: support@visualsonics.com
V1.3
Index
Index
Numerics
3D-Mode, 81
3D motor stage, 82
3D settings, 68
area volume, 94
creating volumetric
measurements, 94
display parameters, 100
generic measurements, 98
manipulating 3D image data, 90
measurements, 170
range, 86
recording a 3D-Mode session, 99
rendering a 3D image, 90
sculpting an image, 92
step size, 86
theory of operation, 81
viewing 3D image data, 87
A
acceleration measurement, 173
accessories, 225
acquisition
scan/freeze, 40
typical 3D-Mode, 85
typical B-Mode, 69
typical M-Mode, 130
typical Power Doppler, 135
typical PW Doppler, 112
typical study, 47
typical Tissue Doppler
Mode, 121
adjust display window
hot keys, 106, 119, 128
adjust transmit frequency
hot keys, 107, 120, 128
AM-Mode
typical data construction, 132
Animal, 53
animal preparation, 29
audio
export, 112
playback, 110
audio output
PW Doppler, 106, 119
auto histogram
parameter, 139
auto scan speed
parameter, 140
B
baseline, 105, 118
hot keys, 106, 119
baseline threshold, 105, 118
blockout zone, 108
blood pressure, 29
B-Mode
cine loop, 76
hot keys, 68
V1.3
main window, 65, 117
measurements, 161
needle guide overlay, 73
setup, 66
theory, 10
typical acquisition, 69
brightness
B-Mode setup, 68
M-Mode setup, 127
PW Doppler Mode setup, 105,
118
C
calculations
export, 192
viewing, 144
cautions, viii
cine loop
B-Mode, 76
export, 145
M-Mode, 129
PW Doppler Mode, 110
cine loop pre-trigger, 78
cine loop range, 77
commit study, 48, 61, 151
contrast
B-Mode setup, 68
M-Mode setup, 127
PW Doppler Mode setup, 105,
118
copy
copy to, 55
D
Data Browser, 143
data label, 144
data management
data browser, 143
delete, 151
export, 145
hot keys, 152
viewing, 144
depth, 67
depth measurement, 179
disk space. See storage capacity
display window, 106, 119, 127
Doppler gain, 106, 119
hot keys, 106, 119
parameter, 105, 118
E
ECG signal, 29
EKV
acquiring an EKV loop, 71
B-Mode settings, 68
definition, 71
make measurements and add
annotations, 73
quality level settings, 72
quality setting definition, 68
replay an EKV loop, 73
return to B-Mode imaging, 73
save an EKV image, 73
save an EKV loop, 73
studying an EKV loop, 73
export
calculations, 192
data, 145
data browser, 145
file types, 146, 149
measurements, 192
F
field of view, 67
parameter, 67
FOV
hot keys, 69
frame counter, 76
frame rate, 67
frame rate control, 77
G
gain
hot keys, 68, 127
parameter, 140
General, 53
Group by, 35, 52
H
Heart, 175, 181
heart rate
M-Mode calculation, 181
PW Doppler mode
calculation, 175
hot keys, 241
B-Mode, 68
data management, 152
Doppler Mode, 106
layout, 45
M-Mode, 127
PW Doppler Mode, 119
I
image
label, 144
invert spectrum, 106, 119
L
label
image, 144
M
measurement packages
changing, 159
selecting initial, 159
measurements
3D-Mode, 170
acceleration, 173
VisualSonics Vevo 770 High-Resolution Imaging System Operator Manual
Need help? E-mail us: support@visualsonics.com
255
Index
B-Mode, 161
creating, 157
deleting, 157
depth, 179
displaying, 154
embryo, 158
export, 192
heart rate, 175, 181
measurement tool, 154
M-Mode, 179
M-Mode LV wall trace, 181
modifying, 157
packages, 153
point, 174
pressure-volume loop, 188
PW Doppler Mode, 172
real-time, 178
strain rate, 185
time interval, 173
Tissue Doppler Mode, 184
units, 159
velocity, 174, 179
viewing, 144
VTI with auto trace, 176
VTI without auto trace, 116, 175
measuring vascularity, 141
menu
Edit, 34
Help, 35, 37, 38
mode window menu options, 40
Overlay, 39
Setup, 35, 39
Study, 37
Study Browser menu
options, 34–36
Study Frame menu options, 36
Tools, 38
View, 35, 38
message log
description, 216
reporting, 215
M-Mode
cine loop, 129
defining Sample Volume, 125
hot keys, 127
main window, 126
measurements, 179
scout window, 128
setup, 126
theory, 14
typical acquisition, 130
mode window, 36
N
needle guide, 73
typical injection procedure, 75
Nyquist limit
technical overview, 115
O
operator
add and edit, 51
preferences, 42
study ownership, 49
overlay
V1.3
menu items, 39
M-Mode Sample Volume, 125
needle guide, 73
PW Doppler Sample Volume, 101
P
parallel segmentation, 94
parameters
3D-Mode, 90
B-Mode, 66
M-Mode, 126
Power Doppler Mode, 136
PW Doppler Mode, 104
Tissue Doppler Mode, 118
percent vascularity, 142
physiological data, 29
exporting data, 71
signal integration, 71
playback controls, 76
point measurement, 174
power
parameter, 66, 127, 140
Power 3D Mode, 141
percent vascularity, 142
segmentation in, 97
Power Doppler Mode
measuring vascularity, 141
setup, 136
theory, 15
typical acquisition, 135
pressure-volume loop
measurement, 188
from B-Mode data, 189
from M-Mode data, 188
graphs, 190
PRF
affect on multiple Sample
Volumes, 110
hot keys, 106, 119
parameter, 105, 118
technical overview, 115
priority
parameter, 139
Pulse Repetition Frequency, 115
PW Doppler angle
hot keys, 107, 120
PW Doppler Mode
aliasing, 115
cine loop, 110
defining the Sample Volume, 101
Doppler angle, 102
hot keys, 106, 119
main window, 103
measurements, 172
multiple Sample Volumes, 108
scout window, 107, 120
setup, 104
theory, 12
typical image acquisition, 112
PW Doppler Sample Volume, 101
R
range
3D settings, 68
3D-Mode, 86
range maximum
parameter, 138
range minimum
parameter, 138
real-time measurements, 116, 175,
176, 178
respiration gating
for 3D acquisition, 86
parameter, 139
respiration rate, 29
RF cycles, 67
parameter, 127, 140
RMV scanhead
cleaning, 220
connecting to Vevo 770, 18
description, 7
selecting in software, 31
storing, 220
rotational segmentation, 96
S
Sample Volume
PW Doppler, 101
secondary, 108
Sample Volume size
hot keys, 106, 119, 127
save
study, 48, 61, 151
scan speed
parameter, 137
scout window
M-Mode, 128
PW Doppler Mode, 107, 120
sector size, 67
setting up the 3D motor stage, 82
setup
menu items, 39
range, 86
step size, 86
signal integration, 71
step size, 86
3D settings, 68
strain rate, 185
Study, 34
study
associating data, 40
close, 61
commit, 48, 61, 151
copy from, 56
copy to, 55
Data Browser, 143
exporting multiple, 193
ID, 35
menu items, 37
new study, 52
open, 54
ownership, 49
quick study, 52
recovery, 61
save, 48, 61, 151
storage capacity, 60
study again, 54
study browser, 51
study information, 52, 61
typical acquisition session, 47
VisualSonics Vevo 770 High-Resolution Imaging System Operator Manual
Need help? E-mail us: support@visualsonics.com
256
Index
typical review session, 49
Study Browser, 34–36
Study Frame, 40
Study Information, 52
T
temperature, 29
text annotations
configuring, 198
displaying, 198
editing, 200
placing, 197
time interval measurement, 173
time-gain compensation (TGC), 78
Tissue Doppler Mode
fundamentals, 117
setup, 118
typical image acquisition, 121
transducer, 9
troubleshooting
reporting errors, 215
table, 209
V
velocity
parameter, 137
velocity measurement, 174, 179
Vevo 770
accessories, 225
available configurations, 3
cleaning, 219
description, 1
main components, 3
moving, 219
optional components, 8
product safety, v
shutting down, 27
specifications, 223
starting, 24
Vevo software
shutting down, 27
starting, 26
volume, 106, 119
volumetric measurements, 94
fixing a volume, 97
parallel segmentation, 94
rotational segmentation, 96
segmentation in Power 3D
Mode, 97
VTI
with auto trace, 176
without auto trace, 116, 175
W
wall filter
parameter, 105, 118, 137
warnings, v
wire-frame
needle guide, 73
PW Doppler Sample Volume, 101
V1.3
VisualSonics Vevo 770 High-Resolution Imaging System Operator Manual
Need help? E-mail us: support@visualsonics.com
257
Index
258
VisualSonics Vevo 770 High-Resolution Imaging System Operator Manual
Need help? E-mail us: support@visualsonics.com
V1.3