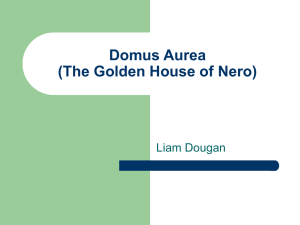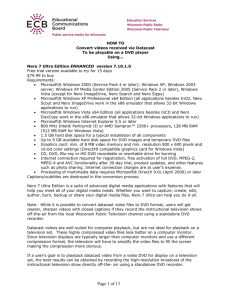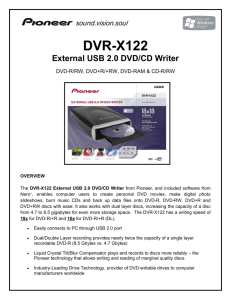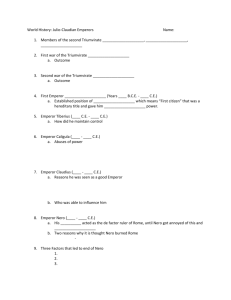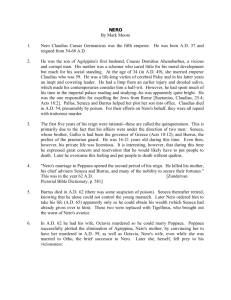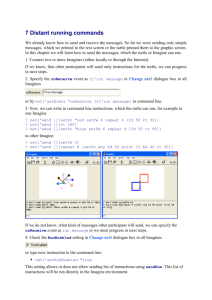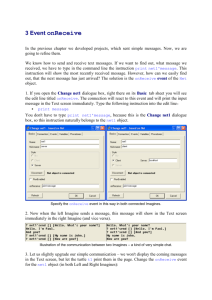Nero Recode Manual
Nero AG
Copyright and Trademark Information
The Nero Recode manual and all its contents are protected by copyright and are the
property of Nero AG. All rights reserved. This manual contains material that is protected by
internationally valid copyright. No part of this manual may be reproduced, transmitted or
transcribed without the express written permission of Nero AG.
All trade names and trademarks are the property of their respective owners.
Nero AG rejects any claims that transcend the clauses of the guarantee rights. Nero AG
does not undertake any liability for the correctness of the content of the Nero Recode
manual. The contents of the software supplied, as well as of the Nero Recode manual, may
be changed without prior warning.
The trademarks mentioned here are named for information purposes only.
Copyright © 2006 Nero AG
REV 1.0, SW: 2.3.2.0
Contents
Contents
1
General information
5
1.1
Conventions of the manual
5
1.2
About Nero Recode
5
1.3
Versions with different ranges of functions
5
1.4
Terminology
6
2
Technical information
7
2.1
System requirements
7
3
Program start
8
3.1
StartNero Recode using Nero StartSmart
8
3.2
Start Nero Recode directly
8
4
The Nero Recode start screen
9
5
Nero Recode wizards
11
5.1
5.1.1
5.1.2
5.1.3
5.1.4
5.1.5
Basic settings
DVD tab
Nero Digital tab
General tab
Preview window tab
File I/O tab
11
12
12
13
13
14
5.2
5.2.1
5.2.2
5.2.3
Import Files screen
DVD-Video Files/Nero Digital Titles tab
Data Files tab
Title import profile
14
15
16
16
5.3
5.3.1
Set Burn Options screen
Additional settings
18
19
5.4
Recoding and Burning screen
19
6
Recode an Entire DVD to DVD
21
6.1
Task-specific input options
21
6.2
Recode
22
7
Recode Main Movie to DVD
25
7.1
Task-specific input options
25
7.2
7.2.1
Recode
Trim Title
26
28
Seite 3
Contents
8
Compile a DVD
29
8.1
Task-specific input options
29
8.2
Recode
30
9
Recode DVDs and videos for Nero Digital
33
9.1
Task-specific input options
33
9.2
9.2.1
9.2.2
9.2.3
9.2.4
9.2.5
Recode
Audio settings
Create your own subtitle track
Set chapter markers
Define video settings
Set Nero Digital options
34
36
37
39
40
41
10
Recode main movie to Nero Digital
42
10.1
Task-specific input options
42
10.2
Recode
43
11
Nero Digital expert settings
46
11.1
MPEG-4 terminology
46
11.2
11.2.1
11.2.2
11.2.3
11.2.4
11.2.5
11.2.6
11.2.7
11.2.8
11.2.9
11.2.10
11.2.11
11.2.12
MPEG-4 profiles
Create a new profile
Encoding mode
Quality/Speed
Advanced
Keyframes
Matrices
AVC Encoder
Bitrate mode
General settings
Decision quality
Encoder Tools
Visual Enhancements
48
48
49
49
50
52
52
53
53
53
53
54
55
12
List of figures
56
13
Index
57
14
Contact
59
14.1
Contact details
59
Seite 4
General information
1
General information
1.1
Conventions of the manual
This manual is intended for all users who want to find out about how to use Nero Recode. It
is task-based and explains how to achieve a particular objective on a step-by-step basis.
In order to make best use of this manual, please note the following conventions:
Symbol
Meaning
Indicates warnings, preconditions or instructions that have to be
followed strictly.
Indicates additional information or advice.
1. Start …
Æ
Indicates an intermediate result.
Î
Indicates a result.
OK
Indicates text passages or buttons that appear in the program
interface. They are shown in bold print.
Chapter
Indicates references to other chapters. They are executed as
links and are shown in red and underlined.
[…]
1.2
A number at the beginning of a line indicates a request for
action. Carry out these actions in the order specified.
Indicates keyboard shortcuts for entering commands.
About Nero Recode
Nero Recode enables you to copy non-copyright DVD videos onto DVD for archiving
purposes.. If the source video is larger than 4.7 GB, it is compressed to fit on a single layer
DVD disk without loss of quality. You can also exclude unwanted material on the source
DVD from the copying process (including subtitles or soundtracks) thereby making space for
additional videos or for better video quality. As an alternative, the target DVD can also be
recorded on the hard drive in the form of a DVD video directory or can be created on the
hard drive as a so-called disk image.
Naturally, you can also choose to produce your own compilation from the contents of various
(non-copyright) DVDs and then export it to the pioneering Nero Digital™ MPEG-4/ H.264
AVC, for example, and then to burn it onto disk. It doesn't matter whether the video is
intended for portable devices or HDTV because the different export profiles enable you
adapt the output size to your requirements and you will always receive the best quality
relative to the file size.
So, Nero Recode lets you copy, recompile and recode the contents of DVs and DVDs and
then to burn the results onto disk.
1.3
Versions with different ranges of functions
Nero Recode is not just available in the full version. The versions differ from the full version
in terms of the range of functions, i.e. not all the tasks described in this manual can be
resolved and the user interface is adapted to the specific version.
Seite 5
General information
The following versions are available:
Nero Recode
Full version
Nero Recode Essentials
The following features of the full version are not included:
PSP export function
iPod export function
Nero Recode Essentials SE
Exclusive features:
Recode complete DVD to DVD
Burn function (via Nero API)
Nero Recode Essentials CE
The following features of the full version are not included:
1.4
Recode complete DVD
Recode Main Movie to DVD
Change the structure of a DVD
Terminology
Encoding means the conversion of a video of any format into another format, e.g. MPEG2 or Nero Digital™ (MPEG-4). A corresponding encoder is required for every target
format.
Transcoding means converting a video from a particular format into another particular
format, e.g. from Xvid to MPEG-2.
Recoding involves converting an existing video with certain properties (e.g. bit rate 2500
kbit/s) into the same format with different properties (e.g. bit rate 1990 kbit/s).
Decoding means opening or playing a video that has been encoded in a particular format.
In this manual transcoding is used synonymously with encoding.
Seite 6
Technical information
2
Technical information
2.1
System requirements
In addition to the general system requirements for Nero Suite, the following individual system
requirements apply to Nero Recode:
Microsoft® DirectX® 9.0b or later
Optional:
DVD video plug-in for DVD video recordings and the "DVD-9 to DVD-5" function
Multi-core processor
Seite 7
Program start
3
Program start
3.1
StartNero Recode using Nero StartSmart
To start Nero Recode with Nero StartSmart, proceed as follows:
1. Click on the Nero StartSmart icon.
Æ The Nero StartSmart window is opened.
2. Click on the arrow button on the left side of the window.
Æ The extended dialog box is opened.
Fig. 1: Nero StartSmart
3. Select the entry Nero Recode in the Applications drop-down list.
Æ The Nero Recode window opens.
Î You have now started Nero Recode using Nero StartSmart.
3.2
Start Nero Recode directly
To start Nero Recode directly, proceed as follows:
1. If you are using the Microsoft® Windows® XP Start menu, click on Start > All Programs >
Nero 7 (Premium) > Photo and Video > Nero Recode.
If you are using the classic Start menu, click on Start > Programs > Nero 7 (Premium) >
Photo and Video > Nero Recode.
Æ The Nero Recode window opens.
Î You have now started Nero Recode.
Seite 8
The Nero Recode start screen
4
The Nero Recode start screen
After you launch Nero Recode the Nero Recode start screen will appear..
This is where you can choose what you want to do with Nero Recode. Choose the
appropriate menu icon to call up a wizard that will guide you through the required task stepby-step.
Fig. 2: Nero Recode start screen
The Nero Recode start screen offers the following options:
Menu icons
Recode an Entire
DVD to DVD
Imports DVDs including their menus and extras. Unwanted
audio tracks, subtitles or video content can be removed and the
structure of the video titles can be changed.
Recode Main Movie
to DVD
Imports the main movie contained on a DVD without menus or
extras. Unwanted audio tracks, subtitles or video content can
be removed and the structure of the video titles can be
changed.
Compile a DVD
Imports video titles and creates an individual DVD from one or
more DVDs. Unwanted audio tracks, subtitles or video content
can be removed and the structure of the video titles can be
changed.
Recode DVDs and
Videos to Nero
Digital
Imports video titles from one or more DVDs and converts these
into Nero Digital (MPEG-4) files. Unwanted audio tracks,
subtitles or video content can be removed and the structure of
the video titles can be changed.
Recode Main Movie
to Nero Digital
Imports the main movie on a DVD without menus or extras and
converts this into Nero Digital (MPEG-4) files. Unwanted audio
tracks, subtitles or video content can be removed and the
structure of the video titles can be changed.
Buttons
More
Opens and closes the extended area in which the basic Nero
Recode settings can be made.
Seite 9
The Nero Recode start screen
?
Displays the online help, version and manufacturer information.
Exit
Closes Nero Recode.
Buttons in the extended area
Options
Calls up a window containing various tabs that allow you set
the way the program operates (see Basic settings).
Erase Disc
Erases a rewritable disc.
Disc Info
Calls up information about the disk in the drive.
Nero
CoverDesigner
Launches Nero CoverDesigner in a separate window.
Nero CoverDesigner allows you create covers and labels for
your DVDs and CDs. You will find further details in the Nero
CoverDesigner manual.
Each screen contains quick references, detailed information and explanations for the
various buttons, icons and menus. Hold down the mouse button over a control for a few
seconds to see the quick reference.
Seite 10
Nero Recode wizards
5
Nero Recode wizards
All the tasks you can perform with Nero Recode can be divided into four steps:
Define the basic settings
Import the files you want to recode
Set the options for Nero Digital and/or for burning a disk.
Burn the disk.
The wizards also follow this four-step structure, so that a separate screen appears for each
step. You can use the Next and Back buttons to move back and forth through the three
screens while performing a task. This means that you can also change settings that you
have already made and undo actions.
Nero Digital™ is an MPEG-4 codec. It is compatible with MPEG-4 Video and MPEG-4 High
Efficiency AAC and offers high quality Surround Sound and high resolution image signals
for your home cinema.
5.1
Basic settings
The basic settings are made on the tabs in the Nero Recode Options window. This is
opened using the Options in the extended area.
Fig. 3: Nero Recode Options window
Seite 11
Nero Recode wizards
5.1.1 DVD tab
This tab is used to define the settings for importing DVDs.
The following input options are available:
Prompt to include
DVD data files
when importing
check box
Relax DVD-Video
specification to
allow 16-bit
Unicode for the
volume label
check box
This decides whether this content is included in copying when
importing a DVD with data content. This box must be checked
if the data content is also to be copied.
This relaxes the restrictions on the use of character sets. Nero
Recode does not use characters from languages like Japanese
or Korean, which have a 16-bit Unicode character set-that does
not comply with DVD video requirements.
Remove P-UOPs
(Prohibited User
Operations) from
target disc
check box
This decides whether the prohibited areas on a DVD are to be
made available to the user while copying. For example, if the
original DVD contains an area that cannot be skipped, you can
use Nero Recode to remove the block, so that users can skip or
fast forward through the area.
Remove Layer
Break
check box
This removes the layer interrupt. If the original DVD consists of
two layers, there is a command on the DVD to freeze the
image briefly to allow the laser to switch from the first layer to
the second. When Nero Recode is used to copy to a DVD with
just one layer, this command is redundant and can be
removed.
5.1.2 Nero Digital tab
This tab is used to define the settings for conversion to Nero Digital format.
Once Nero Recode has created an MPEG-4 file, a check is automatically made to see
whether the video quality of would improve by converting the file a second time. The
selection menu is used to define how Nero Recode should proceed in this case.
The following selection options are available:
Ask me to confirm
which files need a
second pass.
If a second conversion would improve the quality, a dialog box
opens before the second conversion takes place. This can be
used to define whether or not the second step is to take place.
Do not ask me.
Always do a
second pass for
those files which
need it.
If a second conversion would improve the quality, this is carried
out automatically without checking.
Do not ask me.
Never do a second
pass.
A second conversion never takes place, not even if this would
improve the quality of the resulting MPEG-4-file..
Seite 12
Nero Recode wizards
The following input options are also available:
Standard
button
This restores the default settings.
Enlargement/
Reduction Method
drop-down list
This enables the method for changing the video resolution to
be selected if necessary. The default setting is Automatic
which means that the best method is chosen automatically.
Analyze files while
importing
check box
Analyzes the video file while importing it.
Auto-close iTunes
after iPod transfer
check box
Automatically closes iTunes after transcoding to Apple iPod
video.
5.1.3 General tab
This tab is used to define general Nero Recode settings.
The following input options are available:
Enable All
button
This enables all warnings if these have been disabled manually
If minimize,
minimize to tray
check box
Specifies that the program should appear in the status bar
when minimized.
Do not eject the
disc after
encoding/burning
is complete
check box
Prevents the disk from being ejected after burning.
Offer to save
detailed report after
successful burn
process
check box
This enables the report generated about the burning process to
be saved.
Language
drop-down list
Sets the language for Nero Recode.
5.1.4 Preview window tab
This tab can be used to set the audio quality in the DVD preview.
The following input options are available:
Preview window
area
Specifies the audio quality of the preview.
Seite 13
Nero Recode wizards
5.1.5 File I/O tab
This tab is used to define the method for accessing the drive for direct conversion.
The following input option is available:
File I/O
area
Specifies the method for accessing the drive during direct
conversion.
When reading-copyright DVDs that have a copyright bit with SPTI/ASPI, a message
occasionally appears in Nero Recode indicating that the DVD cannot be copied. In this
case, select the Windows File System option when reading.
5.2
Import Files screen
The screen for importing files changes, depending on the task chosen. The input options
available in this screen are explained below.
The explanation of the input options displayed, which differ depending on the task selected,
can be found in the description of the individual tasks.
Fig. 4: Importing video titles in Nero Recode
The following input options are standard in the screen for importing files and are available in
the context of every task:
Fit to target
check box
This recodes the imported disk automatically so that it fits onto
the blank disk. The box is checked off as standard.
If the check box is deactivated, the size of the copy can be
defined, irrespective of the limitation of a disk.
Although it may not be possible to burn the resulting DVD
structure onto a typical commercial blank disk, the DVD video
title could certainly be played from the hard drive.
Seite 14
Nero Recode wizards
Fit to target
drop-down list
This shows the target medium. The capacity bar in the lower
area of the screen shows the volume of data selected. The
drop-down list is active when the check box is checked.
Total size
area
Shows how much space on the disk is used.
Capacity Bar
area
Shows how much space on the disk is used. Provided the bar
is blue, the entire content will fit on the disk. If a red bar
appears, the volume of data is greater than the capacity of the
disk.
5.2.1 DVD-Video Files/Nero Digital Titles tab
The following input options are contained on the DVD Video Files tab as standard and are
available in the context of every task:
Import DVD
button
This opens a dialog for importing the required file.
Preview area
The following input options are contained on the DVD Video Files tab as standard and are
available in the context of every task:
Ends playback.
Starts playback.
Skips to particular points.
Enlarges the preview area..
Audio/ Subtitle Information tabs
Among other things, the Audio/Subtitle Information tabs in the middle of the screen show
the audio tracks. The audio and subtitle tracks have been imported in line with the profile
selected during importing. The following tabs are available:
Audio
tab
Displays the imported audio tracks in line with the import
profile.
Subtitle
tab
Displays the imported subtitle tracks in line with the import
profile.
Info
tab
Displays information about the imported video title.
Seite 15
Nero Recode wizards
5.2.2 Data Files tab
Data files can be burned onto the disk as well as the film. These files are imported using the
Data Files tab. The following input options are available in the context of every task:
Add Files
button
This opens a dialog for adding data files.
Delete
button
This deletes a data file and is only active if at least one data file
has been added.
Displays the contents of higher folders and is only active when
the user is located in a subfolder.
Opens the dialog to create a folder in the disk's data area..
Opens a menu in which the way in which the files are displayed
in the folders can be changed.
5.2.3 Title import profile
The Nero Recode Profile area allows you to switch to the Title import profiles. A new
profile can be created there.
The following input options are available in the Title import profile area:
Current profile
selection menu
Indicates the current profile.
New
button
Calls up a dialog box in which a new profile can be created.
Delete
button
Deletes the current profile displayed in the Current Profile
drop-down list.
The following tabs are available in the Title import profile window:
Video tab
Quality distribution
area
Defines the quality ratio between the main movie and the
extras.
Menus
area
Specifies whether the menus are to be copied in original
quality.
Audio tab
Preselect the
following audio
tracks
check box
Defines whether the DVD is to contain audio tracks in specific
languages only, or in all languages.
Add
button
This opens a dialog window where audio tracks can be added
in different languages. This button is only active if the
Preselect the following audio tracks box is checked.
Remove
button
Deletes the highlighted audio tracks. This button is only active
if at least one audio track has been marked in the overview of
selected audio tracks.
From multiple
tracks of the same
language select
drop-down list
Specifies the audio format used of there are several audio
tracks in the same language on the DVD.
Seite 16
Nero Recode wizards
Select all tracks if
none meets my
selection criteria
check box
Selects all audio tracks of the tracks on the DVD if the tracks
on the DVD do not meet the set criteria.
Subtitles tab
Preselect the
following subtitle
tracks
check box
Defines whether the DVD should only contain subtitles in
certain languages or in all languages.
Add
button
This opens a dialog window where subtitle tracks in different
languages can be added. This button is only enabled if the
Preselect the following subtitle tracks box has been
checked.
Remove
button
Deletes the marked subtitle tracks. This button is only active if
at least one subtitle track has been marked in the overview of
selected subtitle tracks.
Select all tracks if
none meets my
selection criteria
check box
This selects all subtitle tracks if the tracks on the DVD are not
to have any subtitles with the set criteria.
Seite 17
Nero Recode wizards
5.3
Set Burn Options screen
The screen for setting burning options changes, depending on the task selected. The
standard input options in this screen are explained below.
The descriptions of the various tasks contain explanations of the input options displayed,
depending on the selected task.
Fig. 5: Nero Recode burning settings
The Burn Settings screen contains following default input options and are available in the
context of each task:
Target
drop-down list
This specifies the target for assembling the data. You can use
a CD/DVD recorder to burn the data, store the data on a hard
drive, or generate an image file.
Target Directory
input box
Specifies the target directory in which the compilation is stored
and in which the temporary files created during burning are
stored. These are automatically deleted after burning.
Browse
button
Opens a window showing the computer's directory tree. The
destination directory where the compilation is to be stored or in
which the temporary files are to be held during burning can be
selected here. The path is automatically referenced in the
Destination Directory input field. The temporary files are
automatically deleted after burning.
Writing Speed
drop-down list
Specifies the write speed. The drop-down list is only active if a
CD/DVD recorder is selected in the Target drop-down list.
Number of copies
input box
Specifies the number of copies to be burned. The drop-down
list is only active if a CD/DVD recorder is selected in the
Destination drop-down list.
Burn
button
Launches the burning process.
Seite 18
Nero Recode wizards
The following task-specific input options are also available:
If this box is not checked, the DVD structure is saved on hard
drive before burning. Burning takes longer in this case. This
Burn-at-once check
method is faster if more than one copy is required because
box
recoding only occurs once. The check box is only active if a
CD/DVD recorder is selected in the Destination drop-down list.
Extended Analysis
check box
Dramatically improves the quality of the encoding process of a
DVD. Recoding takes place in two steps and therefore takes
longer. The check box is only active if a CD/DVD recorder is
selected in the Destination drop-down list..
High Quality Mode
check box
Improves recoding quality. This means that recoding takes
longer. The check box is only active is a CD/DVD recorder is
selected in the destination drop-down list.
The following additional setting options are available when converting into Nero Digital:
Current Profile
drop-down list
Displays the Nero Digital Profile that you have selected in the
My Nero Digital Disk screen.
Just one profile is available as the default, however a new one
can be created.
New button
Creates a new profile. This can then be selected in the Current
Profile drop-down list.
Delete button
Deletes the profile selected in the Current Profile drop-down
list.
Encoding method
input box
Selects the method to be used to encode the MPEG-4 file.
Expert Mode
check box
Switches to the Nero Digital expert settings.
Users who are very experienced in converting video and audio files can use expert mode for
advanced setting options (see Nero Digital expert settings).
5.3.1 Additional settings
The expanded window also offers the following additional setting options:
5.4
Shut down
computer when
finished
check box
The computer automatically closes down after burning is
complete. Only displayed in the Burning Settings screen.
Priority
drop-down list
Defines how the resources available in the computer are to be
used when burning the disk. The drop-down list is only
displayed in the Burning Settings screen.
Recoding and Burning screen
The Recoding and Burning screen changes depending on the task selected. The standard
input options in this screen are explained below.
The descriptions of the various tasks contain explanations of the input options displayed,
depending on the selected task.
Seite 19
Nero Recode wizards
Fig. 6: Nero Recode burning process
The following input options are contained in the Burn Disc screen and are available in the
context of every task:
Enable video
preview
check box
Activates the video preview during burning.
Enlarges and reduces the area of the video preview.
Status
area
Indicates the progress of the burning process.
Progress Bar
area
Shows the progress of the burning process in graphical form
Pause
button
Interrupts the burning process
Stop
button
Ends the burning process.
Resume
button
Continues the burning process. This button is only displayed if
the burning process was interrupted using the Pause button.
Back
button
Displays the previous screen..
More
button
This displays the What do you want to do now? screen.
There are various options here for implementing further
actions.
If you are recoding files for Nero Digital, the following input options will be available.
Show Nero Digital
compatible devices
check box
This opens a browser window containing a list of devices that
can reproduce the Nero Digital profile during the encoding
process.
This function requires a fully functional Internet connection.
Seite 20
Recode an Entire DVD to DVD
6
Recode an Entire DVD to DVD
Nero Recode allows you to adapt and change the structure of a DVD while copying it, so that
the data can be burned onto a commercial blank disk.
Unless you possess the copyright yourself, or at least have the permission of the copyright
holder, the unauthorized reproduction of discs may be a breach of national or international
law and may lead to severe penalties!
The best way to produce a simple 1:1 copy of a DVD is to use Nero Express or Nero
Burning ROM. The data is not compressed in this case, so that the blank disk used must
have enough space for the content of the original DVD as displayed. For further details on
using Nero Express or Nero Burning ROM see the relevant manuals and/or help files.
6.1
Task-specific input options
Fig. 7: My DVD Backup screen with already imported DVD
In addition to the input options described in the chapter on the Import Files screen (see
Import Files screen), the following buttons are available in the My DVD Backup task in the
Recode an entire DVD to DVD screen:
Disable
Removes video titles contained in the original. These are not
transferred when burning the copy. The button is only active
when a DVD video title has been imported.
Enable
Enables video titles that were previously disabled. These titles
are then transferred when burning the copy. The button is only
active if an imported DVD video title has already been disabled.
Seite 21
Recode an Entire DVD to DVD
Lock
Locks the automatic change of recoding quality for a DVD
video title. It is still possible to make manual changes to the
quality settings by moving the control. It may make sense to
block individual video titles if the quality of other content is to
be improved, necessitating a proportionate deterioration in the
rest of the content. The button is only active if a DVD video title
has been imported.
Unlock
Removes the lock on the automatic change of recoding quality.
This button is only enabled when a DVD video title has been
imported.
The columns in the upper area of the DVD-Video Files tab have the following significance:
6.2
Content
Shows the structure contained on the DVD.
Duration
Shows the length of the relevant area.
Size
Shows the size of the relevant area.
Video quality
Shows the quality. The higher the number, the better the
quality of the file recoded with Nero Recode.
Recode
To recode a DVD, proceed as follows:
1. Start Nero Recode.
Æ
The start screen will appear (see The Nero Recode start screen).
2. In the Nero Recode start screen select the Recode an Entire DVD to DVD task.
Æ
The My DVD Backup screen will appear.
3. Insert the DVD you want to recode in the DVD drive on your PC.
4. Insert a blank disk if you want to burn the data onto CD/DVD.
5. Check the Fit to Target box as required.
Æ
The content of the source DVD is then recoded to fit on the blank disk that has been
inserted.
If the Fit to Target box is not checked, the DVD video is imported in its original size. In this
case the volume of data can be so great that it can only be burned onto a double-layer
DVD or saved on the hard drive.
6. Select the required import profile in the Title import profile area (see Title import profile).
7. Click on the Import DVD button.
Æ
The Find Folder dialog window is opened.
8. Select the drive or hard drive folder containing the DVD that you want to recode and click on
the OK button.
Æ
You have imported the DVD.
The capacity bar at the bottom of the screen shows how much memory the imported
DVD files use. If the source DVD is larger than the target medium, the central area of
Seite 22
Recode an Entire DVD to DVD
the DVD Video Files tab shows how the DVD will be recoded in line with the selected
profile.
9. Mark the audio tracks you want to copy on the Audio tab.
10. Mark the subtitle tracks you want to copy on the Subtitle tab.
11. If there is an individual video title you do not want to copy:
1. Mark the required video file on the DVD Video Files tab.
2. Click on the Disable button.
Æ
The Remove Element dialog window appears.
3. Select the required deletion method in the dialog window and confirm this with OK.
Æ
The video title has been deactivated.
12. If you want to reactivate an already deactivated video title for copying purposes:
1. Mark the disabled video title on the DVD Video Files tab.
2. Click on the Enable button.
Æ
The video title is active again and can be copied.
13. If you wish to lock the individual video titles to protect them from loss of quality when
recoding:
1. Mark the video title you want to lock.
2. Click on the Lock button
Æ
The marked video title is locked.
14. If you want to unlock an already locked video title to adjust the quality proportionately to the
changes in quality in the other titles:
1. Mark the video title you want to unlock.
2. Click on the Unlock button.
Æ
The marked video title will be unlocked.
15. Move an area control in the Video Quality column until the required video title quality is
reached.
The quality of the rest of the content of the DVD will deteriorate proportionately to the
improvement in the improvement in the quality of an individual video title.
16. Click on the Next button to continue to define the burn settings.
Æ
The Burn Settings dialog appears.
17. Make the required settings for the burning process (see Set Burn Options screen)
18. Click on the Burn button to start the burning process.
Æ
Burning has started.
The Recoding and Burning screen appears and you can follow its progress on the
progress bar
Seite 23
Recode an Entire DVD to DVD
19. To cancel burning, click on the Stop button. To pause/ resume burning, click on the
Pause/Restart button.
Î The burning process is complete when the relevant message appears in the information
window.
You can now return to the burning settings and burn the compilation again. The Next
button takes you to the What do you want to do now? screen, where you can select
the other options or close Nero Recode.
Seite 24
Recode Main Movie to DVD
7
Recode Main Movie to DVD
Nero Recode allows you to copy the main movie on a DVD without the extras. You can
adapt and change the structure of the main movie so that the data can be burned onto a
commercial blank disk.
Unless you possess the copyright yourself, or at least have the permission of the copyright
holder, the unauthorized reproduction of discs may be a breach of national or international
law and may lead to severe penalties!
The best way to produce a simple 1:1 copy of a DVD is to use Nero Express or Nero
Burning ROM. The data is not compressed in this case, so that the blank disk used must
have enough space for the content of the original DVD as displayed. For further details on
using Nero Express or Nero Burning ROM see the relevant manuals and/or help files.
7.1
Task-specific input options
Fig. 8: My Movie Backup screen with main movie already imported
In addition to the input options described under Import Files screen,:the following buttons are
available in the My Movie Backup screen in the Recode a Main Movie to DVD task:
Trim Movie
This opens a window where the selected video title can be
trimmed. The button is only enabled when a DVD video title
has been imported (see Trim Movie).
Seite 25
Recode Main Movie to DVD
The columns in the upper area of the DVD-Video Files tab have the following meaning.
7.2
Content
Shows the structure on the DVD
Duration
Shows the length of the relevant area.
Size
Shows the size of the relevant area.
Video quality
Shows the quality. The higher the number, the better the
quality of the file recoded with Nero Recode.
Recode
To recode a DVD, proceed as follows:
1. Start Nero Recode.
Æ
The start screen appears (see The Nero Recode start screen).
2. Select the Recode Main Movie to DVD task in the Nero Recode start screen..
Æ
The My Movie Backup screen will appear.
3. Insert the DVD you want to recode in the DVD drive on your PC.
4. Insert a blank disk onto which the CD/DVD content is to be burned..
5. Check the Fit to target box.
Æ
The content of the source DVD is then recoded to fit on the blank disk that has been
inserted.
If the Fit to Target box is not checked, the DVD video is imported in its original size. In this
case the volume of data can be so great that you can only burn it onto a double-layer-DVD
or store it on the hard drive.
6. Select the required import profile in the Title import profile area (see Title import profile).
7. Click on the Import DVD button.
Æ
The Find Folder dialog window is opened.
8. Select the drive or the folder on the hard drive containing the DVD you want to recode and
click on the OK button.
Æ
You have now imported the main movie of the DVD.
The capacity bar at the bottom of the screen shows how much memory the imported
fields of the DVD take up. If the source DVD is larger than the target medium, the
middle area of the DVD-Video Files tab shows how the DVD is recoded in line with the
selected profile
9. Mark the audio tracks you want to copy as required on the Audio tab.
10. Mark the subtitle tracks you want to copy on the Subtitle tab.
11. If you want to shorten a video title:
1. Mark the video title in the DVD Video Files tab.
2. Click on the Trim Movie button.
Æ
The Trim Movie window opens.
3. Trim the video title by defining the first and last frame (see Trim Title).
Seite 26
Recode Main Movie to DVD
4. Click on the OK button.
Æ
You have now shortened the video title.
12. Move an area control in the Video Quality column until the required video title quality is
reached
The quality of the rest of the content of the DVD will deteriorate proportionately to the
improvement in the improvement in the quality of an individual title.
13. Click on the Next button to continue to define the burn settings.
Æ
The Burn Settings dialog appears.
14. Define the settings you require for the burn procedure (see Recoding and Burning screen).
15. Click on the Burn button to start burning the disk.
Æ
Burning starts.
The Recode and Burn screen appears and you can follow its progress on the progress
bar.
16. To cancel burning, click on the Stop button. To pause/ resume burning, click on the
Pause/Restart button.
Î The burning process is complete when the relevant message appears in the information
window.
You can now return to the burning settings and burn the compilation again. The More
button takes you to the What do you want to do now? screen, where you can select
the other options or close Nero Recode.
Seite 27
Recode Main Movie to DVD
7.2.1 Trim Title
If you do not want to use the whole of a video title in the imported main movie, you can just
use a special clip by trimming the video title.
The Trim Movie window where video titles can be trimmed is divided into two areas, the first
showing the first frame where the video title is to begin and the second containing the last
frame where the video title is to end.
Fig. 9: Trim Movie window
The following input options are available in the Trim Movie window:
Button for skipping forward a few frames.
Button for skipping forward 6 seconds.
Button for skipping back 6 seconds.
Button for skipping back a few frames.
Control for setting the required frame manually.
Select the chapter markers of the video title in the drop-down
list. This is only possible if the video title contains chapter
markers.
First Frame
input
Indicates the first frame of the video title.
Last Frame
input
Indicates the final frame of the video title.
Total Duration
input
Indicates the length of the video title.
Total Size
input
Indicates the overall size of the video title
Seite 28
Compile a DVD
8
Compile a DVD
Nero Recode allows you to compile your own DVD from imported video titles and data files.
8.1
Task-specific input options
Fig. 10: My Own DVD Compilation screen with already imported files
In addition to the input options described under Import Files screen, the following buttons are
available for the Compile DVD task in the My DVD Compilation screen.
Delete
Removes video titles. The button is only enabled if a DVD
video title has been imported.
Lock
Locks the automatic change of recoding quality for a DVD
video title. It is still possible to make manual changes to the
quality settings by moving the control. The button is only
enabled if a DVD video title has been imported.
Unlock
Removes the lock on the automatic change of recoding quality.
This button is only enabled when a DVD video title has been
imported.
Trim Movie
Opens the Trim Movie window where the selected video title
can be trimmed. This button is only enabled if a DVD video title
has been imported.
Merge Titles
This merges marked video titles. The button is only enabled if
at least two DVD video titles have been marked.
Separate
This separates merged video titles. The button is only enabled
if at least two DVD video titles have been merged to produce a
single title.
The significance of the columns in the upper area of the DVD Video Files tab is as follows.
Content
Shows the structure contained on the DVD.
Duration
Shows the length of the relevant area.
Seite 29
Compile a DVD
8.2
Size
Shows the size of the relevant area.
Video quality
Shows the quality. The higher the number, the better the
quality of the file recoded with Nero Recode.
Recode
To recode a DVD, proceed as follows:
1. Start Nero Recode.
Æ
The start screen appears (see The Nero Recode start screen).
2. Select Compile a DVD in the Nero Recode start screen.
Æ
The My Own DVD Compilation screen appears.
3. Insert the DVD you want to recode in the DVD drive on your PC.
4. Insert a blank disk if you want to burn the data onto CD/DVD.
5. Check the Fit to Target box.
Æ
The content of the source DVD will then be recoded to fit on to the blank disk you have
inserted.
If the Fit to Target box is not checked, the DVD video is imported in its original size. In this
case the volume of data can be so great that it can only be burned onto a double-layer
DVD or saved on the hard drive.
6. Select the required import profile in the Title import profile area (see Title import profile).
7. Click on the Import Title button.
Æ
The Import Title dialog window is opened.
8. Select the video titles you want to recode and click on the OK button:
Æ
You have imported the DVD.
The capacity bar at the bottom of the screen shows how much memory the imported
files require. If the file volume is greater than the target medium, the central area of the
DVD-Video Files tab shows how the files are recoded in accordance with the selected
profile.
9. Mark the audio tracks you want to copy on the Audio tab.
10. Mark the subtitle tracks you want to copy on the Subtitle tab.
11. To delete a video title:
1. Mark the video title you want on the DVD Video Files tab.
2. Click on the Delete button.
Æ
The video title has been removed from the compilation.
12. If you want to lock an single video title to prevent loss of quality when recoding:
1. Mark the video title in the DVD Video Files tab.
2. Click on the Lock button.
Æ
The marked video title is locked.
Seite 30
Compile a DVD
13. If you want to unlock an already locked video title to adjust the quality proportionately to the
changes in quality in the other titles:
1. Mark the video title in the DVD Video Files tab.
2. Click on the Unlock button.
Æ
The marked video title is unlocked.
14. To trim a video title:
1. Mark the video title in the DVD Video Files tab.
2. Click on the Trim Movie button.
Æ
The Trim Movie window will open.
3. Trim the video title by defining the first and last frames (see Trim Title).
4. Click on the OK button.
15. If you want to merge several video titles:
5. Mark at least two video titles on the DVD-Video Files tab.
6. Click on the Merge Titles button.
Æ
The merged video titles are grouped together in a new folder named Merged
Titles.
Video titles can only be merged if they all have the same audio track.
16. Separate the previously merged video titles as required.
1. Mark the Merged Titles folder in the DVD Video Files tab.
2. Click on the Split Titles button..
Æ
The merged video titles are shown separately again.
17. Move an area control in the Video Quality column until the required video title quality is
reached
The quality of the rest of the content of the DVD will deteriorate proportionately to the
improvement in the improvement in the quality of an individual video title.
18. Click on the Next button to continue to define the burn settings.
Æ
The Burn Settings dialog appears.
19. Make the required settings for the burning process (see Recoding and Burning screen).
20. Click on the Burn button to start the burning process.
Æ
Burning starts.
The Recode and Burn screen appears and you can follow its progress on the progress
bar.
Seite 31
Compile a DVD
21. To cancel burning, click on the Stop button. To pause/ resume burning, click on the
Pause/Restart button.
Î The burning process is complete when the relevant message appears in the information
window.
You can now return to the burning settings and burn the compilation again. The Next
button takes you to the What do you want to do now? screen, where you can select
the other options or close Nero Recode.
Seite 32
Recode DVDs and videos for Nero Digital
9
Recode DVDs and videos for Nero Digital
Nero Recode allows you to encode all video formats supported by Nero in Nero Digital files.
The Nero Digital Codec conforms to MPEG-4. These files can be played back in Nero
ShowTime and other commonly available programs.
9.1
Task-specific input options
Fig. 11: My Nero Digital Disk screen with already imported files
In addition to the input options described under Import Files screen, the following input
options are available for the Recode DVDs and Videos for Nero Digital task in the My
Nero Digital Disc screen.
Delete
Lock
Unlock
Trim Movie
Chapter
Video
Removes video title. The button is only enabled if a DVD video title
has been imported.
Locks the automatic change of recoding quality for a DVD video
title. It is still possible to make manual changes to the quality
settings by moving the control. The button is only enabled if a DVD
video title has been imported.
Removes the lock on the automatic change of recoding quality. This
button is only enabled when a DVD video title has been imported.
This opens a window where the selected video title can be
trimmed. The button is only enabled when a DVD video title has
been imported.
This opens a window where chapter markers can be set. This button
is only enabled if a DVD video title has been imported and marked.
Opens a window in which the video settings used for conversion
are defined. The button is only enabled if a DVD video title has
been imported and marked.
Seite 33
Recode DVDs and videos for Nero Digital
Nero Digital
Category
Changes the Nero Digital Category. The setting relates to the
relevant target medium for which encoding is being carried out.
The size of the result varies, depending on the selection.
Nero Digital Profile
Changes the Nero Digital-Profile. The setting relates to the
target medium for which encoding is carried out.
The columns in the upper area of the Nero Digital Title tab have the following meaning.
9.2
Content
Shows the structure contained on the DVD.
Duration
Shows the length of the relevant area.
Size
Shows the size of the relevant area.
Video quality
Shows the quality. The higher the number, the better the
quality of the file recoded with Nero Recode.
Recode
To recode a DVD or video for Nero Digital, proceed as follows:
1. Start Nero Recode.
Æ
The start screen appears (see The Nero Recode start screen).
2. In the Nero Recode start screen select Recode DVDs and Videos for Nero Digital.
Æ
The My Nero Digital Disc screen will appear
3. Insert the DVD you want to recode in the DVD drive on your PC.
4. Insert a blank disk if you want to burn the data onto CD/DVD.
5. Check the Fit to Target check box.
Æ
The content of the source DVD is then recoded to fit on the blank disk that has been
inserted.
If the Fit to Target box is not checked, the DVD video is imported in its original size. In this
case the volume of data can be so great that it can only be burned onto a double-layer
DVD or saved on the hard drive.
6. Select the required import profile in the Title import profile area (see Title import profile).
7. Click on the Import Files button.
Æ
The Import Title dialog window is opened.
8. Select the drive or hard drive folder containing the DVD or the individual video titles that you
want to recode and click on the OK button.
Æ
You have imported the DVD.
The capacity bar at the bottom of the screen shows how much memory the imported
files require. If the file volume is greater than the target medium, the central area of the
DVD-Video Files tab shows how the files are recoded in accordance with the selected
profile.
9. Mark the audio tracks in Dolby Digital format that you want to copy on the Audio and #2 tabs
and specify the format to which the audio files are to be converted (stereo or 5.1 channel
surround).
Seite 34
Recode DVDs and videos for Nero Digital
10. If you want to change the audio settings, click the Settings button (see Audio settings).
11. Mark the subtitle tracks you want to copy on the Subtitle tab.
12. Create your own subtitle track as required (see Create your own subtitle track).
13. To delete a video title:
1. Mark the video title you want to delete on the Nero Digital Title tab.
2. Click on the Delete button.
Æ
The video title will be removed from the compilation.
14. If you want to lock an individual video title to prevent loss of quality during recoding:
1. Mark the video title you want to lock on the Nero Digital Title tab.
2. Click on the Lock button.
Æ
The marked video title is locked..
15. To unlock an already locked video title so as to adjust the quality proportionately to the
changes in quality in the other titles:
1. Mark the video title you want to unblock on the Nero Digital Title tab
2. Click on the Unlock button.
Æ
The marked video title is unlocked..
16. To trim a video title:
1. Mark the video title you want to trim in the Nero Digital Title tab.
2. Click on the Trim Movie button.
Æ
The Trim Movie window will be opened..
3. Trim the video title by defining the first and last frames (see Trim Title).
4. Confirm your selection by clicking on the OK button.
Æ
The video title is trimmed.
17. If you want to add additional chapters to individual video titles:
1. Mark the video title to which you want to add additional chapters in the Nero Digital
Title tab.
Æ
The Chapter window opens.
2. Add more chapters to the video title (see Set chapter markers).
3. Click on the OK button.
Æ
The video title now contains new chapters.
18. To change the Nero Digital video settings for particular video titles:
1. Highlight the video title whose settings you want to change in the Nero Digital Titles
tab.
2. Click on the Video button.
3. Change the required settings (see
4. Define video settings).
5. Click on the OK button.
Æ
The video settings are changed.
19. Select the required Nero Digital category in the Nero Digital Category drop-down list.
Seite 35
Recode DVDs and videos for Nero Digital
20. Select the required Nero Digital profile in the Nero Digital Profile drop-down list.
21. Move an area control in the Video Quality column until the required video title quality is
reached
The quality of the rest of the content of the DVD will deteriorate proportionately to the
improvement in the improvement in the quality of an individual video title.
22. Click on the Next button to continue to define the burn settings.
Æ
The Burn Settings dialog appears.
23. Make the required settings for the burning process (see Recoding and Burning screen).
24. Make the required settings in the Nero Digital options (see Set Nero Digital options).
25. Click on the Burn button to start the burning process.
Æ
Burning starts.
The Recode and Burn screen appears and you can follow its progress on the progress
bar.
26. To cancel burning, click on the Stop button. To pause/ resume burning, click on the
Pause/Restart button.
Î The burning process is complete when the relevant message appears in the information
window.
You can now return to the burning settings and burn the compilation again. The Next
button takes you to the What do you want to do now? screen, where you can select
the other options or close Nero Recode.
9.2.1 Audio settings
Define the settings for the audio encoder in the Nero Digital Audio Settings window.
The following input options are available:
Audio channels
drop-down list
Audio channels are available for selection in the Audio
Channels drop-down list. These are the same channels
available in the selected Nero Digital-Profile for converting the
DVD video title to MPEG-4 format.
Nero Digital Audio Profiles area
Automatic Settings
radio button
Automatically adapts to the Nero Digital Profile, so that the
quality of the audio track best corresponds to the output
medium.
Own Profile
radio button
Enables the selection of the available audio profiles. Clicking
on the drop-down menu activated in this way will show the
available audio profiles for the selected Nero Digital Profile.
In addition, the quality of the audio track can also be changed
by changing the bitrate and the pitch (in Hz).
Volume
menu
Sets the required volume.
Seite 36
Recode DVDs and videos for Nero Digital
9.2.2 Create your own subtitle track
The Second Subtitle Track drop-down list in the Subtitle tab allows you to create a subtitle
track. This option is only available if you are converting titles into Nero Digital.
You can also import an already existing subtitle track. For an import of this kind, the file must
be saved in the following format: .SRT; .SUB.
The individual subtitles in files in .SUB format consist of a single line. The lines are
separated from each other by paragraph marks and must have the following form:
{0}{50}Sample
subtitle text
The first and last frames in which the text is to appear, in curled
brackets. Followed - without a blank - by the subtitle text.
Files in.SRT format consist of blocks of 3 lines. They are separated from each other by blank
lines and must have the following form:
1
Continuous number, beginning with one, increases by one per
block.
Precise time in hours, minutes and seconds after which the text
is to be displayed.
The thousandths of a second are separated by a comma.
Blank.
00:01:36,480 -->
00:01:38,360
Arrow, consisting of two hyphens and an angled bracket.
Blank.
Precise time in hours, minutes and seconds after which the text
should no longer be displayed.
The thousandths of a second are separated by a comma.
Sample subtitle text
The text of the subtitle.
You can only insert your own subtitle if you either select the Nero Digital category Nero
Digital or AVC and the Nero Digital profiles Standard, Cinema or HDTV for encoding.
Seite 37
Recode DVDs and videos for Nero Digital
Fig. 12: Nero Digital Subtitle Settings window
The following input options are available:
Open existing file
button
Opens the Open dialog window. Already existing subtitle files
can be selected there.
Export
button
This opens the Save As dialog window. This is where you can
export a subtitle file you have created yourself.
OK
button
Saves the changes in the Nero Digital Subtitle Settings
dialog window.
Cancel
button
Discards the changes in the Nero Digital Subtitle Settings
dialog window.
Properties Tab
Track-Name
input box
Allocates a name to a subtitle track you have created.
Font
input box
Displays the settings from the Font dialog window.
Browse
button
Opens the Font dialog window. Make the settings for the font
of your subtitle track here.
Text color
drop-down list
Specifies the color of your subtitle track.
Position
area
Specifies the coordinates of the text box where the subtitle
track is displayed.
Language drop-down
list
Specifies the subtitle track language to be declared.
Goes to the end of the current subtitle line or the beginning of
the next.
Goes to the beginning of the current subtitle line or the end of
the next
The control can be used to skip the required frame.
Seite 38
Recode DVDs and videos for Nero Digital
Change
tab
Export
button
Edit
button
Delete button
Adds a new line to the end of the frame.
In the standard setting the interval between the start and end of
the time code is 4 seconds.
Opens the Edit Subtitle Line dialog window
This button can be used to enter the subtitle text for every
interval in the Text column.
Deletes a previously highlighted line.
9.2.3 Set chapter markers
The Set Chapter Markers function allows you to add your own chapter markers to those
already on the DVD.
The advantage of chapter markers is that they can be selected at the press of a button on a
DVD player.
Chapter markers divide the content of a DVD. You can use the DVD player to skip to these
directly.
The following input options are available in the Chapter window:
Current Frame
display field
Shows the current playing time of the video displayed in the
preview window.
Chapter
display field
Shows the already set chapter markers and the starting time for
every chapter marker.
Add
button
Adds a chapter marker at the marked point in the video.
Delete button
Deletes the marked chapter marker.
The control can be used to skip the required frame
Starts playback.
Pauses playback.
Skips 6 seconds back
Skips a few frames back
Skips a few frames forward
Skips 6 frames forward
Seite 39
Recode DVDs and videos for Nero Digital
9.2.4 Define video settings
You can use the Nero Digital Video Settings dialog box to define the settings for the video
encoder.
9.2.4.1 Deinterlace tab
The following input option is available:
De-Interlace Video
area
Nero Recode automatically recognizes when a DVD video
title is made up of half frames (see interlaced).
If a video is interlaced, Nero Recode recommends deinterlacing to increase Nero Digital image quality.
The Enable option converts the video title.
The Interlacing process, which is used to display a TV image in PAL standard, displays two
half frames in succession. As the frame is generated, only the odd lines from the output
device are displayed for the first half frame and, one this is complete, the second half frame
is generated from the even lines. The two frames are coded separately. The relatively high
refresh frequency means that the eye picks this up as a single frame.
Modern screens (e.g. LCD, Plasma, DLP) can only reproduce the Interlacing process with
a restricted image quality. For this reason, the half frames of videos can be converted into
full frames in the Nero Digital video settings.
9.2.4.2 Crop tab
If the DVD video has black borders on the sides, these can be automatically edited out. This
reduces the size of the video and thereby improves its quality. Nero Recode recognizes
these borders automatically and edits them out automatically.
The following input options area available:
Automatic radio
button
Detects black borders and edits these out. Default setting.
Custom Crop
radio button
Enables the four input fields for Crop (top, bottom, right, left)
and the Adjust button.
Adjust
button
Opens a dialog window and displays a frame from the video.
You can use the mouse to define the four cropping areas
(top, bottom, left, right) by hand. The button is only enabled
if the Custom Crop option is enabled.
Disable
radio button
Allows the video to be converted without cropping the
borders.
9.2.4.3 Resolution tab
Selecting a Nero Digital Profile for converting the DVD video title to MPEG-4 format defines
the size of the frame to be generated as standard.
The following input options area available:
Automatic radio button
Automatically adjusts the frame size to the Nero Digital
Profile so that the frame size generated matches the output
medium.
Custom resize
radio button
Activates the two input fields for the page format (width and
height). The values to be entered must be multiples of 16 and
must be in the range 16 to 720 pixels for width and 16 to 576
Seite 40
Recode DVDs and videos for Nero Digital
pixels for height.
Disable
radio button
Allows the video to be converted without changing the frame
size.
Letterboxed
check box
Creates a Nero Digital file consisting of square pixels. Some,
players require square pixels.
9.2.5 Set Nero Digital options
The following additional setting options become available when converting to Nero Digital:
Current Profile
drop-down menu
Displays the Nero Digital Profile you selected in the My
Nero Digital Disc screen.
Only one profile is available by default, however you can
create another one.
New button
Creates a new profile. You can then select this in the Current
Profile drop-down list.
Delete button
Deletes the profile selected in the Current Profile drop-down
list.
Coding Method
input box
Specifies the method to be used to code the MPEG-4 file.
Expert Mode
check box
Switches to Expert Settings mode (see Nero Digital expert
settings)
Users who are very experienced in converting video and audio files can use expert mode
for advanced setting options (see Nero Digital expert settings).
You should only change the expert settings if you are sufficiently familiar with the area of
video encoding
Incorrect settings can have a major negative impact on the quality of the output file.
Seite 41
Recode main movie to Nero Digital
10
Recode main movie to Nero Digital
Nero Recode allows you to encode DVD video files as Nero Digital files. The Nero Digital
codec is MPEG-4-compatible. This option allows you to encode just the main movie on a
DVD without the Extras. You can then play this back, for example in Nero ShowTime.
10.1 Task-specific input options
Fig. 13: My Nero Digital Movie Backup screen with already imported files
In addition to the input options described under Import Files screen, you can also use the
following input options with the Recode DVDs and Videos to Nero Digital in the My Nero
Digital Movie Backup screen.
Trim Movie
Chapter
Opens a window where the selected video title can be
trimmed. The button is only active if a DVD video title has
been imported.
Opens a window in the context of which chapter markers can
be set. The button is only enabled if a DVD video title has
been imported and marked.
Video
Opens a window in the context of which the video settings
used during conversion can be defined. The button is only
enabled if a DVD video title has been imported and marked.
Nero Digital
Category
Changes the Nero Digital Category. The setting relates to
the relevant target medium for which encoding is being
carried out. The size of the result varies, depending on the
selection.
Nero Digital Profile
Changes the Nero Digital profile. The setting relates to the
target medium for which encoding takes place.
Seite 42
Recode main movie to Nero Digital
The columns in the upper area of the Nero Digital Title tab have the following meaning.
Content
Shows the structure contained on the DVD.
Duration
Shows the length of the relevant area.
Size
Shows the size of the relevant area.
Video quality
Shows the quality. The higher the number, the better the
quality of the file recoded with Nero Recode.
10.2 Recode
To recode a main movie for Nero Digital, proceed as follows:
1. Start Nero Recode.
Æ
The start screen appears (see The Nero Recode start screen).
2. Select the Recode Main Movie to Nero Digital task in the Nero recode start screen..
Æ
The My Nero Digital Movie Backup screen appears.
3. Insert the DVD you want to recode in the DVD drive on your PC.
4. Insert a blank disk if you want to burn the data onto CD/DVD.
5. Check the Fit to Target box.
Æ
The content of the source DVD is then recoded to fit on the blank disk that has been
inserted.
If the Fit to Target box is not checked, the DVD video is imported in its original size. In this
case the volume of data can be so great that it can only be burned onto a double-layer
DVD or saved on the hard drive.
6. Select the required import profile in the Title import profile area (see Title import profile).
7. Click on the Import DVD button.
Æ
The Find Folder dialog window is opened.
8. Select the drive or hard drive folder containing the DVD and click on the OK button.
Æ
DVD video titles will be imported.
The capacity bar at the bottom of the screen shows how much memory the imported
files require. If the imported files are greater than the target medium, the central area of
the Nero Digital Titles tab shows how the files are recoded in accordance with the
selected profile.
9. Mark the audio tracks you want to copy as required on the Audio and #2 tabs in Dolby
Digital format and specify the format to which the audio files are to be converted (stereo or
5.1-channel surround).
10. To change an audio setting, click on the Settings button (see Audio settings).
11. Mark the subtitle tracks you want to copy on the Subtitle tab.
12. Create a subtitle track of your own as required (see Create your own subtitle track).
Seite 43
Recode main movie to Nero Digital
13. To trim a video title:
1. Mark the video title you want to trim in the Nero Digital Title tab.
2. Click on the Trim Movie button.
Æ
The Trim Movie window is opened.
3. Trim the video title by defining the first and last frames (see Trim Title).
4. Confirm your selection by clicking on the OK button.
Æ
The video title is trimmed.
14. If you want to add additional; chapters to individual video titles:
1. Mark the video title to which you want to add more chapters in the Nero Digital Title
tab.
Æ
The Chapter window is opened.
2. Add additional chapters to the video title (see Set chapter markers).
3. Click on the OK button.
Æ
The video title contains new chapters.
15. If you want to change the Nero Digital Video settings for certain video titles:
1. Mark the video title whose video settings you wish to change in the Nero Digital Title
tab.
2. Click on the Video button.
3. Change the required settings (see
4. Define video settings).
5. Click on the OK button.
Æ
The video settings have been changed.
16. Select the required Nero Digital category in the Nero Digital Category drop-down list.
17. Select the required Nero Digital profile in the Nero Digital Profile drop-down list.
18. Move an area control in the Video Quality column until the required video title quality is
reached
The quality of the rest of the content of the DVD will deteriorate proportionately to the
improvement in the improvement in the quality of an individual video title.
19. Click on the Next button to continue to define the burn settings.
Æ
The Burn Settings dialog appears.
20. Make the required settings for the burning process (see Recoding and Burning screen).
21. Make the required settings in the Nero Digital options (see Set Nero Digital options).
22. Click on the Burn button to start the burning process.
Æ
Burning has started.
The Recode and Burn screen appears and you can follow its progress on the progress
bar
Seite 44
Recode main movie to Nero Digital
23. To cancel burning, click on the Stop button. To pause/ resume burning, click on the
Pause/Restart button.
Î The burning process is complete when the relevant message appears in the information
window.
You can now return to the burning settings and burn the compilation again. The Next
button takes you to the What do you want to do now? screen, where you can select
the other options or close Nero Recode.
Seite 45
Nero Digital expert settings
11
Nero Digital expert settings
You can define additional settings for the Nero Digital Options in the Burn Settings
screen.
You should only change the expert settings if you are sufficiently familiar with the area of
video encoding, in particular MPEG-4 encoding.
Incorrect settings can have a major negative impact on the quality of the output file
11.1 MPEG-4 terminology
To clarify the options available in expert mode, a number of terms are defined in greater
detail below:
AVC
Advanced Video Coding. Complies with H264 standard. See
H264.
ASP
Advanced Simple Profile. Complies with H263 standard. See
H263.
B-Frame
Bidirectional coded frame..
Only uses the difference information relative to previous and
subsequent key frames (I frames). Because only the
difference information is used, rather the full frame
information, compression is greater.
B-VOP
Bidirectional coded Video Object Plane (see B-Frame). VOP
is only referred to in the context of coding in the H263
standard.
CABAC
Context Adaptive Binary Arithmetic Coding. The name of a
process for arithmetically coding digital video data as part of
coding standard
MPEG-4 AVC and H.264.
Data compression
Process in which data is compressed so that it needs less
storage space and shorter transmission times in data
networks.
EPZS
Enhanced Predictive Zonal Search. An algorithm for finding
motion in video sequences.
GOP
Group Of Pictures. The interval from one I-Frame to the next.
H264
ITU standard for video decoding and compression.
H263
Video compression standard which uses a similar approach
to MPEG-2, but is much more efficient.
I-Frame
Intra coded Frame. Contains the complete integral
information for a particular frame.
I-VOP
Intra coded Video Object Plane. See I-Frame. VOP is only
referred to in the context of coding in the H263 standard.
Interlace
Horizontal skip process. Used when recording, processing
and displaying images. Mainly used for displaying television
signals on receivers based on the CRT principle.
ISO
International Organization for Standardization.
ITU
International Telecommunication Union.
Keyframe
See I-Frame.
Seite 46
Nero Digital expert settings
Macroblock
A macroblock describes 16 x 16 pixels and is the elementary
unit in the MPEG standard on which motion coding is also
based.
Matrix
A matrix is a rectangular pattern whose elements are usually
numbers, although they can be other mathematical elements
such as variables of functions. It consists of m lines and n
columns.
In relation to qualification: the values in the matrix are factors
that control the value of the compression. The higher the
number the greater the compression.
Motion Estimation
Motion estimation/ motion search.
MPEG 4
An MPEG standard (ISO/IEC-14496) that describes the
process of video and audio compression, among other things.
Video compression is divided into MPEG-4 AVC (see H264)
and MPEG-4 SP/ASP (see H263).
NC
Not Coded.
P-Frame
Predictive Frame.
Uses only the difference information relative to the previous
and subsequent key images (I-Frames). Because only the
different information is used, not the complete image
information, the degree of compression is greater.
P-VOP
Predicted Video Object Plane. See P-Frame. VOP is only
referred to in the context of coding in the H263 standard.
Prediction
Prediction/estimate
General: The generation of a digital signal from an analog
signal.
Quantization
In video compression: Quantization controls the degree of
compression. It involves the reduction of the value range by a
division-type operation.
Noise
Interference in image or sound. Generally an interfering
parameter with a broad, unspecified frequency spectrum. It
can thus be interpreted as the overlayering of numerous
oscillations or waves of varying amplitude and frequency or
wave length.
Keyframe
See I-Frame.
VOP
A video frame. This is how a frame is referred to in the
context of MPEG-4 SP/ASP.
Seite 47
Nero Digital expert settings
11.2 MPEG-4 profiles
MPEG-4 SP/ASP is mainly available in two different profiles, Simple Profile (SP) and
Advanced Simple Profile (ASP). Nero Recode allows you to choose the profile in which the
files are to be output (see Simple Profile (QuickTime™ compatible)).
The functions are supported by the various profiles as follows:
Functionality
Profile
Simple
Advanced Simple
I-Frame
x
x
P-Frame
x
x
B-Frame
–
x
AC/DC Prediction
x
x
4 motion vectors per
macroblock / unlimited
motion vectors
x
x
H.263 / MPEG
quantization
–
x
Global Motion
Compensation
–
x
Interlace process
–
x
Various entries are available for selection in the Profile area in the navigation tree. The
entries under the MPEG-4 encoder main point are explained below.
The option for changing settings depends on the selection made in the Nero Digital Profile
and Nero Digital Category drop-down list. Some selection options cannot be changed and
are therefore grayed out.
11.2.1 Create a new profile
To create a new profile for the Nero Digital settings, proceed as follows:
1. Click on the New button.
Æ
The New Profile dialog window will open.
2. Enter the name for the new profile.
3. Select the profile from which the settings are to be copied from the drop-down list.
4. Click on the OK button.
Î You have now created a new profile. You can now continue to make more settings in
expert mode.
Seite 48
Nero Digital expert settings
11.2.2 Encoding mode
The Encoding mode setting allows you to choose between the Real-time encoding (1
pass) and High quality encoding (2 pass) settings.
Coding in a single pass may take less time, but it does not offer the same quality as coding
in two passes.
If coding in a single pass is selected, two fields are available, Min. quant. and Max. quant..
You can use these to set the range for the permitted quantization factor. This determines the
degree of compression for the output file.
Remember that while greater compression reduces the output, it also involves a loss of
quality.
For this reason you should never exceed a quantization factor of 31.
This setting option is only available if you have selected Nero Digital, Sony Memory
Stick-Video or Apple iPod in the Nero Digital category.
11.2.3 Quality/Speed
The Quality/Speed entry enables you to make settings in relation to the quality and speed of
the coding process.
The Performance/Quality drop-down list can be used to select settings for the best possible
configuration of the options. When you choose Custom you can select the options yourself.
These options are explained below.
This setting option is only available if you have selected Nero Digital, Sony Memory
Stick-Video or Apple iPod in the Nero Digital category.
11.2.3.1
Motion search
In the Motion search drop-down list you can choose between None, EPZS (Enhanced
Predictive Zonal Search) and EPZS². These are algorithms for reducing image information in
P and B-VOPs.
EPZS² produces the best results in this setting, but requires more time for encoding.
The None setting produces the lowest coding efficiency. For this reason it is not
recommended.
11.2.3.2
NC Prediction
You can use the NC Prediction drop-down list to set the speed of the prediction of noncoded macroblocks.
If you choose Fast, an attempt will be made to use a fast process to close the current
macroblock from neighboring, non-coded macroblocks. However, the quality of the output file
is poorer.
The None setting delays the coding process because the non-coded blocks are not
predicted but are rather analyzed in detail. This produces the best possible quality.
The Normal setting is recommended as it is the middle way.
Seite 49
Nero Digital expert settings
11.2.3.3
Scene cut
If you check the Scene cut box, you can use the control to set the sensitivity with which the
encoder detects scene changes. For efficiency, it inserts keyframes at these points whose
information is used by the P- and B-VOPs. This is necessary in scenes involving a lot of fast
movement in order to reproduce the details of the picture accurately.
We advise a central control setting because inserting too many keyframes is inefficient.
11.2.3.4
Fast ME
The Fast ME setting speeds up the encoding process by accelerating motion prediction.
11.2.3.5
Low/High noise
The Low/High noise setting requires you to judge for yourself whether your source features
minor or major interference. If your source does have such interference, you should check
the corresponding box. The encoder will then try to resolve the problems during encoding.
11.2.3.6
High B-VOP quantization
If you check the High B-VOP quantization box, you will increase the quantization of the BVOPs.
The increase in quantization will improve the compression of the output file, making it
smaller. However, this also means a reduction in quality
This option is only relevant if B-VOPs are permitted in the Advanced entry (see Advanced).
11.2.3.7
Rate distortion optimization
The Rate distortion optimization setting enables the encoder to guarantee the ratio
between quality and targeted compression level with automatic decisions.
11.2.3.8
Maximum MV range
The Maximum MV range drop-down list allows you to use predefined values to set the
maximum range for motion vectors.
11.2.3.9
Psycho visual quality level
The Psycho visual quality level setting uses human perception patterns to achieve better
overall quality.
This means, for example, that the quality is better in the middle of the frame than at the
edges because the eyes tend to focus more on the middle and a slight lack of detail on the
edge will not be noticed. Because quality is "saved" on the edge, it is possible either to
improve the overall quality or to increase compression.
11.2.4 Advanced
You can make further settings relating to various areas of the encoding in the Advanced
entry. These are explained below.
These setting options are only available if you have selected Nero Digital, Sony Memory
Stick-Video or Apple iPod in the Nero Digital category.
Seite 50
Nero Digital expert settings
11.2.4.1
Simple Profile (QuickTime™ compatible)
If you check the Simple profile box, a number of options in expert mode are grayed out and
cannot be changed. The output file is thus encoded in the MPEG-4 simple profile (see
MPEG-4 profiles).
11.2.4.2
Quantization
The Quantization drop-down list allows you to choose between H236 Quantization and
MPEG Quantization.
Select MPEG if you want to use your own quantization matrix or change the existing one.
If you do not want to do this, leave the setting at H263 quantization.
11.2.4.3
Pixels
You can choose between Half and Quarter Pixel in the Pixel drop-down list.
Motion is then sought in quarter or half pixel steps. If estimation is in quarter pixels, the
coding process takes longer, but the quality is better
11.2.4.4
Spatial prediction
The Spatial Prediction setting is used to encode macroblocks in correlation with
neighboring macroblocks. In other words, they are coded with difference information relating
to these neighboring macroblock and on the basis of the probability of similarity. The
information from several intracoded neighboring macroblocks is used to be able to predict a
macroblock more accurately.
11.2.4.5
P-VOP
The P-VOP setting enables encoding using P-VOPs.
11.2.4.6
Unrestricted Motion Vectors
If you check the Unrestricted motion vectors box, you allow the motion vectors also to
relate to points outside the frame.
This option improves coding efficiency on the edge of the frame.
11.2.4.7
4 motions vectors per macroblock
The 4 motion vectors per macroblock setting allows the encoder to divide the
macroblocks of 16x16 pixels into four 8x8 pixel macroblocks for the motion search. This
means that there are now four motion vectors instead of one.
This option improves the quality but slows down the encoding process.
11.2.4.8
Bidirectional VOP
The Bidirectional VOP setting permits encoding with the help of B-VOPs.
Seite 51
Nero Digital expert settings
11.2.4.9
Support of interlaced VOP
The Support of interlaced VOPs setting allows the Interlaced process.
This process, which is used to display a TV picture in PAL standard, displays two half frames
in succession. As the frame is generated, only the odd lines from the output device are
displayed for the first half frame and, one this is complete, the second half frame is
generated from the even lines. The two frames are coded separately. The relatively high
refresh frequency means that the eye picks this up as a single frame.
This function is not supported by all hardware.
11.2.4.10
Global Motion Compensation
The Global Motion Compensation setting is used to compensate for camera movement.
This is achieved by means of pre-set vector fields for motion vectors. The vector corrections
required if the vector fields are incorrect are less complex than the creation of a completely
new vector field..
This setting requires a lot of time with little increase in quality.
11.2.5 Keyframes
The Keyframes entry allows you to set the intervals between keyframes.
These setting options are only available if you have selected Nero Digital, Sony Memory
Stick-Video or Apple iPod in the Nero Digital category
11.2.5.1
Smallest/largest keyframe interval
The Keyframe Interval setting defines the maximum and minimum values for the GOP size.
Remember that the value for the largest interval may not be greater than 300, but should not
be set too low either because the coding efficiency at other locations can become poorer if
there are too many keyframes.
11.2.6 Matrices
The user can edit existing qualification matrices or upload their own matrices under
Matrices.
The matrices determine how the various frequencies in the macroblocks are displayed.
These setting options are only available if you have selected Nero Digital, Sony Memory
Stick-Video or Apple iPod in the Nero Digital category
11.2.6.1
Intra
The matrix in the Intra entry is responsible for the quantization of I macroblocks because this
is intracoded.
11.2.6.2
Inter
The matrix in the Inter entry is responsible for the quantization of P and B macroblocks
because these are intercoded.
Seite 52
Nero Digital expert settings
11.2.7 AVC Encoder
The AVC (Advanced Video Encoding) entry and its subentries can be used to make AVC
encoding settings for your data.
11.2.7.1
Thread Count
Nero Recode supports multi-core processors. If you have one of these, you can distribute
the encoding process to the required number of threads.
The Thread Count drop-down list allows you to choose whether to allow the encoding
process to be performed by several threads. This means that you can use a multi-core
processor system to optimum effect.
The number of processor cores used corresponds to the number of threads you have
selected.
11.2.8 Bitrate mode
The Bitrate mode entry can be used to make settings in relation to the bit rate mode and
quantization (see Encoding mode).
11.2.9 General settings
The General Settings entry is used to make settings for the Decision Quality, the Motion
Vectors and the GOP Properties.
These setting options are only available if you have selected Nero Digital AVC in the Nero
Digital category.
11.2.10
Decision quality
The Decision Quality control indicates the required quality of the output file in relation to the
time expended.
High Quality produces the best quality with the longest encoding period.
High Speed requires the shortest encoding period with the poorest possible quality.
We recommend a medium value in the Best range.
11.2.10.1
Motion vectors
See Maximum MV range .
11.2.10.2
GOP properties
A GOP (Group Of Pictures) is an interval from one I-Frame to another.
Maximum reference frames
The number in the Maximum Reference Frames field indicates the number of frames
from which a P or B-Frame may draw its information.
If B-Frames are permitted, the number must be at least 2.
Seite 53
Nero Digital expert settings
11.2.11
Maximum GOP size
The number in the Maximum GOP Size field indicates the number of frames permitted
between I-Frames.
Maximum B-Frames
The number in the Maximum B-Frames field indicates the maximum number of
consecutive B-Frames that can be used in a GOP.
Encoder Tools
You can make the settings for the encoder process in the Encoder Tools entry.
These setting options are only available if you have selected Nero Digital AVC in the Nero
Digital category.
11.2.11.1
CABAC
CABAC (Context Adaptive Binary Arithmetic Coding) is a particular coding method. Instead
of bit sequences of variable length, it uses better arithmetic coding to achieve a 10 to 20%
data rate saving.
This is only used with MPEG-4 AVC.
11.2.11.2
Bidirectional prediction
The Bidirection Prediction setting permits encoding using B frames.
11.2.11.3
Macroblock Partitions
The Macroblock Partitions setting allows you to split macroblocks (see 4 motions vectors
per macroblock).
11.2.11.4
Weighted Prediction
The Weighted Prediction setting allows reference frames to be weighted when predicting
motion. This increases coding efficiency, particularly in the case of cross-fading.
11.2.11.5
8x8 Transform
The 8x8 Transform setting allows the encoder also to use an 8x8 transformation as an
alternative to the standard 4x4 transformation (see 4 motions vectors per macroblock).
This setting permits better compression, particularly for HD resolution.
11.2.11.6
Deblocking Settings
Deblocking Settings operates like a soft focus on the sharp edges of the macroblocks. You
can use the control to change the intensity of this effect.
Seite 54
Nero Digital expert settings
11.2.12
Visual Enhancements
The settings in the Psycho visual quality level entry use human perception patterns to
achieve better overall quality.
This means, for example, that the quality is better in the middle of the picture than at the
outer edges because the eyes tend to focus on the middle and do not notice slight blurring at
the edge. Because quality is "saved" at the edge, you can either improve overall quality of
achieve greater compression.
This means that you can achieve greater compression without any appreciable loss of
quality.
These setting options are only available if you have selected Nero Digital AVC in the Nero
Digital category.
11.2.12.1
Picture Level
The Picture Level setting takes account of human perception so as to achieve better
compression for individual video frames in particular areas of the picture.
11.2.12.2
Macroblock Level
The Macroblock Level setting takes account of human perception so as to achieve better
compression for individual video frames in particular areas of the picture.
11.2.12.3
Advanced
The Advanced setting provides more ways to achieve higher compression, however these
may be evaluated by different viewers in different ways.
11.2.12.4
Enhanced Chroma Prediction
Traditionally, only brightness information was used for video compression, enabling
compression decisions to be made in the encoder.
The Enhanced Chroma Prediction setting includes extensive color information in these
decisions, making for better compression.
Seite 55
List of figures
12
List of figures
Fig. 1: Nero StartSmart .....................................................................................................................................8
Fig. 2: Nero Recode start screen ......................................................................................................................9
Fig. 3: Nero Recode Options window.............................................................................................................11
Fig. 4: Importing video titles in Nero Recode ...................................................................................................14
Fig. 5: Nero Recode burning settings...............................................................................................................18
Fig. 6: Nero Recode burning process...............................................................................................................20
Fig. 7: My DVD Backup screen with already imported DVD ...........................................................................21
Fig. 8: My Movie Backup screen with main movie already imported .............................................................25
Fig. 9: Trim Movie window...............................................................................................................................28
Fig. 10: My Own DVD Compilation screen with already imported files .........................................................29
Fig. 11: My Nero Digital Disk screen with already imported files ...................................................................33
Fig. 12: Nero Digital Subtitle Settings window..............................................................................................38
Fig. 13: My Nero Digital Movie Backup screen with already imported files ..................................................42
Seite 56
Index
13
Index
A
ASP
Audio settings
AVC
K
46
36
46
B
Basic settings
Burn Options
Burn-at-once
Burning
11
18
19
19, 27, 31, 36, 44
46
15
39
59
5
40
D
Data Compression
Decoding
Deinterlace
Disk Image
DVD
Importing
46
6
40
5
15
E
Encoding
6
F
Fitting
To Target
14
H
H263
H264
High Quality Mode
L
12
41
M
Macroblock
Movie
Trimming
Multi-core Processor
46
46
19
Nero Digital expert settings
Nero Recode
Starting using Nero StartSmart
Nero StartSmart
Noise
7
46
40
25, 29, 33, 42
53
46
8
8
47
O
Options
11
P
Preview
Profile
Advanced Simple
Simple
Program start
Progress Bar
P-UOPs
13
16
48
48
8
20
12
Q
47, 51
10
R
Recode
Recoding
Resolution
16
17
16
14, 21, 25, 29, 33, 42
47
N
Quantization
Quick References
I
Import Profile
Audio
Subtitles
Video
Importing
Information
Technical
Interlace
Interlacing Process
47
Layer Break
Letterboxed
C
CABAC
Capacity Bar
Chapter Markers
Contact
Conventions
Custom Crop
Keyframe
34
6, 19, 22, 26, 27, 30, 31, 36, 43, 44
40
S
Start screen
Starting Nero Recode
Directly
Subtitle track
Creating your own
System Requirements
9
8
37
7
Seite 57
Transcoding
T
Target Group
Title
Disabling
Enabling
Lock
Locking
Trimming
Unlocking
Titles
Merging
Separate
5
21
21
33
22, 29
26, 28, 31, 35, 44
22, 29, 33
29
29
6
V
Versions
Video files
Converting
Video Settings
Defining
VOP
Bidirectional
Intracoded
Predicted
5
33, 42
40
46
46
47
Seite 58
Contact
14
Contact
14.1 Contact details
Nero Recode is a product of Nero AG.
Nero AG
Im Stoeckmaedle 18
76307 Karlsbad
Germany
Web:
www.nero.com
Help:
http://support.nero.com
E-mail:
techsupport@nero.com
Fax:
+49 724 892 8499
Copyright © 2006 Nero AG. All rights reserved.
Seite 59