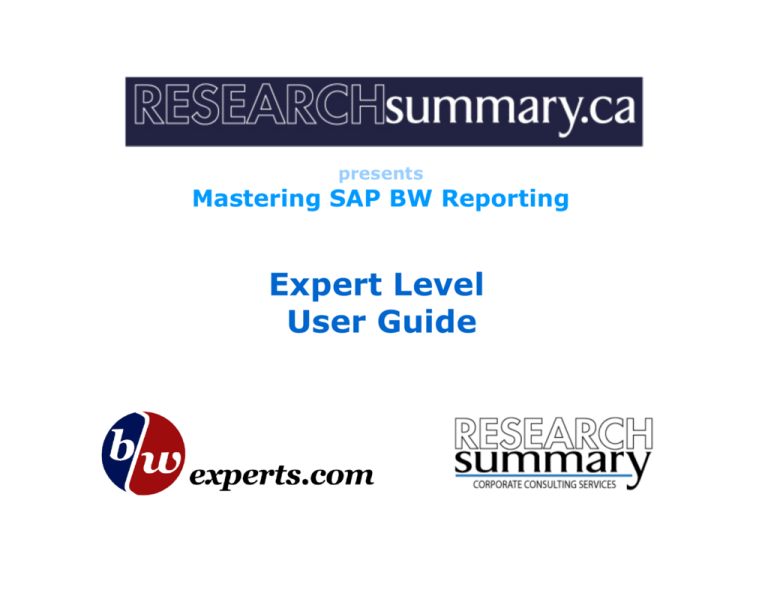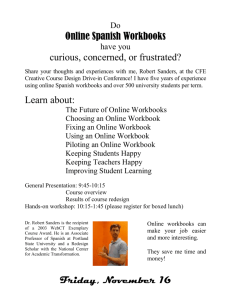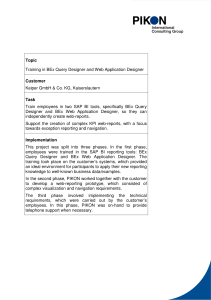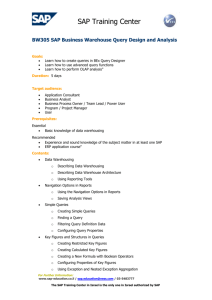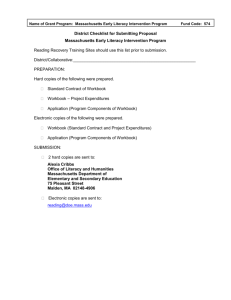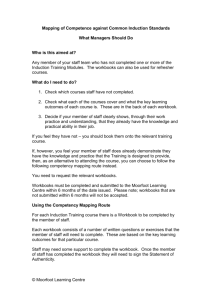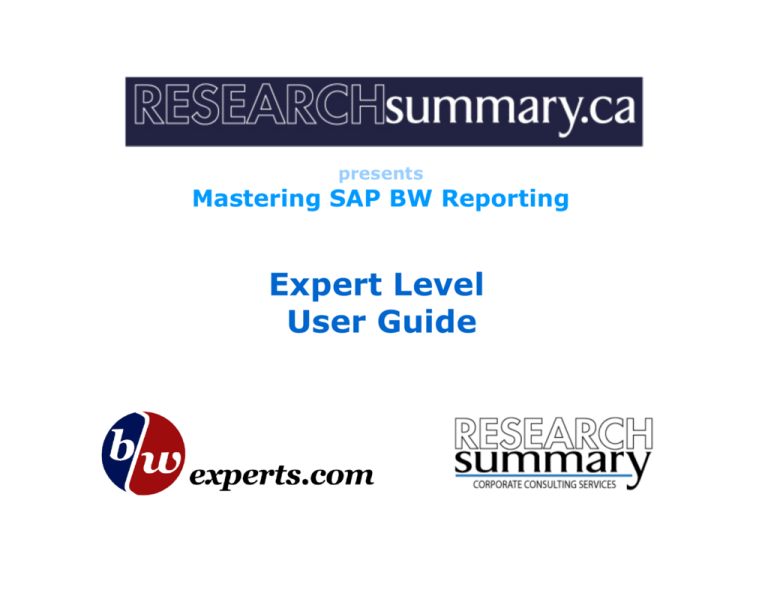
presents
Mastering SAP BW Reporting
Expert Level
User Guide
presents
Mastering SAP BW Reporting
Expert Level
User Guide
SAP, the SAP logo, mySAP, SAP R/2, SAP R/3, SAP BW, mySAP.com, mySAP BI, are trademarks of SAP Aktiengesellschaft,
Systems, Applications and Products in Data Processing, Neurottstrasse 16, 69190 Walldork, Germany.
Copyright © 2004 by ResearchSummary.ca
Written permission from www.researchsummary.ca is required for all other uses.
All rights reserved.
SAP CORPORATE CONSULTING
CUSTOM BW TRAINING!
Achieve the maximum ROI on your BW implementation investment.
A successful Data Warehouse is measured by how often and to what extent your
business community is using BW for reporting.
1 Week Customized BW Reporting Course Onsite!
Available exclusively through Research Summary Consulting, this class is taught by
an Expert Level BW Consultant onsite, at your location.
We provide a proven Business Explorer (BEx) reporting curriculum and customize
this training based on your specific requirements. Save time and money by receiving
training unique to your business on your own BW system.
This course offers your employees the knowledge they need to create interactive
web-based portals plus highly customized workbooks with drilldown functionality.
BRIEF SUMMARY OF REPORTING TOPICS:
Efficient Query Design
BEx Analyzer
BEx Browser
BEx Web Application Designer
Query Designer
Reporting Agent
Report Scheduling
Custom Template Creation
Best Practices and Standards for Reporting
Data Security Considerations
Hands-on Exercises catered to your data
Post-training Support
...and Much More....
ABOUT RESEARCH SUMMARY CONSULTING
Research Summary Consulting has a long and successful track record of teaching
Business Information Warehouse (BW) to Fortune 500 companies throughout North
America. We employ highly experienced classroom instructors with a passion to
transfer in-depth knowledge of BW to our clients.
For more information on this or any of our other Corporate Consulting
Services please contact our Sales Team at esolutions@researchsummary.ca
BEx Training - Beginner Topics
Overview of Data Warehouses
Basic Data Structure in SAP BW
Introduction to the Business Explorer Tools
Browser vs. Analyzer
Logging into the System
BEx Browser Components
-Create/Rename/Delete Folders
-Move and Organize Workbooks
-Add Websites, R/3 Transactions and Application shortcuts
BEx Analyzer Features
-Tools available from BEx Toolbar
-Using Excel Functionality in parallel
-Roles vs. History vs. Favourites
-Screen layout
Browser vs. Analyzer
Relationship of Technical Queries to Workbook files
BW-specific terminology
-Glossary
Changing Queries - Local Views vs. Global Views
Selection Criteria
-Multiple Selections
-Selection Options
-Wildcards
Using Text Elements
-Data Relevance
-Variables and Filters
Modifying Workbooks with OLAP functionality
-Drilldown/across
-Results Rows
-Swap columns
-Single value filters
-Free Characteristics
-Key Figures
-Multiple value filters
-Characteristic display options
-Sorting
-Hierarchies
-Undo options
-Properties
Exceptions
-Defining and using Exceptions
-Exception Variable Creation
Conditions
-Defining and using Conditions
-Condition Operands
-Condition Variable Creation
Exceptions vs. Conditions
Saving Workbooks
-Best practices
-Detaching Reports
-Emailing Results
Practical Exercises & Review
BEx Training - Advanced Topics
Review of Beginner Course Topics
Query Designer Screen
Building Queries from Data Sources
Infocubes vs. Multicubes
Query Designer Settings
-Report Titles
-Sequence of Entry Variables
-Display Options
-Columnar Queries
-Characteristic Restrictions
-Characteristic Properties
-Key Figure Properties
-Where-used feature
Restricted Key Figures
-Business Content
-Cube level vs. Query Level
Calculated Key Figures
-Cube level vs. Query Level
-Operands and Math Functions
Structures
-Creation and Re-use
Variables
-Variable Types
-Variable Processing
-Characteristic Variables
-Key Figure Variables
-Text Variables
-Variable Offsets
Advanced Workbook Formatting
-Moving Filters
-Moving Text Elements
-Creating Templates
-Colour formatting
-Inserting Graphics
-Inserting Charts
-Removing Toolbars and Gridlines
-Single Workbook -- Multiple Queries
-Deleting Results
-External Excel Functions
Reporting Agent
-Event Creation
-Batch Printing
-Exception Reporting
-Package Creation
-Package Scheduling
-Reporting Log
-Exception Log
Web Reporting
-Template Creation
-Web Application Designer
-Web Objects (charts, navigation, results set, etc.)
-Additional Features
Practical Exercises & Review
BW Reporting User Guide
A 200+ page practical resource teaching you how to use SAP's Business Warehouse
Available exclusively through Research Summary, our BW Reporting User Guide is an
essential resource for anyone using Business Warehouse.
Our text summarizes the functionality available in BW with practical explanations, frequently
asked questions and detailed how-to's.
SAMPLE OF TOPICS COVERED:
Overview of Data Warehousing
Overview of BW BEx Tools
OLAP Functionality
Logging into the System
Browser vs. Analyzer
Microsoft Excel Integration
BEx Browser Functionality
Report Scheduling
Report Roll-out Strategy
BEx Analyzer Features
Queries vs. Workbooks
Data Security Options
BW Terminology
Creating Query Definitions
Administrator Workbench
Modifying Queries
Variables and Filters
Web Objects
Global vs. Local Views
Selection Criteria
Exception Log
Web Application Designer
Using Hierarchies
Web Templates
Exception Reporting
Building Conditions
Scheduling Packages
Pre-calculating Web Templates
Saving Workbooks
Restricted Key Figures
Best Practices
Advanced Workbook Formatting
Graphs and Charts
Using the Query Designer
Query Designer Properties
Custom Templates
Characteristics and Structures
Key Figures and Structures
Practical Exercises
Creating Calculated Key Figures Ad-hoc Web Application Designer
Variable Types
…And Much More
To Order your copy today please visit
http://www.researchsummary.ca/bw/Bwguide.html
For volume discounts or corporate licenses contact us at
esolutions@researchsummary.ca
Mastering SAP BW Reporting
I. Fundamentals of Reporting
II. Business Explorer Overview
III. BEx Query Designer
IV. Navigating Workbooks
V. Variable Types
VI. Conditions and Exceptions
VII. Reporting Agent
VIII. Web Reporting
IX. RRI
X. Formatted Workbooks
XI. Glossary and FAQ
0
…..01
…..09
…..48
…..81
…..109
…..125
…..134
…..144
…..169
…..183
…..201
Mastering SAP BW Reporting
I. Fundamentals of Reporting
II. Business Explorer Overview
III. BEx Query Designer
IV. Navigating Workbooks
V. Variable Types
VI. Conditions and Exceptions
VII. Reporting Agent
VIII. Web Reporting
IX. RRI
X. Formatted Workbooks
XI. Glossary and FAQ
1
…..01
…..09
…..48
…..81
…..109
…..125
…..134
…..144
…..169
…..183
…..201
Mastering SAP BW Reporting
Formatted Workbooks
Creating Workbook Templates
Standard templates can be assigned to workbooks upon execution.
Color schemes, visible toolbars, gridlines, and graphics can be
customized. A template is nothing more than an empty workbook
with some formatting.
A template is saved as an Excel workbook and stored on the BW
server. Each BW Workbook is then assigned a default template, or
letterhead, which loads in advance of the query.
Using templates allows you to set a common look and feel to a series
of reports and it’s easy to accomplish.
2
Mastering SAP BW Reporting
Formatted Workbooks
Templates
3
Mastering SAP BW Reporting
Formatted Workbooks
Create a Workbook Template
Practical Exercise:
1. Launch the BEx Analyzer.
2. Enable Macros if you receive a security warning.
3. Using the Excel toolbar open a NEW workbook.
4. Follow the Excel menu path and choose Insert Æ Picture Æ Clip Art…
5. From the available images double-click on one to choose it.
6. Use the handles to resize the picture so that it doesn’t go below Row 8.
7. Click on cell E2 and type “My BW Reports”. Make the font bold and size 20.
8. Follow the Excel menu path and choose Tools Æ Options Æ View. Remove the
checkbox for Gridlines.
4
Mastering SAP BW Reporting
Formatted Workbooks
Create a Workbook Template
Your template should resemble the following:
5
Mastering SAP BW Reporting
Formatted Workbooks
Create a Workbook Template
Continue to build on your template:
9. Highlight row 8.
10. Using the Borders icon found in the Excel toolbar choose a thick bottom border.
One of the tricks when creating formatted workbooks in BW is to position the cursor in
the appropriate active cell before saving. The location of the active cell dictates the
upper left corner where the BW data will start to load from.
11. Click on cell A10 to make it active.
When you execute a BW query into this workbook the data will be displayed starting at
cell A10 and work its way down the worksheet.
12. Using the BW BEx toolbar select the Save icon Æ Save as new workbook…
13. If required log in to the appropriate server. Give your workbook a Description.
14. Click Save.
6
Mastering SAP BW Reporting
Formatted Workbooks
Create a Workbook Template
Final Result:
Your template will act as a letterhead for reports that you execute. Data will start in
cell A10 (as indicated by the active cell below) and run down and across the
worksheet.
7
Mastering SAP BW Reporting
Formatted Workbooks
Setting a Default Template
Once a template is created and saved to the BW server you must
define certain settings within the BEx Analyzer so that your formatted
letterhead is loaded before any reports you may execute.
To do so:
1. Using the BW BEx toolbar select the Settings icon Æ Permanent workbook
template…
2. A pop-up window will allow you to choose your workbook template. Navigate to the
one you saved earlier and select it. Click Ok.
3. Next go back to the BW BEx toolbar and select the Settings icon Æ New workbook
on embed Æ is based on permanent template.
8
Mastering SAP BW Reporting
Formatted Workbooks
Setting a Default Template
Now the system is all set. To test out how permanent templates
work you will need to execute a Query.
Try the following:
1. Close any open workbooks within the BEx Analyzer.
2. Using the BW BEx toolbar select the Open icon Æ Queries.
3. A pop-up window will allow you to choose a query to execute. Navigate to any
particular one and select it. Click Ok.
4. A new workbook will appear with your default template loaded. When the query
finishes executing, the results will be displayed below the letterhead.
9
Mastering SAP BW Reporting
Formatted Workbooks
Using a Workbook Template
Query output:
10
Mastering SAP BW Reporting
Formatted Workbooks
Sets of Reports
Creating custom templates and inserting a query allows you to
dictate the look and feel of your reports to match current corporate
standards or to create a new style going forward.
Another key feature of workbooks is the ability to embed more than
one query onto a single worksheet. This is usually best for small
queries with known dimensions.
Inserting multiple queries onto a single worksheet or placing
individual queries on separate worksheets allows a family or reports
to be contained within a single Excel file.
11
Mastering SAP BW Reporting
Formatted Workbooks
Sets of Reports
The process to insert an additional query is the same regardless of
whether the intended destination is the same worksheet or a new
one.
Try the following:
1. Follow the steps in the previous pages to embed a query onto the first worksheet in
an open workbook.
2. To insert an additional query click on a worksheet and choose a cell location for this
second query to start from. For the example choose a new worksheet and select cell
A1.
3. Using the BW BEx toolbar select the Tools icon Æ Insert query…
12
Mastering SAP BW Reporting
Formatted Workbooks
Sets of Reports
4. A pop-up window will allow you to choose a query to execute. Navigate to any
particular one and select it. Click Ok.
5. When the query result has been retrieved it will be embedded into a different
worksheet.
Very quickly you can build a family of reports by repeating these 5
steps and adding additional worksheets to your workbook. To add
more worksheet follow the Excel menu path and choose Insert Æ
Worksheet.
This workbook can be saved to either the BW server or your desktop.
Upon opening you can have all the queries execute and refresh to
ensure new data is always loaded.
13
Mastering SAP BW Reporting
Formatted Workbooks
Auto Refreshing Data
To ensure that all queries in your workbook are refreshed with the
most recent data a query property must be checked.
In a workbook with one or more queries do the following:
1. Position the active cell to be within the results area of a query.
2. Using the BW BEx toolbar select the OLAP functions for active cell icon Æ
Properties…
3. On the Interaction tab make sure that “Refresh query when opening workbook” is
checked.
4. Repeat steps 1-3 for any additional queries.
14
Mastering SAP BW Reporting
Formatted Workbooks
Auto Refreshing Data
The properties of a query allow you to auto refresh the data each
time the workbook is opened:
15
Mastering SAP BW Reporting
Formatted Workbooks
Auto Refreshing Data
Auto refreshing data can benefit a user community by always
ensuring that the most recent data is displayed in the results. One
downside of using this feature is load time. A family of queries within
a workbook may take a long time to completely refresh.
The alternative is to allow your users to refresh queries themselves.
Here is another tip to use when manually refreshing queries within a
workbook.
1. Position the active cell to be within the results area of a query.
2. Using the BW BEx toolbar select the Refresh icon. The report will be regenerated.
3. Repeat for any additional queries.
16
Mastering SAP BW Reporting
Formatted Workbooks
Auto Refreshing Data
TIP:
To manually refresh all queries found in a workbook position the
active cell outside the results area of a query.
Using the BW BEx toolbar select the Refresh icon.
You will be prompted with a message saying “No query is selected.
Do you want to refresh all the queries in the workbook?”. Choose
Yes.
The next page illustrates where to place the active cell.
17
Mastering SAP BW Reporting
Formatted Workbooks
Auto Refreshing Data
TIP: Position the active cell outside the results area of a query.
18