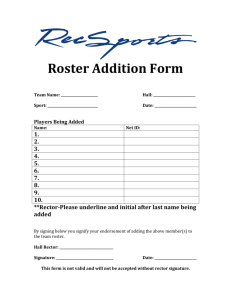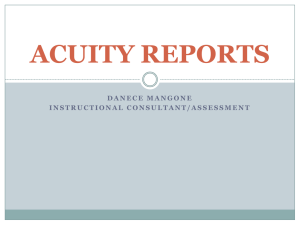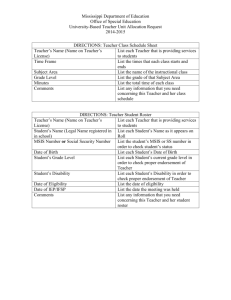Instructions apply - Syracuse University
advertisement

SYRACUSE UNIVERSITY OFFICE OF THE REGISTRAR Instructions apply to Internet Explorer and may vary for other browsers. TEACHING SCHEDULE CLASS ROSTER GRADE ROSTER 1 Table of Contents Log in to MySlice ............................................. 2 Navigation ...................................................... 3 View Exam Schedule ........................................ 3 View Advisees ................................................. 3 View Religious Observances Notification ............. 3 View Class Roster ............................................ 4 View Mid-Semester Progress Roster ................... 5 View Grade Roster ........................................... 5 View Dates and Deadlines................................. 5 Download to Excel ........................................... 6 Class Search ................................................... 7 Introduction Syracuse University MySlice Faculty Center is where you access your teaching schedule, weekly schedule, advisees, religious observances notification, class roster, grade roster, and mid-semester progress report (MSPR) roster. You can also search for classes in Faculty Center. Log in to MySlice Go to myslice.syr.edu. You must have a NetID and Password to log in. Once logged in, the information you have access to is dependent upon your role(s) at the University. You may see pagelets for Faculty Services, Employee Resources, etc. 2 Navigating within Faculty A list of classes for the most recent term in which you are scheduled to teach displays in Faculty Center. To view another term, select the Change Term button. To view details for the class, select the link for the class. View Exam Schedule and Advisees Select the My Exam Schedule link. Select the View My Advisees link. View Religious Observances Notification Select the Religious Observances icon ( R ) next to the class. If there is no icon next to the class, then no student has submitted a notification. 3 View Class Roster Select the Class Roster icon ( ) next to the class. The class roster icon becomes available to view class rosters beginning two calendar weeks before the first date of your class. After that date, if there is no icon next to the class, then there is no enrollment or the department has not assigned you to the class on system. From the class roster, student photos are viewable by selecting the photo icon ( in the Photo column. To 1. 2. 3. 4. 5. 6. print the roster with photos (instructions may vary with browsers): Click the photo icon for a student. Click View All in blue bar above the student information to see all photos. From your browser click Edit > Select All. From your browser click File > Print. Select Print Selection (terminology may vary with printers). Select Print. 4 ) View Mid-Semester Progress Roster Select the MSPR icon ( ) next to the class. If there is no icon next to the class, then the MSPR roster has not been created or you do not need to complete a MSPR. View Grade Roster Select the Grade Roster icon ( ) next to the class. If there is no icon next to the class, then the grade roster has not been created or the department has not assigned you to the class on system. View Dates and Deadlines Select the calendar icon ( class. ) to view student academic deadlines for the 5 Download Schedules and Rosters to Excel Select on the respective page for the information you wish to download to Excel. NOTE: Your computer settings may need to be enabled to use the download feature. If you have trouble downloading, please contact the DSP (Distributed Support Person) for your department. Or, try downloading by holding down the CTRL key on your keyboard simultaneously while you select the download icon. A File Download window displays, asking you to Open or Save the file. Selecting Open displays the information for viewing. The file will display in Excel. Selecting Save displays a window for you to select where to save the Excel file on your computer. Enter a file name and save your file. 6 Using Class Search Select the Search tab to display the Search for Classes page. Select the Term for which to search. Enter class search criteria, most commonly the Course Subject Code and the Course Number (i.e., MAT 121). Further down on the search page, you can refine your search by entering more criteria, such as meeting information or additional criteria. Select the Search button at the bottom of page for classes that match your criteria. Updated 11/13/14 7