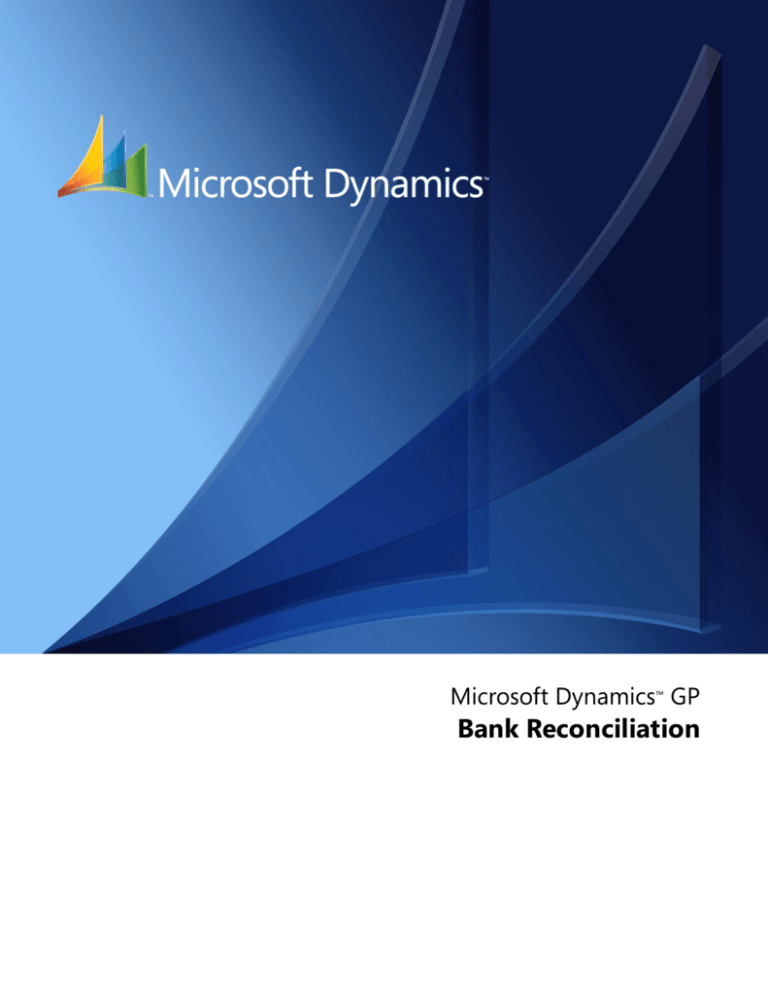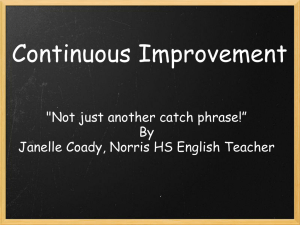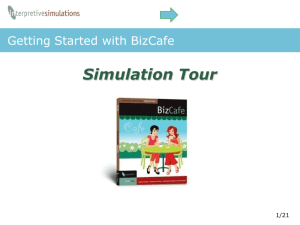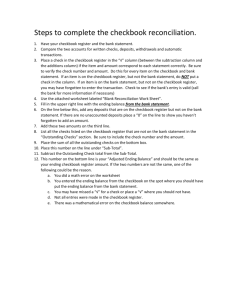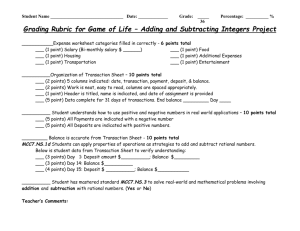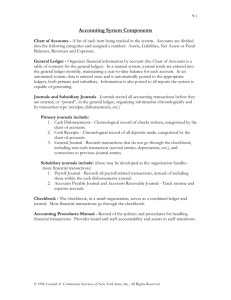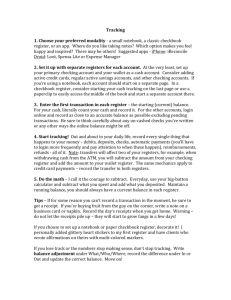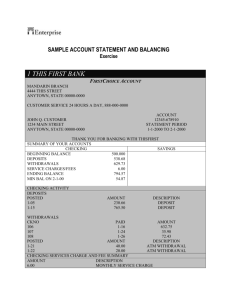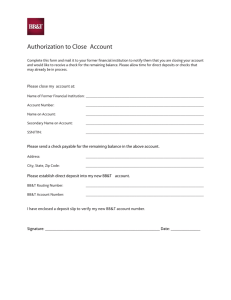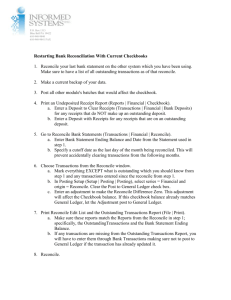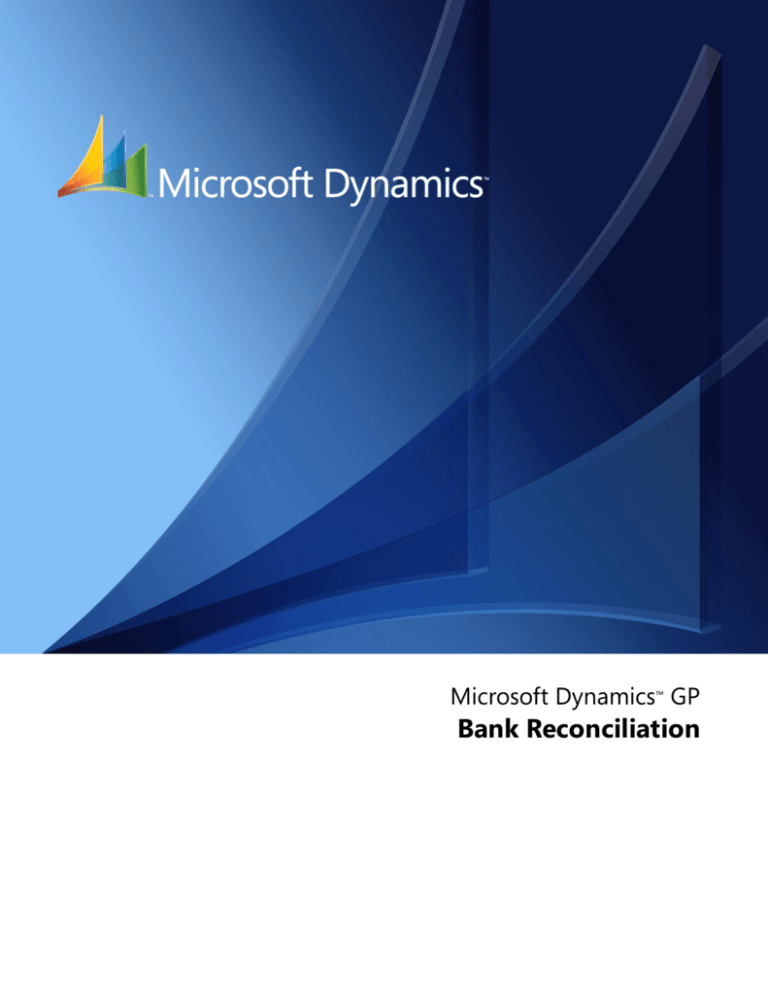
Microsoft Dynamics™ GP
Bank Reconciliation
Copyright
Copyright © 2007 Microsoft Corporation. All rights reserved.
Complying with all applicable copyright laws is the responsibility of the user. Without limiting the
rights under copyright, no part of this document may be reproduced, stored in or introduced into
a retrieval system, or transmitted in any form or by any means (electronic, mechanical,
photocopying, recording, or otherwise), or for any purpose, without the express written
permission of Microsoft Corporation. Notwithstanding the foregoing, the licensee of the software
with which this document was provided may make a reasonable number of copies of this
document solely for internal use.
Trademarks
Microsoft, and Microsoft Dynamics GP, are either registered trademarks or trademarks of
Microsoft Corporation or its affiliates in the United States and/or other countries. FairCom and
c-tree Plus are trademarks of FairCom Corporation and are registered in the United States and
other countries.
The names of actual companies and products mentioned herein may be trademarks or registered
marks - in the United States and/or other countries - of their respective owners.
Unless otherwise noted, the example companies, organizations, products, domain names, e-mail
addresses, logos, people, places, and events depicted herein are fictitious. No association with
any real company, organization, product, domain name, e-mail address, logo, person, place, or
event is intended or should be inferred.
Intellectual property
Microsoft may have patents, patent applications, trademarks, copyrights, or other intellectual
property rights covering subject matter in this document. Except as expressly provided in any
written license agreement from Microsoft, the furnishing of this document does not give you any
license to these patents, trademarks, copyrights, or other intellectual property.
Warranty disclaimer
Microsoft Corporation disclaims any warranty regarding the sample code contained in this
documentation, including the warranties of merchantability and fitness for a particular purpose.
Limitation of liability
The content of this document is furnished for informational use only, is subject to change without
notice, and should not be construed as a commitment by Microsoft Corporation. Microsoft
Corporation assumes no responsibility or liability for any errors or inaccuracies that may appear
in this manual. Neither Microsoft Corporation nor anyone else who has been involved in the
creation, production or delivery of this documentation shall be liable for any indirect, incidental,
special, exemplary or consequential damages, including but not limited to any loss of anticipated
profit or benefits, resulting from the use of this documentation or sample code.
License agreement
Use of this product is covered by a license agreement provided with the software product. If you
have any questions, please call the Microsoft Dynamics GP Customer Assistance Department at
800-456-0025 (in the U.S. or Canada) or +1-701-281-6500.
Publication date
March 2007
Contents
Introduction ................................................................................................................................................. 2
What’s in this manual...................................................................................................................................2
Symbols and conventions ............................................................................................................................3
Resources available from the Help menu..................................................................................................3
Send us your documentation comments ...................................................................................................5
Part 1: Setup ............................................................................................................................................... 8
Chapter 1: Setup preparation .................................................................................................... 9
Bank Reconciliation overview.....................................................................................................................9
Existing system preparation........................................................................................................................9
Before you set up Bank Reconciliation ......................................................................................................9
Chapter 2: Setup and default entries ............................................................................... 11
Default entries overview............................................................................................................................ 11
Setting up Bank Reconciliation default entries.......................................................................................12
Chapter 3: Checkbooks ................................................................................................................ 15
Checkbook setup requirements ................................................................................................................15
Credit card setup.........................................................................................................................................15
Checkbooks and cash accounts.................................................................................................................16
Check and deposit numbers......................................................................................................................16
Last reconciled date and balance ..............................................................................................................16
Setting up a new checkbook......................................................................................................................16
Using an existing checkbook.....................................................................................................................18
Inactivating a checkbook ...........................................................................................................................19
Deleting a checkbook .................................................................................................................................19
Part 2: Transactions ...................................................................................................................... 22
Chapter 4: Bank transaction requirements ............................................................... 23
Bank Reconciliation integration with other modules ............................................................................23
Voided transactions that affect Bank Reconciliation..............................................................................23
Bank Reconciliation posting ......................................................................................................................24
Chapter 5: Multicurrency transactions ......................................................................... 25
Rules for multicurrency transactions .......................................................................................................25
Exchange rate and document date ...........................................................................................................25
Multicurrency account distributions........................................................................................................26
Rounding differences .................................................................................................................................26
Chapter 6: Checks, withdrawals, and adjustments ........................................... 29
Entering a check, withdrawal, or adjustment transaction ....................................................................29
Entering a miscellaneous check ................................................................................................................31
Bank transaction voids overview .............................................................................................................32
Voiding a bank transaction ........................................................................................................................33
B AN K R EC O N C I L I A TI O N
i
C O N T E N T S
Chapter 7: Receipts ......................................................................................................................... 35
Entering miscellaneous receipts ...............................................................................................................35
Receipt voids overview..............................................................................................................................36
Voiding a receipt .........................................................................................................................................37
Differences between voiding and clearing receipts ...............................................................................37
Multicurrency receipts and their effects on deposits.............................................................................38
Multicurrency receipt and deposit examples .........................................................................................38
Chapter 8: Deposits ......................................................................................................................... 41
Bank deposits overview .............................................................................................................................41
Entering a deposit with receipts ...............................................................................................................41
Deposit totals overview .............................................................................................................................43
Entering a deposit without receipts .........................................................................................................44
Clearing a receipt from a deposit..............................................................................................................45
Voiding a deposit ........................................................................................................................................46
Deleting a deposit .......................................................................................................................................47
Chapter 9: Bank account transfers ................................................................................... 49
Transferring funds between checkbooks .................................................................................................49
Voiding a bank account transfer ...............................................................................................................50
Chapter 10: Bank statement reconciliation .............................................................. 53
Bank statement reconciliation overview..................................................................................................53
Reconciling a bank statement with a checkbook....................................................................................53
Entering a miscellaneous bank adjustment transaction........................................................................55
Entering cleared differences ......................................................................................................................56
Preview reports ...........................................................................................................................................57
Part 3: Inquiries, reports, and routines .............................................................. 60
Chapter 11: Inquiries ...................................................................................................................... 61
Multicurrency inquiries .............................................................................................................................61
Reporting currency .....................................................................................................................................61
Inquiries overview ......................................................................................................................................61
Viewing checkbook information...............................................................................................................62
Viewing historical checkbook balances ...................................................................................................63
Chapter 12: Reports ........................................................................................................................ 65
Bank Reconciliation report summary ......................................................................................................65
Specifying a Bank Reconciliation report option .....................................................................................66
Chapter 13: History .......................................................................................................................... 69
Bank history removal overview................................................................................................................69
Removing bank history..............................................................................................................................69
Glossary ......................................................................................................................................................... 71
Index ................................................................................................................................................................... 73
ii
B A N K
R E C O N C I L I A T I O N
INTRODUCTION
Introduction
You can use Bank Reconciliation to enter and maintain checkbooks used to pay
vendors, employees, distribute petty cash, and to reconcile bank statements. If
you’re using Payables Management and Payroll, checks printed and posted from
those modules update checkbooks in Bank Reconciliation.
You also can use Bank Reconciliation to complete the following tasks:
•
Write checks without having to set up a vendor record or complete a computer
check run
•
Control reconciliation processes by creating default settings and choosing
between transaction types, including checks, receipts and adjustments
•
Begin reconciling one checkbook before finishing the reconcile process in a
different checkbook
•
View details needed to reconcile, including deposit number, transaction
number, type, payment amount, and description
This introduction is divided into the following sections:
•
•
•
•
What’s in this manual
Symbols and conventions
Resources available from the Help menu
Send us your documentation comments
What’s in this manual
This manual is designed to give you an understanding of how to use the features of
Bank Reconciliation, and how it integrates with the Microsoft Dynamics™ GP
system.
To make best use of Bank Reconciliation, you should be familiar with systemwide
features described in the System User’s Guide, the System Setup Guide, and the
System Administrator’s Guide.
Some features described in the documentation are optional and can be purchased
through your Microsoft Dynamics GP partner.
To view information about the release of Microsoft Dynamics GP that you’re using
and which modules or features you are registered to use, choose Help >> About
Microsoft Dynamics GP.
The manual is divided into the following parts:
2
B A N K
•
Part 1, Setup, contains procedures that are required to set up Bank
Reconciliation.
•
Part 2, Transactions, explains how to enter transactions to update your Cash
account and checkbook balances.
•
Part 3, Inquiries, reports, and routines, explains how to view and analyze
transaction information, and includes procedures for removing history.
R E C O N C I L I AT I O N
IN T RO D U C T IO N
Symbols and conventions
For definitions of unfamiliar terms, see the glossary in the manual or refer to the
glossary in Help.
Symbol
Description
The light bulb symbol indicates helpful tips, shortcuts and
suggestions.
The warning symbol indicates situations you should be especially
aware of when completing tasks.
The multicurrency symbol points out features or procedures that
apply if you’re using Multicurrency Management.
This manual uses the following conventions to refer to sections, navigation and
other information.
Convention
Description
Creating a batch
Italicized type indicates the name of a section or procedure.
File >> Print or File >
Print
The (>>) or (>) symbol indicates a sequence of actions, such as
selecting items from a menu or toolbar, or pressing buttons in a
window. This example directs you to go to the File menu and choose
Print.
TAB
or ENTER
All capital letters indicate a key or a key sequence.
Resources available from the Help menu
The Microsoft Dynamics GP Help menu gives you access to user assistance
resources on your computer, as well as on the Web.
Contents
Opens the Help file for the active Microsoft Dynamics GP component, and displays
the main “contents” topic. To browse a more detailed table of contents, click the
Contents tab above the Help navigation pane. Items in the contents topic and tab
are arranged by module. If the contents for the active component includes an
“Additional Help files” topic, click the links to view separate Help files that
describe additional components.
To find information in Help by using the index or full-text search, click the
appropriate tab above the navigation pane, and type the keyword to find.
To save the link to a topic in the Help, select a topic and then select the Favorites tab.
Click Add.
Index
Opens the Help file for the active Microsoft Dynamics GP component, with the
Index tab active. To find information about a window that’s not currently displayed,
type the name of the window, and click Display.
About this window
Displays overview information about the current window. To view related topics
and descriptions of the fields, buttons, and menus for the window, choose the
B AN K R EC O N C I L I A TI O N
3
I N T R O D U C T I O N
appropriate link in the topic. You also can press F1 to display Help about the current
window.
Lookup
Opens a lookup window, if a window that you are viewing has a lookup window.
For example, if the Checkbook Maintenance window is open, you can choose this
item to open the Checkbooks lookup window.
Show Required Fields
Highlights fields that are required to have entries. Required fields must contain
information before you can save the record and close the window. To change the
way required fields are highlighted, choose Microsoft Dynamics GP menu >> Tools
>> Setup >> User Preferences >> Display, and specify a different color and type
style.
Printable Manuals
Displays a list of manuals in Adobe Acrobat .pdf format, which you can print or
view.
Orientation Training
Accesses online tutorials that show you how to complete basic procedures within
Microsoft Dynamics GP. Additional tutorials are available through the
CustomerSource Web site.
What’s New
Provides information about enhancements that were added to Microsoft Dynamics
GP since the last major release.
Microsoft Dynamics GP Online
Opens a Web page that provides links to a variety of Web-based user assistance
resources. Access to some items requires registration for a paid support plan.
Current implementation and upgrade information The most recent
revisions of upgrade and implementation documentation, plus documentation
for service packs and payroll tax updates.
User documentation and resources The most recent user guides, howto articles, and white papers for users.
Developer documentation and resources The most recent
documentation and updated information for developers.
Product support information Information about the Microsoft Dynamics
GP product support plans and options that are available, along with
information about peer support and self-support resources.
Services information Information about Microsoft Dynamics GP support,
training, and consulting services.
Microsoft Dynamics GP Community Access to newsgroups, where you
can ask questions or share your expertise with other Microsoft Dynamics GP
users.
4
B A N K
R E C O N C I L I AT I O N
IN T RO D U C T IO N
CustomerSource home page A wide range of resources available to
customers who are registered for a paid support plan. Includes access to
Knowledge Base articles, software downloads, self-support, and much more.
U.S. Payroll Updates
Provides access to tax updates for state and federal tax withholding. When you
select an option, the process to install the updates will begin immediately.
Check with your system administrator before installing tax updates. To be sure that tax
updates are installed correctly, refer to documentation for specific tax updates on the
CustomerSource Web site.
Customer Feedback Options
Provides information about how you can join the Customer Experience
Improvement Program to improve the quality, reliability, and performance of
Microsoft® software and services.
Send us your documentation comments
We welcome comments regarding the usefulness of the Microsoft Dynamics GP
documentation. If you have specific suggestions or find any errors in this manual,
send your comments by e-mail to the following address: bizdoc@microsoft.com.
To send comments about specific topics from within Help, click the Documentation
Feedback link, which is located at the bottom of each Help topic.
Note: By offering any suggestions to Microsoft, you give Microsoft full permission to use
them freely.
B AN K R EC O N C I L I A TI O N
5
6
B A N K
R E C O N C I L I AT I O N
PART 1: SETUP
Part 1: Setup
This part of the documentation provides the procedures required to set up Bank
Reconciliation, and for moving your existing reconciliation information into your
Microsoft Dynamics GP system. Setup procedures generally need to be completed
only once, but you might want to refer to this information again when verifying
your setup information, and when maintaining your checkbooks.
The following topics are discussed:
8
B A N K
•
Chapter 1, “Setup preparation,” describes how to set up your bank
reconciliation system.
•
Chapter 2, “Setup and default entries,” explains how to set up default entries
for your bank reconciliation system.
•
Chapter 3, “Checkbooks,” explains how to set up and use checkbooks and Cash
accounts.
R E C O N C I L I AT I O N
Chapter 1:
Setup preparation
You must set up several options in System Manager, General Ledger, and
Multicurrency Management before setting up Bank Reconciliation.
You must complete these setup procedures before you can enter or post
transactions, or reconcile your checkbooks. Once you register Bank Reconciliation,
your system immediately begins tracking checkbook-related transactions entered in
other modules, and updates Bank Reconciliation. Don’t register Bank Reconciliation
until you’ve set up the checkbooks and Cash accounts.
This information is divided into the following sections:
•
•
•
Bank Reconciliation overview
Existing system preparation
Before you set up Bank Reconciliation
Bank Reconciliation overview
When you set up Bank Reconciliation, you can enter or void transactions and
deposits. After posting, you can print audit trail reports and transaction reports to
analyze the accuracy of your records, and to simplify edits. You can review the
report information before reconciling your checkbook.
When you reconcile your checkbook, you’ll enter reconciliation dates, mark cleared
transactions, enter adjusting entries, and enter any cleared differences.
Existing system preparation
Whether you’re setting up your system for the first time or upgrading an existing
system, you must reconcile the checkbooks in your existing system before using
Bank Reconciliation.
•
For new Microsoft Dynamics GP implementations, reconcile your checkbooks
in your existing system. This way, you’ll have fewer outstanding checks and
transactions to enter, and your balances will be more accurate when you begin
using Bank Reconciliation.
•
If you’re adding Bank Reconciliation to your Microsoft Dynamics GP solution,
post all transactions in other modules to ensure that your General Ledger Cash
account balances are correct for your checkbooks. Then, reconcile your
checkbooks in your existing system before registering Bank Reconciliation.
Before you set up Bank Reconciliation
Before you begin setting up Bank Reconciliation, be sure to set up the following
information:
•
•
•
•
•
•
•
Companies
Credit cards
Fiscal periods
Account formats
Banks
Posting
Source documents
B AN K R EC O N C I L I A TI O N
9
PA RT
1
S E T U P
•
•
•
•
•
Audit trail codes
Accounts
Unit accounts
Variable allocation accounts
Fixed allocation accounts
To print multicurrency information on your posting journals and reports, mark
Include Multicurrency Info in the Posting Setup window.
See the System Setup instructions (Help >> Contents >> select Setting Up the
System) or the General Ledger documentation (Help >> Printable Manuals) for
more information about completing these setup tasks.
10
B A N K
R E C O N C I L I A T I O N
Chapter 2:
Setup and default entries
Setting up default entries for Bank Reconciliation saves you time when you enter
and analyze data, and enables you to customize your transactions.
This information is divided into the following sections:
•
•
Default entries overview
Setting up Bank Reconciliation default entries
Default entries overview
Use the Bank Reconciliation Setup window to set up information that makes data
entry and tracking easier. You should post all transactions in other modules, and
reconcile existing checkbooks in your previous system, before entering information
in this window.
Next transaction number
This number appears as the default number for the transactions and receipts you
enter using the Bank Transaction Entry, Bank Transfer Entry, and Reconcile Bank
Adjustments windows. The transaction number automatically increments to the
next available number after you post a transaction or receipt, but you can change
the number.
Transaction descriptions and default codes
Use the transaction type description to distinguish among the transactions you
enter in Bank Reconciliation. For example, if your company refers to interest income
as interest gained, you could change the description to Interest Gained, which
would then appear in the Reconcile Bank Adjustments window. However, even if
you change the description, the underlying functionality stays the same.
The code is a short description of the transaction type, which appears as a prefix to
the numbers in Bank Reconciliation windows and on transaction reports. The code,
next number, and leading zeros create a 12-character number for all transaction
types, except for checks and deposits. Default check and deposit numbers are
entered using the Checkbook Maintenance window. For example, suppose you’re
entering a withdrawal using the Bank Transaction Entry window. If you set up
WDL as the code for withdrawal transactions and 100 as the next number, the
number would be WDL000000100 for your first withdrawal transaction.
You can change any code or description to match your business. The following table
explains where each item appears:
Description
Location
Deposit
Type list
Bank Deposit Entry window
Receipt
Option list
Bank Transaction Entry window
Check
Withdrawal
Increase Adjustment
Decrease Adjustment
Type list
Bank Transaction Entry window
Transfers
Option list
Bank Transfer Entry window
B AN K R EC O N C I L I A TI O N
11
PA RT
1
S E T U P
Interest Income
Other Income
Other Expense
Service Charge
Type list
Reconcile Bank Adjustments window
History
If you keep transaction/reconciliation history, all account distribution information
and posted transactions are stored, so you can reprint posting journals and view the
original transaction using the inquiry windows.
Default checkbook ID
Use this field to select a checkbook ID to appear as the default checkbook ID when
you’re entering transactions using the Bank Transaction Entry window. You should
select the checkbook you use most often when entering transactions.
You can select any checkbook as the default checkbook, regardless of whether it is
active or has a Cash account assigned to it. You also can inactivate or delete the
checkbook that has been selected as the default checkbook in the Bank
Reconciliation Setup window.
Although any checkbook can be selected as the default checkbook, you can’t enter or post
transactions in a checkbook that’s inactive, or that doesn’t have a Cash account assigned to
it.
If you’re using Multicurrency Management, you can select any checkbook as the
default checkbook, regardless of the following situations. However, you can’t enter
or post transactions in a checkbook in these situations:
•
•
•
•
The checkbook has an inactive currency assigned to it
The currency assigned to the checkbook doesn’t exist
The currency assigned to the checkbook hasn’t been granted access to the
company
The Cash account assigned to the checkbook hasn’t been granted access to the
currency ID assigned to the checkbook
User-defined fields
Use these fields to track additional information about your checkbooks. These fields
are displayed in the Checkbook Maintenance window.
Setting up Bank Reconciliation default entries
Use the Bank Reconciliation Setup window to set up your default entries in Bank
Reconciliation.
12
B A N K
R E C O N C I L I A T I O N
C H A P T E R
2
S E TU P
AN D
D EF AU L T
E N T R IE S
To set up Bank Reconciliation default entries:
1.
Open the Bank Reconciliation Setup window.
(Microsoft Dynamics GP menu >> Tools >> Setup >> Financial >> Bank
Reconciliation)
2.
Enter the next number for bank transactions, receipts, transfers, and reconcile
adjustments.
3.
Enter the transaction type descriptions and codes. See Default entries overview on
page 11 for more information.
4.
Mark whether to keep history.
5.
Enter or select a checkbook ID to appear as the default checkbook ID in the
Bank Transaction Entry window.
6.
If you’ll be using user-defined fields, enter labels for the fields.
7.
To print the Bank Reconciliation Setup List, choose File >> Print.
8.
Choose OK to save your entries and close the window.
B AN K R EC O N C I L I A TI O N
13
14
B A N K
R E C O N C I L I A T I O N
Chapter 3:
Checkbooks
Checkbooks enable you to keep records of your bank deposits and cash paid out so
that you can reconcile them with your bank statements. Checkbooks are available
throughout the system, regardless of what other modules you purchased.
If you have Multicurrency Management registered, you can use Bank Reconciliation
to set up checkbooks for each currency you use.
This information is divided into the following sections:
•
•
•
•
•
•
•
•
•
Checkbook setup requirements
Credit card setup
Checkbooks and cash accounts
Check and deposit numbers
Last reconciled date and balance
Setting up a new checkbook
Using an existing checkbook
Inactivating a checkbook
Deleting a checkbook
Checkbook setup requirements
You can set up an unlimited number of checkbooks to manage your company’s
cash. We recommend that you set up separate checkbooks for each Cash account so
you can more accurately track payments and receipts. For example, you might want
to set up separate checkbooks for payroll checks, credit card payments from
customers, and payments to vendors.
You can use checkbooks throughout your system to track cash transactions. Because
of this integration, new customers must set up their checkbooks and register Bank
Reconciliation before posting transactions in other modules. However, existing
Microsoft Dynamics GP customers who are setting up Bank Reconciliation have
two options for setting up checkbooks:
•
Post all your transactions entered in other modules and reconcile your
checkbooks before registering Bank Reconciliation.
•
Create new checkbook IDs and make existing checkbooks inactive. The new
checkbooks you create will replace the old checkbooks in any future
transactions. You won’t have to post transactions entered in other modules
before you begin to use Bank Reconciliation.
Credit card setup
Before you can post credit card transactions to Bank Reconciliation, you must set up
the card using one of two ways, depending on how you’re using it.
•
If a customer is using the card, set it up as a bank card.
•
If your company is using the card, set it up as a check card. You can change your
settings using the Credit Card Setup window.
B AN K R EC O N C I L I A TI O N
15
PA RT
1
S E T U P
Checkbooks and cash accounts
Assign each checkbook to its own Cash account to prevent confusion and to make it
easier to reconcile checkbooks to the Cash account in General Ledger. The Cash
account must be a posting or allocation account that does not have any unit
accounts assigned as one of the distributions.
If you’re using Multicurrency Management, assign each currency its own
checkbooks and Cash accounts. You can assign each currency to unlimited
checkbooks.
If you’re using Receivables Management, Payables Management, or Payroll, verify
that your Customer Account Maintenance, Vendor Account Maintenance, and
Employee Maintenance windows are set up to use the Cash accounts from the
correct checkbook. Doing so makes it easier to reconcile your Cash account to the
checkbook.
Check and deposit numbers
Check and deposit numbers can be alphanumeric. If you enter alphabetic
characters, the numerals—not the letters—will increment as you process checks and
enter deposits.
By defining the next number in the Checkbook Maintenance window, you also are
determining the number of unique numbers that will be available. For example, if
you enter CK001 as the next check number, you can enter only up to 999 unique
checks. Be sure to enter a number that’s large enough to accommodate your
organization’s needs.
If alphabetic characters are entered between numbers, only the numbers to the right
of the last letter you entered will be incremented. For example, if the next check
number is CK00M18888, the following check number will be CK00M18889.
Last reconciled date and balance
When you set up new checkbooks, the last reconciled balance is the checkbook’s
current balance. You can make changes to this amount until you reconcile the
checkbook for the first time. If you change the last reconciled balance after saving
the checkbook, you must enter an adjustment in General Ledger for the Cash
account, because an adjusting entry won’t be automatically entered.
After you reconcile a checkbook, the amount in the Last Reconciled Balance field is
the same as the bank statement’s ending balance in the Reconcile Bank Statements
window. You can’t change this amount using the Checkbook Maintenance window.
Setting up a new checkbook
Use the Checkbook Maintenance window to set up checkbooks. You can add
checkbooks at any time, and you can select one as the default checkbook in other
modules’ setup windows. Selecting a default checkbook streamlines your data
entry process.
16
B A N K
R E C O N C I L I A T I O N
C H A P T E R
3
C HE C K B O O K S
To set up a new checkbook:
1.
Open the Checkbook Maintenance window.
(Cards >> Financial >> Checkbook)
2.
Enter or select a checkbook ID and enter a checkbook description.
3.
If you’re using Multicurrency Management, enter the currency, payment rate
type, and deposit rate type IDs. You must enter a currency ID if you are using
Multicurrency Management. You can’t change the currency ID after you’ve
saved the checkbook. The Currency ID lookup window displays only the active
currencies a company has access to.
4.
Assign a Cash account to the checkbook.
5.
Enter the default entry for the next check and next deposit numbers. Be sure to
include leading zeros so you don’t run out of check and deposit numbers. For
example, if you entered a check number of CK001, you would be able to enter
only 999 unique checks.
You can use alphanumeric characters in the check or deposit number fields, but
the number must end in a numeral or it won’t increment properly.
6.
Enter the company and bank information. The bank account number should
match the account number for the checking account at the bank.
7.
Enter any user-defined information. If you entered user-defined field labels in
the Bank Reconciliation Setup window, those labels appear here. You can use
them to track information specific to this checkbook.
8.
Enter the balance and date from the last bank statement you reconciled. You can
change the balance or the date until you reconcile your checkbook for the first
time in Bank Reconciliation. However, if you change the last reconciled balance,
which is reflected in the checkbook balance, you might need to enter an
adjustment transaction in General Ledger to update the Cash account.
After reconciling the first time, the date and balance fields are updated each time you
reconcile. You can’t make changes to these fields using this window.
9.
If you’re using Payables Management, enter the payables options.
B AN K R EC O N C I L I A TI O N
17
PA RT
1
S E T U P
10. Choose Save to save the checkbook.
11. To print a Checkbook List, choose File >> Print.
Using an existing checkbook
Use this procedure if you have an existing checkbook that you want to continue
using in Bank Reconciliation. Any checkbooks you previously set up appear in
Bank Reconciliation when you register the module.
As soon as you register Bank Reconciliation, any transactions assigned to a
checkbook are posted to Bank Reconciliation. For this reason, we recommend that
you post all transactions and reconcile your existing checkbooks before registering
Bank Reconciliation.
To use an existing checkbook:
1.
Post all transactions that use existing checkbooks.
2.
Reconcile your existing checkbooks in your old reconciliation system.
3.
Verify the checkbook information using the Checkbook Maintenance window.
(Cards >> Financial >> Checkbook)
4.
Enter the last reconciled date and balance from step 2.
5.
Enter new registration keys that include access to Bank Reconciliation.
6.
Open the Posting Setup window.
(Microsoft Dynamics GP menu >> Tools >> Setup >> Posting >> Posting)
If you have transactions that were entered and posted in other modules before
you registered Bank Reconciliation, those transactions might have already
updated General Ledger. If so, be sure you don’t post those transactions to
General Ledger because duplicate entries will result.
7.
Select Financial for the Series and Bank Transaction Entry for the origin, and
unmark Post to General Ledger.
8.
Select Bank Deposit Entry for the origin and unmark Post to General Ledger.
Choose OK to close the window.
9.
Enter and post outstanding checks and deposits using the Bank Transaction
Entry and Bank Deposit Entry windows.
10. Compare your checkbook balance in the Checkbook Maintenance window to
your Cash account balance in General Ledger to ensure the amounts match.
11. Reopen the Posting Setup window and mark Post to General Ledger for the
Bank Transaction Entry and Bank Deposit Entry origins.
12. Verify that your customers, vendors, and employees are set up to use the Cash
accounts from the appropriate checkbooks.
18
B A N K
R E C O N C I L I A T I O N
C H A P T E R
3
C HE C K B O O K S
Inactivating a checkbook
Use the Checkbook Maintenance window to make a checkbook inactive, which
prevents new checks or receipts from being entered for that checkbook. You can still
complete the following tasks when the checkbook is inactive:
•
Post transactions previously entered in any module.
•
Void receipts, transactions, or deposits in any module.
•
Enter deposits with receipts or deposits to clear receipts transactions using the
Bank Deposit Entry window.
•
Enter adjustment transactions using the Reconcile Bank Adjustments window.
•
Reconcile the checkbook.
To inactive a checkbook:
1.
Open the Checkbook Maintenance window.
(Cards >> Financial >> Checkbook)
2.
Enter or select a checkbook ID.
3.
Mark Inactive.
4.
Choose Save to save the checkbook.
Deleting a checkbook
If a checkbook has become obsolete and you’re no longer planning to use it, you can
delete it under the following circumstances.
•
The checkbook balance is zero.
•
The checkbook is not associated with any unposted batches or transactions.
•
The checkbook isn’t assigned to a bank card or a check card in the Credit Card
Setup window.
•
All outstanding checks and deposits have been reconciled.
•
No Bank Reconciliation history is available for the checkbook.
To delete a checkbook:
1.
Back up your company’s data. See the System Setup instructions (Help >>
Contents >> select Setting Up the System) for more information about backing
up your system.
2.
Use the Checkbook Reports window to print an Undeposited Receipts Report,
so you can verify that there are no undeposited receipts for the checkbook
you’re deleting. See Chapter 12, “Reports,” for more information about creating
report options and printing reports.
B AN K R EC O N C I L I A TI O N
19
PA RT
1
S E T U P
3.
Enter or select the checkbook ID in the Reconcile Bank Statements window to
ensure that all transactions have been reconciled for the checkbook. See
Reconciling a bank statement with a checkbook on page 53 for more information.
4.
Using the Checkbook Maintenance window, verify that the checkbook’s current
balance and last reconciled balance are zero.
•
If the current balance is not zero, you must enter an increase or decrease
adjustment transaction and reconcile the transaction. See Entering a check,
withdrawal, or adjustment transaction on page 29 for more information about
entering adjustment transactions.
•
If the last reconciled balance is not zero, you must reconcile your checkbook
with a bank statement ending balance of zero using the Reconcile Bank
Statements window. See Reconciling a bank statement with a checkbook on
page 53 for more information.
5.
Using the Credit Card Setup window, remove the checkbook from all bank
cards and check cards. See the System Setup instructions (Help >> Contents >>
Setting Up the System) for more information about setting up credit cards.
6.
Verify that the checkbook is not assigned to any batches or transactions in any
other modules, unless the transaction is in the module’s history.
7.
Open the Remove Bank History window.
(Microsoft Dynamics GP menu >> Tools >> Utilities >> Financial >> Remove
Bank History)
8.
Mark the type of history to remove, and mark any other options. Select a
checkbook ID range and choose Insert to insert the range restriction.
9.
Choose Process to remove Bank Reconciliation history for all the transactions in
this checkbook.
Once you remove history, you can’t print any historical information for this checkbook.
10. Open the Checkbook Maintenance window.
(Cards >> Financial >> Checkbook)
11. Enter or select the checkbook ID to delete.
12. Choose Delete.
20
B A N K
R E C O N C I L I A T I O N
PART 2: TRANSACTIONS
Part 2: Transactions
Use the information in this part of the documentation to ensure that your
checkbooks accurately reflect the transaction detail that appears on your monthly
bank statements. You can enter transactions to update your Cash account and
checkbook balances, to enter receipts and deposits, and to reconcile your
checkbook.
The following topics are discussed:
22
B A N K
•
Chapter 4, “Bank transaction requirements,” describes transaction requirements
and posting in Bank Reconciliation.
•
Chapter 5, “Multicurrency transactions,” explains multicurrency options you
can use in Bank Reconciliation.
•
Chapter 6, “Checks, withdrawals, and adjustments,” contains information
about recording and posting check, withdrawal, and adjustment transactions.
•
Chapter 7, “Receipts,” explains how to enter receipt information in Bank
Reconciliation.
•
Chapter 8, “Deposits,” describes how to enter deposits.
•
Chapter 9, “Bank account transfers,” explains how to transfer funds from one
checkbook to another.
•
Chapter 10, “Bank statement reconciliation,” includes information about
reconciling checkbooks.
R E C O N C I L I A T I O N
Chapter 4:
Bank transaction requirements
Because Bank Reconciliation integrates with several other modules and has
multicurrency functionality, there are some transaction requirements and
recommendations you should understand before using this module.
This information is divided into the following sections:
•
•
•
Bank Reconciliation integration with other modules
Voided transactions that affect Bank Reconciliation
Bank Reconciliation posting
Bank Reconciliation integration with other modules
Whenever you enter a transaction in another module that uses a checkbook, Bank
Reconciliation is updated. Therefore, you should use the Bank Reconciliation
transactions only to record those miscellaneous transactions, receipts, and deposits
not recorded elsewhere.
If you enter a transaction in another module and then enter it again in Bank
Reconciliation, the checkbook and Cash account will be updated twice and your
accounts won’t reconcile properly.
The following table shows the transactions that update General Ledger Cash
accounts, and the ones that update the checkbook balance in Bank Reconciliation.
Transaction
Cash account
Checkbook balance
Bank transaction entry receipt
Decrease transaction
Check transaction
Withdrawal transaction
Increase transaction
Yes
Yes
Yes
Yes
Yes
No
Yes
Yes
Yes
Yes
Bank deposit entry*
—With receipts
—Without receipts
—To clear receipts
No
No
No
Yes
Yes
No
Bank transfer entry from one checkbook
to another
Yes
Yes
Interest income
Other income
Other expense
Service charge
Yes
Yes
Yes
Yes
Yes
Yes
Yes
Yes
*For Multicurrency Management, gains or losses for deposits with receipts are recorded in the
Realized Gains or Losses account in General Ledger.
Voided transactions that affect Bank Reconciliation
Transactions that are voided in other modules will be listed on Bank Reconciliation
reports. Transactions that were originally entered before the reconciliation cutoff
date and that were voided after the cutoff date are listed as outstanding
transactions. (The reconcile cutoff date is entered in the Reconcile Bank Statements
window.)
B AN K R EC O N C I L I A TI O N
23
PA RT
2
T R A N S AC T I O N S
The Checkbook Register Inquiry window and the Checkbook Inquiry Report list
transactions that were voided after the date range entered for the report as
outstanding transactions.
Bank Reconciliation posting
Posting moves transactions to permanent records. In Bank Reconciliation, posted
transactions and reconciliation adjustments update the General Ledger Cash
accounts and checkbook balances. When you post deposits, only Bank
Reconciliation is updated, unless you have gains or losses. When you post receipts
either in Bank Reconciliation or in other modules, the General Ledger Cash account
is updated. When you post transfers, the Cash accounts and the checkbook balance
all are updated.
If you’re using Multicurrency Management, any gains or losses associated with a
deposit are posted to the Realized Gains/Losses account.
Bank Reconciliation uses only transaction-level posting, which means you must
enter and post bank transactions individually. Your settings in the Posting Setup
window also must enable transaction-level posting for Bank Reconciliation. See the
System Setup instructions (Help >> Contents >> select Setting Up the System) for
more information about posting setup. You can post only to an open period that’s
been set up using the Fiscal Periods Setup window. Bank Reconciliation records are
updated using the date you entered in the Bank Transaction Entry, Bank Transfer
Entry, Reconcile Bank Adjustments, or Bank Deposit Entry windows.
You can enter and save deposits for posting later, but you can save only one deposit
with receipts transaction or one deposit to clear receipts transaction for each
checkbook at any given time.
If you choose to post to General Ledger, the transactions appear in a batch in the
General Ledger Batch Entry, Series Posting, and Master Posting windows. If
necessary, you can edit the transactions using the Transaction Entry window in
General Ledger. Your General Ledger accounts are updated when you post the
batch in General Ledger.
If you’re posting to General Ledger, the audit trail code for the transaction identifies
the transaction origin. Receipts from other modules follow the General Ledger
posting specifications set up for the originating modules.
All transactions posted during a single data entry session use the same audit trail
code. For example, if you enter and post five deposits with receipts using the Bank
Deposit Entry window, and you close the window, all five deposits have the same
audit trail code and are printed on the same posting journal. Use the audit trail code
to trace the posting sequence of any transaction back to the originating journal.
When you post transactions, deposits, or transfers, and you close the window, the
Bank Transaction Posting Journal, Bank Deposit Posting Journal, or Bank Transfer
Posting Journal is printed automatically, if you selected to print those reports in the
Posting Setup window. These posting journals provide details about the
transactions or deposits you posted. After posting, you can view the transaction and
deposit information on reprinted posting journals, or using the Bank Transaction
Entry Zoom, Bank Deposit Entry Zoom, or Bank Transfer Entry Zoom windows.
To include Multicurrency information on posting journals and other reports, mark
Include Multicurrency Info in the Posting Setup window.
24
B A N K
R E C O N C I L I A T I O N
Chapter 5:
Multicurrency transactions
If you’re using Multicurrency Management with Bank Reconciliation, you can
choose the currency to enter on checks.
This information is divided into the following sections:
•
•
•
•
Rules for multicurrency transactions
Exchange rate and document date
Multicurrency account distributions
Rounding differences
Rules for multicurrency transactions
If you’re using Multicurrency Management, the following rules apply when
entering transactions.
•
You must set up a functional currency for the company before entering
transactions. See the Multicurrency Setup window for more information.
•
Both the transaction and posting dates must fall within a valid exchange rate
period, or you can’t post the transaction.
•
Realized gains or losses due to rounding differences are posted to the Realized
Gain and Loss accounts you set up using the Multicurrency Posting Account
Setup by Rate Type window. If no Realized Gain or Loss accounts have been set
up using this window, the accounts set up using the Multicurrency Posting
Accounts Setup window or Posting Accounts Setup window are used.
•
Both the original and functional amounts appear in the scrolling window.
•
Regardless of whether the checkbook is assigned to the functional or nonfunctional currency, you can make payments only in the checkbook currency.
If you’re using Payables Management, you can make payments in any currency for a
checkbook with an assigned functional currency. If the checkbook being used doesn’t
have an assigned functional currency, you can make payments only in the checkbook
currency.
The following rules apply to deposit and receipt transactions.
•
For checkbooks assigned to the functional currency, you can enter and post
deposits with receipts in any currency that is valid for the company.
•
When a deposit is voided, the system uses the exchange rate for the original
transaction so that the amounts for the void are calculated correctly.
Exchange rate and document date
If a transaction’s currency ID is not in the functional currency, a rate type and
associated exchange rate table are assigned to the transaction. The rate type is the
default rate type from the selected checkbook. If one isn’t assigned to the
checkbook, the default rate type for the Financial series specified in the
Multicurrency Setup window is used. You also can choose the Currency ID
B AN K R EC O N C I L I A TI O N
25
PA RT
2
T R A N S AC T I O N S
expansion button to open the Exchange Rate Entry window, where you can view or
modify the default exchange rate.
The document date assigned to a transaction determines the exchange rate to use,
based on the currency ID and associated rate type entered for the transaction. Each
time you change the document date on a multicurrency transaction, the system
searches for a valid exchange rate. If a valid rate doesn’t exist, you can enter an
exchange rate using the Exchange Rate Entry window. If you entered a General
Ledger posting date that’s different from the document date, the exchange rate
expiration date must be after the posting date.
Multicurrency account distributions
For multicurrency transactions, distribution amounts are displayed in both the
functional and originating currencies. However, you can change only the
originating amounts.
When you’re entering a multicurrency transaction, the originating debit and credit
amounts must balance. If the functional equivalents don’t balance, the difference is
posted to a Rounding Difference account, which is displayed on the Bank
Transaction Posting Journal.
Example
You entered a check to pay for supplies in the euro currency for 30,886.59 EUR,
which includes marketing supplies for 15,755.41 EUR, sales supplies for 9,876.89
EUR, and administrative supplies for 5,254.29 EUR. The exchange rate is 1.0922. The
distributions are described in the following table:
Account
Euro debit
Marketing Office
Supplies
15,755.41 EUR
$17,208.06
Sales Office
Supplies
9,876.89 EUR
$10,787.54
Administrative
Office Supplies
5,254.29 EUR
$5,738.74
Cash
Totals
Euro credit
US dollars
debit
30,886.59 EUR
30,886.59 EUR
30,886.59 EUR
$33,734.33
$33,734.34
Rounding
Difference
Totals
US dollars
credit
$33,734.33
$0.01
30,886.59 EUR
30,886.59 EUR
$33,734.34
$33,734.34
Rounding differences
If you’re using Multicurrency Management, your system might calculate a
rounding difference and post that amount to the Rounding Difference account if a
transaction’s originating debits and credits balance, but the converted functional
debits and credits don’t balance. The distribution for the rounding difference
doesn’t show on the window, but does show in the posting journal.
Example
You use US dollars as your functional currency and you have a checkbook that uses
Swiss francs. The exchange rate is 1.5 using the divide method, and you enter a
26
B A N K
R E C O N C I L I A T I O N
C H A P T E R
5
M U L T I C U R R EN C Y
T R A N S A C T I O N S
transaction for CHF 1,500 that’s going to a Cash account ($1,000 US). The
distributions are described in the following table:
Distribution
Amount
Account #1
500 CHF ($333.33 US)
Account #2
500 CHF ($333.33 US)
Account #3
500 CHF ($333.33 US)
The total amount distributed is $999.99 US, while the converted amount in the Cash
account is $1,000.00 US, which leaves $0.01 US as a rounding difference.
B AN K R EC O N C I L I A TI O N
27
28
B A N K
R E C O N C I L I A T I O N
Chapter 6:
Checks, withdrawals, and adjustments
You can record and post transactions related to checks, withdrawals, and other
adjustments.
This information is divided into the following sections:
•
•
•
•
Entering a check, withdrawal, or adjustment transaction
Entering a miscellaneous check
Bank transaction voids overview
Voiding a bank transaction
Entering a check, withdrawal, or adjustment
transaction
Use the Bank Transaction Entry window to enter checks, withdrawals, and increase
or decrease adjustments.
Use withdrawal transactions to record cash withdrawals from a checkbook. For
example, you can record an insurance payment that is automatically deducted from
your checkbook on a monthly basis as a withdrawal transaction. Withdrawal
transactions decrease the checkbook balance when you post.
For adjustments, use the Bank Transaction Entry window to record debit amounts—
other than deposits—that increase the checkbook balance when they’re posted
(increase adjustment transactions). Use decrease adjustment transactions to record
amounts that decrease the checkbook balance when they’re posted, such as bank
service charges. See Entering a miscellaneous bank adjustment transaction on page 55
for information about entering an adjusting amount after reconciling.
If you’re using other modules such as Payables Management to track certain kinds
of checks, you should enter those check transactions in those modules, not in Bank
Reconciliation. Entering them in both places duplicates the credit from the Cash
account and creates an extra check in Bank Reconciliation.
Use the following procedure only to enter transactions that haven’t originated in
another module. These transactions update both the checkbook balance and the
General Ledger Cash account when you post.
To transfer funds from one checkbook to another, use the Bank Transfer Entry
window. See Chapter 7, “Receipts,” and Chapter 8, “Deposits,” for information
about entering receipts and deposits.
B AN K R EC O N C I L I A TI O N
29
PA RT
2
T R A N S AC T I O N S
To enter a check, withdrawal, or adjustment transaction:
1.
Open the Bank Transaction Entry window.
(Transactions >> Financial >> Bank Transactions)
2.
Select Enter Transaction, then select a type.
3.
Enter the transaction date. To enter a different posting date, choose the
Transaction Date expansion button to open the Bank Transaction Date window.
Choose OK to close the window when you finish.
If the transaction date and posting date are the same and you change the
transaction date, the posting date changes, as well. If these two dates aren’t the
same, changing the transaction date doesn’t affect the posting date.
4.
Enter or select the checkbook ID for this transaction. The default checkbook ID,
check or transaction number, and Cash account information appears
automatically.
If you’re using Multicurrency Management, the currency ID also appears, and
you can choose the Currency expansion button to view or change the exchange
rate for the transaction.
5.
Enter the name of the payee or payor, the description, and the transaction
amount. For the default Cash account, you can change only the distribution
reference.
This transaction amount that appears on the first line of the scrolling window
will be posted to the Cash account for the checkbook. To record a voided check,
or to track an alignment form or a damaged check, you can enter a zero amount
for the check amount.
To view information about your multicurrency bank transactions, choose the
Amount expansion button to open the Multicurrency Bank Amounts window.
6.
Enter the offset posting accounts and amounts for the transaction.
You can enter either a posting account or a unit account as an offset account to
track non-financial amounts for your bank transactions. An entry to a unit
30
B A N K
R E C O N C I L I A T I O N
C H A P T E R
6
C H E C K S ,
W IT H D R A WA LS ,
A N D
A D J U S T M E N T S
account affects the balance of the selected unit account; however, it has no effect
on the totals or difference displayed at the bottom of the scrolling window.
7.
Choose Post to post the transaction. The checkbook balance is updated, and the
information is posted to or through General Ledger, depending on your
selection in the Posting Setup window.
8.
Close the window. The Bank Transaction Posting Journal is printed if you
selected that option in the Posting Setup window. If you’re keeping history, you
can reprint the posting journals using the report options windows.
If you’re registered for Multicurrency Management, any rounding differences
are posted to the Rounding Differences account and appear on the posting
journals, if the Include Multicurrency Info option is marked in the Posting
Setup window.
Entering a miscellaneous check
You can create individual checks to make a one-time payment when you don’t want
to create a vendor record for the person or business you’re paying. Use the
Miscellaneous Check window to print checks for one-time purchases that are not
recorded as transactions anywhere else. You can print and post a check from this
window, or you can post checks from this window without printing them.
To enter a miscellaneous check:
1.
Open the Miscellaneous Check window.
(Transactions >> Financial >> Miscellaneous Check)
2.
Enter or select a checkbook ID.
3.
Enter or accept the default check number and the date.
4.
Enter the recipient name in the Pay to field.
5.
Enter the amount of the check in the $ field. The amount entered will be
converted to words in the Dollars field. The amount will be the credit entry for
the cash account assigned to the checkbook, which can’t be changed.
B AN K R EC O N C I L I A TI O N
31
PA RT
2
T R A N S AC T I O N S
6.
Enter the recipient address in the Address fields, and type any additional
information in the Memo field.
7.
Select the check format, and select to print an alignment form or a check.
The transaction amount that appears on the first line of the scrolling window
will be posted to the cash account for the checkbook.
8.
Select an offset account using the account lookup button. Type a debit or credit
for the account. Press TAB to move to the next line. Repeat this step for each
account you’re entering debits or credits for until the difference is zero.
If you type a debit and a credit on the same line, the most recent entry will be
kept and the previous entry will be reset to zero.
9.
Click Print Check, and then click Post to complete the procedure. You can post
the check without printing it, but you cannot print a check after it has been
posted. You can void the check later, if necessary. See Voiding a bank transaction
on page 33 for more information.
10. Close the window. Depending on your selections in the Posting Setup window,
some posting journals might be printed. Refer to the System Setup Guide for
information about setting up posting options (Help >> Printable Manuals >>
System >> System Setup).
Bank transaction voids overview
When you void a posted transaction entered in Bank Reconciliation, the amounts
posted to accounts are reversed and the checkbook balance is updated by the
voided transaction amount.
•
If you’re not keeping history, voided transactions are deleted after posting.
•
If you are keeping history, voided transactions are stored for auditing purposes.
For example, you might want to track all checks that have been voided so you
know why a check number is missing or out of sequence.
If you must void a transaction you entered in another module, you should use that
module to void the transaction so you keep accurate accounting records throughout
the system. When you void the transaction in the originating module, the
checkbook is updated in Bank Reconciliation.
The following conditions must exist before you can void a transaction:
32
B A N K
•
The transaction must exist in Bank Reconciliation. You can use the Checkbook
Register Inquiry window to verify whether the transaction exists. If it does, it
appears in the window.
•
The transaction can’t have been reconciled or previously voided.
•
The transaction can’t be marked for reconciliation.
•
The checkbook assigned to the transaction must exist, and a Cash account must
be assigned to it.
•
The transaction must be fully distributed.
R E C O N C I L I A T I O N
C H A P T E R
•
6
C H E C K S ,
W IT H D R A WA LS ,
A N D
A D J U S T M E N T S
If you’re using Multicurrency Management, the currency ID for the checkbook
must be active.
Once a transaction has been voided, you can’t reconcile it.
If you’re using Multicurrency Management, your system uses the original exchange
rate for the void transaction to ensure that the General Ledger amounts are the same
as the original transaction.
Voiding a bank transaction
Use the Bank Transaction Entry window to void transactions that were entered and
posted in Bank Reconciliation. If you entered and posted a transaction in another
module, see that module’s documentation for information about how to void the
transaction.
To void a bank transaction:
1.
Open the Bank Transaction Entry window.
(Transactions >> Financial >> Bank Transactions)
2.
Select Void Transaction.
3.
Enter or select the checkbook ID for the transaction you’re voiding. The default
checkbook ID was set up using the Bank Reconciliation Setup window.
4.
Enter or select the transaction number to void. Verify that the transaction is
fully distributed.
5.
Choose Void to void the transaction. The checkbook is updated and the
distributions in the scrolling window are posted to General Ledger. The debits
and credits for the account distributions appear in reverse order from the
transaction that was originally entered.
6.
Close the Bank Transaction Entry window. The Bank Transaction Posting
Journal is printed. Transactions that have been voided since you opened the
window are marked with an asterisk (*) on the report.
B AN K R EC O N C I L I A TI O N
33
34
B A N K
R E C O N C I L I A T I O N
Chapter 7:
Receipts
Receipts are any type of payment a business might receive. Once receipts are
entered in Bank Reconciliation or posted in other modules, they are available for
deposit. Use the deposit entry procedures to enter deposits for transactions with
and without receipts. You also can clear receipts if you identify individual receipts
that should be removed.
Receipt transactions appear in Bank Reconciliation once they’ve been posted in
other modules. However, you might need to enter cash receipts that aren’t related to
a specific customer. For example, your business might receive an annual utility
rebate from your electrical service provider.
This information is divided into the following sections:
•
•
•
•
•
•
Entering miscellaneous receipts
Receipt voids overview
Voiding a receipt
Differences between voiding and clearing receipts
Multicurrency receipts and their effects on deposits
Multicurrency receipt and deposit examples
Entering miscellaneous receipts
Use the Bank Transaction Entry window to enter funds received by your company
from another party. Typically, receipts appear in Bank Reconciliation when cash
receipt transactions are posted in other modules. However, you might need to enter
transactions for miscellaneous amounts that weren’t entered in other modules, such
as payments received from employees for employee stock purchases.
When you post a receipt, the Cash account in General Ledger is updated by the
amount of the receipt, depending on your posting setup, but the checkbook balance
isn’t updated. When you assign receipts to deposits using the Bank Deposit Entry
window, the checkbook balance is updated by the receipt amounts when the
deposit is posted.
To enter a miscellaneous receipt:
1.
Open the Bank Transaction Entry window.
(Transactions >> Financial >> Bank Transactions)
2.
Select Enter Receipt and a type of Cash, Check, or Credit Card.
3.
Enter the transaction date of the receipt. This date appears on posting journals
and other reports. To enter a different posting date, choose the Transaction Date
expansion button.
If the transaction date and posting date are the same and you change the
transaction date, the posting date changes, as well. If these two dates aren’t the
same, changing the transaction date doesn’t affect the posting date.
4.
Enter or select the checkbook ID for this receipt. The default checkbook ID,
receipt number, and Cash account information will appear automatically. For
the default Cash account, you can change only the distribution reference.
B AN K R EC O N C I L I A TI O N
35
PA RT
2
T R A N S AC T I O N S
If you’re using Multicurrency Management, the currency ID also appears, and
you can choose the Currency ID expansion button to view or change the
exchange rate for the receipt.
5.
If you’re entering a credit card receipt, enter a card name. (Bank cards are the
only credit cards you can enter in Bank Reconciliation.) The checkbook ID
assigned to the receipt and to the credit card must be the same before you can
post.
6.
Enter the name of the payer, a description, and a receipt amount. This amount
appears on the first line of the scrolling window as a debit amount to be posted
to the Cash account for the checkbook.
To view information about your multicurrency bank transactions, choose the
Amount expansion button to open the Multicurrency Bank Amounts window.
7.
Enter the offset posting accounts and amounts for the receipt.
8.
Choose Post to post the receipt. The information is posted to or through General
Ledger, depending on your selection in the Posting Setup window. The
checkbook balance isn’t updated until the receipt is assigned to a deposit and
the deposit is posted.
9.
Close the window. The Bank Transaction Posting Journal is printed if you
selected that option in the Posting Setup window. If you’re keeping history, you
can reprint the posting journals using the report options windows.
If you’re registered for Multicurrency Management, any rounding differences
are posted to the Rounding Differences account, and appear on the posting
journals, if you chose to include Multicurrency Info in the Posting Setup
window.
Receipt voids overview
You can void receipts using the Bank Transaction Entry window. When you void a
receipt in Bank Reconciliation, the amounts posted to accounts when the receipt
was posted are reversed.
•
If you aren’t keeping history, voided receipts are deleted after posting.
•
If you are keeping history, voided receipts are stored for auditing purposes.
See Differences between voiding and clearing receipts on page 37 for more information
about the differences between clearing and voiding a receipt.
If you enter a receipt in another module, you should use that originating module
when voiding the receipt to keep accurate accounting records throughout the
system. Bank Reconciliation is then updated.
The following conditions must exist before you can void a receipt:
•
36
B A N K
The receipt must exist in the CM Receipt Table. Receipts are stored in the CM
Receipt Table after they’ve been posted. You can use the Bank Deposit Entry
window to verify whether the receipt exists in the Table. If it does, it appears in
the window.
R E C O N C I L I A T I O N
C H A P T E R
7
R E C E I P T S
•
The receipt can’t be deposited or previously voided.
•
The receipt can’t be marked for deposit.
•
The checkbook assigned to the receipt must exist, and a Cash account must be
assigned to the checkbook.
•
The receipt must be fully distributed.
•
If you’re using Multicurrency Management, the currency ID for the checkbook
must be active.
Once a receipt is voided, you can’t deposit it. If you’re using Multicurrency
Management, your system uses the original exchange rate for the void receipt to
ensure that the General Ledger amounts are the same as the original receipt.
Voiding a receipt
Use the Bank Transaction Entry window to void a receipt in Bank Reconciliation. If
you entered and posted a receipt in another module, see that module’s
documentation for instructions about how to void the receipt.
To void a receipt:
1.
Open the Bank Transaction Entry window.
(Transactions >> Financial >> Bank Transactions)
2.
Select Void Receipt.
3.
Enter or select a checkbook ID for the receipt you’re voiding. The default
checkbook ID was set up using the Bank Reconciliation Setup window.
4.
Enter or select the receipt number to void. The receipt information appears in
the appropriate fields. The original transaction date and posting date appear as
default entries.
5.
Verify that the receipt is fully distributed.
6.
Choose Void to void the receipt. The distributions in the scrolling window are
posted to General Ledger.
7.
Close the window. The Bank Transaction Posting Journal is printed. Receipts
that have been voided since you opened the window are marked with an
asterisk (*) on the report.
Differences between voiding and clearing receipts
Voiding a receipt reverses the General Ledger distributions for the receipt, including
the Cash account distribution. If you’re keeping history, the voided receipt still
appears on reports and in inquiry windows, so you can accurately track
information about the voided receipt. For example, if you accidentally entered and
posted the same receipt twice, you would void one of the receipt transactions to
help ensure your data was correct. Remember to void the receipt in the module
where it was originally entered.
B AN K R EC O N C I L I A TI O N
37
PA RT
2
T R A N S AC T I O N S
Clearing a receipt using the Bank Deposit Entry window removes the receipt from
the list of receipts available for deposit. The account distributions are not affected
and the receipt information appears on the posting journal, and in the inquiry
windows, so you can view what was cleared from the checkbook. For example, you
might have posted a single deposit without receipts that covered the amounts for
several receipts. Once you receive those receipts, you must clear them without
posting another deposit. See Clearing a receipt from a deposit on page 45 for more
information.
Multicurrency receipts and their effects on deposits
If you’re using Multicurrency Management, you can enter receipts that use a
different currency from the ones assigned to your checkbooks, based on the
following rules:
•
If your checkbook is assigned to the functional currency, you can enter receipts
in any currency that’s set up for your company.
•
If your checkbook is assigned to a currency that is not the functional currency,
you can enter receipts in either the checkbook currency or in the functional
currency for your company.
When you create a deposit for receipts that use non-functional currencies, both the
originating and checkbook amounts appear in the scrolling window of the Bank
Deposit Entry window. You might have realized gains or losses associated with the
converted amount. If the exchange rate changes between the date when the receipt
is posted and the date when it’s deposited, the realized gains and losses appear after
the receipt is marked for deposit.
The following terms explain how the amounts are displayed in the window:
Originating Amount The receipt’s amount in the original currency of the
receipt.
Checkbook Amount The receipt’s amount converted to the currency the
checkbook uses.
Realized gains or losses The difference between the calculated functional
amount of the originating receipt, and the functional amount calculated using the
deposit exchange rate. A realized gain or loss is entered in the functional currency
and it updates General Ledger, but not the checkbook balance.
All the marked receipts for a particular currency use the same exchange rate. You can change
the exchange rate for a receipt by marking the receipt, then choosing the Currency ID
expansion button.
Multicurrency receipt and deposit examples
The following examples show what happens with the receipt amounts for a
checkbook using the functional currency, and for a checkbook using a nonfunctional currency.
38
B A N K
R E C O N C I L I A T I O N
C H A P T E R
7
R E C E I P T S
Functional currency assigned to checkbook
The functional and checkbook currencies both are in US dollars. The following
receipts are posted:
Original receipt
amount
Exchange rate
(multiply rate)
Functional amount
€100.00
1.04045
$104.05
CA$100.00
1.3
$130.00
US$100.00
(functional)
$100.00
The amounts displayed in the Bank Deposit Entry window before marking receipts
are described in the following table:
Originating amount Checkbook amount
Realized gain/loss
€100.00
$104.05
$0.00
CA$100.00
$130.00
$0.00
US$100.00
$100.00
$0.00
When you mark receipts for deposit, your system searches for an exchange rate
based on the deposit date and the currency ID, then calculates the checkbook and
functional amounts based on the rate found. If the functional amount value changes
based on the new calculation, you have realized gains or losses, as displayed in the
following table:
Originating amount Exchange rate
Checkbook
amount and
functional
amount
Realized gain/
loss
€100.00
1.150
$115.00
$10.95
CA$100.00
1.25
$125.00
($5.00)
US$100.00
(functional)
$100.00
$0.00
If you unmark a receipt, the checkbook amount reverts back to the amount before
the receipt was marked, and the realized gains/losses become zero.
Alternate currency assigned to checkbook
The checkbook amount for each receipt shows the amount calculated using the
deposit exchange rate, regardless of whether the receipts have been marked. For a
receipt that originated in an alternate currency, any realized gains or losses appear
after you mark the receipts.
The functional currency is US dollars and the checkbook currency is Canadian
dollars. The following receipts are posted:
Original receipt
amount
Exchange Rate
Functional amount
$100.00
---
$100.00
CA$140.00
0.65
$91.00
B AN K R EC O N C I L I A TI O N
39
PA RT
2
T R A N S AC T I O N S
The amounts displayed in the Bank Deposit Entry window before marking the
receipt, assuming a deposit exchange rate of $0.80 US to one Canadian dollar, are
described in the following table:
Originating amount GL functional
amount
Checkbook
amount
Realized gain/
loss
$100.00
$100.00
CA$125.00
$0.00
CA$140.00
$112.00
CA$140.00
$0.00
The amounts displayed in the Bank Deposit Entry window after marking the
receipt, assuming a deposit exchange rate of $0.80 US to one Canadian dollar, are
described in the following table:
40
B A N K
Originating amount GL functional
amount
Checkbook
amount
Realized gain/
loss
$100.00
$100.00
CA$125.00
$0.00
CA$140.00
$112.00
CA$140.00
$21.00
R E C O N C I L I A T I O N
Chapter 8:
Deposits
Bank Reconciliation enables you to manage your deposits by entering deposits with
receipts, without receipts, and to clear receipts. You also can void deposits.
This information is divided into the following sections:
•
•
•
•
•
•
•
Bank deposits overview
Entering a deposit with receipts
Deposit totals overview
Entering a deposit without receipts
Clearing a receipt from a deposit
Voiding a deposit
Deleting a deposit
Bank deposits overview
You can enter the following deposit types in Bank Reconciliation:
•
Use Deposit with Receipts to enter a deposit for receipts that were posted in
Bank Reconciliation, or from another module.
•
Use Deposit without Receipts to enter a deposit without assigning receipts.
•
Use Deposit to Clear Receipts to remove a receipt from a list of receipts
available for deposit. You also can use this transaction type to clear individual
receipts made as part of a lump-sum deposit.
•
Use Void Deposit to remove deposits that were entered and posted incorrectly.
Deposits both with and without receipts update the checkbook balance, but not the
General Ledger Cash account. For deposits with receipts, the Cash account is
updated when the receipt is posted.
If you’re using Multicurrency Management, however, and you have a realized gain
or loss due to an exchange rate calculation, the Realized Gain or Loss account is
updated.
If you need to enter a transaction to update your General Ledger account and your
checkbook balance, enter an increase adjustment in the Bank Transaction Entry
window instead of entering a deposit without receipts. See Entering a check,
withdrawal, or adjustment transaction on page 29 for more information.
You can save deposits to post later; however, you can save only one deposit with
receipts or deposit to clear receipts transaction for each checkbook at a time.
Entering a deposit with receipts
Use the Bank Deposit Entry window to choose the receipts to deposit. All the
selected checkbook’s receipts that are available for deposit appear in the window,
including receipts entered in other modules. After you post a deposit with receipts
transaction, the receipts aren’t available for future deposits.
The checkbook balance is updated by the deposit amount when you post. General
Ledger isn’t updated, because the Cash account was updated when the receipts
B AN K R EC O N C I L I A TI O N
41
PA RT
2
T R A N S AC T I O N S
were posted in other modules or in the Bank Transaction Entry window. To enter a
transaction to update General Ledger, you could enter an increase adjustment in the
Bank Transaction Entry window.
Negative receipts might appear as selections in the scrolling window if you have a
sales deposit that has been removed from an order or back order in Sales Order
Processing; a cash refund for a merchandise return in Sales Order Processing or
Receivables Management; or if the receipt for the original transaction already has
been deposited.
If you’re doing business in Australia or New Zealand and you’re required to
include bank and branch information on the Bank Deposit Worksheet, or if you
want to change the bank or branch name for each receipt, you can enter the
information in the Bank Deposit Entry window and use Report Writer to modify the
report. See the Report Writer documentation for more information.
To enter a deposit with receipts:
1.
Open the Bank Deposit Entry window.
(Transactions >> Financial >> Bank Deposits)
2.
Select Enter/Edit and the Deposit with Receipts type.
3.
Enter the deposit date. If you’re using Multicurrency Management, the deposit
date and currency ID determine the exchange rate.
To use a different posting date, choose the Deposit Date expansion button to
open the Bank Deposit Date Entry window. Choose OK to close the window
when you finish.
4.
Enter or select the checkbook ID and description. The next available deposit
number and all receipts posted to the checkbook appear when you select the
checkbook ID.
If you’re using Multicurrency Management, the currency ID also appears. To
verify your exchange rates, choose the Currency ID expansion button.
42
B A N K
R E C O N C I L I A T I O N
C H A P T E R
8
D E P O S IT S
If you previously saved a deposit with receipts for the selected checkbook, that
deposit transaction appears. You can have only one saved deposit for each
checkbook.
5.
To restrict the number of receipts that appear in the scrolling window, enter a
range, then choose Redisplay.
6.
Mark each receipt to include in the deposit. To mark or unmark a group of
receipts, choose Mark All or Unmark All.
If you mark a group of receipts, and then you change the receipt type, date
range, or currency ID and choose Redisplay, the previously marked group of
receipts remains marked and you can mark additional receipts.
The deposit amount at the bottom of the window is updated each time you
mark or unmark a receipt.
7.
To change the individual currency and coin amounts or to view total amounts
for each receipt type, choose the Deposit Amount expansion button to open the
Deposit Totals window. Choose OK to close the window when you finish.
8.
To print a Bank Deposit Worksheet so you can verify your receipts, choose File
>> Print.
9.
Choose Save or Post. If you post a deposit, the Bank Deposit Posting Journal is
printed when you close the window, depending on your selections in the
Posting Setup window. The posting journal displays deposit information and
all receipts marked for each deposit posted since you opened the window.
Deposit totals overview
The Deposit Totals window displays the number of checks, credit cards, and cash
receipts you marked for deposit, and the total monetary amounts for each type. You
can enter separate totals for coin and currency.
Example 1
You entered a cash receipt total of $117.65. The amount of $117.00 appears in the
Currency Total Amounts field and $0.65 appears in the Coin Total Amounts field, as
shown in the following table:
Number of
Total amounts*
Checks
4
$28,000.00
Credit Cards
1
$52.00
Currency
1
$117.00
6
$28,169.65
Coin
Total
$0.65
*If Multicurrency Management is registered, you can browse through this information for each
currency.
Example 2
You entered a cash receipt total of $117.65. The actual coin amount is $16.65, and the
total for the paper money is $101.00. If you enter $101.00 in the Currency Total
B AN K R EC O N C I L I A TI O N
43
PA RT
2
T R A N S AC T I O N S
Amounts field, the coin amount is adjusted to display $16.65, as shown in the
following table.
Number of
Total amounts*
Checks
4
$28,000.00
Credit Cards
1
$52.00
Currency
1
Coin
Total
$101.00
$16.65
6
$28,169.65
*If Multicurrency Management is registered, you can browse through this information for each
currency.
Entering a deposit without receipts
Use the Bank Deposit Entry window to enter deposits without receipts to record a
lump-sum deposit without assigning receipts.
For example, suppose you entered a deposit to clear receipts because you didn’t
want to assign individual receipts to a deposit. You can then enter a deposit without
receipts transaction for the total amount of the receipts you just cleared. Unlike
deposits with receipts and deposits to clear receipts, you can enter and save an
unlimited number of deposit without receipts transactions for each checkbook.
When you enter a deposit without receipts transaction, the total amount of the
deposit appears in the Checks Total Amounts field in the Deposit Totals window. To
enter individual totals for check, credit card, currency, and coin amounts, choose the
Deposit Amount expansion button in the Bank Deposit Entry window to open the
Deposit Totals window.
When you post a deposit without receipts transaction, the checkbook balance is
updated by the deposit amount. If you need to enter a transaction to update General
Ledger, enter an adjustment, instead of a deposit without receipts, in the Bank
Transaction Entry window to ensure that the checkbook balance isn’t updated
twice. See Entering a check, withdrawal, or adjustment transaction on page 29 for more
information.
To enter a deposit without receipts:
1.
Open the Bank Deposit Entry window.
(Transactions >> Financial >> Bank Deposits)
2.
Select Enter/Edit and the Deposit without Receipts type.
3.
Enter the deposit date.
If you’re using Multicurrency Management, the deposit date and currency ID
determine the exchange rate. To use a different posting date, choose the Deposit
Date expansion button to open the Bank Deposit Date Entry window. Choose
OK to close the window when you finish.
4.
Enter or select the checkbook ID and the description. The next available deposit
number appears when you select the checkbook ID.
If you’re using Multicurrency Management, the currency ID also appears. To
verify your exchange rates, choose the Currency ID expansion button.
44
B A N K
R E C O N C I L I A T I O N
C H A P T E R
8
D E P O S IT S
5.
Enter the deposit amount. To break down the deposit into its component
monetary types, choose the Deposit Amount expansion button to open the
Deposit Totals window, and enter the correct amounts for checks, credit cards,
currency, and coin. Choose OK to close the window when you finish.
6.
To print a Bank Deposit Worksheet so you can verify the information, choose
File >> Print.
To print the Multicurrency version of the report, mark Include Multicurrency
Info in the Posting Setup window.
7.
Choose Save or Post. If you post the deposit, the Bank Deposit Posting Journal
is printed when you close the window, depending on your selections in the
Posting Setup window. The posting journal displays deposit information for
each deposit posted since you opened the window.
Clearing a receipt from a deposit
Use the Bank Deposit Entry window to remove receipts you don’t want to assign
individually to a deposit. For example, if you entered a deposit without receipts
transaction because you don’t want to assign individual receipts to a deposit, you
can remove the receipts by entering a deposit to clear receipts transaction. You can
save only one deposit to clear receipts or deposit with receipts transaction at a time
for each checkbook.
Use a deposit to clear receipts transaction to remove the receipts from the system, if
you have existing receipts that won’t be assigned to a specific deposit because the
amount has already been deposited. When you enter a deposit to clear receipts
transaction, the deposit amount is zero, and the checkbook balance and General
Ledger Cash account aren’t updated when you post. The Cash account was updated
when the receipts were posted in subsidiary modules or in the Bank Transaction
Entry window.
To clear a receipt from a deposit:
1.
Open the Bank Deposit Entry window.
(Transactions >> Financial >> Bank Deposits)
2.
Select Enter/Edit and the Deposit to Clear Receipts type.
3.
Enter the deposit date.
4.
Enter or select the checkbook ID and description. The next available deposit
number appears when you select the checkbook ID. If you’re using
Multicurrency Management, the currency ID also appears.
If you already entered and saved a deposit to clear receipts transaction, that
deposit is displayed, because you can save only one deposit to clear receipts
transaction for each checkbook. To enter a new deposit to clear receipts or
deposit with receipts transaction, you must post or delete the existing deposit
first.
5.
To restrict the number of receipts visible in the scrolling window, enter a range
for the receipts and choose Redisplay.
B AN K R EC O N C I L I A TI O N
45
PA RT
2
T R A N S AC T I O N S
6.
Mark each receipt to clear. If you mark a group of receipts, and then you change
the receipt type, date range, or currency ID and choose Redisplay, the
previously marked group of receipts remains marked and you can mark
additional receipts.
To view total amounts for each receipt type, choose the Deposit Amount
expansion button to open the Deposit Totals window. To print a Bank Deposit
Worksheet so you can verify your receipts, choose File >> Print. To print the
Multicurrency version of the report, mark Include Multicurrency Info in the
Posting Setup window.
7.
Choose Save or Post. If you post a deposit, the Bank Deposit Posting Journal is
printed when you close the Bank Deposit Entry window, depending on your
selections in the Posting Setup window. The posting journal displays deposit
information and all receipts marked for each deposit posted since you opened
the window.
Voiding a deposit
Use the Bank Deposit Entry window to void a deposit. Unlike deleted deposits,
voided deposits are kept in history, if you’re keeping bank transaction history. The
following table explains what happens when you void the different deposit types:
Voided transaction
What happens
Deposit with receipt
Any receipts assigned to the deposit are unmarked and you can
reassign them to another deposit. The checkbook balance is
updated by the voided deposit amount.
Deposit without receipt
The checkbook balance is updated by the voided deposit amount.
Deposit to clear receipts
Any receipts assigned to the deposit are unmarked and you can
reassign them to another deposit. The checkbook balance is not
changed because the balance wasn’t updated when the actual
deposit was posted.
If Multicurrency Management is registered and the receipts on the original deposit
had a realized gain or loss, the amount of the gain or loss is reversed. Your system
uses the exchange rate from the original deposit to ensure that the amounts are
updated correctly. If you’re not keeping history, the deposit information is deleted.
The following conditions must exist before a you can void a deposit:
46
B A N K
•
The deposit appears in the Checkbook Register Inquiry window.
•
The deposit hasn’t been reconciled or voided.
•
The deposit hasn’t been marked for reconciliation.
•
The checkbook assigned to the deposit exists and a Cash account is assigned to
it.
•
If you’re using Multicurrency Management, the currency ID for the checkbook
is active.
R E C O N C I L I A T I O N
C H A P T E R
8
D E P O S IT S
To void a deposit:
1.
Open the Bank Deposit Entry window.
(Transactions >> Financial >> Bank Deposits)
2.
Select Void.
3.
Enter or select the checkbook ID and deposit number to void. The original
deposit information is displayed.
4.
Choose Void to void the deposit.
5.
Close the window. The Bank Deposit Posting Journal is printed. Deposits
voided since you opened the window are marked with an asterisk (*) on the
report. To print the Multicurrency version of the report, mark Include
Multicurrency Info in the Posting Setup window.
Deleting a deposit
Use the Bank Deposit Entry window to delete deposits. You can delete a deposit
that has been saved, but not posted. All receipts assigned to the deposit are
unmarked and become available for deposit. When you delete a deposit, historical
records are not updated.
To delete a deposit:
1.
Open the Bank Deposit Entry window.
(Transactions >> Financial >> Bank Deposits)
2.
Enter or select the checkbook ID and deposit number to delete.
3.
Choose Delete.
B AN K R EC O N C I L I A TI O N
47
48
B A N K
R E C O N C I L I A T I O N
Chapter 9:
Bank account transfers
Transferring funds from one checkbook to another ensures that your accounts
contain the correct amounts for your accounting activities. For example, you might
want to transfer funds from your general checkbook account to your payroll
checkbook account before each payday.
This information is divided into the following sections:
•
•
Transferring funds between checkbooks
Voiding a bank account transfer
Transferring funds between checkbooks
Use the Bank Transfer Entry window to transfer funds from one checkbook to
another. The default transfer number for each transaction increments from the
previous number, and the three-letter code is based on your selections in the Bank
Reconciliation Setup window. You can use duplicate transfer numbers.
To transfer funds, both checkbooks must be assigned the same currency, or one
checkbook must be assigned to the functional currency. The multicurrency transfer
date and currency ID determine the exchange rate for transfers.
To transfer funds between checkbooks:
1.
Open the Bank Transfer Entry window.
(Transactions >> Financial >> Bank Transfers)
2.
Select Enter Transfer.
3.
Enter the transfer number.
4.
Enter the transfer date. To use a posting date that’s different from the transfer
date, choose the Transfer Date expansion button to open the Bank Transfer Date
window and enter a posting date. Choose OK to close the window when you
finish.
5.
Enter the transfer description, which states why you’re transferring the funds.
For example, suppose you need to cover the payroll for December 2004. You
might enter Pay December 2004.
B AN K R EC O N C I L I A TI O N
49
PA RT
2
T R A N S AC T I O N S
6.
Enter or select the checkbook ID for the checkbook you’re transferring funds
from. The Cash account that’s set up for the checkbook appears and is the
account that’s updated in General Ledger.
7.
Enter the distribution reference for the Cash account that you’re transferring
funds from.
8.
Enter the amount to be transferred.
If you’re using Multicurrency Management and you’re transferring funds
between checkbooks that are assigned to the functional currency, the amount
appears in both the Functional Amount and the Amount fields in the Transfer
To column. If you’re transferring funds between checkbooks that aren’t
assigned to the functional currency, the equivalent amount in the functional
currency also is displayed.
9.
Enter or select the checkbook ID for the checkbook you’re transferring funds to.
The Cash account that’s set up for the checkbook appears and is the account
that’s updated in General Ledger.
If you’re using Multicurrency Management, the currency ID also appears. To
verify your exchange rates, choose the currency ID expansion button.
10. Enter the distribution reference for the Cash account that you’re transferring
funds to.
If you’re using Multicurrency Management, the Transfer To and Functional
amounts are displayed.
11. Choose Post. The Bank Transfers Posting Journal is printed when you close the
window, based on settings in the Posting Setup window. Both checkbook
balances and Cash accounts are updated to reflect the posted transfer. The
posting journal displays all transfer transactions posted since you opened the
window.
Voiding a bank account transfer
When you void transfers, the original transfer date appears. The transfer transaction
must meet the following conditions before it you can void it:
•
It hasn’t been reconciled or marked for reconciliation in either checkbook.
•
No other users are editing the transaction.
If you use duplicate transfer numbers, be sure to select the correct transaction from
the list in the lookup window.
To void a bank account transfer:
50
B A N K
1.
Open the Bank Transfer Entry window.
(Transactions >> Financial >> Bank Transfers)
2.
Select Void Transfer.
R E C O N C I L I A T I O N
C H A P T E R
9
B A N K
A C C O U N T
TR A N S FE R S
3.
Enter or select the transfer number to void. If you’re using Multicurrency
Management, your system uses the exchange rate from the original transfer
transaction to ensure that the amounts are updated correctly.
4.
Enter or select the transfer number to void.
If you’re using Multicurrency Management, your system uses the exchange rate
from the original transfer transaction to ensure that the amounts are updated
correctly.
5.
Enter the transfer date, description, and distribution references for the Cash
accounts.
6.
Choose Void to void the transfer.
7.
Close the window. The checkbook balances and Cash accounts are updated to
reflect the voided transaction. The Bank Transfers Posting Journal is printed
based on your settings in the Posting Setup window. Transfer transactions
voided since you opened the window are marked with an asterisk.
B AN K R EC O N C I L I A TI O N
51
52
B A N K
R E C O N C I L I A T I O N
Chapter 10:
Bank statement reconciliation
Reconciling is the process that identifies discrepancies that might exist between a
checkbook’s register and the bank statement for that checkbook. Once you review
your bank statement and enter adjusting amounts, you can reconcile to ensure that
the balance in your checkbook matches the balance reported on your bank
statement. If you’re keeping history, transactions become historical records once
they’ve been reconciled.
This information is divided into the following sections:
•
•
•
•
•
Bank statement reconciliation overview
Reconciling a bank statement with a checkbook
Entering a miscellaneous bank adjustment transaction
Entering cleared differences
Preview reports
Bank statement reconciliation overview
To reconcile your checkbook with your bank statement, mark the transactions that
have cleared the bank and check the amounts against those that appear on the
statement. If a transaction cleared the bank for a different amount than was entered,
you can enter the difference and distribute the amount to the posting account of
your choice. You also can enter adjusting entries to track interest income, other
expenses or income, and service charges, so that you can reconcile the checkbook
properly. If you’re not keeping history, the transaction information is deleted after
reconciling.
The checks you mark as cleared are reclassified as historical records (if you’re
keeping history), and appear on historical transaction reports after you reconcile.
Reconciling a bank statement with a checkbook
Use the Reconcile Bank Statements window to reconcile the cash-related transaction
information you entered with the transaction information recorded by the banking
institution.
Before reconciling, back up all your company’s accounting data. See the System
Administrator’s Guide (Help >> Contents >> select System Administration) for more
information about making backups.
To reconcile a bank statement with a checkbook:
1.
Open the Reconcile Bank Statements window.
(Transactions >> Financial >> Reconcile Bank Statement)
B AN K R EC O N C I L I A TI O N
53
PA RT
2
T R A N S AC T I O N S
2.
Enter or select a checkbook to reconcile. You can reconcile both active and
inactive checkbooks. If you previously saved reconciliation information for this
checkbook, that information is displayed and you can edit it.
3.
Enter the ending balance and ending date reported on your bank statement.
4.
Enter a cutoff date for this reconciliation. Transactions with dates that fall on or
before the cutoff date appear in the scrolling window of the Select Bank
Transactions window. If you leave the cutoff date blank, all posted transactions
that haven’t been reconciled or voided are displayed in the Select Bank
Transactions window.
The reconcile process will list voided transactions that were created before the
cutoff date and voided after the cutoff date as outstanding transactions.
5.
Choose Transactions to open the Select Bank Transactions window.
If you’re editing saved reconciliation information, the transactions you marked
previously remain marked. The totals for the payments and deposits in the
cleared transaction section of the Select Bank Transactions window include only
payments and deposits. The totals do not include adjustment transactions.
6.
Mark the C column for the transactions that have been cleared by the bank. To
enter cleared differences—transactions that have a cleared amount different
from the amount entered in the checkbook—see Entering cleared differences on
page 56.
Use the spacebar to mark the check box. The arrows on the sides of the scrolling window
are visual indicators that show which line you’re currently focused on.
The number of cleared transactions and the total amount are updated as you
mark each transaction. You can view the original entries by selecting a
transaction and choosing the Number link.
To mark or unmark a range of documents, select the first transaction to include
and choose Range >> Begin Range. A left arrow symbol (<) appears next to the
transaction in the Type column, identifying the beginning of the range. Select
the last transaction to include in the range and choose Range >> End Range. A
right arrow symbol (>) appears next to the transaction in the Type column,
54
B A N K
R E C O N C I L I A T I O N
C H A P T E R
1 0
B A N K
S T A T E M E N T
R E C O N C I LI A T I O N
indicating the end of the range. An asterisk appears next to each transaction
included in the range. Choose Range >> Mark to mark those transactions as
cleared. Choose Range >> Unmark to unmark a range of transactions.
The Cleared Transactions section of this window includes only payments and deposits.
Adjustments are not included in the totals.
To enter adjusting amounts, choose Adjustments to open the Reconcile Bank
Adjustments window. See Entering a miscellaneous bank adjustment transaction on
page 55 for more information. Choose OK to close the window when you finish.
7.
Choose File >> Print and select the reports to print.
The following table describes the reports that you can print:
Report
Displays
Reconciliation Edit List
Checkbook and bank statement balance information
Bank Adjustments Edit List
Adjustment transactions entered using the Reconcile Bank
Adjustments window
Marked Transactions Report
Transactions that have been marked as cleared
Outstanding Transactions
Report
Transactions that haven’t cleared the bank, and that fall
between the bank statement ending date and the cutoff date
entered in the Reconcile Bank Statements window
If you’re using Multicurrency Management, you can print the Bank
Adjustments Edit List with both originating and functional information if you
marked Include Multicurrency Info in the Posting Setup window.
8.
Choose Reconcile to reconcile the checkbook. The difference between the
adjusted checkbook balance and the adjusted bank balance must be zero before
the system reconciles the checkbook with the bank statement. The adjustment
transactions update Bank Reconciliation, General Ledger, and the checkbook
balance. All cleared transactions and any adjusting entries are transferred to
history, if you’re keeping history.
When the process is complete, the Reconciliation Posting Journal, Bank
Adjustments Posting Journal, and Cleared Transactions Journal are printed. The
Last Reconciled Balance and Last Reconciled Date fields for this checkbook in
the Checkbook Maintenance window are updated with the bank statement
ending balance and the bank statement ending date.
Entering a miscellaneous bank adjustment transaction
Use the Reconcile Bank Adjustments window to enter adjustment transactions—
such as service charges, interest income received, and other income or expenses—to
adjust the checkbook balances. These adjustments must be entered in the same
currency as the checkbook.
To enter a miscellaneous bank adjustment transaction:
1.
Open the Reconcile Bank Statements window.
(Transactions >> Financial >> Reconcile Bank Statement)
2.
Enter or select a checkbook ID, and enter bank statement information.
3.
Choose Transactions to open the Select Bank Transactions window.
B AN K R EC O N C I L I A TI O N
55
PA RT
2
T R A N S AC T I O N S
4.
Choose Adjustments to open the Reconcile Bank Adjustments window.
5.
Select the transaction type to enter.
6.
Enter a transaction date. The bank statement ending date you entered in the
Reconcile Bank Statements window appears as a default entry. If you’re using
Multicurrency Management, the transaction date and currency ID determine
the exchange rate for the transaction.
7.
Enter or select an account to offset the Cash account.
For example, if you’re entering interest income, you can use an Interest Income
account. The adjustment updates General Ledger and Bank Reconciliation
when you reconcile checkbook balances.
The 12-character transaction number appears when you select the transaction
type.
8.
Enter the adjustment amount. You can enter only positive numbers. The offset
and Cash accounts are debited or credited by this amount, depending on the
type of transaction.
9.
Repeat steps 5 through 8 until you finish entering the adjusting entries, then
choose OK to close the Reconcile Bank Adjustments window.
Entering cleared differences
Sometimes a check might clear the bank for an amount that’s different than the
amount you recorded. When transactions clear the bank for a different amount than
what was posted, and a different cleared amount is entered in the Cleared Amount
Entry window, an information icon appears for those transaction amounts in the
Select Bank Transactions window. This indicates that the cleared amount for the
transaction is different from the amount entered in the checkbook. The posted
amount appears in the Select Bank Transactions window, and the cleared amount
appears as the total amount for cleared transactions.
56
B A N K
R E C O N C I L I A T I O N
C H A P T E R
1 0
B A N K
S T A T E M E N T
R E C O N C I LI A T I O N
To enter cleared differences:
1.
Open the Reconcile Bank Statements window.
(Transactions >> Financial >> Reconcile Bank Statement)
2.
Enter or select a checkbook ID, and enter bank statement information.
3.
Choose Transactions to open the Select Bank Transactions window.
4.
Select the transaction with the differing amount and choose the Payment or
Deposit expansion button to open the Cleared Amount Entry window.
5.
Enter the cleared amount for the transaction. For example, suppose a check was
recorded for $17,567.11, but it cleared the bank for $17,567.13. You would enter
$17,567.13 in the Cleared Amount field, and a $0.02 difference would appear in
the Difference field.
6.
Choose OK to save your changes and close the window. The Select Bank
Transactions window is displayed.
7.
Choose Adjustments to open the Reconcile Bank Adjustments window.
8.
Enter an adjustment for the amount of the difference. Both the checkbook and
the Cash account are updated when you reconcile. As you enter account
information and adjusting entries, the reconcile difference is subtracted from
the net adjustment. See Entering a miscellaneous bank adjustment transaction on
page 55 for more information.
Choose OK to close the window and return to the Select Bank Transactions
window.
When you finish, the difference should be zero. If the difference isn’t zero, you
should complete the following tasks:
•
Verify that the correct transactions are marked.
•
Verify that the transactions were entered correctly.
•
Enter additional adjusting entries, if necessary.
Preview reports
You can print preview reports before reconciling to verify the transactions you
marked as cleared, or the adjustments you entered. Use the Select Bank Transactions
window to print preview reports:
B AN K R EC O N C I L I A TI O N
57
PA RT
2
T R A N S AC T I O N S
•
The Reconciliation Edit List displays checkbook and bank statement balance
information.
•
The Bank Adjustments Edit List displays the adjustment transactions you
entered.
•
The Marked Transactions Report displays the transactions you marked as
cleared.
•
The Outstanding Transactions Report displays the transactions that haven’t
cleared the bank, and that fall between the cutoff dates entered in the Reconcile
Bank Statements window.
Choose File >> Print in the Select Bank Transactions window to print any or all the
reports. The Print Reconciliation Reports window opens, where you can mark the
reports to be printed. See Chapter 12, “Reports,” for more information about
printing reports.
58
B A N K
R E C O N C I L I A T I O N
PART 3: INQUIRIES, REPORTS, AND ROUTINES
Part 3: Inquiries, reports, and
routines
Your system stores a vast amount of detailed information about your cash-related
transactions. You can use inquiries and reports to view and analyze information
about a specific transaction, or to obtain general information about a group of
transactions.
This part of the documentation contains procedures for removing history from Bank
Reconciliation, and explains the routine checklists.
The following topics are discussed:
60
B A N K
•
Chapter 11, “Inquiries,” explains how to use inquiries to view checkbook
information.
•
Chapter 12, “Reports,” describes how to set up report options and print reports.
•
Chapter 13, “History,” includes information about storing and removing
transaction and reconciliation history.
R E C O N C I L I A T I O N
Chapter 11:
Inquiries
Use inquiries to view checkbook register information. Because the inquiry windows
provide efficient access to information, you always can view your current
checkbook activity.
This information is divided into the following sections:
•
•
•
•
•
Multicurrency inquiries
Reporting currency
Inquiries overview
Viewing checkbook information
Viewing historical checkbook balances
Multicurrency inquiries
You can view multicurrency amounts in the originating, functional, or reporting
currency. Choose View >> Currency >> Functional, Originating, or Reporting while
viewing an inquiry window. The option is saved on a per user, per window basis.
You also can use the Currency list button in windows that support changing the
currency view. The View menu and currency list button are available in the
Checkbook Register Inquiry and Bank Transaction Entry Zoom windows.
The first time you open these windows after registering Multicurrency
Management, all the transactions are displayed in the originating currency. If you
change the currency view, the option you used last is the default view the next time
you open that window.
Reporting currency
A reporting currency converts functional currency amounts to another currency on
inquiries and reports. For example, suppose the U.S. dollar is the functional
currency for your company. You can set up the euro as your reporting currency to
view an inquiry window with currency amounts displayed in the euro currency.
During the reporting currency setup process in Multicurrency Management, you’ll
set up a reporting currency and enter a default exchange rate and rate calculation
method. Depending on how your system is set up, you might be able to override the
default reporting currency exchange rate or rate calculation method on inquiries
and reports. To change the default reporting currency exchange rate, choose
View >> Currency >> Modify Reporting Rate to open the Modify Reporting Rate
window.
See the Multicurrency Management documentation for more information about the
reporting currency.
Inquiries overview
You can use the Checkbook Register Inquiry window to view reconciled and
unreconciled transactions that have been posted for a checkbook. You also can sort
transactions by number or by date, and further limit the transactions that appear by
selecting a range of document numbers or document dates.
B AN K R EC O N C I L I A TI O N
61
PA RT
3
I N Q U I R I E S ,
R E P O R T S ,
A N D
R O U TI N ES
You also can view transactions as they were originally entered, using the different
links in the Checkbook Register Inquiry window. You can view more detailed
information about the transactions displayed in the scrolling window by selecting a
transaction and choosing the Number link. You can’t view the original transaction
entry window if you’re not keeping history for that module, or if history has been
removed.
Viewing checkbook information
Use the Checkbook Register Inquiry window to find out more information about
transactions posted to your checkbooks.
To view checkbook information:
1.
Open the Checkbook Register Inquiry window.
(Inquiry >> Financial >> Checkbook Register)
2.
Enter or select a checkbook ID.
3.
Select a transaction and choose the Number link to view detailed information
about that transaction.
The window that opens depends on what type of transaction you selected from
the scrolling window, as is described in the following table:
Transaction type
4.
62
B A N K
Window
Deposit
Bank Deposit Entry Zoom
Bank Transaction
Bank Transaction Entry Zoom
Transfer
Bank Transfer Entry Zoom
Payables payments
Payables Payments Zoom
Receivables return with check amount
Receivables Transaction Inquiry Zoom
NSF checks received
Cash Receipts Inquiry Zoom
Check payment on return in Invoicing
Invoice Inquiry
Check payment on return in Sales Order
Processing
Sales Transaction Inquiry
Check payment in Payroll
Payroll Check Inquiry
To print the Checkbook Register Report for the selected checkbook, choose File
>> Print.
R E C O N C I L I A T I O N
C H A P T E R
5.
1 1
I N Q U I R I E S
Choose OK to close the window.
Viewing historical checkbook balances
Use the Checkbook Balance Inquiry window to view a checkbook balance for a
specific date.
To view historical checkbook balances:
1.
Open the Checkbook Balance Inquiry window.
(Inquiry >> Financial >> Checkbook Balance)
2.
Enter or select a checkbook ID to view balances for. The current checkbook
balance will be displayed in the Current Checkbook Balance field. Transactions
for the checkbook will appear in the scrolling window.
3.
You can enter or select a range of dates to view transactions for and choose
Redisplay. Transactions for the selected dates will appear in the scrolling
window. The running balance for the checkbook will be displayed in the
Balance column. The balance for the checkbook as of the ending date in the
range will be displayed in the Balance As of field.
4.
You can select a transaction and click the Number link to view detailed
information about that transaction.
The window that opens depends on the type of transaction you selected from
the scrolling window, as is described in the following table.
Transaction type
Window
Deposit
Bank Deposit Entry Zoom
Bank Transaction
Bank Transaction Entry Zoom
Transfer
Bank Transfer Entry Zoom
Payables payments
Payables Payments Zoom
Receivables return with check amount
Receivables Transaction Inquiry Zoom
NSF checks received
Cash Receipts Inquiry Zoom
Check payment on return in Invoicing
Invoice Inquiry
Check payment on return in Sales Order
Processing
Sales Transaction Inquiry
Check payment in Payroll
Payroll Check Inquiry
B AN K R EC O N C I L I A TI O N
63
PA RT
64
3
B A N K
I N Q U I R I E S ,
R E P O R T S ,
A N D
R O U TI N ES
5.
To print the Checkbook Balance Inquiry Report for the selected checkbook,
choose File >> Print.
6.
Choose OK to close the window.
R E C O N C I L I A T I O N
Chapter 12:
Reports
You can use Bank Reconciliation reports to analyze checkbook activity and identify
errors in transaction entry. Use this information to guide you through printing
reports and working with report options. For more information about creating and
printing reports, using sample reports and modified reports from the Reports
Library, and the various reporting tools that you can use with Microsoft Dynamics
GP, refer to your System User's Guide (Help >> Contents >> select Using The
System).
Reports information is divided into the following sections:
•
•
Bank Reconciliation report summary
Specifying a Bank Reconciliation report option
Bank Reconciliation report summary
You can print several types of reports using Bank Reconciliation. Some reports
automatically are printed when you complete certain procedures; for example,
posting journals can automatically be printed when you post transactions,
depending on how your posting options are set up. You can choose to print some
reports during procedures; for example, you can print an edit list when entering
transactions by choosing the Print button in the batch entry window. In order to
print some reports, such as analysis or history reports, you must set up report
options to specify sorting options and ranges of information to include on the
report. For more information, refer to Specifying a Bank Reconciliation report option on
page 66.
The following table lists the report types available in Bank Reconciliation and the
reports that fall into those categories. Reports printed using General Ledger are
printed using many of the same windows. See the General Ledger documentation
for information about reports printed in that module.
Report type
Report
Printing method
Setup
Bank Reconciliation Setup List
Choose File >> Print in the Bank
Reconciliation Setup window or
create a report option for Bank
Reconciliation in the Financial
Setup Reports window.
Checkbook
Checkbook List
Checkbook Register Report
Undeposited Receipts Report*
Choose File >> Print in the
window you used to complete
the procedure or create report
options in the Checkbook
Reports window.
Posting
Bank Deposit Posting Journal*†
Bank Transaction Posting
Journal*†
Bank Transfer Posting Journal*†
Reconciliation Posting Journal
Bank Adjustments Posting
Journal*
Cleared Transactions Journal
Checkbook Posting Journal*
Outstanding Transactions Report
Choose File >> Print in the
window you use to complete the
procedure or create a report
option in the Financial Posting
Journals window. Some reports
are printed when you complete a
procedure and close the
window.
* Indicates reports that can be printed with multicurrency information displayed.
† Indicates reports that can be assigned to named printers. See “Printers” in the System
Administrator’s Guide (Help >> Contents >> select System Administration) for more information.
B AN K R EC O N C I L I A TI O N
65
PA RT
3
I N Q U I R I E S ,
R E P O R T S ,
A N D
R O U TI N ES
Report type
Report
Printing method
Edit lists
Bank Deposit Worksheet*
Bank Adjustments Edit List*
Reconciliation Edit List
Outstanding Transactions Report
Marked Transactions Report
Choose File >> Print in the
window you used to complete
the procedure.
History reports
Bank Transaction History Report
Bank Transaction Distribution
History Report
Distribution History Report (detail
or summary)
Create report options in the
Financial History Reports
window.
Utility reports
Transaction/Reconciliation
Removal Report
Voided Transactions Removal
Report
Voided Receipts Removal Report
These reports are printed when
you complete the corresponding
procedure.
* Indicates reports that can be printed with multicurrency information displayed.
† Indicates reports that can be assigned to named printers. See “Printers” in the System
Administrator’s Guide (Help >> Contents >> select System Administration) for more information.
Specifying a Bank Reconciliation report option
Report options include specifications for sorting options and range restrictions for a
particular report. In order to print Bank Reconciliation reports, you must first create
a report option. Each report can have several different options so you can easily
print the information you need. For example, you can create report options for the
Checkbook Register to include any combination of reconciled, unreconciled, and
voided transactions.
A single report option can’t be included in multiple reports. If you want identical options for
several reports, you must create them separately.
Use the Financial report options windows to create sorting, restriction, and printing
options for the reports that are included in Bank Reconciliation.
To specify a Bank Reconciliation report option:
66
B A N K
1.
Open a Financial reports window. There are separate windows for each report
type.
(Reports >> Financial >> Setup)
(Reports >> Financial >> Checkbook)
(Reports >> Financial >> Bank Posting Journals)
(Reports >> Financial >> Bank History)
2.
Select a report from the Reports list.
3.
Choose New or Modify to open the report options window. Your selection in
step 2 determines which report options window appears.
4.
Name the option and enter information to define the option. The name you
choose for the option won’t appear on the report. The selections available for
defining report options vary, depending on the report type you’ve selected.
5.
Enter range restrictions. The Ranges list shows the available options for each
report. The available ranges vary, depending on the type of report.
R E C O N C I L I A T I O N
C H A P T E R
1 2
R E P O R T S
You can enter only one restriction for each restriction type. For instance, you can insert
one Checkbook ID restriction (CASH to PAYROLL) and one Description restriction
(Z-AUSTRALIA to Z-CANADA).
6.
Choose Insert to insert the range in the Restrictions List. To remove an existing
range from the list, select the range and choose Remove.
7.
Choose Destination to select a printing destination. Reports can be printed to
the screen, to the printer, to a file, or to any combination of these options. If you
select Ask Each Time, you can select printing options each time you print this
report option.
8.
To print the report option from the report options window, choose Print before
saving it. If you don’t want to print the option now, choose Save and close the
window. The report window will be redisplayed.
B AN K R EC O N C I L I A TI O N
67
68
B A N K
R E C O N C I L I A T I O N
Chapter 13:
History
Historical records provide useful information for auditing. You can keep records of
transaction and reconciliation history for an unlimited number of years. Once you
decide how much historical information is necessary, you can remove information
when it’s no longer useful, or when you need to make hard disk space available.
This information is divided into the following sections:
•
•
Bank history removal overview
Removing bank history
Bank history removal overview
When you’re using Bank Reconciliation, you can store transaction and
reconciliation history, which contains records of transactions that have been
entered, posted, and reconciled. If you keep Transaction/Reconciliation history,
account distribution information is saved and reprint posting journals are available,
as long as you chose to reprint the posting journals in the Audit Trail Codes Setup
window.
If you didn’t choose to keep history in the Bank Reconciliation Setup window,
documents are removed after they’ve been reconciled or voided, and reprint
posting journals are not available.
Before removing history, back up your company’s accounting data. Removing history
permanently deletes the historical information from your company data. See the System
Administrator’s Guide (Help >> Contents >> select System Administration) for more
information about making backups.
Because historical records increase the amount of hard disk space needed to run
your system, you should remove history periodically. You can remove the following
types of Bank Reconciliation history:
Transaction/reconciliation history Removes detailed records of each
reconciled transaction in the range you specify, including distributions and
multicurrency information. Removing transaction history also removes transfer
history.
Voided transactions Removes records of voided transactions, including
distributions and multicurrency information. Voided transactions aren’t removed
during the reconciliation process and aren’t removed when you remove
transaction/reconciliation history.
Voided receipts Removes records of voided receipts, including distributions.
Voided receipts aren’t assigned to a deposit and aren’t removed when you remove
transaction/reconciliation history.
Removing bank history
Use the Remove Bank History window to remove history, and increase the amount
of available space on your hard disk. After you remove history, you won’t be able to
print reports that list the information that was removed, nor view the information in
inquiry windows.
B AN K R EC O N C I L I A TI O N
69
PA RT
3
I N Q U I R I E S ,
R E P O R T S ,
A N D
R O U TI N ES
To remove bank history:
1.
Open the Remove Bank History window.
(Microsoft Dynamics GP menu >> Tools >> Utilities >> Financial >> Remove
Bank History)
2.
Mark the type of history to remove.
3.
Mark whether to remove history, print a report, or both. The report shows the
information to be removed when you choose Process.
Once you remove history for a range of transactions, you can’t reprint the Remove
History Report for the selected range.
4.
Select the range of information to remove. Choose Insert to insert the range into
the Restrictions list.
You can enter only one restriction for each range type. For example, if you enter
a restriction specifying that only document numbers RCT000000001 through
RCT000000100 should be removed, you can’t enter another restriction for
document numbers RCT000000200 through RCT000000500.
Repeat this step for each range to remove.
5.
Choose Process to remove history, print the report, or both.
The report that’s printed after you remove history depends on the type of
history you removed, as is described in the following table:
70
B A N K
History removed
Report printed
Transaction/Reconciliation
Transaction/Reconciliation Removal Report
Voided transactions
Voided Transactions Removal Report
Voided receipts
Voided Receipts Removal Report
R E C O N C I L I A T I O N
Glossary
Alternate currency
Any currency that is not a functional
currency.
Bank card
A card for which payments might be treated
as cash by the business receiving the
payment.
Bank reconciliation
The process of making the cash balance
shown on the bank statement and the cash
balance entered in Bank Reconciliation
match as of a certain date.
Bank statement
A statement issued by a bank describing the
activities in checking accounts and other
bank accounts over a period of time.
Check
A written order on a bank to pay a sum of
money from funds in an account. Checks
show the name of the company or individual
receiving payment, the signature and
account number of the person issuing the
check, the payment amount, and the current
date. Checks usually are numbered in
sequence.
Check card
A type of credit card. When purchases are
made with a check card, the amount of
purchase will immediately be withdrawn
from the user’s bank account. Check cards
also are known as debit cards.
Checkbook
An account that keeps a currency balance
and tracks the receiving and disbursing of
cash.
Cleared amount
The amount a bank statement shows a
transaction cleared for.
Cleared difference
The difference between what you entered for
a transaction in your checkbook and the
amount the transaction cleared for on the
bank statement.
Decrease adjustment
An entry that decreases the checkbook
amount.
Deposit
Money added to an account.
Deposit slip
A form that shows the date and the items
that make up a deposit, including receipt
and payment information, the currency,
check, and coin totals, and the amount of
cash received.
Deposit in transit
Posting journal
Deposit that has been entered but hasn’t
cleared the bank.
A report printed following the posting
process that shows the detail for each
transaction that’s been posted. Posting
journals also include the audit trail code,
which is a precise record of where each
transaction has been posted.
Euro
A trading currency for participating
countries/regions in the European Monetary
Union.
Real-time posting
Exchange rate
See Transaction-level posting.
The rate of exchange between two currencies
on a particular date and time.
Realized gain
Gain realized due to the difference in
exchange rates between when the receipt
was posted and when the receipt was
deposited.
Functional amount
The equivalent transaction amount in the
functional currency for a multicurrency
transaction amount that was entered using
an originating currency. This amount
sometimes is referred to as the functional
equivalent of the originating amount.
Realized loss
Loss realized due to the difference in
exchange rates between when the receipt
was posted and when the receipt was
deposited.
Functional currency
The primary currency a company keeps its
financial records in. Typically, the functional
currency is the currency for the country/
region where the company is located.
Receipt
Any type of payment a business might
receive.
Functional equivalent
Reconciling
See Functional amount.
A procedure that compares a checkbook to a
bank statement.
Group printing
Report option
Creating and printing report options in
groups. For example, you could use a report
group to print the Checkbook Register
Report and the Undeposited Receipts
Report.
A collection of entries that specify the
amount or type of information that will
appear on a report. You can create multiple
report options.
Increase adjustment
Removing history
An entry that increases the checkbook
amount.
Last reconciled balance
The balance of a checkbook on the bank
statement. This is the amount to reconcile to.
Originating amount
The transaction amount in the originating
currency for a multicurrency transaction.
Originating amounts are posted using their
corresponding functional amounts,
sometimes referred to as functional
equivalents.
Outstanding check
Check that has been written, entered, and
sent to payees but hasn’t yet been received,
paid, and canceled by the bank.
Posting
A procedure to make temporary transactions
a part of a business’s permanent records; to
update the checkbook and the General
Ledger accounts.
Posting account
A financial account that tracks assets,
liabilities, revenue, or expenses. These
accounts will appear on financial statements
and on other reports created in the financial
series.
A procedure that erases ranges of account or
transaction history. Removing history will
remove ranges of history that are no longer
useful, making additional hard disk space
available.
Rounding difference account
A multicurrency posting account that
recognizes a difference between debit and
credit amounts for originating transaction
amounts. The difference might be because of
how accounts are split to update posting
accounts using the exchange rate for the
transaction.
Source document code
A code that identifies the type of journal or
entry that you can examine for more
information about a specific transaction. For
example, you could use the source document
code BRDEP for Bank Reconciliation
deposits.
Transaction
An event or condition that is entered in asset,
liability, expense, revenue, or equity
accounts. Checks and withdrawals are two
types of transactions.
Transaction history
Transactions that have been reconciled or
voided.
B AN K R EC O N C I L I A TI O N
71
GLOS SA RY
Transaction-level posting
A posting method in which you can enter
and post transactions without having to
create a batch. Also known as real-time
posting.
Transfer
A transaction used to enter a transfer of
funds from one checkbook to another.
Typical balance
The type of balance, either debit or credit, an
account has under ordinary circumstances.
Asset and expense accounts normally have
debit balances, while liability, revenue, and
equity accounts normally have credit
balances.
Withdrawal
A removal of cash from a checkbook for
business or personal use.
72
B A N K
R E C O N C I L I A T I O N
Index
A
accounts in Bank Reconciliation, assigning
cash accounts to checkbooks 16
adjustment transactions
entering 29
entering a bank adjustment 55
B
Bank Deposit Entry window
clearing receipts from deposits 45
deleting deposits 47
displaying 42
displaying amounts 38
entering deposits with receipts 41
entering deposits without receipts 44
using existing checkbooks 18
voiding deposits 46
Bank Deposit Worksheet, printing 43
Bank Reconciliation Setup List, printing
13
Bank Reconciliation Setup window
displaying 13
setting up default entries 12
bank statements
reconciliation overview 53
reconciling with checkbooks 53
recording cleared differences 56
Bank Transaction Entry window
displaying 30
entering adjustment transactions 29
entering check transactions 29
entering miscellaneous receipts 35
entering withdrawal transactions 29
using existing checkbooks 18
voiding bank transactions 33
voiding receipts 37
Bank Transfer Entry window
displaying 49
transferring funds between
checkbooks 49
voiding bank account transfers 50
C
changes since last release, information
about 4
check number, setting 17
Checkbook Balance Inquiry Report,
printing 64
Checkbook Balance Inquiry window
displaying 63
viewing historical checkbook
balances 63
Checkbook List, printing 18
Checkbook Maintenance window
deleting checkbooks 19
displaying 17
inactivating checkbooks 19
setting up new checkbooks 16
Checkbook Maintenance window
(continued)
using existing checkbooks 18
Checkbook Register Inquiry window
described 62
displaying 62
viewing checkbook information 62
Checkbook Register Report, printing 62
Checkbook Reports window, deleting
checkbooks 19
checkbooks
assigning to cash accounts 16
check numbers 16
default checkbook IDs 12
deleting checkbooks 19
deletion restrictions 19
deposit numbers 16
described 15
inactivating 19
inactivation restrictions 19
last reconciled balance 16
last reconciled date 16
multicurrency receipts affecting
deposits 38
reconciling with bank statements 53
recording cleared differences 56
setting up new checkbooks 16
setup requirements 15
transferring funds between 49
using existing checkbooks 18
viewing historical balances 63
viewing information 62
checks
entering check transactions 29
numbers 16
Cleared Amount Entry window
displaying 57
recording cleared differences 56
Credit Card Setup window, deleting
checkbooks 19
credit cards, setting up 15
currencies in Bank Reconciliation
account distributions 26
deposits examples 38
document dates 25
exchange rates 25
multicurrency inquiries 61
receipts affecting deposits 38
receipts examples 38
reporting currencies 61
rounding differences 26
transaction rules 25
current upgrade information, accessing on
the Web 4
D
Deposit Totals window, described 43
deposits
clearing receipts from deposits 45
deleting deposits 47
entering deposits with receipts 41
deposits (continued)
entering deposits without receipts 44
multicurrency examples 38
multicurrency receipts affecting
deposits 38
multicurrency rules 25
numbers 16
overview 41
voiding conditions 46
voiding deposits 46
distributions, account distributions 26
document dates, described 25
documentation, symbols and conventions
3
E
exchange rates, described 25
H
help, displaying 3
Help menu, described 3
history in Bank Reconciliation
keeping history 12
reconciliation history 69
removal overview 69
removing bank history 69
transaction history 69
voided receipts 69
voided transactions 69
I
icons, used in manual 3
inquiries
multicurrency inquiries 61
overview 61
viewing checkbook information 62
viewing historical checkbook
balances 63
L
lessons, accessing 4
lookup window, displaying 4
M
Marked Transactions Report
described 58
printing reports 55
N
navigation, symbols used for 3
new features, information about 4
O
Orientation training, accessing 4
Outstanding Transactions Report
described 58
printing reports 55
P
posting in Bank Reconciliation
described 24
to General Ledger 24
transaction-level posting 24
B AN K R EC O N C I L I A TI O N
73
IN DEX
Posting Setup window, using existing
checkbooks 18
R
rate types, described 25
realized gains, described 38
realized losses, described 38
receipts in Bank Reconciliation
clearing receipts from deposits 45
described 35
displaying negative receipts 41
entering deposits with receipts 41
entering miscellaneous receipts 35
multicurrency effects 38
multicurrency examples 38
multicurrency rules 25
removing voided receipts 69
voiding conditions 36
voiding receipts 36, 37
voiding versus clearing 37
Reconcile Bank Adjustments window
displaying 56
entering miscellaneous bank
adjustments transactions 55
recording cleared differences 56
Reconcile Bank Statements window
deleting checkbooks 19
displaying 53
reconciling bank statements with
checkbooks 53
reconciliation history, removal overview
69
reconciling in Bank Reconciliation
bank statements 53
last reconciled date and balance 16
overview 53
printing preview reports 57
recording cleared differences 56
Remove Bank History window
deleting checkbooks 19
displaying 20
removing bank history 69
Remove History Report, printing 70
report options, creating options 66
reporting currencies, described 61
reports in Bank Reconciliation
creating options 66
reconciliation preview reports 57
restricting options 66
sorting options 66
summary 65
required fields, described 4
resources, documentation 3
S
Select Bank Transactions window
displaying 54
printing preview reports 57
reconciling bank statements with
checkbooks 54
74
B A N K
R E C O N C I L I A T I O N
setup in Bank Reconciliation
credit cards 15
default checkbook IDs 12
default entries 11, 12
existing checkbooks 18
General Ledger information 9
history 12
new checkbooks 16
next transaction numbers 11
preparation 9
setup requirement 15
System Manager information 9
transaction descriptions and codes 11
user-defined field labels 12
symbols, used in manual 3
T
transaction history in Bank Reconciliation,
removing history 69
transactions in Bank Reconciliation
clearing receipts from deposits 45
clearing receipts overview 37
deleting deposits 47
deposits overview 41
entering adjustments 29
entering bank adjustments 55
entering checks 29
entering deposits with receipts 41
entering deposits without receipts 44
entering miscellaneous receipts 35
entering withdrawals 29
inquiries overview 61
multicurrency rules 25
next transaction numbers 11
recording cleared differences 56
removing voided receipts 69
removing voided transactions
overview 69
transaction codes 11
transaction descriptions 11
transferring funds between
checkbooks 49
updating General Ledger 23
viewing checkbook information 62
viewing historical checkbook
balances 63
voiding bank transactions 33
voiding deposits 46
voiding receipts 36, 37
voiding transfers 50
voids overview 32
transfers in Bank Reconciliation
transferring funds between
checkbooks 49
voiding transfers 50
tutorial, accessing 4
U
Undeposited Receipts Report, printing 19
upgrade information, accessing on the
Web 4
user-defined fields, setting up field labels
12
V
voided, removing receipts 69
voiding
deposit restrictions 46
deposits 46
receipt voids overview 36
receipts 37
transfers 50
voiding receipts 36
W
what’s new, accessing 4
withdrawals, entering in Bank
Reconciliation 29