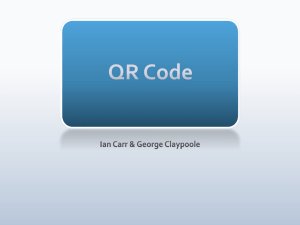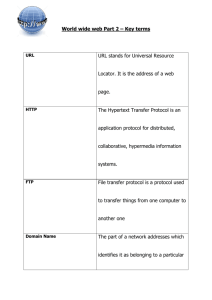URL Filtering - Palo Alto Networks
advertisement

URL Filtering
Palo Alto Networks
PAN-OS® Administrator’s Guide
Version 7.0
Copyright © 2007-2015 Palo Alto Networks
Contact Information
Corporate Headquarters:
Palo Alto Networks
4401 Great America Parkway
Santa Clara, CA 95054
www.paloaltonetworks.com/company/contact-us
About this Guide
This guide takes you through the configuration and maintenance of your Palo Alto Networks next-generation firewall.
For additional information, refer to the following resources:
For information on the additional capabilities and for instructions on configuring the features on the firewall, refer
to https://www.paloaltonetworks.com/documentation.
For access to the knowledge base, complete documentation set, discussion forums, and videos, refer to
https://live.paloaltonetworks.com.
For contacting support, for information on support programs, to manage your account or devices, or to open a
support case, refer to https://www.paloaltonetworks.com/support/tabs/overview.html.
For the most current PAN-OS 7.0 release notes, see
https://www.paloaltonetworks.com/documentation/70/pan-os/pan-os-release-notes.html.
To provide feedback on the documentation, please write to us at: documentation@paloaltonetworks.com.
Palo Alto Networks, Inc.
www.paloaltonetworks.com
© 2007–2016 Palo Alto Networks, Inc. Palo Alto Networks is a registered trademark of Palo Alto Networks. A list of our trademarks can be
found at http://www.paloaltonetworks.com/company/trademarks.html. All other marks mentioned herein may be trademarks of their
respective companies.
Revision Date: February 26, 2016
2 • PAN-OS 7.0 Administrator’s Guide
© Palo Alto Networks, Inc.
Copyright © 2007-2015 Palo Alto Networks
URL Filtering
The Palo Alto Networks URL filtering solution allows you to monitor and control how users access the web
over HTTP and HTTPS.
URL Filtering Overview
URL Filtering Concepts
PAN-DB Categorization
Enable a URL Filtering Vendor
Determine URL Filtering Policy Requirements
Monitor Web Activity
Configure URL Filtering
Customize the URL Filtering Response Pages
Configure URL Admin Override
Enable Safe Search Enforcement
Set Up the PAN-DB Private Cloud
URL Filtering Use Case Examples
Troubleshoot URL Filtering
© Palo Alto Networks, Inc.
PAN-OS 7.0 Administrator’s Guide • 497
Copyright © 2007-2015 Palo Alto Networks
URL Filtering Overview
URL Filtering
URL Filtering Overview
The Palo Alto Networks URL filtering solution compliments App-ID by enabling you to configure the firewall
to identify and control access to web (HTTP and HTTPS) traffic and to protect your network from attack.
With URL Filtering enabled, all web traffic is compared against the URL filtering database, which contains a
listing of millions of websites that have been categorized into approximately 60-80 categories. You can use these
URL categories as a match criteria in policies (Captive Portal, Decryption, Security, and QoS) or attach them as
URL filtering profiles in security policy, to safely enable web access and control the traffic that traverses your
network.
Although the Palo Alto Networks URL filtering solution supports both BrightCloud and PAN-DB, only the
PAN-DB URL filtering solution allows you to choose between the PAN-DB Public Cloud and the PAN-DB Private
Cloud. Use the public cloud solution if the Palo Alto Networks next-generation firewalls on your network can
directly access the Internet. If the network security requirements in your enterprise prohibit the firewalls from
directly accessing the Internet, you can deploy a PAN-DB private cloud on one or more M-500 appliances that
function as PAN-DB servers within your network.
URL Filtering Vendors
Interaction Between App-ID and URL Categories
PAN-DB Private Cloud
498 • PAN-OS 7.0 Administrator’s Guide
Copyright © 2007-2015 Palo Alto Networks
© Palo Alto Networks, Inc.
URL Filtering
URL Filtering Overview
URL Filtering Vendors
Palo Alto Networks firewalls support two URL filtering vendors:
PAN-DB—A Palo Alto Networks developed URL filtering database that is tightly integrated into PAN-OS
and the Palo Alto Networks threat intelligence cloud. PAN-DB provides high-performance local caching for
maximum inline performance on URL lookups, and offers coverage against malicious URLs and IP
addresses. As WildFire, which is a part of the Palo Alto Networks threat intelligence cloud, identifies
unknown malware, zero-day exploits, and advanced persistent threats (APTs), the PAN-DB database is
updated with information on malicious URLs so that you can block malware downloads, and disable
Command and Control (C&C) communications to protect your network from cyber threats.
To view a list of PAN-DB URL filtering categories, refer to
https://urlfiltering.paloaltonetworks.com/CategoryList.aspx.
BrightCloud—A third-party URL database that is owned by Webroot, Inc. and is integrated into PAN-OS
firewalls. For information on the BrightCloud URL database, visit http://brightcloud.com.
For instructions on configuring the firewall to use one of the supported URL Filtering vendors, see Enable a
URL Filtering Vendor.
© Palo Alto Networks, Inc.
PAN-OS 7.0 Administrator’s Guide • 499
Copyright © 2007-2015 Palo Alto Networks
URL Filtering Overview
URL Filtering
Interaction Between App-ID and URL Categories
The Palo Alto Networks URL filtering solution in combination with App-ID provides unprecedented
protection against a full spectrum of cyber attacks, legal, regulatory, productivity, and resource utilization risks.
While App-ID gives you control over what applications users can access, URL filtering provides control over
related web activity. When combined with User-ID, you can enforce controls based on users and groups.
With today’s application landscape and the way many applications use HTTP and HTTPS, you will need to use
App-ID, URL filtering, or both in order to define comprehensive web access policies. App-ID signatures are
granular and they allow you to identify shifts from one web-based application to another; URL filtering allows
you to enforce actions based on a specific website or URL category. For example, while you can use URL
filtering to control access to Facebook and/or LinkedIn, URL filtering cannot block the use of related
applications such as email, chat, or other any new applications that are introduced after you implement policy.
When combined with App-ID, you can control the use of related applications because of the granular
application signatures that can identify each application and regulate access to Facebook while blocking access
to Facebook chat, when defined in policy.
You can also use URL categories as a match criteria in policies. Instead of creating policies limited to either allow
all or block all behavior, URL as a match criteria permits exception-based behavior and gives you more granular
policy enforcement capabilities. For example, deny access to malware and hacking sites for all users, but allow
access to users that belong to the IT-security group.
For some examples, see URL Filtering Use Case Examples.
500 • PAN-OS 7.0 Administrator’s Guide
Copyright © 2007-2015 Palo Alto Networks
© Palo Alto Networks, Inc.
URL Filtering
URL Filtering Overview
PAN-DB Private Cloud
The PAN-DB private cloud is an on-premise solution that is suitable for organizations that prohibit or restrict
the use of the PAN-DB public cloud service. With this on-premise solution, you can deploy one or more M-500
appliances as PAN-DB servers within your network or data center. The firewalls query the PAN-DB private
cloud to perform URL lookups, instead of accessing the PAN-DB public cloud.
The process for performing URL lookups, in both the private and the public cloud is the same for the firewalls
on the network. By default, the firewall is configured to access the public PAN-DB cloud. If you deploy a
PAN-DB private cloud, you must configure the firewalls with a list of IP addresses or FQDNs to access the
server(s) in the private cloud.
Firewalls running PAN-OS 5.0 or later versions can communicate with the PAN-DB private cloud.
When you Set Up the PAN-DB Private Cloud, you can either configure the M-500 appliance(s) to have direct
Internet access or keep it completely offline. Because the M-500 appliance requires database and content
updates to perform URL lookups, if the appliance does not have an active Internet connection, you must
manually download the updates to a server on your network and then, import the updates using SCP into each
M-500 appliance in the PAN-DB private cloud. In addition, the appliances must be able to obtain the seed
database and any other regular or critical content updates for the firewalls that it services.
To authenticate the firewalls that connect to the PAN-DB private cloud, a set of default server certificates are
packaged with the appliance; you cannot import or use another server certificate for authenticating the firewalls.
If you change the hostname on the M-500 appliance, the appliance automatically generates a new set of
certificates to authenticate the firewalls.
M-500 Appliance for PAN-DB Private Cloud
Differences Between the PAN-DB Public Cloud and PAN-DB Private Cloud
M-500 Appliance for PAN-DB Private Cloud
To deploy a PAN-DB private cloud, you need one or more M-500 appliances. The M-500 appliance ships in
Panorama mode, and to be deployed as PAN-DB private cloud you must set it up to operate in PAN-URL-DB
mode. In the PAN-URL-DB mode, the appliance provides URL categorization services for enterprises that do
not want to use the PAN-DB public cloud.
The M-500 appliance when deployed as a PAN-DB private cloud uses two ports- MGT (Eth0) and Eth1; Eth2
is not available for use. The management port is used for administrative access to the appliance and for obtaining
the latest content updates from the PAN-DB public cloud or from a server on your network. For
communication between the PAN-DB private cloud and the firewalls on the network, you can use the MGT
port or Eth1.
The M-100 appliance cannot be deployed as a PAN-DB private cloud.
The M-500 appliance in PAN-URL-DB mode:
Does not have a web interface, it only supports a command-line interface (CLI).
© Palo Alto Networks, Inc.
PAN-OS 7.0 Administrator’s Guide • 501
Copyright © 2007-2015 Palo Alto Networks
URL Filtering Overview
URL Filtering
Cannot be managed by Panorama.
Cannot be deployed in a high availability pair.
Does not require a URL Filtering license. The firewalls, must have a valid PAN-DB URL Filtering license to
connect with and query the PAN-DB private cloud.
Ships with a set of default server certificates that are used to authenticate the firewalls that connect to the
PAN-DB private cloud. You cannot import or use another server certificate for authenticating the firewalls.
If you change the hostname on the M-500 appliance, the appliance automatically generates a new set of
certificates to authenticate the firewalls that it services.
Can be reset to Panorama mode only. If you want to deploy the appliance as a dedicated Log Collector,
switch to Panorama mode and then set it in log collector mode.
Differences Between the PAN-DB Public Cloud and PAN-DB Private Cloud
Differences
PAN-DB Public Cloud
PAN-DB Private Cloud
Content and
Database Updates
Content (regular and critical) updates and full
database updates are published multiple times
during the day. The firewall checks for critical
updates whenever it queries the cloud servers
for URL lookups.
Content updates and full URL database updates
are available once a day during the work week.
URL Categorization Submit URL categorization change requests
Requests
using the following options:
Submit URL categorization change requests only
using the Palo Alto Networks Test A Site website.
• Palo Alto Networks Test A Site website.
• URL filtering profile setup page on the
firewall.
• URL filtering log on the firewall.
Unresolved URL
Queries
If the firewall cannot resolve a URL query, the If the firewall cannot resolve a query, the request
request is sent to the servers in the public cloud. is sent to the M-500 appliance(s) in the PAN-DB
private cloud. If there is no match for the URL,
the PAN-DB private cloud sends a category
unknown response to the firewall; the request is
not sent to the public cloud unless you have
configured the M-500 appliance to access the
PAN-DB public cloud.
If the M-500 appliance(s) that constitute your
PAN-DB private cloud is configured to be
completely offline, it does not send any data or
analytics to the public cloud.
502 • PAN-OS 7.0 Administrator’s Guide
Copyright © 2007-2015 Palo Alto Networks
© Palo Alto Networks, Inc.
URL Filtering
URL Filtering Concepts
URL Filtering Concepts
URL Categories
URL Filtering Profile
URL Filtering Profile Actions
Block and Allow Lists
Safe Search Enforcement
Container Pages
HTTP Header Logging
URL Filtering Response Pages
URL Category as Policy Match Criteria
© Palo Alto Networks, Inc.
PAN-OS 7.0 Administrator’s Guide • 503
Copyright © 2007-2015 Palo Alto Networks
URL Filtering Concepts
URL Filtering
URL Categories
Each website defined in the URL filtering database is assigned one of approximately 60 different URL
categories. There are two ways to make use of URL categorization on the firewall:
Block or allow traffic based on URL category—You can create a URL Filtering profile that specifies an
action for each URL category and attach the profile to a policy. Traffic that matches the policy would then
be subject to the URL filtering settings in the profile. For example, to block all gaming websites you would
set the block action for the URL category games in the URL profile and attach it to the security policy rule(s)
that allow web access. See Configure URL Filtering for more information.
Match traffic based on URL category for policy enforcement—If you want a specific policy rule to
apply only to web traffic to sites in a specific category, you would add the category as match criteria when
you create the policy rule. For example, you could use the URL category streaming-media in a QoS policy to
apply bandwidth controls to all websites that are categorized as streaming media. See URL Category as Policy
Match Criteria for more information.
By grouping websites into categories, it makes it easy to define actions based on certain types of websites. In
addition to the standard URL categories, there are three additional categories:
not-resolved
Indicates that the website was not found in the local URL filtering database and the
firewall was unable to connect to the cloud database to check the category. When a
URL category lookup is performed, the firewall first checks the dataplane cache for the
URL; if no match is found, it checks the management plane cache, and if no match is
found there, it queries the URL database in the cloud. In the case of the PAN-DB
private cloud, the URL database in the cloud is not used for queries.
Setting the action to block for traffic that is categorized as not-resolved, may be very
disruptive to users. You could set the action as continue, so that users you can notify
users that they are accessing a site that is blocked by company policy and provide the
option to read the disclaimer and continue to the website.
For more information on troubleshooting lookup issues, see Troubleshoot URL
Filtering.
private-ip-addresses
Indicates that the website is a single domain (no sub-domains), the IP address is in the
private IP range, or the URL root domain is unknown to the cloud.
unknown
The website has not yet been categorized, so it does not exist in the URL filtering
database on the firewall or in the URL cloud database.
When deciding on what action to take for traffic categorized as unknown, be aware that
setting the action to block may be very disruptive to users because there could be a lot
of valid sites that are not in the URL database yet. If you do want a very strict policy,
you could block this category, so websites that do not exist in the URL database cannot
be accessed.
See Configure URL Filtering.
504 • PAN-OS 7.0 Administrator’s Guide
Copyright © 2007-2015 Palo Alto Networks
© Palo Alto Networks, Inc.
URL Filtering
URL Filtering Concepts
URL Filtering Profile
A URL filtering profile is a collection of URL filtering controls that are applied to individual security policy rules
to enforce your web access policy. The firewall comes with a default profile that is configured to block
threat-prone categories, such as malware, phishing, and adult. You can use the default profile in a security policy,
clone it to be used as a starting point for new URL filtering profiles, or add a new URL filtering profile that will
have all categories set to allow for visibility into the traffic on your network. You can then customize the newly
added URL profiles and add lists of specific websites that should always be blocked or allowed, which provides
more granular control over URL categories. For example, you may want to block social-networking sites, but
allow some websites that are part of the social-networking category.
URL Filtering Profile Actions
Block and Allow Lists
Safe Search Enforcement
Container Pages
HTTP Header Logging
© Palo Alto Networks, Inc.
PAN-OS 7.0 Administrator’s Guide • 505
Copyright © 2007-2015 Palo Alto Networks
URL Filtering Concepts
URL Filtering
URL Filtering Profile Actions
The URL Filtering profile specifies an action for each known URL category. By default, all URL categories are
set to allow when you Create a new URL Filtering profile. This means that the users will be able to browse to
all sites freely and the traffic will not be logged. The firewall also comes predefined default URL filtering profile
that allows access to all categories except the following threat-prone categories, which it blocks: abused-drugs,
adult, gambling, hacking, malware, phishing, questionable, and weapons.
As a best practice, if you want to create a custom URL Filtering category, clone the default URL
filtering profile and change the action in all allow categories to either alert or continue so that you
have visibility into the traffic. It is also a best practice to set the proxy-avoidance-and-anonymizers
category to block.
Action
Description
alert
The website is allowed and a log entry is generated in the URL filtering log.
allow
The website is allowed and no log entry is generated.
block
The website is blocked and the user will see a response page and will not be able to continue
to the website. A log entry is generated in the URL filtering log.
continue
The user will be prompted with a response page indicating that the site has been blocked
due to company policy, but the user is prompted with the option to continue to the website.
The continue action is typically used for categories that are considered benign and is used
to improve the user experience by giving them the option to continue if they feel the site is
incorrectly categorized. The response page message can be customized to contain details
specific to your company. A log entry is generated in the URL filtering log.
The Continue page will not be displayed properly on client machines that are
configured to use a proxy server.
override
The user will see a response page indicating that a password is required to allow access to
websites in the given category. With this option, the security admin or helpdesk person
would provide a password granting temporary access to all websites in the given category.
A log entry is generated in the URL filtering log. See Configure URL Admin Override.
The Override page will not be displayed properly on client machines that are
configured to use a proxy server.
none
The none action only applies to custom URL categories. Select none to ensure that if
multiple URL profiles exist, the custom category will not have any impact on other profiles.
For example, if you have two URL profiles and the custom URL category is set to block in
one of the profiles, the other profile should have the action set to none if you do not want
it to apply.
Also, in order to delete a custom URL category, it must be set to none in any profile where
it is used.
506 • PAN-OS 7.0 Administrator’s Guide
Copyright © 2007-2015 Palo Alto Networks
© Palo Alto Networks, Inc.
URL Filtering
URL Filtering Concepts
Block and Allow Lists
In some cases you might want to block a category, but allow a few specific sites in that category. Alternatively,
you might want to allow some categories, but block individual sites in the category. You do this by adding the
IP addresses or URLs of these sites in the Block list and Allow list sections of the URL Filtering profile to
Define websites that should always be blocked or allowed. When entering URLs in the Block List or Allow List,
enter each URL or IP address in a new row separated by a new line. When using wildcards in the URLs, follow
these rules:
Do not include HTTP and HTTPS when defining URLs. For example, enter www.paloaltonetworks.com or
paloaltonetworks.com instead of https://www.paloaltonetworks.com.
Entries in the block list must be an exact match and are case-insensitive.
For example: If you want to prevent a user from accessing any website within the domain
paloaltonetworks.com, you would also add *.paloaltonetworks.com, so whatever domain prefix (http://,
www, or a sub-domain prefix such as mail.paloaltonetworks.com) is added to the address, the specified action
will be taken. The same applies to the sub-domain suffix; if you want to block paloaltonetworks.com/en/US,
you would need to add paloaltonetworks.com/* as well.
Further, if you want to limit access to a domain suffix such as paloaltonetworks.com.au, you must
add a /, so that the match restricts a dot that follows.com. In this case, you need to add the entry as
*.paloaltonetworks.com/
Block and allow lists support wildcard patterns. The following characters are considered separators:
.
/
?
&
=
;
+
Every substring that is separated by the characters listed above is considered a token. A token can be any
number of ASCII characters that does not contain any separator character or *. For example, the following
patterns are valid:
*.yahoo.com (tokens are: "*", "yahoo" and "com")
www.*.com (tokens are: "www", "*" and "com")
www.yahoo.com/search=* (tokens are: "www", "yahoo", "com", "search", "*")
The following patterns are invalid because the character “*” is not the only character in the token.
ww*.yahoo.com
www.y*.com
© Palo Alto Networks, Inc.
PAN-OS 7.0 Administrator’s Guide • 507
Copyright © 2007-2015 Palo Alto Networks
URL Filtering Concepts
URL Filtering
Safe Search Enforcement
Many search engines have a safe search setting that filters out adult images and videos in search query return
traffic. On the firewall, you can Enable Safe Search Enforcement so that the firewall will block search results if
the end user is not using the strictest safe search settings in the search query. The firewall can enforce safe search
for the following search providers: Google, Yahoo, Bing, Yandex, and YouTube. This is a best-effort setting and
is not guaranteed by the search providers to work with every website.
To use this feature you must enable the Safe Search Enforcement option in a URL filtering profile and attach it
to a security policy rule.The firewall will then block any matching search query return traffic that is not using
the strictest safe search settings. There are two methods for blocking the search results:
Block Search Results that are not Using Strict Safe Search Settings—When an end user attempts to perform
a search without first enabling the strictest safe search settings, the firewall blocks the search query results
and displays the URL Filtering Safe Search Block Page. By default, this page will provide a URL to the search
provider settings for configuring safe search.
Enable Transparent Safe Search Enforcement—When an end user attempts to perform a search without
first enabling the strict safe search settings, the firewall blocks the search results with an HTTP 503 status
code and redirects the search query to a URL that includes the safe search parameters. You enable this
functionality by importing a new URL Filtering Safe Search Block Page containing the JavaScript for
rewriting the search URL to include the strict safe search parameters. In this configuration, users will not see
the block page, but will instead be automatically redirected to a search query that enforces the strictest safe
search options. This safe search enforcement method requires content release version 475 or later and is only
supported for Google, Yahoo, and Bing searches.
Also, because most search providers now use SSL to return search results, you must also configure a Decryption
policy rule for the search traffic to enable the firewall to inspect the search traffic and enforce safe search.
Safe search enforcement enhancements and support for new search providers is periodically
added in content releases. This information is detailed in the Application and Threat Content
Release Notes. How sites are judged to be safe or unsafe is performed by each search provider,
not by Palo Alto Networks.
Safe search settings differ by search provider as detailed in Table: Search Provider Safe Search Settings.
508 • PAN-OS 7.0 Administrator’s Guide
Copyright © 2007-2015 Palo Alto Networks
© Palo Alto Networks, Inc.
URL Filtering
URL Filtering Concepts
Table: Search Provider Safe Search Settings
Search Provider
Safe Search Setting Description
Google/YouTube
Offers safe search on individual computers or network-wide through Google’s safe search virtual
IP address:
Safe Search Enforcement for Google Searches on Individual Computers
In the Google Search Settings, the Filter explicit results setting enables safe search
functionality. When enabled, the setting is stored in a browser cookie as FF= and passed to the
server each time the user performs a Google search.
Appending safe=active to a Google search query URL also enables the strictest safe search
settings.
Safe Search Enforcement for Google and YouTube Searches using a Virtual IP Address
Google provides servers that Lock SafeSearch (forcesafesearch.google.com) settings in every
Google and YouTube search. By adding a DNS entry for www.google.com and
www.youtube.com (and other relevant Google and YouTube country subdomains) that
includes a CNAME record pointing to forcesafesearch.google.com to your DNS
server configuration, you can ensure that all users on your network are using strict safe search
settings every time they perform a Google or YouTube search. Keep in mind, however, that this
solution is not compatible with Safe Search Enforcement on the firewall. Therefore, if you are
using this option to force safe search on Google, the best practice is to block access to other
search engines on the firewall by creating custom URL categories and adding them to the block
list in the URL filtering profile.
If you plan to use the Google Lock SafeSearch solution, consider configuring DNS Proxy
(Network > DNS Proxy) and setting the inheritance source as the Layer 3 interface on
which the firewall receives DNS settings from service provider via DHCP. You would
configure the DNS proxy with Static Entries for www.google.com and
www.youtube.com, using the local IP address for the forcesafesearch.google.com server.
Yahoo
Offers safe search on individual computers only. The Yahoo Search Preferences includes three
SafeSearch settings: Strict, Moderate, or Off. When enabled, the setting is stored in a browser
cookie as vm= and passed to the server each time the user performs a Yahoo search.
Appending vm=r to a Yahoo search query URL also enables the strictest safe search settings.
When performing a search on Yahoo Japan (yahoo.co.jp) while logged into a Yahoo
account, end users must also enable the SafeSearch Lock option.
Bing
Offers safe search on individual computers or through their Bing in the Classroom program. The
Bing Settings include three SafeSearch settings: Strict, Moderate, or Off. When enabled, the
setting is stored in a browser cookie as adlt= and passed to the server each time the user
performs a Bing search.
Appending adlt=strict to a Bing search query URL also enables the strictest safe search
settings.
The Bing SSL search engine does not enforce the safe search URL parameters and you should
therefore consider blocking Bing over SSL for full safe search enforcement.
© Palo Alto Networks, Inc.
PAN-OS 7.0 Administrator’s Guide • 509
Copyright © 2007-2015 Palo Alto Networks
URL Filtering Concepts
URL Filtering
Container Pages
A container page is the main page that a user accesses when visiting a website, but additional websites may be
loaded within the main page. If the Log Container page only option is enabled in the URL filtering profile, only
the main container page will be logged, not subsequent pages that may be loaded within the container page.
Because URL filtering can potentially generate a lot of log entries, you may want to turn on this option, so log
entries will only contain those URIs where the requested page file name matches the specific mime-types. The
default set includes the following mime-types:
application/pdf
application/soap+xml
application/xhtml+xml
text/html
text/plain
text/xml
If you have enabled the Log container page only option, there may not always be a correlated
URL log entry for threats detected by antivirus or vulnerability protection.
510 • PAN-OS 7.0 Administrator’s Guide
Copyright © 2007-2015 Palo Alto Networks
© Palo Alto Networks, Inc.
URL Filtering
URL Filtering Concepts
HTTP Header Logging
URL filtering provides visibility and control over web traffic on your network. For improved visibility into web
content, you can configure the URL Filtering profile to log HTTP header attributes included in a web request.
When a client requests a web page, the HTTP header includes the user agent, referer, and x-forwarded-for fields
as attribute-value pairs and forwards them to the web server. When enabled for logging HTTP headers, the
firewall logs the following attribute-value pairs in the URL Filtering logs:
Attribute
Description
User-Agent
The web browser that the user used to access the URL, for example, Internet
Explorer. This information is sent in the HTTP request to the server.
Referer
The URL of the web page that linked the user to another web page; it is the
source that redirected (referred) the user to the web page that is being
requested.
X-Forwarded-For (XFF)
The option in the HTTP request header field that preserves the IP address of
the user who requested the web page. If you have a proxy server on your
network, the XFF allows you to identify the IP address of the user who
requested the content, instead of only recording the proxy server’s IP address
as source IP address that requested the web page.
© Palo Alto Networks, Inc.
PAN-OS 7.0 Administrator’s Guide • 511
Copyright © 2007-2015 Palo Alto Networks
URL Filtering Concepts
URL Filtering
URL Filtering Response Pages
The firewall provides three predefined response pages that display by default when a user attempts to browse
to a site in a category that is configured with one of the block actions in the URL Filtering Profile (block,
continue, or override) or when Safe Search Enforcement is enabled:
URL Filtering and Category Match Block Page—Access blocked by a URL Filtering Profile or because
the URL category is blocked by a security policy.
URL Filtering Continue and Override Page—Page with initial block policy that allows users to bypass
the block by clicking Continue. With URL Admin Override enabled, (Configure URL Admin Override), after
clicking Continue, the user must supply a password to override the policy that blocks the URL.
URL Filtering Safe Search Block Page—Access blocked by a security policy with a URL filtering profile
that has the Safe Search Enforcement option enabled (see Enable Safe Search Enforcement). The user will
see this page if a search is performed using Google, Bing, Yahoo, or Yandex and their browser or search
engine account setting for Safe Search is not set to strict.
You can either use the predefined pages, or you can Customize the URL Filtering Response Pages to
communicate your specific acceptable use policies and/or corporate branding. In addition, you can use the URL
Filtering Response Page Variables for substitution at the time of the block event or add one of the supported
Response Page References to external images, sounds, or style sheets.
512 • PAN-OS 7.0 Administrator’s Guide
Copyright © 2007-2015 Palo Alto Networks
© Palo Alto Networks, Inc.
URL Filtering
URL Filtering Concepts
URL Filtering Response Page Variables
Variable
Usage
<user/>
The firewall replaces the variable with the username (if available via User-ID) or IP
address of the user when displaying the response page.
<url/>
The firewall replaces the variable with the requested URL when displaying the response
page.
<category/>
The firewall replaces the variable with the URL filtering category of the blocked
request.
<pan_form/>
HTML code for displaying the Continue button on the URL Filtering Continue and
Override page.
You can also add code that triggers the firewall to display different messages depending on what URL category
the user is attempting to access. For example, the following code snippet from a response page specifies to
display Message 1 if the URL category is games, Message 2 if the category is travel, or Message 3 if the category
is kids:
var cat = "<category/>";
switch(cat)
{
case 'games':
document.getElementById("warningText").innerHTML = "Message 1";
break;
case 'travel':
document.getElementById("warningText").innerHTML = "Message 2";
break;
case 'kids':
document.getElementById("warningText").innerHTML = "Message 3";
break;
}
Only a single HTML page can be loaded into each virtual system for each type of block page. However, other
resources such as images, sounds, and cascading style sheets (CSS files) can be loaded from other servers at the
time the response page is displayed in the browser. All references must include a fully qualified URL.
Response Page References
Reference Type
Image
Example HTML Code
<img src="http://virginiadot.org/images/Stop-Sign-gif.gif">
Sound
<embed src="http://simplythebest.net/sounds/WAV/WAV_files/
movie_WAV_files/ do_not_go.wav" volume="100" hidden="true"
autostart="true">
Style Sheet
<link href="http://example.com/style.css" rel="stylesheet"
type="text/css" />
Hyperlink
<a href="http://en.wikipedia.org/wiki/Acceptable_use_policy">View
Corporate
Policy</a>
© Palo Alto Networks, Inc.
PAN-OS 7.0 Administrator’s Guide • 513
Copyright © 2007-2015 Palo Alto Networks
URL Filtering Concepts
URL Filtering
URL Category as Policy Match Criteria
Use URL Categories as a match criteria in a policy rule for more granular enforcement. For example, suppose
you have configured Decryption, but you want to exclude traffic to certain types of websites (for example,
healthcare or financial services) from being decrypted. In this case you could create a decryption policy rule that
matches those categories and set the action to no-decrypt. By placing this rule above the rule to decrypt all trafic,
you can ensure that web traffic with URL categories that match the no-decrypt rule, and all other traffic would
match the subsequent rule.
The following table describes the policy types that accept URL category as match criteria:
Policy Type
Description
Captive Portal
To ensure that users authenticate before being allowed access to a specific category, you can
attach a URL category as a match criterion for the Captive Portal policy.
Decryption
Decryption policies can use URL categories as match criteria to determine if specified
websites should be decrypted or not. For example, if you have a decryption policy with the
action decrypt for all traffic between two zones, there may be specific website categories,
such as financial-services and/or health-and-medicine, that should not be decrypted. In this case,
you would create a new decryption policy with the action of no-decrypt that precedes the
decrypt policy and then defines a list of URL categories as match criteria for the policy. By
doing this, each URL category that is part of the no-decrypt policy will not be decrypted.
You could also configure a custom URL category to define your own list of URLs that can
then be used in the no-decrypt policy.
QoS
QoS policies can use URL categories to allocate throughput levels for specific website
categories. For example, you may want to allow the streaming-media category, but limit
throughput by adding the URL category as match criteria to the QoS policy.
Security
In security policies you can use URL categories both as a match criteria in the Service/URL
Category tab, and in URL filtering profiles that are attached in the Actions tab.
If for example, the IT-security group in your company needs access to the hacking category,
while all other users are denied access to the category, you must create the following rules:
• A security rule that allows the IT-Security group to access content categorized as hacking.
The security rule references the hacking category in the Services/URL Category tab and
IT-Security group in the Users tab.
• Another security rule that allows general web access for all users. To this rule you attach
a URL filtering profile that blocks the hacking category.
The policy that allows access to hacking must be listed before the policy that blocks
hacking. This is because security policy rules are evaluated top down, so when a user who
is part of the security group attempts to access a hacking site, the policy rule that allows
access is evaluated first and will allow the user access to the hacking sites. Users from all
other groups are evaluated against the general web access rule which blocks access to the
hacking sites.
514 • PAN-OS 7.0 Administrator’s Guide
Copyright © 2007-2015 Palo Alto Networks
© Palo Alto Networks, Inc.
URL Filtering
PAN-DB Categorization
PAN-DB Categorization
PAN-DB URL Categorization Components
PAN-DB URL Categorization Workflow
PAN-DB URL Categorization Components
The following table describes the PAN-DB components in detail. The BrightCloud system works similarly, but
does not use an initial seed database.
Component
Description
URL Filtering Seed Database The initial seed database downloaded to the firewall is a small subset of the database
that is maintained on the Palo Alto Networks URL cloud servers. The reason this is
done is because the full database contains millions of URLs and many of these URLs
may never be accessed by your users. When downloading the initial seed database, you
select a region (North America, Europe, APAC, Japan). Each region contains a subset
of URLs most accessed for the given region. This allows the firewall to store a much
smaller URL database for better URL lookup performance. If a user accesses a website
that is not in the local URL database, the firewall queries the full cloud database and
then adds the new URL to the local database. This way the local database on the
firewall is continually populated/customized based on actual user activity.
Note that re-downloading the PAN-DB seed database or switching the URL database
vendor from PAN-DB to BrightCloud will clear the local database.
Cloud Service
See Differences Between
the PAN-DB Public Cloud
and PAN-DB Private
Cloud, for information on
the private cloud.
The PAN-DB cloud service is implemented using Amazon Web Services (AWS). AWS
provides a distributed, high-performance, and stable environment for seed database
downloads and URL lookups for Palo Alto Networks firewalls and communication is
performed over SSL. The AWS cloud systems hold the entire PAN-DB and is updated
as new URLs are identified. The PAN-DB cloud service supports an automated
mechanism to update the firewall’s local URL database if the version does not match.
Each time the firewall queries the cloud servers for URL lookups, it will also check for
critical updates. If there have been no queries to the cloud servers for more than 30
minutes, the firewall will check for updates on the cloud systems.
The cloud system also provides a mechanism to submit URL category change requests.
This is performed through the test-a-site service and is available directly from the
device (URL filtering profile setup) and from the Palo Alto Networks Test A Site
website. You can also submit a URL categorization change request directly from the
URL filtering log on the firewall in the log details section.
© Palo Alto Networks, Inc.
PAN-OS 7.0 Administrator’s Guide • 515
Copyright © 2007-2015 Palo Alto Networks
PAN-DB Categorization
URL Filtering
Component
Description
Management Plane (MP)
URL Cache
When you activate PAN-DB on the firewall, the firewall downloads a seed database
from one of the PAN-DB cloud servers to initially populate the local cache for
improved lookup performance. Each regional seed database contains the top URLs for
the region and the size of the seed database (number of URL entries) also depends on
the platform. The URL MP cache is automatically written to the firewall’s local drive
every eight hours, before the firewall is rebooted, or when the cloud upgrades the URL
database version on the firewall. After rebooting the firewall, the file that was saved to
the local drive will be loaded to the MP cache. A least recently used (LRU) mechanism
is also implemented in the URL MP cache in case the cache is full. If the cache becomes
full, the URLs that have been accessed the least will be replaced by the newer URLs.
Dataplane (DP) URL Cache
This is a subset of the MP cache and is a customized, dynamic URL database that is
stored in the dataplane (DP) and is used to improve URL lookup performance. The
URL DP cache is cleared at each firewall reboot. The number of URLs that are stored
in the URL DP cache varies by hardware platform and the current URLs stored in the
TRIE (data structure). A least recently used (LRU) mechanism is implemented in the
DP cache in case the cache is full. If the cache becomes full, the URLs that have been
accessed the least will be replaced by the newer URLs. Entries in the URL DP cache
expire after a specified period of time and the expiration period cannot be changed by
the administrator.
516 • PAN-OS 7.0 Administrator’s Guide
Copyright © 2007-2015 Palo Alto Networks
© Palo Alto Networks, Inc.
URL Filtering
PAN-DB Categorization
PAN-DB URL Categorization Workflow
When a user attempts to access a URL and the URL category needs to be determined, the firewall will compare
the URL with the following components (in order) until a match has been found:
If a URL query matches an expired entry in the URL DP cache, the cache responds with the expired category,
but also sends a URL categorization query to the management plane. This is done to avoid unnecessary delays
in the DP, assuming that the frequency of changing categories is low. Similarly, in the URL MP cache, if a URL
query from the DP matches an expired entry in the MP, the MP responds to the DP with the expired category
and will also send a URL categorization request to the cloud service. Upon getting the response from the cloud,
the firewall will resend the updated response to the DP.
As new URLs and categories are defined or if critical updates are needed, the cloud database will be updated.
Each time the firewall queries the cloud for a URL lookup or if no cloud lookups have occurred for 30 minutes,
the database versions on the firewall be compared and if they do not match, an incremental update will be
performed.
© Palo Alto Networks, Inc.
PAN-OS 7.0 Administrator’s Guide • 517
Copyright © 2007-2015 Palo Alto Networks
Enable a URL Filtering Vendor
URL Filtering
Enable a URL Filtering Vendor
To enable URL filtering on a firewall, you must purchase and activate a URL Filtering license for one of the
supported URL Filtering Vendors and then install the database for the vendor you selected.
Starting with PAN-OS 6.0, firewalls managed by Panorama do not need to be running the same
URL filtering vendor that is configured on Panorama. For firewalls running PAN-OS 6.0 or later,
when a mismatch is detected between the vendor enabled on the firewalls and what is enabled
on Panorama, the firewalls can automatically migrate URL categories and/or URL profiles to (one
or more) categories that align with that of the vendor enabled on it. For guidance on how to
configure URL Filtering on Panorama if you are managing firewalls running different PAN-OS
versions, refer to the Panorama Administrator’s Guide.
If you have valid licenses for both PAN-DB and BrightCloud, activating the PAN-DB license automatically
deactivates the BrightCloud license (and vice versa). At a time, only one URL filtering license can be active on
a firewall.
Enable PAN-DB URL Filtering
Enable BrightCloud URL Filtering
518 • PAN-OS 7.0 Administrator’s Guide
Copyright © 2007-2015 Palo Alto Networks
© Palo Alto Networks, Inc.
URL Filtering
Enable a URL Filtering Vendor
Enable PAN-DB URL Filtering
Enable PAN-DB URL Filtering
Step 1
Obtain and install a PAN-DB URL
filtering license and confirm that it is
installed.
1.
• Retrieve license keys from license server
If the license expires, PAN-DB
URL Filtering continues to work
based on the URL category
2.
information that exists in the
dataplane and management plane
caches. However, URL cloud
lookups and other cloud-based
updates will not function until you
install a valid license.
Step 2
Step 3
Download the initial seed database and
activate PAN-DB URL Filtering.
1.
The firewall must have Internet
access; you cannot manually
upload the PAN-DB seed
database.
2.
Schedule the firewall to download
dynamic updates for Applications and
Threats.
1.
2.
A Threat Prevention license is
required to receive content
updates, which covers Antivirus
and Applications and Threats.
Select Device > Licenses and, in the License Management
section, select the license installation method:
3.
• Activate feature using authorization code
• Manually upload license key
After installing the license, confirm that the PAN-DB URL
Filtering section, Date Expires field, displays a valid date.
In the PAN-DB URL Filtering section, Download Status field,
click Download Now.
Choose a region (North America, Europe, APAC, Japan) and
then click OK to start the download.
After the download completes, click Activate.
If PAN-DB is already the active URL filtering vendor
and you click Re-Download, this will reactivate
PAN-DB by clearing the dataplane and management
plane caches and replacing them with the contents of
the new seed database. You should avoid doing this
unless it is necessary, as you will lose your cache, which
is customized based on the web traffic that has
previously passed through the firewall based on user
activity.
Select Device > Dynamic Updates.
In the Schedule field in the Applications and Threats section,
click the None link to schedule periodic updates.
You can only schedule dynamic updates if the firewall
has direct Internet access. If updates are already
scheduled in a section, the link text displays the schedule
settings.
The Applications and Threats updates might contain updates
for URL filtering related to the Safe Search Enforcement
option in the URL filtering profile (Objects > Security Profiles
> URL Filtering). For example, if Palo Alto Networks adds
support for a new search provider vendor or if the method used
to detect the Safe Search setting for an existing vendor changes,
the Application and Threats updates will include that update.
© Palo Alto Networks, Inc.
PAN-OS 7.0 Administrator’s Guide • 519
Copyright © 2007-2015 Palo Alto Networks
Enable a URL Filtering Vendor
URL Filtering
Enable BrightCloud URL Filtering
Enable BrightCloud URL Filtering
Step 1
Obtain and install a BrightCloud URL
filtering license and confirm that it is
installed.
1.
BrightCloud has an option in the
URL filtering profile (Objects >
Security Profiles > URL
Filtering) to either allow all
• Retrieve license keys from license server
• Manually upload license key
2.
categories or block all categories if
the license expires.
Step 2
Install the BrightCloud database.
Select Device > Licenses and, in the License Management
section, select the license installation method:
• Activate feature using authorization code
After installing the license, confirm that the BrightCloud URL
Filtering section, Date Expires field, displays a valid date.
Firewall with Direct Internet Access
The way you do this depends on whether Select Device > Licenses and in the BrightCloud URL Filtering
section, Active field, click the Activate link to install the BrightCloud
or not the firewall has direct Internet
database. This operation automatically initiates a system reset.
access.
Firewall without Direct Internet Access
1. Download the BrightCloud database to a host that has Internet
access. The firewall must have access to the host:
a. On a host with Internet access, go to the Palo Alto Support
website (https://support.paloaltonetworks.com) and log in.
b. In the Resources section, click Dynamic Updates.
c. In the BrightCloud Database section, click Download and
save the file to the host.
2.
Upload the database to the firewall:
a. Log in to the firewall, select Device > Dynamic Updates and
click Upload.
b. For the Type, select URL Filtering.
c. Enter the path to the File on the host or click Browse to find
it, then click OK. When the Status is Completed, click Close.
3.
Install the database:
a. Select Device > Dynamic Updates and click Install From
File.
b. For the Type, select URL Filtering. The firewall
automatically selects the file you just uploaded.
c. Click OK and, when the Result is Succeeded, click Close.
Step 3
Enable cloud lookups for dynamically
1.
categorizing a URL if the category is not 2.
available on the local BrightCloud
database.
Access the PAN-OS CLI.
Enter the following commands to enable dynamic URL
filtering:
configure
set deviceconfig setting url dynamic-url yes
commit
520 • PAN-OS 7.0 Administrator’s Guide
Copyright © 2007-2015 Palo Alto Networks
© Palo Alto Networks, Inc.
URL Filtering
Enable a URL Filtering Vendor
Enable BrightCloud URL Filtering (Continued)
Step 4
Schedule the firewall to download
dynamic updates for Applications and
Threats signatures and URL filtering.
1.
2.
You can only schedule dynamic updates if 3.
the firewall has direct Internet access.
The Applications and Threats updates
might contain updates for URL filtering
related to the Safe Search Enforcement
option in the URL filtering profile. For
example, if Palo Alto Networks adds
support for a new search provider vendor
or if the method used to detect the Safe
Search setting for an existing vendor
changes, the Application and Threats
updates will include that update.
Select Device > Dynamic Updates.
In the Applications and Threats section, Schedule field, click
the None link to schedule periodic updates.
In the URL Filtering section, Schedule field, click the None link
to schedule periodic updates.
If updates are already scheduled in a section, the link
text displays the schedule settings.
BrightCloud updates include a database
of approximately 20 million websites that
are stored locally on the firewall. You
must schedule URL filtering updates to
receive BrightCloud database updates.
A Threat Prevention license is
required to receive Antivirus and
Applications and Threats updates.
© Palo Alto Networks, Inc.
PAN-OS 7.0 Administrator’s Guide • 521
Copyright © 2007-2015 Palo Alto Networks
Determine URL Filtering Policy Requirements
URL Filtering
Determine URL Filtering Policy Requirements
The recommended practice for deploying URL filtering in your organization is to first start with a passive URL
filtering profile that will alert on most categories. After setting the alert action, you can then monitor user web
activity for a few days to determine patterns in web traffic. After doing so, you can then make decisions on the
websites and website categories that should be controlled.
In the procedure that follows, threat-prone sites will be set to block and the other categories will be set to alert,
which will cause all websites traffic to be logged. This may potentially create a large amount of log files, so it is
best to do this for initial monitoring purposes to determine the types of websites your users are accessing. After
determining the categories that your company approves of, those categories should then be set to allow, which
will not generate logs. You can also reduce URL filtering logs by enabling the Log container page only option in
the URL Filtering profile, so only the main page that matches the category will be logged, not subsequent
pages/categories that may be loaded within the container page.
Configure and Apply a Passive URL Filtering Profile
Step 1
Create a new URL Filtering profile.
1.
2.
3.
Step 2
Configure the action for all categories to 1.
alert, except for threat-prone categories, 2.
which should remain blocked.
To select all items in the category
list from a Windows system, click
the first category, then hold down
the shift key and click the last
category—this will select all
categories. Hold the control key
(ctrl) down and click items that
should be deselected. On a Mac,
do the same using the shift and
command keys. You could also
just set all categories to alert and
3.
manually change the
recommended categories back to
block.
4.
Step 3
Apply the URL Filtering profile to the
security policy rule(s) that allows web
traffic for users.
1.
2.
3.
Step 4
Save the configuration.
Select Objects > Security Profiles > URL Filtering.
Select the default profile and then click Clone. The new profile
will be named default-1.
Select the default-1 profile and rename it. For example, rename
it to URL-Monitoring.
In the section that lists all URL categories, select all categories.
To the right of the Action column heading, mouse over and
select the down arrow and then select Set Selected Actions and
choose alert.
To ensure that you block access to threat-prone sites, select the
following categories and then set the action to block:
abused-drugs, adult, gambling, hacking, malware. phishing,
questionable, weapons.
Click OK to save the profile.
Select Policies > Security and select the appropriate security
policy to modify it.
Select the Actions tab and in the Profile Setting section, click
the drop-down for URL Filtering and select the new profile.
Click OK to save.
Click Commit.
522 • PAN-OS 7.0 Administrator’s Guide
Copyright © 2007-2015 Palo Alto Networks
© Palo Alto Networks, Inc.
URL Filtering
Determine URL Filtering Policy Requirements
Configure and Apply a Passive URL Filtering Profile (Continued)
Step 5
View the URL filtering logs to determine Select Monitor > Logs > URL Filtering. A log entry will be created
all of the website categories that your
for any website that exists in the URL filtering database that is in a
users are accessing. In this example, some category that is set to any action other than allow.
categories are set to block, so those
categories will also appear in the logs.
For information on viewing the logs and
generating reports, see Monitor Web
Activity.
© Palo Alto Networks, Inc.
PAN-OS 7.0 Administrator’s Guide • 523
Copyright © 2007-2015 Palo Alto Networks
Monitor Web Activity
URL Filtering
Monitor Web Activity
The ACC, URL filtering logs and reports show all user web activity for URL categories that are set to alert,
block, continue, or override. By monitoring the logs, you can gain a better understanding of the web activity of
your user base to determine a web access policy.
The following topics describe how to monitor web activity:
Monitor Web Activity of Network Users
View the User Activity Report
Configure Custom URL Filtering Reports
524 • PAN-OS 7.0 Administrator’s Guide
Copyright © 2007-2015 Palo Alto Networks
© Palo Alto Networks, Inc.
URL Filtering
Monitor Web Activity
Monitor Web Activity of Network Users
You can use the ACC, and the URL filtering reports and logs that are generated on the firewall to track user
activity.
For a quick view of the most common categories users access in your environment, check the ACC widgets. Most
widgets in the Network Activity tab, allows you to sort on URLs. For example, in the Application Usage widget,
you can see that the networking category is the most accessed category, followed by encrypted tunnel, and ssl.
You can also view the list of Threat Activity and Blocked Activity sorted on URLs.
From the ACC, you can directly Jump to the Logs or you can navigate to Monitor > Logs > URL filtering to view
the URL filtering logs. The following bullet points show examples of the URL filtering logs ().
Alert log—In this log, the category is shopping and the action is alert.
Block log—In this log, the category alcohol-and-tobacco was set to block, so the action is block-url and the
user will see a response page indicating that the website was blocked.
Alert log on encrypted website—In this example, the category is social-networking and the application is
facebook-base, which is required to access the Facebook website and other Facebook applications. Because
faceboook.com is always encrypted using SSL, the traffic was decrypted by the firewall, which allows the
website to be recognized and controlled if needed.
© Palo Alto Networks, Inc.
PAN-OS 7.0 Administrator’s Guide • 525
Copyright © 2007-2015 Palo Alto Networks
Monitor Web Activity
URL Filtering
You can also add several other columns to your URL Filtering log view, such as: to and from zone, content type,
and whether or not a packet capture was performed. To modify what columns to display, click the down arrow
in any column and select the attribute to display.
To view the complete log details and/or request a category change for the given URL that was accessed, click
the log details icon in the first column of the log.
To generate a predefined URL filtering reports on URL categories, URL users, Websites accessed, Blocked
categories, and more, select Monitor > Reports and under the URL Filtering Reports section, select one of the
reports. The reports are based on a 24-hour period and the day is selected by choosing a day in the calendar
section. You can also export the report to PDF, CSV, or XML.
526 • PAN-OS 7.0 Administrator’s Guide
Copyright © 2007-2015 Palo Alto Networks
© Palo Alto Networks, Inc.
URL Filtering
Monitor Web Activity
© Palo Alto Networks, Inc.
PAN-OS 7.0 Administrator’s Guide • 527
Copyright © 2007-2015 Palo Alto Networks
Monitor Web Activity
URL Filtering
View the User Activity Report
This report provides a quick method of viewing user or group activity and also provides an option to view
browse time activity.
Generate a User Activity Report
Step 1
Configure a User Activity Report
1.
2.
3.
4.
5.
Step 2
Run the user activity report and then
download the report.
Select Monitor > PDF Reports > User Activity Report.
Enter a report Name and select the report type. Select User to
generate a report for one person, or select Group for a group of
users.
You must Enable User-ID in order to be able to select
user or group names. If User-ID is not configured, you
can select the type User and enter the IP address of the
user’s computer.
Enter the Username/IP address for a user report or enter the
group name for a user group report.
Select the time period. You can select an existing time period, or
select Custom.
Select the Include Detailed Browsing check box, so browsing
information is included in the report.
1.
2.
Click Run Now.
After the report is generated, click the Download User Activity
Report link.
3.
After the report is downloaded, click Cancel and then click OK
to save the report.
528 • PAN-OS 7.0 Administrator’s Guide
Copyright © 2007-2015 Palo Alto Networks
© Palo Alto Networks, Inc.
URL Filtering
Monitor Web Activity
Generate a User Activity Report (Continued)
Step 3
View the user activity report by opening the PDF file that was downloaded. The top of the report will contain
a table of contents similar to the following:
Step 4
Click an item in the table of contents to view details. For example, click Traffic Summary by URL Category to view
statistics for the selected user or group.
© Palo Alto Networks, Inc.
PAN-OS 7.0 Administrator’s Guide • 529
Copyright © 2007-2015 Palo Alto Networks
Monitor Web Activity
URL Filtering
Configure Custom URL Filtering Reports
To generate a detailed report that can also be scheduled, you can configure a custom report and select from a
list of all available URL filtering log fields.
Configure a Custom URL Filtering Report
Step 1
Add a new custom report.
1.
2.
3.
Select Monitor > Manage Custom Reports and click Add.
Enter a report Name, for example, My-URL-Custom-Report.
From the Database drop-down, select URL Log.
Step 2
Configure report options.
1.
2.
Select the Time Frame drop-down and select a range.
(Optional) To customize how the report is sorted and grouped,
select Sort By and chose the number of items to display (top 25
for example) and then select Group By and select an option such
as Category, and then select how many groups will be defined.
In the Available Columns list, select the fields to include the
report. The following columns are typically used for a URL
report:
• Action
3.
• Category
• Destination Country
• Source User
• URL
Step 3
Run the report to check the results. If the 1.
results are satisfactory, set a schedule to
run the report automatically.
2.
Step 4
Save the configuration.
Click the Run Now icon to immediately generate the report that
will appear in a new tab.
(Optional) Click the Schedule check box to run the report once
per day. This will generate a daily report that details web activity
over the last 24 hours. To access the report, select Monitor >
Report and then expand Custom Reports on the right column
and select the report.
Click Commit.
530 • PAN-OS 7.0 Administrator’s Guide
Copyright © 2007-2015 Palo Alto Networks
© Palo Alto Networks, Inc.
URL Filtering
Configure URL Filtering
Configure URL Filtering
After you Determine URL Filtering Policy Requirements, you should have a basic understanding of what types
of websites and website categories your users are accessing. With this information, you are now ready to create
custom URL filtering profiles and attach them to the security policy rule(s) that allow web access.
Configure Website Controls
Step 1
Create a URL Filtering profile or select
an existing one.
1.
Because the default URL filtering
profile blocks risky and
2.
threat-prone content, it is a best
practice to clone this profile rather
than creating a new profile to
preserve these default settings.
Step 2
Define how to control access to web
content.
Select Objects > Security Profiles > URL Filtering.
Select the default profile and then click Clone. The new profile
will be named default-1.
Select the new profile and rename it.
In the Categories tab, for each category that you want visibility into
or control over, select a value from the Action column as follows:
• If you do not care about traffic to a particular category (that is you
neither want to block it nor log it), select allow.
• For visibility into traffic to sites in a category, select alert.
• To deny access to traffic that matches the category and to enable
logging of the blocked traffic, select block.
• To require users to click Continue to proceed to a questionable
site, select continue.
• To only allow access if users provide a configured password,
select override. For more details on this setting, see Configure
URL Admin Override.
Step 3
Define websites that should always be
blocked or allowed.
1.
• block—Block the URL.
For example, to reduce URL filtering logs,
you may want add you corporate websites
in the allow list, so no logs will be
generated for those sites. Or, if there is a
website this is being overly used and is not
work related in any way, you can add it to
the block list.
Items in the block list will always be
blocked regardless of the action for the
associated category, and URLs in the
allow list will always be allowed.
In the URL filtering profile, enter URLs or IP addresses in the
Block List and select an action:
• continue—Prompt users click Continue to proceed to the
web page.
• override—The user will be a prompted for a password to
continue to the website.
• alert—Allow the user to access the website and add an alert
log entry in the URL log.
2.
3.
For the Allow list, enter IP addresses or URLs that should
always be allowed. Each row must be separated by a new line.
(Optional) Enable Safe Search Enforcement.
For more information on the proper
format and wildcards usage, see Block
and Allow Lists.
© Palo Alto Networks, Inc.
PAN-OS 7.0 Administrator’s Guide • 531
Copyright © 2007-2015 Palo Alto Networks
Configure URL Filtering
URL Filtering
Configure Website Controls
Step 4
Modify the setting to log Container Pages The Log container page only option is enabled by default so that
only.
only the main page that matches the category is logged, not
subsequent pages/categories that may be loaded within the
container page. To enable logging for all pages/categories, clear the
Log container page only check box.
Step 5
Enable HTTP Header Logging for one or To log an HTTP header field, select one or more of the following
more of the supported HTTP header
fields to log:
fields.
• User-Agent
• Referer
• X-Forwarded-For
Step 6
Save the URL filtering profile.
1.
2.
Click OK.
Optionally, you can Customize the URL Filtering
Response Pages.
Click Commit.
To test the URL filtering configuration, simply access a
website in a category that is set to block or continue to
see if the appropriate action is performed.
532 • PAN-OS 7.0 Administrator’s Guide
Copyright © 2007-2015 Palo Alto Networks
© Palo Alto Networks, Inc.
URL Filtering
Customize the URL Filtering Response Pages
Customize the URL Filtering Response Pages
The firewall provides three predefined URL Filtering Response Pages that display by default when a user
attempts to browse to a site in a category that is configured with one of the block actions in the URL Filtering
Profile (block, continue, or override) or when Safe Search Enforcement blocks a search attempt. However, you
can create your own custom response pages with your corporate branding, acceptable use policies, links to your
internal resources as follows:
Customize the URL Filtering Response Pages
Step 1
Export the default response page(s).
1.
2.
3.
Step 2
Edit the exported page.
1.
Select Device > Response Pages.
Select the link for the URL filtering response page you want to
modify.
Click the response page (predefined or shared) and then click
the Export link and save the file to your desktop.
Using the HTML text editor of your choice, edit the page:
• If you want the response page to display custom information
about the specific user, URL, or category that was blocked,
add one or more of the supported URL Filtering Response
Page Variables.
• If you want to include custom images (such as your corporate
logo), a sound, or style sheet, or link to another URL, for
example to a document detailing your acceptable web use
policy, include one or more of the supported Response Page
References.
Step 3
Import the customized response page.
2.
Save the edited page with a new filename. Make sure that the
page retains its UTF-8 encoding. For example, in Notepad you
would select UTF-8 from the Encoding drop-down in the Save
As dialog.
1.
2.
Select Device > Response Pages.
Select the link that corresponds to the URL Filtering response
page you edited.
Click Import and then enter the path and filename in the Import
File field or Browse to locate the file.
(Optional) Select the virtual system on which this login page will
be used from the Destination drop-down or select shared to
make it available to all virtual systems.
Click OK to import the file.
3.
4.
5.
Step 4
Save the new response page(s).
Commit the changes.
Step 5
Verify that the new response page
displays.
From a browser, go to the URL that will trigger the response page.
For example, to see a modified URL Filtering and Category Match
response page, browse to URL that your URL filtering policy is set
to block.
© Palo Alto Networks, Inc.
PAN-OS 7.0 Administrator’s Guide • 533
Copyright © 2007-2015 Palo Alto Networks
Configure URL Admin Override
URL Filtering
Configure URL Admin Override
In some cases there may be URL categories that you want to block, but allow certain individuals to browse to
on occasion. In this case, you would set the category action to override and define a URL admin override
password in the firewall Content-ID configuration. When users attempt to browse to the category, they will be
required to provide the override password before they are allowed access to the site. Use the following
procedure to configure URL admin override:
Configure URL Admin Override
Step 1
Set the URL admin override password.
1.
2.
3.
4.
5.
6.
Select Device > Setup > Content ID.
In the URL Admin Override section, click Add.
In the Location field, select the virtual system to which this
password applies.
Enter the Password and Confirm Password.
Select an SSL/TLS Service Profile. The profile specifies the
certificate that the firewall presents to the user if the site with
the override is an HTTPS site. For details, see Configure an
SSL/TLS Service Profile.
Select the Mode for prompting the user for the password:
• Transparent—The firewall intercepts the browser traffic
destined for site in a URL category you have set to override
and impersonates the original destination URL, issuing an
HTTP 401 to prompt for the password. Note that the client
browser will display certificate errors if it does not trust the
certificate.
• Redirect—The firewall intercepts HTTP or HTTPS traffic
to a URL category set to override and redirects the request
to a Layer 3 interface on the firewall using an HTTP 302
redirect in order to prompt for the override password. If you
select this option, you must provide the Address (IP address
or DNS hostname) to which to redirect the traffic.
7.
Step 2
(Optional) Set a custom override period. 1.
2.
3.
4.
Click OK.
Edit the URL Filtering section.
To change the amount of time users can browse to a site in a
category for which they have successfully entered the override
password, enter a new value in the URL Admin Override
Timeout field. By default, users can access sites within the
category for 15 minutes without re-entering the password.
To change the amount of time users are blocked from accessing
a site set to override after three failed attempts to enter the
override password, enter a new value in the URL Admin
Lockout Timeout field. By default, users are blocked for 30
minutes.
Click OK.
534 • PAN-OS 7.0 Administrator’s Guide
Copyright © 2007-2015 Palo Alto Networks
© Palo Alto Networks, Inc.
URL Filtering
Configure URL Admin Override
Configure URL Admin Override (Continued)
Step 3
(Redirect mode only) Create a Layer 3
1.
interface to which to redirect web
requests to sites in a category configured
for override.
Create a management profile to enable the interface to display
the URL Filtering Continue and Override Page response page:
a. Select Network > Interface Mgmt and click Add.
2.
Create the Layer 3 interface. Be sure to attach the management
profile you just created (on the Advanced > Other Info tab of
the Ethernet Interface dialog).
Step 4
(Redirect mode only) To transparently
redirect users without displaying
certificate errors, install a certificate that
matches the IP address of the interface to
which you are redirecting web requests to
a site in a URL category configured for
override.You can either generate a
self-signed certificate or import a
certificate that is signed by an external
CA.
Step 5
Specify which URL categories require an 1.
override password to enable access.
2.
To use a self-signed certificate, you must first create a root CA
certificate and then use that CA to sign the certificate you will use
for URL admin override as follows:
1. To create a root CA certificate, select Device > Certificate
Management > Certificates > Device Certificates and then
click Generate. Enter a Certificate Name, such as RootCA. Do
not select a value in the Signed By field (this is what indicates
that it is self-signed). Make sure you select the Certificate
Authority check box and then click Generate the certificate.
2. To create the certificate to use for URL admin override, click
Generate. Enter a Certificate Name and enter the DNS
hostname or IP address of the interface as the Common Name.
In the Signed By field, select the CA you created in the previous
step. Add an IP address attribute and specify the IP address of
the Layer 3 interface to which you will be redirecting web
requests to URL categories that have the override action.
3. Generate the certificate.
4. To configure clients to trust the certificate, select the CA
certificate on the Device Certificates tab and click Export. You
must then import the certificate as a trusted root CA into all
client browsers, either by manually configuring the browser or
by adding the certificate to the trusted roots in an Active
Directory Group Policy Object (GPO).
3.
Step 6
Apply the URL Filtering profile to the
1.
security policy rule(s) that allows access to
the sites requiring password override for 2.
access.
3.
Step 7
Save the configuration.
b. Enter a Name for the profile, select Response Pages, and
then click OK.
Select Objects > URL Filtering and either select an existing
URL filtering profile or Add a new one.
On the Categories tab, set the Action to override for each
category that requires a password.
Complete any remaining sections on the URL filtering profile
and then click OK to save the profile.
Select Policies > Security and select the appropriate security
policy to modify it.
Select the Actions tab and in the Profile Setting section, click
the drop-down for URL Filtering and select the profile.
Click OK to save.
Click Commit.
© Palo Alto Networks, Inc.
PAN-OS 7.0 Administrator’s Guide • 535
Copyright © 2007-2015 Palo Alto Networks
Enable Safe Search Enforcement
URL Filtering
Enable Safe Search Enforcement
Many search engines have a safe search setting that filters out adult images and videos for search query return
traffic. You can configure Safe Search Enforcement the Palo Alto Networks next-generation firewall to prevent
search requests that do not have the strictest safe search settings enabled.
The Safe Search Enforcement for Google and YouTube Searches using a Virtual IP Address is
not compatible with Safe Search Enforcement on the firewall.
There are two ways to enforce Safe Search on the firewall:
Block Search Results that are not Using Strict Safe Search Settings
Enable Transparent Safe Search Enforcement
Block Search Results that are not Using Strict Safe Search Settings
By default, when you enable safe search enforcement, when a user attempts to perform a search without using
the strictest safe search settings, the firewall will block the search query results and display the URL Filtering
Safe Search Block Page. This page provides a link to the search settings page for the corresponding search
provider so that the end user can enable the safe search settings. If you plan to use this default method for
enforcing safe search, you should communicate the policy to your end users prior to deploying the policy. See
Table: Search Provider Safe Search Settings for details on how each search provider implements safe search. The
default URL Filtering Safe Search Block Page provides a link to the search settings for the corresponding search
provider. You can optionally Customize the URL Filtering Response Pages.
Alternatively, to enable safe search enforcement so that it is transparent to your end users, configure the firewall
to Enable Transparent Safe Search Enforcement.
536 • PAN-OS 7.0 Administrator’s Guide
Copyright © 2007-2015 Palo Alto Networks
© Palo Alto Networks, Inc.
URL Filtering
Enable Safe Search Enforcement
Enable Safe Search Enforcement
Step 1
Enable Safe Search Enforcement in the
URL Filtering profile.
1.
2.
3.
4.
Select Objects > Security Profiles > URL Filtering.
Select an existing profile to modify, or clone the default profile
to create a new profile.
On the Settings tab, select the Safe Search Enforcement
check box to enable it.
(Optional) Restrict users to specific search engines:
a. On the Categories tab, set the search-engines category to
block.
b. For each search engine that you want end users to be able to
access, enter the web address in the Allow List text box. For
example, to allow users access to Google and Bing searches
only, you would enter the following:
www.google.com
www.bing.com
5.
Configure other settings as necessary to:
• Define how to control access to web content.
• Define websites that should always be blocked or allowed.
Step 2
Step 3
Add the URL Filtering profile to the
security policy rule that allows traffic
from clients in the trust zone to the
Internet.
Enable SSL Forward Proxy decryption.
6.
Click OK to save the profile.
1.
Select Policies > Security and select a rule to which to apply the
URL filtering profile that you just enabled for Safe Search
Enforcement.
On the Actions tab, select the URL Filtering profile.
Click OK to save the security policy rule.
2.
3.
1.
Because most search engines encrypt
their search results, you must enable SSL
forward proxy decryption so that the
firewall can inspect the search traffic and
detect the safe search settings.
Add a custom URL category for the search sites:
a. Select Objects > Custom Objects > URL Category and Add a
custom category.
b. Enter a Name for the category, such as
SearchEngineDecryption.
c. Add the following to the Sites list:
www.bing.*
www.google.*
search.yahoo.*
d. Click OK to save the custom URL category object.
2.
3.
Follow the steps to Configure SSL Forward Proxy.
On the Service/URL Category tab in the Decryption policy
rule, Add the custom URL category you just created and then
click OK.
© Palo Alto Networks, Inc.
PAN-OS 7.0 Administrator’s Guide • 537
Copyright © 2007-2015 Palo Alto Networks
Enable Safe Search Enforcement
URL Filtering
Enable Safe Search Enforcement (Continued)
Step 4
(Optional, but recommended) Block Bing 1.
search traffic running over SSL.
Because the Bing SSL search engine does
not adhere to the safe search settings, for
full safe search enforcement, you must
deny all Bing sessions that run over SSL.
Add a custom URL category for Bing:
a. Select Objects > Custom Objects > URL Category and Add a
custom category.
b. Enter a Name for the category, such as
EnableBingSafeSearch.
c. Add the following to the Sites list:
www.bing.com/images/*
www.bing.com/videos/*
d. Click OK to save the custom URL category object.
2.
Create another URL filtering profile to block the custom
category you just created:
a. Select Objects > Security Profiles > URL Filtering.
b. Add a new profile and give it a descriptive Name.
c. Locate the custom category in the Category list and set it to
block.
d. Click OK to save the URL filtering profile.
3.
Add a security policy rule to block Bing SSL traffic:
a. Select Policies > Security and Add a policy rule that allows
traffic from your trust zone to the Internet.
b. On the Actions tab, attach the URL filtering profile you just
created to block the custom Bing category.
c. On the Service/URL Category tab Add a New Service and
give it a descriptive Name, such as bingssl.
d. Select TCP as the Protocol and set the Destination Port to
443.
e. Click OK to save the rule.
f. Use the Move options to ensure that this rule is below the
rule that has the URL filtering profile with safe search
enforcement enabled.
Step 5
Click Commit.
Save the configuration.
538 • PAN-OS 7.0 Administrator’s Guide
Copyright © 2007-2015 Palo Alto Networks
© Palo Alto Networks, Inc.
URL Filtering
Enable Safe Search Enforcement
Enable Safe Search Enforcement (Continued)
Step 6
Verify the Safe Search Enforcement
configuration.
1.
This verification step only works
if you are using block pages to
enforce safe search. If you are
using transparent safe search
enforcement, the firewall block
page will invoke a URL rewrite
2.
with the safe search parameters in
3.
the query string.
4.
5.
From a computer that is behind the firewall, disable the strict
search settings for one of the supported search providers. For
example, on bing.com, click the Preferences icon on the Bing
menu bar.
Set the SafeSearch option to Moderate or Off and click Save.
Perform a Bing search and verify that the URL Filtering Safe
Search Block page displays instead of the search results:
Use the link in the block page to go to the search settings for
the search provider and set the safe search setting back to the
strictest setting (Strict in the case of Bing) and then click Save.
Perform a search again from Bing and verify that the filtered
search results display instead of the block page.
© Palo Alto Networks, Inc.
PAN-OS 7.0 Administrator’s Guide • 539
Copyright © 2007-2015 Palo Alto Networks
Enable Safe Search Enforcement
URL Filtering
Enable Transparent Safe Search Enforcement
If you want to enforce filtering of search query results with the strictest safe search filters, but you don’t want
your end users to have to manually configure the settings, you can enable transparent safe search enforcement
as follows. This functionality is supported on Google, Yahoo, and Bing search engines only and requires Content
Release version 475 or later.
Enable Transparent Safe Search Enforcement
Step 1
Make sure the firewall is running Content 1.
Release version 475 or later.
2.
3.
4.
5.
Step 1
Enable Safe Search Enforcement in the
URL Filtering profile.
1.
2.
3.
4.
Select Device > Dynamic Updates.
Check the Applications and Threats section to determine what
update is currently running.
If the firewall is not running the required update or later, click
Check Now to retrieve a list of available updates.
Locate the required update and click Download.
After the download completes, click Install.
Select Objects > Security Profiles > URL Filtering.
Select an existing profile to modify, or clone the default profile
to create a new one.
On the Settings tab, select the Safe Search Enforcement
check box to enable it.
(Optional) Allow access to specific search engines only:
a. On the Categories tab, set the search-engines category to
block.
b. For each search engine that you want end users to be able to
access, enter the web address in the Allow List text box. For
example, to allow users access to Google and Bing searches
only, you would enter the following:
www.google.com
www.bing.com
5.
Configure other settings as necessary to:
• Define how to control access to web content.
• Define websites that should always be blocked or allowed.
Step 2
Add the URL Filtering profile to the
security policy rule that allows traffic
from clients in the trust zone to the
Internet.
6.
Click OK to save the profile.
1.
Select Policies > Security and select a rule to which to apply the
URL filtering profile that you just enabled for Safe Search
Enforcement.
On the Actions tab, select the URL Filtering profile.
Click OK to save the security policy rule.
2.
3.
540 • PAN-OS 7.0 Administrator’s Guide
Copyright © 2007-2015 Palo Alto Networks
© Palo Alto Networks, Inc.
URL Filtering
Enable Safe Search Enforcement
Enable Transparent Safe Search Enforcement (Continued)
Step 3
(Optional, but recommended) Block Bing 1.
search traffic running over SSL.
Because the Bing SSL search engine does
not adhere to the safe search settings, for
full safe search enforcement, you must
deny all Bing sessions that run over SSL.
Add a custom URL category for Bing:
a. Select Objects > Custom Objects > URL Category and Add a
custom category.
b. Enter a Name for the category, such as
EnableBingSafeSearch.
c. Add the following to the Sites list:
www.bing.com/images/*
www.bing.com/videos/*
d. Click OK to save the custom URL category object.
2.
Create another URL filtering profile to block the custom
category you just created:
a. Select Objects > Security Profiles > URL Filtering.
b. Add a new profile and give it a descriptive Name.
c. Locate the custom category you just created in the Category
list and set it to block.
d. Click OK to save the URL filtering profile.
3.
Add a security policy rule to block Bing SSL traffic:
a. Select Policies > Security and Add a policy rule that allows
traffic from your trust zone to the Internet.
b. On the Actions tab, attach the URL filtering profile you just
created to block the custom Bing category.
c. On the Service/URL Category tab Add a New Service and
give it a descriptive Name, such as bingssl.
d. Select TCP as the Protocol, set the Destination Port to 443.
e. Click OK to save the rule.
f. Use the Move options to ensure that this rule is below the
rule that has the URL filtering profile with safe search
enforcement enabled.
Step 4
Edit the URL Filtering Safe Search Block 1.
Page, replacing the existing code with the
JavaScript for rewriting search query
2.
URLs to enforce safe search
3.
transparently.
Select Device > Response Pages > URL Filtering Safe Search
Block Page.
Select Predefined and then click Export to save the file locally.
Use an HTML editor and replace all of the existing block page
text with the following text and then save the file:
For a script that you can copy and
paste, go here.
© Palo Alto Networks, Inc.
PAN-OS 7.0 Administrator’s Guide • 541
Copyright © 2007-2015 Palo Alto Networks
Enable Safe Search Enforcement
URL Filtering
Enable Transparent Safe Search Enforcement (Continued)
<html>
<head>
<title>Search Blocked</title>
<meta http-equiv="Content-Type" content="text/html; charset=utf-8">
<META HTTP-EQUIV="PRAGMA" CONTENT="NO-CACHE">
<meta name="viewport" content="initial-scale=1.0">
<style>
#content {
border:3px solid#aaa;
background-color:#fff;
margin:1.5em;
padding:1.5em;
font-family:Tahoma,Helvetica,Arial,sans-serif;
font-size:1em;
}
h1 {
font-size:1.3em;
font-weight:bold;
color:#196390;
}
b {
font-weight:normal;
color:#196390;
}
</style>
</head>
<body bgcolor="#e7e8e9">
<h1>Search Blocked</h1>
<p><b>User:</b> <user/> </p>
<p>Your search results have been blocked because your search settings are not in accordance with company
policy. In order to continue, please update your search settings so that Safe Search is set to the strictest
setting. If you are currently logged into your account, please also lock Safe Search and try your search
again.</p>
<p>For more information, please refer to: <a href="<ssurl/>"><ssurl/></a></p>
<p id="java_off"> Please enable JavaScript in your browser.<br></p>
<p><b>Please contact your system administrator if you believe this message is in error.</b></p>
</body>
<script>
// Grab the URL that's in the browser.
var s_u = location.href;
//bing
// Matches the forward slashes in the beginning, anything, then ".bing." then anything followed by a non
greedy slash. Hopefully the first forward slash.
var b_a = /^.*\/\/(.+\.bing\..+?)\//.exec(s_u);
if (b_a) {
s_u = s_u + "&adlt=strict";
window.location.replace(s_u);
document.getElementById("java_off").innerHTML = 'You are being redirected to a safer search!';
}
//google
// Matches the forward slashes in the beginning, anything, then ".google." then anything followed by a non
greedy slash. Hopefully the first forward slash.
var g_a = /^.*\/\/(.+\.google\..+?)\//.exec(s_u);
if (g_a) {
s_u = s_u.replace(/&safe=off/ig,"");
s_u = s_u + "&safe=active";
window.location.replace(s_u);
document.getElementById("java_off").innerHTML = 'You are being redirected to a safer search!';
}
//yahoo
// Matches the forward slashes in the beginning, anything, then ".yahoo."" then anything followed by a non
greedy slash. Hopefully the first forward slash.
var y_a = /^.*\/\/(.+\.yahoo\..+?)\//.exec(s_u);
if (y_a) {
s_u = s_u.replace(/&vm=p/ig,"");
s_u = s_u + "&vm=r";
window.location.replace(s_u);
document.getElementById("java_off").innerHTML = 'You are being redirected to a safer search!';
}
document.getElementById("java_off").innerHTML = ' ';
</script>
</html>
542 • PAN-OS 7.0 Administrator’s Guide
Copyright © 2007-2015 Palo Alto Networks
© Palo Alto Networks, Inc.
URL Filtering
Enable Safe Search Enforcement
Enable Transparent Safe Search Enforcement (Continued)
Step 5
Import the edited URL Filtering Safe
Search Block page onto the firewall.
1.
To import the edited block page, select Device > Response
Pages > URL Filtering Safe Search Block Page.
2.
Click Import and then enter the path and filename in the
Import File field or Browse to locate the file.
(Optional) Select the virtual system on which this login page
will be used from the Destination drop-down or select shared
to make it available to all virtual systems.
Click OK to import the file.
3.
4.
Step 6
Enable SSL Forward Proxy decryption.
1.
Because most search engines encrypt
their search results, you must enable SSL
forward proxy decryption so that the
firewall can inspect the search traffic and
detect the safe search settings.
Add a custom URL category for the search sites:
a. Select Objects > Custom Objects > URL Category and Add a
custom category.
b. Enter a Name for the category, such as
SearchEngineDecryption.
c. Add the following to the Sites list:
www.bing.*
www.google.*
search.yahoo.*
d. Click OK to save the custom URL category object.
2.
3.
Step 7
Save the configuration.
Follow the steps to Configure SSL Forward Proxy.
On the Service/URL Category tab in the Decryption policy
rule, Add the custom URL category you just created and then
click OK.
Click Commit.
© Palo Alto Networks, Inc.
PAN-OS 7.0 Administrator’s Guide • 543
Copyright © 2007-2015 Palo Alto Networks
Set Up the PAN-DB Private Cloud
URL Filtering
Set Up the PAN-DB Private Cloud
Use the following section to deploy one or more M-500 appliances as a PAN-DB private cloud within your
network or data center and Configure the Firewalls to Access the PAN-DB Private Cloud.
Set up the PAN-DB Private Cloud
Step 1
Rack mount the M-500 appliance.
Refer to the M-500 Hardware Reference Guide for instructions.
Step 2
Register the M-500 appliance.
For instruction on registering the M-500 appliance, see Register the
Firewall.
Step 3
Perform Initial Configuration of
the M-500 Appliance.
1.
The M-500 appliance in PAN-DB
mode uses two ports- MGT (Eth0)
and Eth1; Eth2 is not used in
PAN-DB mode. The management
port is used for administrative access
to the appliance and for obtaining the
latest content updates from the
PAN-DB public cloud. For
2.
communication between the
appliance (PAN-DB server) and the
firewalls on the network, you can use
the MGT port or Eth1.
3.
Connect to the M-500 appliance in one of the following ways:
• Attach a serial cable from a computer to the Console port on the
M-500 appliance and connect using a terminal emulation
software (9600-8-N-1).
• Attach an RJ-45 Ethernet cable from a computer to the MGT
port on the M-500 appliance. From a browser, go to
https://192.168.1.1.Enabling access to this URL might require
changing the IP address on the computer to an address in the
192.168.1.0 network (for example, 192.168.1.2).
When prompted, log in to the appliance. Log in using the default
username and password (admin/admin). The appliance will begin
to initialize.
Configure an network access settings including the IP address for
the MGT interface:
set deviceconfig system ip-address <server-IP> netmask
<netmask> default-gateway <gateway-IP> dns-setting
servers primary <DNS-IP>
4.
where <server-IP> is the IP address you want to assign to the
management interface of the server, <netmask> is the subnet
mask, <gateway-IP> is the IP address of the network gateway, and
<DNS-IP> is the IP address of the primary DNS server.
Configure an network access settings including the IP address for
the Eth1 interface:
set deviceconfig system eth1 ip-address <server-IP>
netmask <netmask> default-gateway <gateway-IP>
dns-setting servers primary <DNS-IP>
5.
where <server-IP> is the IP address you want to assign to the data
interface of the server, <netmask> is the subnet mask,
<gateway-IP> is the IP address of the network gateway, and
<DNS-IP> is the IP address of the DNS server.
Save your changes to the PAN-DB server.
commit
544 • PAN-OS 7.0 Administrator’s Guide
Copyright © 2007-2015 Palo Alto Networks
© Palo Alto Networks, Inc.
URL Filtering
Set Up the PAN-DB Private Cloud
Set up the PAN-DB Private Cloud
Step 4
Switch to PAN-DB private cloud
mode.
1.
To switch to PAN-DB mode, use the CLI command:
request system system-mode pan-url-db
2.
You can switch from Panorama mode to PAN-DB mode
and back; and from Panorama mode to Log Collector mode
and back. Switching directly from PAN-DB mode to Log
Collector mode or vice versa is not supported. When
switching operational mode, a data reset is triggered. With
the exception of management access settings, all existing
configuration and logs will be deleted on restart.
Use the following command to verify that the mode is changed:
show pan-url-cloud-status
hostname: M-500
ip-address: 1.2.3.4
netmask: 255.255.255.0
default-gateway: 1.2.3.1
ipv6-address: unknown
ipv6-link-local-address: fe80:00/64
ipv6-default-gateway:
mac-address: 00:56:90:e7:f6:8e
time: Mon Apr 27 13:43:59 2015
uptime: 10 days, 1:51:28
family: m
model: M-500
serial: 0073010000xxx
sw-version: 7.0.0
app-version: 492-2638
app-release-date: 2015/03/19 20:05:33
av-version: 0
av-release-date: unknown
wf-private-version: 0
wf-private-release-date: unknown
logdb-version: 7.0.9
platform-family: m
pan-url-db: 20150417-220
system-mode: Pan-URL-DB
operational-mode: normal
3.
Use the following command to check the version of the cloud
database on the appliance:
show pan-url-cloud-status
Cloud status:
Up
URL database version:
20150417-220
© Palo Alto Networks, Inc.
PAN-OS 7.0 Administrator’s Guide • 545
Copyright © 2007-2015 Palo Alto Networks
Set Up the PAN-DB Private Cloud
URL Filtering
Set up the PAN-DB Private Cloud
Step 5
Install content and database
updates.
The appliance only stores
the currently running
version of the content and
one earlier version.
Pick one of the following methods of installing the content and database
updates:
• If the PAN-DB server has direct Internet access use the following
commands:
a. To check whether a new version is published use:
request pan-url-db upgrade check
b. To check the version that is currently installed on your server
use:
request pan-url-db upgrade info
c. To download and install the latest version:
– request
pan-url-db upgrade download latest
– request
pan-url-db upgrade install <version latest
| file>
d. To schedule the M-500 appliance to automatically check for
updates:
set deviceconfig system update-schedule pan-url-db
recurring weekly action download-and-install
day-of-week <day of week> at <hr:min>
• If the PAN-DB server is offline, access the Palo Alto Networks
Support portal to download and save the content updates to an SCP
server on your network. You can then import and install the updates
using the following commands:
•
scp import pan-url-db remote-port <port-number> from
username@host:path
•
request pan-url-db upgrade install file <filename>
546 • PAN-OS 7.0 Administrator’s Guide
Copyright © 2007-2015 Palo Alto Networks
© Palo Alto Networks, Inc.
URL Filtering
Set Up the PAN-DB Private Cloud
Set up the PAN-DB Private Cloud
Step 6
Set up administrative access to the
PAN-DB private cloud.
The appliance has a default
admin account. Any
additional administrative
users that you create can
either be superusers (with
full access) or superusers
with read-only access.
• To set up a local administrative user on the PAN-DB server:
a. configure
b. set mgt-config users <username> permissions
role-based <superreader | superuser> yes
c. set mgt-config users <username> password
Enter password:xxxxx
Confirm password:xxxxx
d. commit
PAN-DB private cloud does • To set up an administrative user with RADIUS authentication:
not support the use of
a. Create RADIUS server profile.
RADIUS VSAs. If the VSAs
set shared server-profile radius
used on the firewall or
<server_profile_name> server <server_name>
Panorama are used for
ip-address <ip_address> port <port_no> secret
<shared_password>
enabling access to the
PAN-DB private cloud, an
b. Create authentication-profile.
authentication failure will
set shared authentication-profile
occur.
<auth_profile_name> user-domain
<domain_name_for_authentication> allow-list <all>
method radius server-profile <server_profile_name>
c. Attach the authentication-profile to the user.
set mgt-config users <username>
authentication-profile <auth_profile_name>
d. Commit the changes.
commit
• To view the list of users:.
show mgt-config users
users {
admin {
phash fnRL/G5lXVMug;
permissions {
role-based {
superuser yes;
}
}
}
admin_user_2 {
permissions {
role-based {
superreader yes;
}
}
authentication-profile RADIUS;
}
}
Step 7
Configure the Firewalls to Access
the PAN-DB Private Cloud.
© Palo Alto Networks, Inc.
PAN-OS 7.0 Administrator’s Guide • 547
Copyright © 2007-2015 Palo Alto Networks
Set Up the PAN-DB Private Cloud
URL Filtering
Configure the Firewalls to Access the PAN-DB Private Cloud
When using the PAN-DB public cloud, each firewall accesses the PAN-DB servers in the AWS cloud to download the list
of eligible servers to which it can connect for URL lookups. With the PAN-DB private cloud, you must configure the
firewalls with a (static) list of your PAN-DB private cloud servers that will be used for URL lookups. The list can contain
up to 20 entries; IPv4 addresses, IPv6 addresses, and FQDNs are supported. Each entry on the list— IP address or
FQDN—must be assigned to the management port and/or eth1 of the PAN-DB server.
Configure the Firewalls to Access the PAN-DB Private Cloud.
Step 1 Pick one of the following options based on the PAN-OS version on the firewall.
a. For firewalls running PAN-OS 7.0, Access the PAN-OS CLI or the web interface on the firewall.
• Use the following CLI command to configure access to the private cloud:
set device config setting pan-url-db cloud-static-list <IP addresses> enable
• Or, in the web interface for each firewall,
1. Select Device > Setup >Content-ID, edit the URL Filtering section.
2. Enter the PAN-DB Server IP address(es) or FQDN(s). The list must be comma separated.
b. For firewalls running PAN-OS 5.0, 6.0, or 6.1, use the following CLI command to configure access to the private
cloud:
debug device-server pan-url-db cloud-static-list-enable <IP addresses> enable
Step 2
Commit your changes.
Step 3
To verify that the change is effective, use the following CLI command on the firewall:
• show pan-url-cloud-status
Cloud status:
Up
URL database version:
20150417-220
To delete the entries for the private PAN-DB servers, and allow the firewalls to connect to the PAN-DB public cloud, use the
command:
set device config setting pan-url-db cloud-static-list <IP addresses> disable
When you delete the list of private PAN-DB servers, a re-election process is triggered on the firewall. The firewall first checks
for the list of PAN-DB private cloud servers and when it cannot find one, the firewall accesses the PAN-DB servers in the
AWS cloud to download the list of eligible servers to which it can connect.
548 • PAN-OS 7.0 Administrator’s Guide
Copyright © 2007-2015 Palo Alto Networks
© Palo Alto Networks, Inc.
URL Filtering
URL Filtering Use Case Examples
URL Filtering Use Case Examples
The following use cases show how to use App-ID to control a specific set of web-based applications and how
to use URL categories as match criteria in a policy. When working with App-ID, it is important to understand
that each App-ID signature may have dependencies that are required to fully control an application. For
example, with Facebook applications, the App-ID facebook-base is required to access the Facebook website and
to control other Facebook applications. For example, to configure the firewall to control Facebook email, you
would have to allow the App-IDs facebook-base and facebook-mail. As another example, if you search
Applipedia (the App-ID database) for LinkedIn, you will see that in order to control LinkedIn mail, you need
to apply the same action to both App-IDs: linkedin-base and linkedin-mail. To determine application
dependencies for App-ID signatures, visit Applipedia, search for the given application, and then click the
application for details.
The User-ID feature is required to implement policies based on users and groups and a
Decryption policy is required to identify and control websites that are encrypted using SSL/TLS.
This section includes two uses cases:
Use Case: Control Web Access
Use Case: Use URL Categories for Policy Matching
© Palo Alto Networks, Inc.
PAN-OS 7.0 Administrator’s Guide • 549
Copyright © 2007-2015 Palo Alto Networks
URL Filtering Use Case Examples
URL Filtering
Use Case: Control Web Access
When using URL filtering to control user website access, there may be instances where granular control is
required for a given website. In this use case, a URL filtering profile is applied to the security policy that allows
web access for your users and the social-networking URL category is set to block, but the allow list in the URL
profile is configured to allow the social networking site Facebook. To further control Facebook, the company
policy also states that only marketing has full access to Facebook and all other users within the company can
only read Facebook posts and cannot use any other Facebook applications, such as email, posting, chat, and file
sharing. To accomplish this requirement, App-ID must be used to provide granular control over Facebook.
The first security rule will allow marketing to access the Facebook website as well as all Facebook applications.
Because this allow rule will also allow access to the Internet, threat prevention profiles are applied to the rule,
so traffic that matches the policy will be scanned for threats. This is important because the allow rule is terminal
and will not continue to check other rules if there is a traffic match.
Control Web Access
Step 1
Confirm that URL filtering is licensed.
1.
2.
Step 2
Confirm that User-ID is working.
User-ID is required to create policies
based on users and groups.
1.
Select Device > Licenses and confirm that a valid date appears
for the URL filtering database that will used. This will either be
PAN-DB or BrightCloud.
If a valid license is not installed, see Enable PAN-DB URL
Filtering.
To check Group Mapping from the CLI, enter the following
command:
show user group-mapping statistics
2.
To check User Mapping from the CLI, enter the following
command:
show user ip-user-mapping-mp all
Step 3
Set up a URL filtering profile by cloning
the default profile.
3.
If statistics do not appear and/or IP address to user mapping
information is not displayed, see User-ID.
1.
Select Objects > Security Profiles > URL Filtering and select
the default profile.
Click the Clone icon. A new profile should appear named
default-1.
Select the new profile and rename it.
2.
3.
550 • PAN-OS 7.0 Administrator’s Guide
Copyright © 2007-2015 Palo Alto Networks
© Palo Alto Networks, Inc.
URL Filtering
URL Filtering Use Case Examples
Control Web Access (Continued)
Step 4
Step 5
Configure the URL filtering profile to
block social-networking and allow
Facebook.
1.
2.
Modify the new URL filtering profile and in the Category list
scroll to social-networking and in the Action column click on
allow and change the action to block.
In the Allow List, enter facebook.com, press enter to start
a new line and then type *.facebook.com. Both of these
formats are required, so all URL variants a user may use will be
identified, such as facebook.com, www.facebook.com, and
https://facebook.com.
3.
Click OK to save the profile.
Apply the new URL filtering profile to the 1.
security policy rule that allows web access
from the user network to the Internet.
2.
3.
Select Policies > Security and click on the policy rule that allows
web access.
On the Actions tab, select the URL profile you just created from
the URL Filtering drop-down.
Click OK to save.
© Palo Alto Networks, Inc.
PAN-OS 7.0 Administrator’s Guide • 551
Copyright © 2007-2015 Palo Alto Networks
URL Filtering Use Case Examples
URL Filtering
Control Web Access (Continued)
Step 6
Create the security policy rule that will
allow marketing access the Facebook
website and all Facebook applications.
1.
2.
3.
This rule must precede other rules
4.
because:
5.
• It is a specific rule. More specific rules
6.
must precede other rules.
• Allow rule will terminate when a traffic
7.
match occurs.
8.
9.
Select Policies > Security and click Add.
Enter a Name and optionally a Description and Tag(s).
On the Source tab add the zone where the users are connected.
On the User tab in the Source User section click Add.
Select the directory group that contains your marketing users.
On the Destination tab, select the zone that is connected to the
Internet.
On the Applications tab, click Add and add the facebook App-ID
signature.
On the Actions tab, add the default profiles for Antivirus,
Vulnerability Protection, and Anti-Spyware.
Click OK to save the security profile.
The facebook App-ID signature used in this policy rule
encompasses all Facebook applications, such as facebook-base,
facebook-chat, and facebook-mail, so this is the only App-ID
signature required in this rule.
With this rule in place, when a marketing employee attempts to
access the Facebook website or any Facebook application, the
rule matches based on the user being part of the marketing
group. For traffic from any user outside of marketing, the rule
will be skipped because there would not be a traffic match and
rule processing would continue.
552 • PAN-OS 7.0 Administrator’s Guide
Copyright © 2007-2015 Palo Alto Networks
© Palo Alto Networks, Inc.
URL Filtering
URL Filtering Use Case Examples
Control Web Access (Continued)
Step 7
Configure the security policy to block all 1.
other users from using any Facebook
applications other than simple web
browsing. The easiest way to do this is to 2.
clone the marketing allow policy and then
3.
modify it.
4.
5.
From Policies > Security click the marketing Facebook allow
policy you created earlier to highlight it and then click the Clone
icon.
Enter a Name and optionally enter a Description and Tag(‘s).
On the User tab highlight the marketing group and delete it and
in the drop-down select any.
On the Applications tab, click the facebook App-ID signature
and delete it.
Click Add and add the following App-ID signatures:
• facebook-apps
• facebook-chat
• facebook-file-sharing
• facebook-mail
• facebook-posting
• facebook-social-plugin
6.
On the Actions tab in the Action Setting section, select Deny.
The profile settings should already be correct because this rule
was cloned.
7.
8.
Click OK to save the security profile.
Ensure that this new deny rule is listed after the marketing allow
rule, to ensure that rule processing occurs in the correct order
to allow marketing users and then to deny/limit all other users.
Click Commit to save the configuration.
9.
With these security policy rules in place, any user who is part of the marketing group will have full access to all
Facebook applications and any user that is not part of the marketing group will only have read-only access to
the Facebook website and will not be able to use Facebook applications such as post, chat, email, and file
sharing.
© Palo Alto Networks, Inc.
PAN-OS 7.0 Administrator’s Guide • 553
Copyright © 2007-2015 Palo Alto Networks
URL Filtering Use Case Examples
URL Filtering
Use Case: Use URL Categories for Policy Matching
URL categories can also be used as match criteria in the following policy types: Captive Portal, Decryption,
Security, and QoS. In this use case, URL categories will be used in Decryption policy rules to control which web
categories should be decrypted or not decrypted. The first rule is a no-decrypt rule that will not decrypt user
traffic if the website category is financial-services or health-and-medicine and the second rule will decrypt all other
traffic. The decryption policy type is ssl-forward-proxy, which is used for controlling decryption for all outbound
connections performed by users.
Configure a Decryption Policy Based on URL Category
Step 1
Create the no-decrypt rule that will be
listed first in the decryption policies list.
This will prevent any website that is in
the financial-services or health-and-medicine
URL categories from being decrypted.
1.
2.
3.
4.
5.
6.
7.
8.
Select Policies > Decryption and click Add.
Enter a Name and optionally enter a Description and Tag(s).
On the Source tab, add the zone where the users are connected.
On the Destination tab, enter the zone that is connected to the
Internet.
On the URL Category tab, click Add and select the
financial-services and health-and-medicine URL categories.
On the Options tab, set the action to No Decrypt.
(Optional) Although the firewall does not decrypt and inspect
the traffic for the session, you can attach a Decryption profile if
you want to enforce the server certificates used during the
session. The decryption profile allows you to configure the
firewall to terminate the SSL connection either when the server
certificates are expired or when the server certificates are issues
by an untrusted issuer.
Click OK to save the policy rule.
554 • PAN-OS 7.0 Administrator’s Guide
Copyright © 2007-2015 Palo Alto Networks
© Palo Alto Networks, Inc.
URL Filtering
URL Filtering Use Case Examples
Configure a Decryption Policy Based on URL Category (Continued)
Step 2
Create the decryption policy rule that will 1.
decrypt all other traffic.
2.
3.
4.
5.
6.
7.
Step 3
(BrightCloud only) Enable cloud lookups 1.
for dynamically categorizing a URL when 2.
the category is not available on the local
database on the firewall.
Select the no-decrypt policy you created previously and then
click Clone.
Enter a Name and optionally enter a Description and Tag(s).
On the URL Category tab, select financial-services and
health-and-medicine and then click the Delete icon.
On the Options tab, set the action to Decrypt and the Type to
SSL Forward Proxy.
(Optional) Attach a Decryption profile to specify the server
certificate verification, unsupported mode checks and failure
checks for the SSL traffic. See Configure SSL Forward Proxy for
more details.
Ensure that this new decryption rule is listed after the
no-decrypt rule to ensure that rule processing occurs in the
correct order, so websites in the financial-services and
health-and-medicine are not decrypted
Click OK to save the policy rule.
Access the CLI on the firewall.
Enter the following commands to enable Dynamic URL
Filtering:
a. configure
b. set deviceconfig setting url dynamic-url yes
c. commit
Step 4
Save the configuration.
Click Commit.
With these two decrypt policies in place, any traffic destined for the financial-services or health-and-medicine URL
categories will not be decrypted. All other traffic will be decrypted.
Now that you have a basic understanding of the powerful features of URL filtering, App-ID, and User-ID, you
can apply similar policies to your firewall to control any application in the Palo Alto Networks App-ID signature
database and control any website contained in the URL filtering database.
For help in troubleshooting URL filtering issues, see Troubleshoot URL Filtering.
© Palo Alto Networks, Inc.
PAN-OS 7.0 Administrator’s Guide • 555
Copyright © 2007-2015 Palo Alto Networks
Troubleshoot URL Filtering
URL Filtering
Troubleshoot URL Filtering
The following topics provide troubleshooting guidelines for diagnosing and resolving common URL filtering
problems.
Problems Activating PAN-DB
PAN-DB Cloud Connectivity Issues
URLs Classified as Not-Resolved
Incorrect Categorization
URL Database Out of Date
Problems Activating PAN-DB
The following table describes procedures that you can use to resolve issues with activating PAN-DB.
Troubleshoot PAN-DB Activation Issues
1.
Access the PAN-OS CLI.
2.
Verify whether PAN-DB has been activated by running the following command:
admin@PA-200> show system setting url-database
If the response is paloaltonetworks, then PAN-DB is the active vendor.
3.
Verify that the firewall has a valid PAN-DB license by running the following command:
admin@PA-200> request license info
You should see the license entry Feature: PAN_DB URL Filtering. If the license is not installed, you will need to
obtain and install a license. See Configure URL Filtering.
4.
After the license is installed, download a new PAN-DB seed database by running the following command:
admin@PA-200> request url-filtering download paloaltonetworks region <region>
5.
Check the download status by running the following command:
admin@PA-200> request url-filtering download status vendor paloaltonetworks
• If the message is different from PAN-DB download: Finished successfully, stop here; there may be a problem
connecting to the cloud. Attempt to solve the connectivity issue by performing basic network troubleshooting
between the firewall and the Internet. For more information, see PAN-DB Cloud Connectivity Issues.
• If the message is PAN-DB download: Finished successfully, the firewall successfully downloaded the URL
seed database. Try to enable PAN-DB again by running the following command:
admin@PA-200> set system setting url-database paloaltonetworks
6.
If the problems persists, contact Palo Alto Networks support.
556 • PAN-OS 7.0 Administrator’s Guide
Copyright © 2007-2015 Palo Alto Networks
© Palo Alto Networks, Inc.
URL Filtering
Troubleshoot URL Filtering
PAN-DB Cloud Connectivity Issues
To check cloud connectivity, run the following command:
admin@pa-200> show url-cloud status
If the cloud is accessible, the expected response is similar to the following:
admin@PA-200> show url-cloud status
PAN-DB URL Filtering
License :
Current cloud server :
Cloud connection :
URL database version - device :
URL database version - cloud :
2013/11/19
13:20:51 )
URL database status :
URL protocol version - device :
URL protocol version - cloud :
Protocol compatibility status :
valid
s0000.urlcloud.paloaltonetworks.com
connected
2013.11.18.000
2013.11.18.000 ( last update time
good
pan/0.0.2
pan/0.0.2
compatible
If the cloud is note accessible, the expected response is similar to the following:
admin@PA-200> show url-cloud status
PAN-DB URL Filtering
License :
valid
Cloud connection :
not connected
URL database version - device :
2013.11.18.000
URL database version - cloud :
2013.11.18.000
2013/11/19
13:20:51 )
URL database status :
good
URL protocol version - device :
pan/0.0.2
URL protocol version - cloud :
pan/0.0.2
Protocol compatibility status :
compatible
© Palo Alto Networks, Inc.
( last update time
PAN-OS 7.0 Administrator’s Guide • 557
Copyright © 2007-2015 Palo Alto Networks
Troubleshoot URL Filtering
URL Filtering
The following table describes procedures that you can use to resolve issues based on the output of the show
url-cloud status command, how to ping the URL cloud servers, and what to check if the firewall is in
a High Availability (HA) configuration.
Troubleshoot Cloud Connectivity Issues
• PAN-DB URL Filtering license field shows invalid—Obtain and install a valid PAN-DB license.
• URL database status is out of date—Download a new seed database by running the following command:
admin@pa-200> request url-filtering download paloaltonetworks region <region>
• URL protocol version shows not compatible—Upgrade PAN-OS to the latest version.
• Attempt to ping the PAN-DB cloud server from the firewall by running the following command:
admin@pa-200> ping source <ip-address> host s0000.urlcloud.paloaltonetworks.com
For example, if your management interface IP address is 10.1.1.5, run the following command:
admin@pa-200> ping source 10.1.1.5 host s0000.urlcloud.paloaltonetworks.com
• If the firewall is in an HA configuration, verify that the HA state of the devices supports connectivity to the cloud
systems. You can determine the HA state by running the following command:
admin@pa-200> show high-availability state
Connection to the cloud will be blocked if the firewall is not in one of the following states:
• active
• active-primary
• active-secondary
If the problem persists, contact Palo Alto Networks support.
URLs Classified as Not-Resolved
The following table describes procedures you can use to resolve issues where some or all of the URLs being
identified by PAN-DB are classified as Not-resolved:
Troubleshoot URLs Classified as Not-Resolved
1.
Check the PAN-DB cloud connection by running the following command:
admin@PA-200> show url-cloud status
The Cloud connection: field should show connected. If you see anything other than connected, any URL that do
not exist in the management plane cache will be categorized as not-resolved. To resolve this issue, see PAN-DB
Cloud Connectivity Issues.
2.
If the cloud connection status shows connected, check the current utilization of the firewall. If the firewall’s
performance is spiking, URL requests may be dropped (may not reach the management plane), and will be
categorized as not-resolved.
To view system resources, run the following command and view the %CPU and %MEM columns:
admin@PA-200> show system resources
You can also view system resources from the firewall’s web interfaces by clicking the Dashboard tab and
viewing the System Resources section.
3.
If the problem persist, contact Palo Alto Networks support.
558 • PAN-OS 7.0 Administrator’s Guide
Copyright © 2007-2015 Palo Alto Networks
© Palo Alto Networks, Inc.
URL Filtering
Troubleshoot URL Filtering
Incorrect Categorization
The following steps describe the procedures you can use if you identify a URL that does not have the correct
categorization. For example, if the URL paloaltonetworks.com was categorized as alcohol-and-tobacco, the
categorization is not correct; the category should be computer-and-internet-info.
Troubleshoot Incorrect Categorization Issues
1.
Verify the category in the dataplane by running the following command:
admin@PA-200> show running url <URL>
For example, to view the category for the Palo Alto Networks website, run the following command:
admin@PA-200> show running url paloaltonetworks.com
If the URL stored in the dataplane cache has the correct category (computer-and-internet-info in this example), then
the categorization is correct and no further action is required. If the category is not correct, continue to the next step.
2.
Verify if the category in the management plane by running the command:
admin@PA-200> test url-info-host
<URL>
For example:
admin@PA-200> test url-info-host paloaltonetworks.com
If the URL stored in the management plane cache has the correct category, remove the URL from the dataplane
cache by running the following command:
admin@PA-200> clear url-cache url <URL>
The next time the device requests the category for this URL, the request will be forwarded to the management plane.
This will resolve the issue and no further action is required. If this does not solve the issue, go to the next step to
check the URL category on the cloud systems.
3.
Verify the category in the cloud by running the following command:
admin@PA-200> test url-info-cloud <URL>
4.
If the URL stored in the cloud has the correct category, remove the URL from the dataplane and the management
plane caches.
Run the following command to delete a URL from the dataplane cache:
admin@PA-200> clear url-cache url <URL>
Run the following command to delete a URL from the management plane cache:
admin@PA-200> delete url-database url <URL>
The next time the device queries for the category of the given URL, the request will be forwarded to the management
plane and then to the cloud. This should resolve the category lookup issue. If problems persist, see the next step to
submit a categorization change request.
5.
To submit a change request from the web interface, go to the URL log and select the log entry for the URL you would
like to have changed.
© Palo Alto Networks, Inc.
PAN-OS 7.0 Administrator’s Guide • 559
Copyright © 2007-2015 Palo Alto Networks
Troubleshoot URL Filtering
URL Filtering
Troubleshoot Incorrect Categorization Issues
6.
Click the Request Categorization change link and follow instructions. You can also request a category change from
the Palo Alto Networks Test A Site website by searching for the URL and then clicking the Request Change icon.
To view a list of all available categories with descriptions of each category, refer to
https://urlfiltering.paloaltonetworks.com/CategoryList.aspx.
If your change request is approved, you will receive an email notification. You then have two options to ensure that
the URL category is updated on the firewall:
• Wait until the URL in the cache expires and the next time the URL is accessed by a user, the new categorization
update will be put in the cache.
• Run the following command to force an update in the cache:
admin@PA-200> request url-filtering update url
<URL>
URL Database Out of Date
If you have observed through the syslog or the CLI that PAN-DB is out-of-date, it means that the connection
from the firewall to the URL Cloud is blocked. This usually occurs when the URL database on the firewall is
too old (version difference is more than three months) and the cloud cannot update the firewall automatically.
In order to resolve this issue, you will need to re-download an initial seed database from the cloud (this operation
is not blocked). This will result in an automatic re-activation of PAN-DB.
To manually update the database, perform one of the following steps:
From the web interface, select Device > Licenses and in the PAN-DB URL Filtering section click the
Re-Download link.
From the CLI, run the following command:
admin@PA-200> request url-filtering download paloaltonetworks region
<region_name>
When the seed database is re-download, the URL cache in the management plane and dataplane
will be purged. The management plane cache will then be re-populated with the contents of the
new seed database.
560 • PAN-OS 7.0 Administrator’s Guide
Copyright © 2007-2015 Palo Alto Networks
© Palo Alto Networks, Inc.