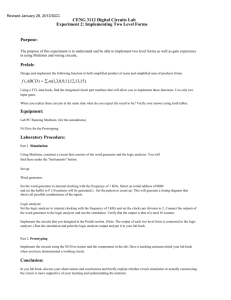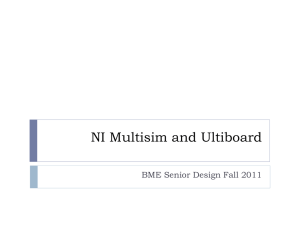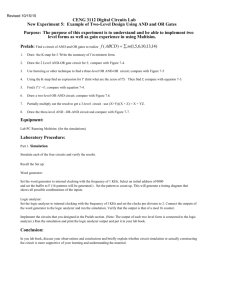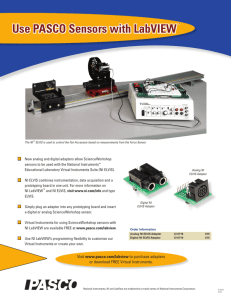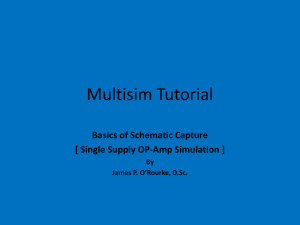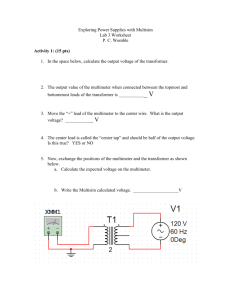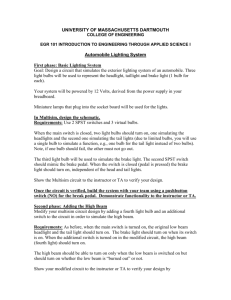Návrh, simulace a ověření elektronických obvodů na platformě NI
advertisement

INVESTICE DO ROZVOJE VZDĚLÁVÁNÍ Návrh, simulace a ověření elektronických obvodů na platformě NI ELVIS Učební texty k semináři Autoři: Ing. Roman Vala Datum: 13. 4. 2012 Centrum pro rozvoj výzkumu pokročilých řídicích a senzorických technologií CZ.1.07/2.3.00/09.0031 TENTO STUDIJNÍ MATERIÁL JE SPOLUFINANCOVÁN EVROPSKÝM SOCIÁLNÍM FONDEM A STÁTNÍM ROZPOČTEM ČESKÉ REPUBLIKY OBSAH Obsah ................................................................................................................. 1 1. 2. Introduction ............................................................................................... 5 1.1. Overview............................................................................................. 5 1.2. Design Challenge................................................................................. 5 1.3. Course Requirements ......................................................................... 6 1.4. Electronics Education Platform with Multisim, NI ELVIS and LabVIEW 6 Schematic Capture ................................................................................... 11 2.1. The Multisim Environment................................................................ 11 2.1.1. Design Toolbox ........................................................................... 11 2.1.2. Spreadsheet View ....................................................................... 12 2.2. Schematic Components .................................................................... 12 2.2.1. 2.3. 3. Schematic Wiring .............................................................................. 15 2.3.1. Autowiring by Touching Pins ....................................................... 16 2.3.2. Autoconnecting Passives ............................................................ 17 Exercise 1 – Schematic Capture ................................................................ 18 3.1. Objective........................................................................................... 18 3.2. Design ............................................................................................... 18 3.3. Procedure ......................................................................................... 18 A. Capture ............................................................................................. 18 3.3.1. 4. Component Toolbars .................................................................. 13 B. Wiring ..................................................................................... 21 Simulating Circuits .................................................................................... 23 4.1. Overview........................................................................................... 23 4.2. The Multisim Approach to Simulation ............................................... 23 4.2.1. Simulation Toolbar...................................................................... 23 1 4.3. Virtual Instruments ........................................................................... 24 4.3.1. Instruments Toolbar ................................................................... 24 4.3.2. The Oscilloscope ......................................................................... 25 4.3.3. The Bode Plotter ......................................................................... 25 4.3.4. Function Generator .................................................................... 26 4.3.5. Measurement Probes ................................................................. 26 4.3.6. NI ELVIS II Instruments ................................................................ 27 4.4. Analyses ............................................................................................ 27 4.4.1. 4.5. 5. 6. 7. 8. 9. Overview .................................................................................... 27 Grapher............................................................................................. 29 Exercise 2A – Simulating Circuits .............................................................. 30 5.1. Objective........................................................................................... 30 5.2. Design ............................................................................................... 30 5.3. Procedure ......................................................................................... 30 Exercise 2B – SPICE Analyses .................................................................... 36 6.1. Objective........................................................................................... 36 6.2. Design ............................................................................................... 36 6.3. Procedure ......................................................................................... 36 6.4. Using the Measurement Probe ......................................................... 39 6.5. Working with the Grapher View........................................................ 42 Prototyping and Measurement ................................................................ 46 7.1. Overview........................................................................................... 46 7.2. Prototyping with NI ELVIS ................................................................. 48 Exercise 3 – 3D Virtual Prototyping .......................................................... 51 8.1. Objective........................................................................................... 51 8.2. Design ............................................................................................... 51 8.3. Procedure ......................................................................................... 51 Comparing Simulations and Measurements ............................................. 59 2 9.1. Overview........................................................................................... 59 9.2. LabVIEW SignalExpress ..................................................................... 59 9.3. LabVIEW and NI ELVISmx .................................................................. 60 10. 9.3.1. What is a VI? ............................................................................... 60 9.3.2. Parts of a VI ................................................................................ 61 9.3.3. Placing Items in LabVIEW ............................................................ 62 9.3.4. Wiring and Dataflow ................................................................... 63 9.3.5. Troubleshooting ......................................................................... 63 9.3.6. NI ELVISmx Instruments .............................................................. 64 Exercise 4 – Measurement and Comparisons .......................................... 65 10.1. Objective........................................................................................... 65 10.2. Design ............................................................................................... 65 10.3. Procedure ......................................................................................... 65 A. Transient Verification........................................................................ 65 10.3.1. Frequency Verification ............................................................. 66 10.3.2. Comparisons ............................................................................ 67 Appendix A – Instruments and Analyses in Multisim ........................................ 70 10.4. Multisim Instruments........................................................................ 70 10.5. Multisim Analyses ............................................................................. 72 3 4 1. INTRODUCTION 1.1. Overview This course is designed to give an introduction to National Instruments’ Electronics Education Platform. The NI electronics education platform is a unique combination of tools including NI Multisim schematic capture and SPICE simulation software, NI ELVIS educational design and prototyping platform, NI LabVIEW graphical system design software, and NI LabVIEW SignalExpress interactive measurement software. The focus of the course is on the basic elements of circuit design flow: capture, simulation, prototyping and test. Through the exercise, you will familiarize yourself with the NI Multisim environment, while you place and wire schematic components, simulate a completed circuit, and prototype and measure the resulting design with NI ELVIS and NI LabVIEW. 1.2. Design Challenge The exercises in this course are presented in the form of a design challenge. Each of the exercises is a step of the engineering design process. The challenge is to design a bandpass filter using the 741 operational amplifier. In the exercises Multisim is used to capture the filter and investigate its characteristics, including gain and bandwidth, through simulation. The 3D environment will also be explored for prototype the circuit in a 3D breadboarding environment. If you have the National Instruments Educational Laboratory Virtual Instrumentation Suite (NI ELVIS or NI ELVIS II) workstation, you can prototype this circuit in the lab and measure its characteristics. Finally, during the last stage of the process, compare the real-life behavior of the circuit with the simulations created in Multisim. Figure 1 shows the design process by the corresponding exercise number. 5 Figure 1. Design Process 1.3. Course Requirements 1. 2. 3. 4. NI Multisim 10.1 and above NI ELVIS II and the NI ELVISmx 4.0 driver NI LabVIEW SignalExpress NI LabVIEW 8.5.1 or later 1.4. Electronics Education Platform with Multisim, NI ELVIS and LabVIEW The Electronics Education Platform is a complete tool-chain consisting of Multisim circuit capture and simulation software, industry standard National Instruments LabVIEW graphical systems design software, and NI ELVIS educational design and prototyping platform. These products work together to form an unparalleled platform for circuits and electronics education. Figure 2. The NI Electronics Education Platform Through the Electronics Education Platform, students first use Multisim for capture and simulation. They are able to place components on the 3D 6 breadboard in Multisim and then build the circuit on the NI ELVIS II workstation. The NI ELVISmx instruments can display actual data from the NI ELVIS II unit as well as simulated results from Multisim, making it easy to compare actual and theoretical values. Finally, LabVIEW offers even more capabilities for advanced analysis of the data. Traditional struggles that students encounter while transitioning from theory, to design and finally to the physical lab, can be addressed with this integration of Multisim and NI ELVIS. With a single click of a mouse, NI ELVIS II virtual instruments can be accessed inside the Multisim simulation environment. These same NI ELVIS instruments in Multisim can be used for displaying simulation data and controlling and measuring real data. Students do not need to learn a new tool as they move between circuit simulation and real-world measurements. Multisim Multisim is a powerful and intuitive software package designed with educators in mind. If offers students an easy-to-use environment for capture and simulation of circuits and electronics. Multisim is a powerful and intuitive software package designed to give students an easy-to-use platform for capturing and simulating circuits. It includes a professional-grade SPICE simulation engine, powerful analyses, interactive components and virtual instruments such as oscilloscopes and function generators to easily simulate circuits. Multisim MCU Module The National Instruments Multisim MCU Module adds microcontroller unit cosimulation capabilities to Multisim, so you can include a microcontroller, programmed in assembly or C code, within your SPICE-modeled circuit. The Multisim MCU Module works with Intel/Atmel 8051/8052 and Microchip PIC16F84A chips as well as a broad range of advanced peripherals such as external RAM and ROM, keypads, and graphical and alphanumeric LCDs. With the Multisim MCU Module, students can take full advantage of the Multisim educational platform, which makes it the ideal choice for courses such as digital electronics, computer architecture, MCU programming, embedded control, senior design, and more. 7 The former Multisim MCU Module, has now been made a standard feature in NI Multisim. Users now get the advanced simulation of the PIC1684(a) and 8051/8052 feature for no additional cost. Ultiboard National Instruments Ultiboard provides intuitive PCB layout and routing. You can take designs from Multisim interactive SPICE-based simulation or begin from scratch using parts from the built-in Ultiboard database of land patterns. Ultiboard contains many time-saving features that can help you quickly learn and understand the PCB layout process. For example, using the spreadsheet view, you can drag and drop components into their intended locations on schematics. Then, by using follow-me routing or drawing traces, you can easily route all of their design nets. NI ELVIS The National Instruments Educational Laboratory Virtual Instrumentation Suite (NI ELVIS) is a design and prototyping environment based on LabVIEW for university science and engineering laboratories. NI ELVIS consists of virtual instruments based on LabVIEW, a multifunction data acquisition device, a custom-designed benchtop workstation and prototyping board. This combination provides a ready-to-use suite of instruments found in all educational laboratories. Because it is based on LabVIEW and provides complete data acquisition and prototyping capabilities, the system is ideal for academic coursework, from lower-division classes to advanced project-based curricula. Curriculum applications include electronics design, communications, controls, mechatronics, instrumentation, and data acquisition. The new NI ELVIS II features a high speed plug and play USB interface, true Multisim integration, an isolated digital multimeter, and a set of device software based on the NI-DAQmx. NI ELVIS II is an open architecture, enabling leaders in other areas such as control design, MCU/Embedded, or telecommunications to build add-on modules that professors can use to teach concepts. These extensions to NI ELVIS II and the ease-of-use of the LabVIEW software make NI ELVIS II an ideal multidisciplinary engineering platform. Use the NI ELVIS II to teach engineering 8 concepts in circuit design, measurements & instrumentation, control design, telecommunications and embedded design for different departments, including electrical, computer, biomedical, mechanical and aerospace engineering and physics. LabVIEW and LabVIEW SignalExpress National Instruments LabVIEW is an open environment designed to make interfacing with any measurement hardware simple. With interactive assistants, code generation, and connectivity to thousands of devices, LabVIEW makes gathering data as easy as possible. LabVIEW has more than 500 built-in functions designed specifically for extracting useful information from any set of acquired data and for analyzing measurements and processing signals. LabVIEW provides tools for data visualization, user interface design, Web publishing, report generation, data management, and software connectivity. With Multisim, you can place certain instruments, based on LabVIEW, on schematics to extend the functionality of the simulator. For example, Figure 3you can configure an expression-based source that can input any formula in terms of time as a voltage to your circuit. LabVIEW SignalExpress is an interactive software for quickly acquiring, comparing, automating, and storing measurements. You can use LabVIEW SignalExpress to streamline your exploratory and automated measurement tasks for electronics design, validation, and test. LabVIEW SignalExpress introduces an innovative approach to configuring your measurements using intuitive drag-and-drop steps that do not require code development. 9 Figure 3. Virtual Instrument Based on LabVIEW for Use in Multisim 10 2. SCHEMATIC CAPTURE 2.1. The Multisim Environment The Multisim user interface consists of the basic elements illustrated in Chyba! Nenalezen zdroj odkazů.. Figure 4. The Multisim Environment 2.1.1. Design Toolbox Use the Design Toolbox to manage various elements in the schematic. With the Visibility tab, you can choose which layers to display on the current sheet on the workspace. The Hierarchy tab contains a tree that shows the dependencies 11 of the files in the design that you have opened. The Project tab displays information about the current project. You can add files to the existing folders of the current project, control access to files, and archive designs. 2.1.2. Spreadsheet View With the Spreadsheet view, you can conduct fast advanced viewing and editing of parameters including component details such as footprints, reference designators, attributes, and design constraints. This view also provides a global perspective on object properties. 2.2. Schematic Components Components form the basis for any schematic. A component is any part that you can place onto the schematic. Multisim defines two broad categories of parts: real and virtual. It is important to understand the difference between these parts to fully use their advantages. Real components can be differentiated from virtual parts because real components have a specific value that you cannot change as well as a PCB footprint. Figure 5. Various Component Symbols – 7-Segment Display U1, Diode D1, Voltage Source V1, NAND Gate U2A, Microcontroller U3, and Transistor Q1 12 Virtual components are simulation-only components, which you can assign user-defined characteristics. For example, a virtual resistor can take on any arbitrary resistance. Virtual components can help you check calculations by simulating designs with precise component values. Virtual components can also be idealized components such as the 4-pin hex display shown in Figure 5. 2.2.1. Component Toolbars With Multisim toolbars, you can quickly and easily place the most commonly used circuit components. There are several toolbars available. The Component toolbar opens the component browser and points to an entire category of components such as digital components, analog components, or basic passive components including resistors and capacitors. The Component toolbar, shown in Figure 6, is visible by default. Figure 6. The Parts Bin or Component Toolbar Multisim also provides toolbars for direct placement of components including resistors, capacitors, ground references, and voltage sources. The basic toolbars are not shown by default. You can make any toolbar visible by clicking on its name from the View » Toolbars menu. Figure 7 and Figure 8 illustrate toolbars that you can use to direct placement of components. Figure 7. Basic Component Toolbar (Direct Placement) Figure 8. Power Source Component Toolbar (Direct Placement) In Multisim 10.1 and above, NI ELVIS Instruments will be accessible through the NI ELVISmx Instruments Toolbar. These NI ELVISmx Instruments allows the user to place virtual instrument in the circuit window and have access to the soft front panel. 13 Figure 9. NI ELVISmx Instruments Toolbar Component Browser Use the Component Browser to select components for placement onto the schematic. To access the Component Browser, click on any icon in the Component toolbar or select Place/Component. Double-click on the desired component to place it on the schematic. The component “ghosts” the mouse cursor until you click the left mouse button again to place the component. Figure 10 illustrates the Component Browser window. Figure 10. The Component Browser To search this view, simply start typing the name of the desired component, and the browser automatically displays matching candidate parts. Optionally, for a more detailed search, click on the Search button. The Component Browser shows the current database in which the displayed parts are stored. Multisim organizes the parts by group and family. The browser also shows the symbol, a description of the component in the Function field, the model, and the footprint/manufacturer. You can use the wildcard character ‘*’ to match any set of characters. For example, “LM*78” matches components “LM*AD” and returns both “LM101AD” and “LM108AD,” among others. 14 2.3. Schematic Wiring Multisim provides modeless operation – the action performed by the mouse cursor is dependent on the cursor’s location. There is no need to select a tool or mode when working with Multisim. The cursor changes depending on the object underneath it. Figure 11 describes the different icons that the mouse cursor displays. When the cursor is over a pin or terminal of a component, you can easily wire that component by left-clicking. When the cursor is over an existing wire and near a pin or terminal, you can easily rewire the net. Alternatively, you can leftclick on the terminal to begin wiring, then left-click on the destination terminal to finish the wire. Cursor Mode Place or Move Part Select Menu Item or Icon Place Wire Rewire / Move Wires Figure 11. Modeless Mouse Cursors Figure 12. Naming Nets When you place a wire, Multisim automatically assigns it a net number. Net numbers increase sequentially, beginning with 1. Ground nets are always numbered 0 – a requirement of the underlying SPICE simulator. To change a net number or assign it a logical name instead, simply double-click on the wire 15 (Figure 12) and type in a Net name. Check the box Show, if you want the name of the wire to be displayed on your screen. 2.3.1. Autowiring by Touching Pins Multisim also offers autoconnection of pins to wires and pins to pins. To automatically connect a component to existing nets or pins, simply place that component so that its pins are touching an existing net or pin. Figure 13. Autowiring by Touching Pins 16 2.3.2. Autoconnecting Passives Multisim provides the ability to place a component in-line with an existing wire or set of wires. To automatically split an existing wire around a component, simply place that component in-line with the wire (Figure 14). Figure 14. Autoconnect Passives 17 3. EXERCISE 1 – SCHEMATIC CAPTURE 3.1. Objective Design and capture a band-pass filter using the 741 op-amp. This exercise has been designed to introduce users to the component browser. By the end of this exercise, you should be able to open the component browser, search and find components and wire a basic circuit in Multisim. 3.2. Design The completed bandpass filter for capture is shown in Figure E1-1. This exercise teaches you how to capture this schematic. Figure E1-1. Fully Captured Bandpass Filter 3.3. Procedure A. Capture The first step in the process is to select and place the components for the bandpass filter. 1. Locate and place the 741 op-amp. a. Click Place » Component from the Main menu. b. From within the Component Browser, click Search. c. Enter “741” into the Component field, and click Search. 18 Multisim then runs a search and returns all the components named 741. In this search, you can also use an asterisk (‘*’) as a wildcard. For example, the search term “*741” returns the SML4741 component as well as the 741op-amp. d. Accept the 741 by clicking OK. Notice that the Component Browser seen in Figure E1-2 now displays the exact location of the 741 (Analog Group, OPAMP family). Figure E1-2. Component Browser e. Click OK again, and the op-amp ghosts the mouse cursor. Click anywhere on the schematic to finalize the placement. f. Click CLOSE within the Component Browser window g. Right-click on the 741 and choose Flip Vertically to have the negative input on the top. 2. Place the passive components using the basic toolbar shown in Figure E1-3. To make the basic toolbar visible, click View » Toolbars » Basic. 19 Figure E1-3. Basic Component Toolbar (Direct Placement) a. Place the resistors R1 and R3, the capacitors C1 and C2, and the potentiometer R2 by clicking once on the corresponding basic toolbar icon and clicking again on the schematic. You can rotate components by 90 deg by pressing Ctrl-R while the component is ghosting the mouse cursor. If you are unhappy with the location of a placed component, you can simply left-click and drag that component to a new location. Multisim automatically reroutes any connected wires. 3. Place the VCC, VEE, and GND components using the power sources toolbar shown in Figure E1-4. Figure E1-4. Power Source Components Toolbar (Direct Placement) a. Select View » Toolbars » Basic to view the Power Source Components Toolbar b. Click on the VCC toolbar button and place the VCC component on the schematic. c. Click on the VEE toolbar button and place the VEE component on the schematic. d. Click on the GND toolbar button and place the GND component on the schematic. 20 e. Double-click on the VCC and change its value to 15 from the Value tab. f. Double-click on the VEE and change its value to -15 from the Value tab. Your schematic should look like the diagram in Figure E1-5. Figure E1-5. Power Source Components Toolbar (Direct Placement) 3.3.1. B. Wiring The second step in the process is to wire the components previously placed in Section A. To create a wire, simply click on the source terminal and click a second time on the destination terminal. Multisim automatically routes a wire between the two terminals. 1. Connect the input of the circuit. a. Double-click on a blank area of the schematic worksheet to create a single-ended connection. b. Click on the input of R1 to complete the connection. c. Right click on the wire and select Properties. In the Net name field type in input. 2. Connect the output of the circuit. a. Double-click on a blank area of the schematic worksheet to create a single-ended connection. b. Click on the output of U1 to complete the connection. 21 c. Right click on the wire and select Properties. In the Net name field type in output 3. Complete the remainder of the wiring by clicking source and destination terminals. The resulting circuit should match Figure E1-6. Figure E1-6. Completed Bandpass Schematic 22 4. SIMULATING CIRCUITS 4.1. Overview While a good design naturally follows from quality schematics, you can make truly great designs with the help of simulation. Multisim provides powerful simulation capabilities and features that can greatly ease the process of simulating circuits. Simulating a design can result in fewer design iterations and less chance of errors in the prototype stage of product development. When you simulate a design at the front end of the design process, you can significantly reduce the number of design cycles. In addition to a world-class SPICE (Simulation Program with Integrated Circuit Emphasis) simulator, Multisim includes XSPICE simulation, enabling fast simulation of digital components. 4.2. The Multisim Approach to Simulation Multisim simulation is built around the mature industry-standard SPICE simulation engine. SPICE simulation employs sophisticated and proven algorithms to accurately converge on a mathematical solution for a circuit’s operation. With Multisim, you gain the advantages of SPICE without needing knowledge of low-level simulation details. You can quickly and interactively conduct SPICE simulation with the click of a mouse using Multisim virtual instruments. These simulated benchtop instruments connect to your schematics and report simulation results through familiar interfaces such as an oscilloscope or spectrum analyzer. As you concepts and details of simulation, you can ease your way into much more advanced applications. Multisim incorporates industry-standard SPICE versions 3F5 and XSPICE at the core of its simulation engine, with customized enhancements to optimize simulation performance and improve convergence. 4.2.1. Simulation Toolbar The Simulation toolbar is the simplest way to begin an interactive simulation of a circuit in Multisim. It contains buttons to start, stop, and pause simulation. If you have the Multisim MCU Module, you can also use the Simulation toolbar 23 for advanced debugging including stepping into, out of, and over, as well as setting breakpoints. Figure15 illustrates the Simulation toolbar. Figure 15. Simulation Toolbar 4.3. Virtual Instruments Multisim provides more than 25 virtual instruments to measure the simulated behavior of circuits. These instruments, such as oscilloscopes, function generators, and multimeter, connect to circuits and operate just like their realworld counterparts. They look similar to the benchtop instruments used in the lab, making it easy to transition between benchtop and virtual instruments. Each virtual instrument has three views associated with it. The icon identifies the instrument on the Instruments toolbar, while the symbol represents the instrument once it is placed on a circuit. Through the front panel, users can set parameters and view data. Using virtual instruments is the easiest way to examine circuit behavior and show the results of a simulation. Appendix A lists the many virtual instruments available.. Using Multisim, you also can place certain custom LabVIEW virtual instruments on schematics. These instruments help you customize and extend Multisim simulation capabilities, do not require LabVIEW installation, and are downloadable for free from our website, www.ni.com For a detailed description and tutorial on how to use any of the instruments, consult the Multisim help file or see Appendix B for additional resources. 4.3.1. Instruments Toolbar With the Instruments toolbar, you can place the Multisim virtual instruments on your workspace. Several instruments are discussed in more detail in the following paragraphs. 24 Figure 16. Instruments Toolbar 4.3.2. The Oscilloscope The default dual-channel oscilloscope in Multisim displays the magnitude and frequency variations of electronic signals. It can provide a graph of the strength of one or two signals over time, or enable comparison of one waveform to another. Toolbar Icon 4.3.3. Schematic Symbol Instrument Front Panel The Bode Plotter The Bode plotter, which produces a graph of a circuit’s frequency response, is most useful for analyzing filter circuits. You can use the Bode plotter to measure a signal’s voltage gain or phase shift. When you attach the Bode plotter to a circuit, you can perform a spectrum analysis. 25 Toolbar Icon 4.3.4. Schematic Symbol Instrument Front Panel Function Generator The function generator is a voltage source that supplies sine, triangular, or square waves. It provides a convenient and realistic way to supply stimulus signals to a circuit. You can change the waveform and control its frequency, amplitude, duty cycle, and DC offset. The function generator’s frequency range is great enough to produce conventional AC as well as audio- and radiofrequency signals. Toolbar Icon 4.3.5. Schematic Symbol Instrument Front Panel Measurement Probes The measurement probe is a fast and easy way to check voltage, current, and frequency readings at different points in the circuit. Clicking on the measurement probe toolbar icon, the mouse cursor turns into a probe. By hover over any node on the circuit while simulating allows you to view reading on the fly. Optionally, click on wires before or during simulation allows you to place multiple probes to monitor several nodes. 26 Toolbar Icon 4.3.6. Schematic Symbol NI ELVIS II Instruments From the same instrument toolbar seen in Figure 16, you can also choose NI ELVIS II instruments from the NI ELVISmx Instruments Toolbar. These NI ELVISmx Instruments allows the user to place virtual instrument in the circuit window and have access to the soft front panel. Toolbar Icon Schematic Symbol Instrument Front Panel FGEN 4.4. Analyses 4.4.1. Overview Multisim offers many analyses, all of which use simulation to generate the data for the desired analysis. These analyses, which range from basic to extremely sophisticated, often require you to perform one analysis as part of another. To 27 configure and begin an analysis, select Simulate » Analyses and choose the desired analysis. Figure 17 lists all available Multisim analyses. These analyses, including options as varied as Fourier and Monte Carlo analyses. Descriptions of each are in Appendix A. For each analysis, you configure the settings that tell Multisim exactly how to perform the desired analysis. In addition to the analyses provided by Multisim, you can create user-defined analyses based on user-entered SPICE commands. To prepare an analysis, configure the analysis-specific parameters, such as frequency range for an AC analysis. as shown in Figure 18. You also must select output traces here. It is especially important to name nets appropriately to avoid confusion when analyzing results. The results are displayed on a plot in the Multisim Grapher and saved for use in the Postprocessor. Some results are also written to an audit trail, which you can view by selecting Simulate » Simulation Error Log/Audit Trail. Figure 18. AC Analysis Options Dialog Box Figure 17. Available Analyses 28 4.5. Grapher The Grapher tool displays graphs and charts, allowing you to view the results of analyses. In addition, it can be used to view traces for virtual instruments. You are able to customize graphs, select various views, and import or export analysis results. To use the Grapher, which is featured at the end of this section in Exercise 2B, select View » Grapher. 29 5. EXERCISE 2A – SIMULATING CIRCUITS 5.1. Objective Use interactive simulation to measure the gain, bandwidth, and center frequency of the bandpass filter. Interact with components while simulation is running to see the effects of changing feedback resistance on overall circuit operation. 5.2. Design This exercise uses the function generator, oscilloscope, and Bode plotter to measure the characteristics of the bandpass filter. You can work directly with the completed schematic from Exercise 1 or open “Exercise 1– Bandpass Filter (Complete).ms10” to continue the exercise. The schematic ready for simulation is shown in Figure E2-1. Figure E2-1. Complete Schematic for Exercise 2A 5.3. Procedure 1. Place and connect the function generator. a. Click first on the function generator from the Instruments toolbar circled in Figure E2-2 and then click again on the schematic to place the instrument. 30 Figure E2-2. Instruments Toolbar with Function Generator Highlighted b. Connect the positive terminal of the function generator to the input of the circuit. c. Connect the center reference terminal to a ground terminal. Your schematic should look like Figure E2-3. VEE XFG1 C1 1uF -15V 1kΩ 50% Key=A 1.0kΩ U1 4 C2 R1 2 1uF R3 1kΩ 6 3 7 1 5 741 VCC 15V Figure E2-3. Schematic with Function Generator 2. Place and connect the oscilloscope. a. Click first on the oscilloscope from the Instruments toolbar circled in Figure E2-4 and then click again on the schematic to place the instrument. Figure E2-4. Instruments Toolbar with Oscilloscope Highlighted b. Connect the negative terminals of channels A and B to ground (place new ground components if needed). c. Connect the positive trace of Channel A to the input of the circuit. d. Connect the positive trace of Channel B to the output of the circuit. 31 Now change the color of the wire leading into the positive terminal of Channel B. The color of the wires connected to the terminals of this oscilloscope should match the color of the traces displayed on the oscilloscope’s front panel. e. Right-click on the red wire leading into Channel B+ and choose Segment Color. Pick a dark blue from the palette dialog. Your schematic should look like Figure E2-5. Ext T rig + _ B A + _ + R2 VEE XFG1 C1 1uF -15V 1kΩ 50% Key=A 1.0kΩ U1 4 C2 R1 2 1uF R3 1kΩ 6 3 7 1 5 741 VCC 15V Figure E2-5. Schematic with Oscilloscope Placed 3. Place and connect the Bode plotter. a. Click first on the Bode plotter from the Instruments toolbar circled in Figure E2-6 and then click again on the schematic to place the instrument. Figure E2-6. Instruments Toolbar with Bode Analyzer Highlighted a. Connect the negative terminals IN and OUT of the Bode plotter to a ground terminal. b. Connect the positive IN terminal to the input of the circuit. c. Connect the positive OUT terminal to the output of the circuit. Your circuit is now ready for simulation. It should resemble Figure E2-7. 32 _ XBP1 Ext T rig + _ IN OUT B A + _ + _ R2 VEE XFG1 C1 1uF -15V 1kΩ 50% Key=A 1.0kΩ U1 4 C2 R1 2 1uF 6 R3 1kΩ 3 7 1 5 741 VCC 15V Figure E2-7. Completed Schematic Ready for Simulation 4. Use the function generator and oscilloscope to simulate the circuit and explore its transient characteristics. a. Start the simulation by clicking the Simulate button from the Simulation toolbar circled in Figure E2-8. Figure E2-8. Simulation Toolbar with Simulate Button Circled b. Open the function generator and oscilloscope front panels by doubleclicking on their schematic symbols. Click the Reverse button on the oscilloscope to turn its background color white, making it easier to see the results. c. Verify your circuit is operating as expected by configuring the function generator and oscilloscope as shown in Figures E2-9 and E2-10. Figure E2-9. Function Generator Configuration Figure E2-10. Oscilloscope Configuration 33 While the circuit is simulating, investigate how changing the resistance of R2 affects the overall gain and phase shift of the circuit. To change the resistance of the potentiometer, hover the mouse over the component and click and drag the slider. e. Drag the slider to 100 percent, which represents the full 1 kΩ resistance of the component. 5. Using the Bode analyzer, measure the frequency characteristics of the circuit. a. Stop simulation by clicking the Stop button from the Simulation toolbar. b. Start the simulation to rerun the AC analysis to reflect the new value of 100 percent for the potentiometer R2. c. Open the Bode analyzer front panel by double-clicking on it. Click the Reverse button to turn the background color white. The Bode plotter front panel should look similar to Figure E2-11. d. Figure E2-11. Bode Plotter Showing Center Frequency Measurement Now measure the center frequency and gain. d. Right-click on the cursor and choose Go To Next Y_MAX =>. This is the center frequency. If your center frequency is different, verify that the potentiometer is set to 100 percent and stop and restart the simulation. Expected center frequency: 223.9 Hz Expected overall gain: -6.0 dB Measure the -3 dB points of the circuit. The -3 dB points are the frequencies at which the gain is 3 dB below its maximum value. In this case, the -3 dB points are the frequencies where the gain of the circuit is -9 dB. Drag the cursor on the front panel of the Bode plotter to measure the two -3 dB points of the circuit. You can also right-click on the cursor and, depending 34 on its current location, choose Set Y_Value =>or Set Y_Value <=.Enter -9 as the value and select OK. Expected lower -3 dB point: Expected upper -3 dB point: 117 Hz 433 Hz You can save the simulation results generated in this section for comparison with measurements by clicking the Save button from each front panel.- 35 6. EXERCISE 2B – SPICE ANALYSES 6.1. Objective Having completed interactive simulation, we are able to utilize SPICE analyses to measure the center frequency of the bandpass filter while learning how to effectively use the grapher tool to analyze simulation data. 6.2. Design This exercise continues to use the same bandpass filter completed in the previous exercises. You can open the Exercise 2b - Bandpass Filter (Complete).ms10 file to continue this exercise (as seen in Figure E2-12) Figure E2-12. Bandpass Filter 6.3. Procedure 1. Select Simulate » Analyses. You will notice the various analyses that are available in NI Multisim. 2. Select AC Analysis… The AC Analysis dialog box contains 4 tabs: 36 o Frequency Parameters This tab allows you to set-up the start and stop frequencies, simulation sweep type and the vertical scale units o Output Sets the nodes and nets at which a simulation will be performed o Analysis Options Sets the SPICE simulation parameters such as the custom settings for integration, error tolerance etc… o Summary A list of the AC Analysis simulation settings chosen in the previous 3 tabs 3. Select the Frequency Parameters tab and set the following values (as seen in Figure E2-13): Start Frequency (FSTART): 1 Hz Stop Frequency (FSTOP): 1 GHz Sweep Type: Decade Number of points per decade: Vertical Scale: 100 Decibel Figure E2-13. AC Analysis Frequency Parameters 37 4. Select the Output tab and set up the SPICE simulation to perform an AC Analysis at the output of the band-pass filter (as seen in Figure E2-14) 5. In the right-hand side of the analysis you will notice the Variables in circuit field. In this field you will see a list of all of nets in the design at which a simulated voltage value can be measured. These variables are listed with their names. Notice the variable V(output) which represents the voltage at the output of our band-pass filter. 6. Select the V(output) variable. Figure E2-14. AC Analysis Output Tab 7. Click on the Add button. Notice that V(ouput) is now a selected variable for analysis. We are ready to simulate 8. Click on the Simulate button. 9. The Grapher View is now open. If you see the black background and would like to reverse the color of the background to white, click on the reverse button (as seen in Figure E2-15). 38 Reverse Button Figure E2-15. AC Analysis of Bandpass Filter 6.4. Using the Measurement Probe We will learn now about setting up some of the advanced features of the Multisim SPICE simulation environment as well as of using the Grapher interface. Before we return to our analysis we will discover a way in which to better identify a node of interest to measure in our simulation. Recall that previously in the analysis we selected our node of interest by using its net name, V(output), which in a large design, may be difficult to find. In this exercise we will use a measurement probe to name and identify the node we will eventually study. A measurement probe can be used both to identify a node in an analysis as well as provide instantaneous measurement data during an interactive simulation. 1. In the instruments toolbar select the measurement probe (as seen in Figure E2-16). 39 Figure E2-16. Instruments toolbar with measurement probe 2. The measurement probe will now be ghosted to your mouse. Left-click the measurement probe to the output of the filter (as seen in Figure E2-17). Figure E2-17. Measurement Probe at bandpass filter output 3. Click on the (interactive) simulate button or press F5. You will notice that during an interactive simulation you will be able to instantaneously access the voltage, current and frequency information of that node through the measurement probe (as seen in Figure E2-18). Figure E2-18. Measurement Probe during an interactive simulation 4. Stop the interactive simulation session. Notice that the current RefDes of the probe is Probe 1. This name or RefDes can be changed to something which means more in terms of your design or simulation. 5. Double-click on your probe (Probe 1). 40 6. In the Probe Properties dialog box set the RefDes to output (as seen in Figure E2-19). 7. Click on the OK button. Figure E2-19. Measurement Probe Properties We are now ready to return to our analyses. 8. Select Simulate » Analyses » AC Analysis. 9. Make sure that your frequency parameter tab is set-up as in step 3. 10.Click on the Output tab. You will notice that in the Variables in Circuit, we can only see the static probe voltages, specifically our node output. 11.Select V(output) and click on the Add button. 12.Click on the Simulate button. The grapher again displays the bandpass filter characteristics according to an AC Analysis. 41 6.5. Working with the Grapher View We will now begin working with the Grapher View to make analysis easier. We will be using the three highlighed icons in the Grapher View menu as seen in Figure E2-20. 1 2 3 Figure E2-20. Grapher View menu toolbar 1. To show the grid on the Grapher, left-click on the magnitude plot of the AC Analysis and then click on the Show/Hide Grid button (Figure E2-20-1). 2. Left-Click on the phase plot of the AC Analysis and click on the Show/Hide Grid button (Figure E2-20-1). The Grapher view will now look like figure E221. Figure E2-21. Grapher View with grid 3. Left-click on the magnitude plot. Now click on the Show/Hide Legend button (Figure E2-20-2).The AC Analysis legend for the magnitude plot will appear. 42 4. Click on the Show/Hide Cursors button (Figure E2-20-3).The value box will appear, displaying the various x and y co-ordinate values as measured by the cursors (Figure E2-22). 1 Figure E2-22. Grapher View with grid, legend and cursors 5. Click on the neon-green colored cursor (Figure E2-22-1).Move the cursor left and right across the screen and notice the values in the AC Analysis measurement box change at each location. We can now find the center-frequency of our plot. Note that in this exercise our potentiometer is set at 50% and not 100% as we had seen in a previous lesson. So we should expect a different center frequency and gain from exercise 2. 6. Right-click on the green cursor and select Go to next Y_MAX » 7. Look at the AC Analysis cursor value and you will see that the center frequency, denoted as x1 equals 316.3378 Hz and the gain denoted as y1 equals -12.0412 dB. It is often very useful to compare different analyses you have performed to better understand a design decision. For example in lesson 2 we had set our potentiometer to 1k Ω and in this exercise it remained at 500 Ω. Let’s take a look at the difference between both of these analyses by overlaying the results on top of each other on a single set of axes. 43 8. Close the Grapher View. 9. Open the file Exercise 2 – Bandpass Filter (Complete).ms10 (recall this is the file that was used in exercise 2) 10.With Exercise 2 – Bandpass Filter (Complete).ms10 open, set the potentiometer (R2) to 100% of its value (1 k Ω) 11.Double-click on the Bode Plotter instrument 12.Set the Horizontal initial (I) frequency to 1 Hz. 13.Click on the simulate button and view the frequency response of your filter in the Bode Plotter. 14.Stop the simulation. 15.Close the Bode Plotter instrument and select View»Grapher. 16.In the Grapher View select the Bode Plotter-XBP1 tab (Figure E2-23) Figure E2-23. Grapher View graph tabs 17.Select the magnitude plot in the Bode Plotter graph. 18.Select Tools»Overlay Traces 19.In the Select a Graph dialog box select Graph 1 (which is the magnitude plot) in the last AC Analysis that you completed. In this case (as seen in Figure E2-24) we select Page_2:Graph_1[Tab_Name:AC Analysis,Graph_Title:AC Analysis]. 20.Click on the OK button Figure E2-24. Overlaying AC Analysis magnitude over Bode Plot simulation 44 Multisim will merge the magnitude plot from the Bode Plot and the magnitude plot from the AC Analysis onto one set of axes (as seen in Figure E2-25) Figure E2-25. Merged analysis of Bode Plot and AC Analysis 45 7. PROTOTYPING AND MEASUREMENT 7.1. Overview Prototyping is the process of realizing a design in real life. With virtual prototyping, you can realize designs in a 3D virtual environment. Multisim provides a 3D prototyping breadboard, a 3D NI ELVIS and 3D NI ELVIS II protoboard, so you can develop your breadboard prototypes virtually before going to the lab. Breadboarding is one of the most common methods of building simple and advanced circuits. A breadboard is a rectangular plastic board with hundreds of small metal-plated holes. Many of the holes are electrically connected internally, so you can place components on the board but still connect other components to them through the use of jumper wires. Figure 19. Virtual 3D NI ELVIS Prototype Figure 20. Real NI ELVIS Prototype The Virtual 3D NI ELVIS is available for schematics created using the NI ELVIS template schematic. To create a new NI ELVIS template schematic, select File » New » NI ELVIS I Schematic or NI ELVIS II Schematic. The NI ELVIS template schematic includes all of the connections available on the NI ELVIS prototyping breadboard. The template schematic also provides built-in instruments to measure circuit behavior in simulation. To view the 3D prototyping environment, select Tools » Show Breadboard, and the NI ELVIS 3D breadboard appears. You can use the mouse to rotate the view, place components, and connect wires. The mouse cursor changes to reflect whatever operation you perform. 46 Notice that the Main toolbar changes to reflect the new breadboard view. The diagram and table below list the new buttons available in this view. The Main toolbar for the 3D view is shown in Figure 21. Figure 21. Main Toolbar in the 3D Environment Toolbar Button 1 2 3 4 5 Function Change wire color Rotate breadboard 180 degrees Change breadboard settings Show current breadboard netlist Perform Design Rules and Connectivity Check When working with the 3D view, keep the following in mind: • Rotate the display – click and drag on a blank area of the breadboard • Place components – click and drag components from the component bin at the bottom • Connect wires – click on a source socket and then click on a destination socket To place components onto the breadboard, click and drag them from the component bin at the bottom of the display. Using this method, place all of the components in your circuit. Multisim automatically detects this, so consider those pins connected. By placing two components pins on the same bus, you can connect them electrically. Multisim helps you decide where to connect a particular wire. When you click on an empty hole to begin placing a wire, the 3D environment highlights all of the holes that should be on the same net of the wire you are placing. An example of the connections inside a breadboard is shown in Figure 22. 47 Figure 22. NI ELVIS II Breadboard Connections Once you have placed all of the components and wired all of the nets, run the Design Rules and Connectivity Check. Click on the DRC button from the Main toolbar, and Multisim lists any wiring errors. Additionally, all components and connections turn green on the schematic when they have been properly placed and wired on the 3D prototyping environment. You can control this feedback through the Global Preferences in the Options menu of the 3D environment. 7.2. Prototyping with NI ELVIS NI ELVIS, is an educational design and prototype platform based on LabVIEW for university science and engineering laboratories, was originally conceptualized by Paul Dixon of the Cal State Physics Department. There are two components of the NI ELVIS platform, the physical hardware containing 12 suite of instruments, and software – the idea of virtual instrumentation. NI ELVIS virtual instruments are created using the LabVIEW and uses DAQmx and NI ELVISmx support. This combination provides a ready-to-use suite of instruments required in most educational laboratories. Because the system is powered by LabVIEW, it 48 delivers the flexibility required to provide complete data acquisition and prototyping capabilities. The system is ideal for academic coursework ranging from lower-division classes to advanced project-based curricula. With the NI ELVIS II software suite, you have several different methods to perform measurements using the workstation: 1. NI ELVISmx Instruments inside Multisim 2. NI ELVISmx Instrument Launcher 3. LabVIEW API The instrument launcher, shown in Figure 23, provides easy access to all 12 of the NI ELVISmx standard instruments. You can access this launcher by click Start»All Programs»National Instruments»NI ELVISmx»NI ELVISmx Instrument Launcher. By using the instrument selector, you can quickly open the instruments you want and use the prebuilt interfaces to control them. Figure 23. NI ELVISmx Instrument Launcher NI ELVIS is a important component of the Electronics Education Platform with Multisim and NI LabVIEW. The integration of these three parts makes NI ELVIS II a powerful, highly customizable measurement and experimentation platform. Through the Electronics Education Platform, students first use Multisim for capture and simulation. They are able to place components on the 3D breadboard in Multisim and then build the circuit on the NI ELVIS II workstation. The NI ELVISmx instruments can display actual data from the NI ELVIS II unit as well as simulated results from Multisim, making it easy to compare actual and theoretical values. Finally, LabVIEW offers even more capabilities for advanced analysis of the data. Figure 24 and Figure 25 illustrate the NI ELVIS II workstation and the NI ELVISmx oscilloscope front panel. 49 Figure 24. NI ELVIS and NI ELVIS II Workstation Figure 25. NI ELVIS And NI ELVISmx Oscilloscope Front Panel 50 8. EXERCISE 3 – 3D VIRTUAL PROTOTYPING 8.1. Objective Use the 3D prototyping environment to do virtual prototyping of the designed band-pass filter circuit. 8.2. Design Multisim has a 3D NI ELVIS and NI ELVIS II prototyping environment. First, open the filter circuit from the previous exercises developed using the NI ELVIS II template. Then switch to the 3D breadboard view and prototype the circuit using NI ELVIS II. 8.3. Procedure 1. Open “Exercise 3 – Bandpass Filter NI ELVISII.ms10.” The schematic that opens is the same circuit from Exercise 2, except it has been created using the NI ELVIS II schematic. 2. From the Main toolbar, click the Breadboard icon to open the 3D NI ELVIS prototyping environment. The icon is shown in Figure E3-1, and the 3D environment is depicted in Figure E3-2. Breadbo Figure E3-1. Breadboard Icon 51 Figure E3-2. 3D NI ELVIS II Prototyping Environment 4. Place components onto the 3D breadboard by dragging them from the parts bin at the bottom of the display. Connect pins together with wires by clicking first on a source hole and then on a destination hole. Using the techniques described, prototype the bandpass filter circuit. 5. Verify the completion of your prototype. a. Method 1 – Click on the DRC button from within the 3D view breadboard. The DRC toolbar button is labeled 5 in Figure E3-3. Figure E3-3. Main Toolbar in 3D Environment b. Method 2 – Switch from the 3D breadboard view to the schematic. All nodes and components should turn green to indicate that the prototype is complete. After completing the virtual protyping exercise, now the design is ready to be prototyped on the NI ELVIS II hardware workstation for measurement and test. 52 6. Build the physical circuit on the NI ELVIS II design and prototyping hardware platform. 7. Investigate filter behavior using ELVISmx virtual instruments. a. Modify the earlier filter circuit by wiring in the ELVISmx Oscilloscope. Wire the positive terminal of Channel 0 of the oscilloscope to the AI1 + pin of the Analog Input Signals portion of the NI ELVIS II virtual schematic. Figure E3-4. ELVISmx Virtual Oscilloscope b. Wire the positive terminal of Channel 1 of the oscilloscope to the AI0 + pin of the Analog Input Signals portion of the NI ELVIS II virtual schematic, which is monitoring the output of the 741 op-amp. c. Connect a ground to the negative terminals of CH0 and CH1 of the oscilloscope. d. Double click the function generator to bring up the function generator soft front panel. The function generator icon is shown in Figure E3-5. 53 Functio n Figure E3-5. ELVISmx Virtual Oscilloscope e. The function generator soft front panel should pop up, it should look similar to Figure E3-6 below. Change the Frequency to 230 Hz, the amplitude to 1V, and make sure the function generator is generating a sin wave. Waveform: Frequency: Amplitude: Sine Wave 230Hz 1Vp-p 54 Figure E3-6. Function Generator Soft Front Panel f. Notice that under the Instrument Control portion of the soft front panel, the Device that is selected is “Multisim.” Multisim 10.1 allow users to compare simulated data of the captured schematic and compare it to measured data from the circuit prototyped on the the NI ELVIS II protoboard. g. Close the Function Generator Soft Front Panel after configuring the settings. 55 h. Double click the oscilloscope to bring up the oscilloscope soft front panel. The oscilloscope icon is shown in Figure E3-7. Oscilloscope Figure E3-7. ELVISmx Oscilloscope Icon i. The soft front panel should look similar to Figure E3-8 below. The soft front panel parameters of the oscilloscope can be adjusted on the fly while the schematic is being simulated or during actual hardware testing. Make sure the Channel 1 is enabled by clicking the enabled check box. 56 Figure E3-8. ELVISmx Oscilloscope Soft Front Panel j. Now, click the simulate button to simulate your circuit. The oscilloscope should process the schematic and output a waveform similar to the one shown in Figure E3-9 below. This is the simulated output of the circuit that you have designed within Multisim. Figure E3-9. ELVISmx Oscilloscope Soft Front Panel 57 k. If you have already built your actual circuit on the NI ELVIS II protoboard, then we can see the output of this circuit from within the scope front panel as well. In order to do this, stop the simulation by clicking the stop simulation button. l. Under the scope soft front panel, click the Device drop down menu and change the Device to NI ELVIS II. Perform the same step for the function generator as well. m. Click the Run button. Ensure that the “Simulated Data” and the “Real Data” checkboxes are selected. n. Observe the hardware output as well as the simulated output of your circuit overlaid on each other. This allows you to compare the output of your hardware implementation to your schematic design within Multisim. After the device is set to acquire real data from the NI ELVIS II, you should see output similar to the Figure E3-10 below. Figure E3-10. ELVISmx Oscilloscope Soft Front Panel 58 9. COMPARING SIMULATIONS AND MEASUREMENTS 9.1. Overview Comparing simulations and measurements is the final and one of the most crucial steps in any design process. With comparison, you can understand the differences between predictions and reality. By displaying simulations on the same graph as measurements, you can easily catch discrepancies and begin a true engineering investigation of the reasons behind the differences. 9.2. LabVIEW SignalExpress Using LabVIEW SignalExpress, you can interactively configure measurements and load simulation data. LabVIEW SignalExpress, a non-programming software tool based on LabVIEW, helps you achieve quick and easy measurements. By placing simple steps, the NI ELVISmx instruments can be used from within the LabVIEW SignalExpress environment. Likewise, similar steps to load simulation results saved from Multisim can help you easily and quickly develop highly useful comparisons. 59 Figure 26. LabVIEW SignalExpress Environment 9.3. LabVIEW and NI ELVISmx National Instruments LabVIEW is a graphical programming environment that can be used to automate test and measurement functions, for the purpose of testing and validating designs. LabVIEW can be utilized to directly program with ELVISmx Virtual Instruments (VIs) or easily load .LVM or .TDM data from Multisim.in .LVM or .TDM format can be easily loaded into LabVIEW using express Virtual Instruments (VI). Users can then overlay simulation data and measured results to quickly and easily verify designs. 9.3.1. What is a VI? LabVIEW programs are called virtual instruments, or VIs, because their appearance and operation imitate physical instruments, such as oscilloscopes and multimeters. LabVIEW contains a comprehensive set of tools for acquiring, 60 analyzing, displaying, and storing data, as well as tools to help you troubleshoot code you write. 9.3.2. Parts of a VI The front panel window is the user interface for the VI. You create the front panel window with controls and indicators, which are the interactive input and output terminals of the VI, respectively. An example of a front panel window is shown in Figure 27 below. In this case, the Number of Measurements is a control while Delay and Temperature Graph are indicators. Figure 27. VI Front Panel The block diagram window is where the actual coding of your VI is done. After creating a front panel window, select Window » Show Block Diagram, and add code using graphical representations of functions to control the front panel objects. An example of a block diagram window is shown in Figure 28. 61 Figure 28. VI Block Diagram 9.3.3. Placing Items in LabVIEW By right clicking on the front panel or block diagram, a user can view the controls or functions palette, respectively. The controls palette shows controls/indicators that can be placed on the front panel while the functions palette contains other VIs to be placed on the block diagram. These VIs are prewritten code designed to accomplish a certain function. For example, the Add VI, , will add two inputs and output the sum. Both palettes also contain a search function that narrows the allowable choices. The controls and functions palettes are shown below. Figure 29. LabVIEW Controls and Functions Palettes 62 9.3.4. Wiring and Dataflow LabVIEW follows a dataflow model for running VIs in which the data moves from left to right. A block diagram VI executes when it receives all required inputs. When a VI executes, it produces output data and passes the data to the next node in the dataflow path. The movement of data through the nodes determines the execution order of the VIs and functions on the block diagram. For a dataflow programming example, consider a block diagram that adds two numbers and then subtracts 50 from the results of the addition, as shown in the figure below. In this case, the block diagram executes from left to right, not because the objects are placed in that order, but because the Subtract function cannot execute until the Add function finishes executing and passes data to the Subtract function. Figure 30. Dataflow in LabVIEW When the mouse cursor changes to the following icon, , the Wiring toll is in operation. Use the Wiring tool to wire objects together on the block diagram. When the mouse hovers over the exit or entry point of a terminal or over a wire, the cursor automatically accesses the Wiring tool. Click the access point. Two access points can be attached by clicking on one access point and dragging the wire to another. Keep in mind that exit points can only be attached to entry points. 9.3.5. Troubleshooting To troubleshoot LabVIEW programs, navigate to the block diagram and select the Highlight Execution option, . This option will allow the user to view the dataflow on the block diagram and view what the data value is at specified points. This is a very useful feature for understanding dataflow and debugging. 63 9.3.6. NI ELVISmx Instruments NI ELVIS II can be directly controlled from LabVIEW using the NI ELVISmx Express Virtual Instruments. Express VIs are designed specifically for completing common operations and contain customized user interfaces. These instruments can be found under Measurement I/O » ELVISmx in the controls palette. There are 10 NI ELVISmx Express VIs available for use with NI ELVIS II that allow the user to both analyze and generate data from LabVIEW. To utilize these VIs, place them on the block diagram and be sure to provide the necessary inputs to function. The configuration can be done in the user interface or by providing controls. If the user interface is configured correctly then inputs will not be required on the block diagram. The user has the choice to provide inputs for programmatic control. Both cases are shown below using the ELVISmx Function Generator Express VI. Figure 31. ELVISmx Function Generator Express VI 64 10. EXERCISE 4 – MEASUREMENT AND COMPARISONS 10.1. Objective Compare previously saved simulation data with real-world measurements to verify bandpass filter operation. 10.2. Design Because this exercise requires the NI ELVIS II workstation to be configured, it is recommended that the instructor leads the exercise through a demonstration. It is also assumed that the circuit from Exercise 3 is already prototyped on NI ELVISmx. 10.3. Procedure A. Transient Verification 1. Open the NI ELVISmx instrument launcher (Start » Programs » National Instruments » NI ELVISmx» NI ELVISmx Instrument Launcher). 2. Open the NI ELVISmx Function Generator soft front panel by clicking on FGEN. 3. Verify the correct NI ELVIS device is selected in the Device drop down menu. 4. Set the input frequency to 230 Hz and the input amplitude to 1 Vp-p using the fields. One variation is to check the box labeled Manual Mode to enable manual control of the hardware. This will allow the user to use the adjustment knobs on the front of the NI ELVIS II workstation. 5. Open the NI ELVISmx Oscilloscope soft front panel by clicking on Scope. 6. Click the Run button on both the Function Generator and the Oscilloscope. 7. Verify your circuit operates as indicated in Figure E4-1. Note the configuration of the NI ELVISmx Oscilloscope. 65 Figure E4-1. Transient Verification of Real-World Circuitry 10.3.1. Frequency Verification Using the NI ELVISmx Bode analyzer, quickly verify the frequency response. 1. Turn off Manual Mode if this is currently on from the FGEN soft from panel 2. Close both the Scope and FGEN Soft Front Panels. 3. From the NI ELVISmx Instrument Launcher, click NI ELVISmx Bode analyzer. Ensure the correct are made. AI0: Signal AI1: FGEN 4. Run the sweep from 10 Hz to 1 KHz. The results should be similar to those in Figure E4-2. 66 Figure E4-2. Frequency Response Verification of Real-World Circuitry 10.3.2. Comparisons Using LabVIEW SignalExpress, to control NI ELVIS II to perform a Bode analysis, and load previously saved SPICE simulation results. 1. Open LabVIEW SignalExpress by clicking on Start » Programs » National Instruments » LabVIEW SignalExpress» LabVIEW SignalExpress x.x 2. Click on the “+Add Step”, from the menu select Load/Save Signals»Analog Signals»Load from SPICE. See Figure E4-3 for location of the step. 67 Figure E4-3. Add Step Menu 3. In the step setup, from the drop down menu select Multisim as the Simulation file type. 4. Click on the browse file button and locate the file “Frequency Response.txt” on your computer in the Import file path field. 5. Check boxes to import data from V(Probe1) and 20*log(mag(V(Probe1))). 6. Select XY Pair – Time from the drop down menu for Domain. 7. From the drop down menu select Voltage:V as the Y-axis unit. 8. From the drop down menu select Time: s as the X-axis unit. 9. Add another step by selecting, Add Step»NI ELVISmx»Analog»Acquire» NI ELVIS Bode Analyzer 68 10.Using the same configuration on the Bode Analyzer in exercise 3, set the number of Steps as 10 11.In the Data View tab, click on the Gain Data, located under the NI ELVISmx Bode Analyzer task, and drag it to the top display. 12.Similarly, click and drag Phase Data, located under the NI ELVISmx Bode Analyzer task, and drag it to the bottom display. 13.Click Run Once. LabVIEW SignalExpress then run a frequency sweep using NI ELVISmx and collects 10 points per decade. After the results are generated, they are displayed on the graphs, along with the simulation results. The overall result is shown in Figure E4-4. The white traces are measured data, and the red tracers are simulation results. Figure E4-4. Frequency Response Verification of Real-World Circuitry Note: The frequency data loaded from Multisim includes an additional, postprocessed trace that is the magnitude response in decibels. Because of this, you can capture the gain data from LabVIEW SignalExpress to match the simulation data from Multisim. This trace was created, after first performing an AC analysis, by using the Add Trace(s) to Plot feature of the Grapher. The expression used was “20*log(mag(V(Probe1))).” 69 APPENDIX A – INSTRUMENTS AND ANALYSES IN MULTISIM 10.4. Multisim Instruments Instrument Description 2-Channel Scope Displays the magnitude and frequency variations of electronic signals. 4-Channel Scope See above. Ammeter Displays instantaneous current through a wire. Bode Plotter Produces a graph of a circuit’s frequency response and is most useful for analyzing filter circuits. Current Probe Converts transient current into voltages for display on the oscilloscope. Distortion Analyzer Provides distortion measurements for signals in the range of 20 Hz to 100 kHz, including audio signals. Frequency Counter Measures the frequency of a given signal. Function Generator Supplies waves. IV Analyzer Measures the current-voltage curves of diodes, PNP BJTs, NPN BJTs, PMOS transistors, and NMOS transistors. Logic Analyzer Displays the levels of up to 16 digital signals in a circuit. It is used for fast data acquisition of logic states and advanced timing analysis to help design large sine, 70 triangular, or square systems and carry out troubleshooting. Logic Converter Perform several transformations of a circuit representation or digital signal to generate circuitry or derive truth tables for digital circuits. Measurement Probe Connects to any node in the circuit and reports various metrics such as current, voltage, frequency, and so on. Multimeter Measures voltages, currents, resistances, or decibels. Network Analyzer Measures the scattering parameters (or S-parameters) of a circuit; commonly used to characterize a circuit intended to operate at higher frequencies. Spectrum Analyzer Measures frequency. Voltmeter Displays the voltage between two points of a circuit. Wattmeter Displays the power dissipated by a given circuit branch. Word Generator Sends digital words or patterns of bits into circuits to provide stimulus to digital circuits. Agilent Function Simulated Generator generator signal Agilent amplitude 33120A versus function Agilent Multimeter Simulated Agilent 34401A multimeter Agilent Scope Simulated Agilent 54662D oscilloscope 71 Tektronix Scope Simulated Tektronix TDS2024 oscilloscope 10.5. Multisim Analyses Analysis Description AC Used to calculate the frequency response of linear circuits. Batched Performs a sequence of arbitrary analyses in order. DC Point Operating Determines the DC operating point of a circuit. DC Sweep Simulates the circuit many times, sweeping the DC values within a predetermined range. Distortion Analyzes signal distortion that may not be evident using transient analysis. Signal distortion is usually the result of gain nonlinearity or phase nonuniformity in a circuit. Multisim simulates harmonic distortion and intermodulation distortion for analog small-signal circuits. Fourier Analyzes complex periodic waveforms. It permits any nonsinusoidal period function to be resolved into sine or cosine waves (possibly an infinite number) and a DC component. Monte Carlo Helps you explore how changing component properties affects circuit performance. A statistical technique, Monte Carlo Analysis performs DC, AC, or transient analysis and varies the 72 component properties. Nested Sweep Performs temperature and parameter sweep analyses in a nested fashion, with a series of sweeps being performed, each is conducted within the constraints of the sweep before it. Noise Calculates the noise contribution from each resistor and semiconductor device at the specified output node. Noise Figure Specifies exactly how noisy a device is. For a transistor, noise figure (NF) is simply a measure of how much noise the transistor adds to the signal during the amplification process. Pole Zero Determines the stability of electronic circuits by calculating the poles and zeros of the circuit’s transfer function. Parameter Sweep Verifies the operation of a circuit by simulation across a range of values for a component parameter. Sensitivity Calculates the change produced in an output voltage or current by changing each parameter independently. Temperature Sweep Simulates the circuit several times at defined temperatures. Trace Width Calculates the minimum trace width needed in the circuit to handle the RMS current at any trace/wire. Transfer Function Calculates the DC small-signal transfer function between an input source and two 73 output nodes (for voltage) or an output variable (for current) in a circuit. Transient Computes the circuit’s response as a function of time. User Defined Allows manually loaded SPICE card or netlists and user-control over actual SPICE commands to be performed. Worst Case Explores the worst possible effects of variations in component parameters on the performance of a circuit. 74 Centrum pro rozvoj výzkumu pokročilých řídicích a senzorických technologií CZ.1.07/2.3.00/09.0031 Ústav automatizace a měřicí techniky VUT v Brně Kolejní 2906/4 612 00 Brno Česká Republika http://www.crr.vutbr.cz info@crr.vutbr.cz