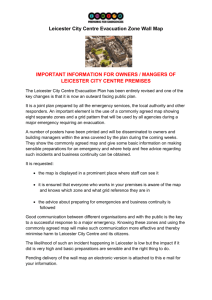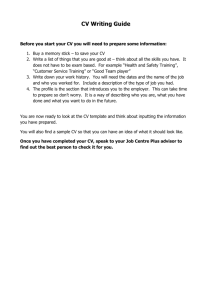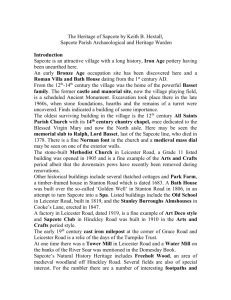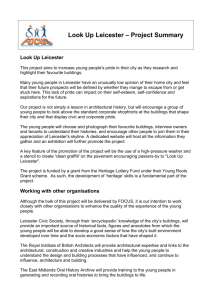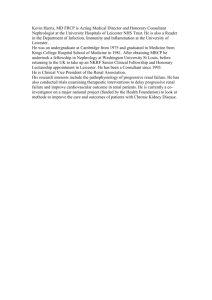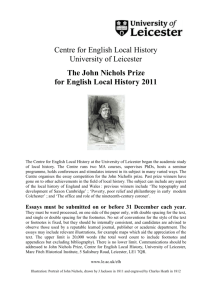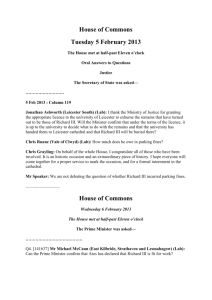SAP User Guide - University of Leicester
advertisement
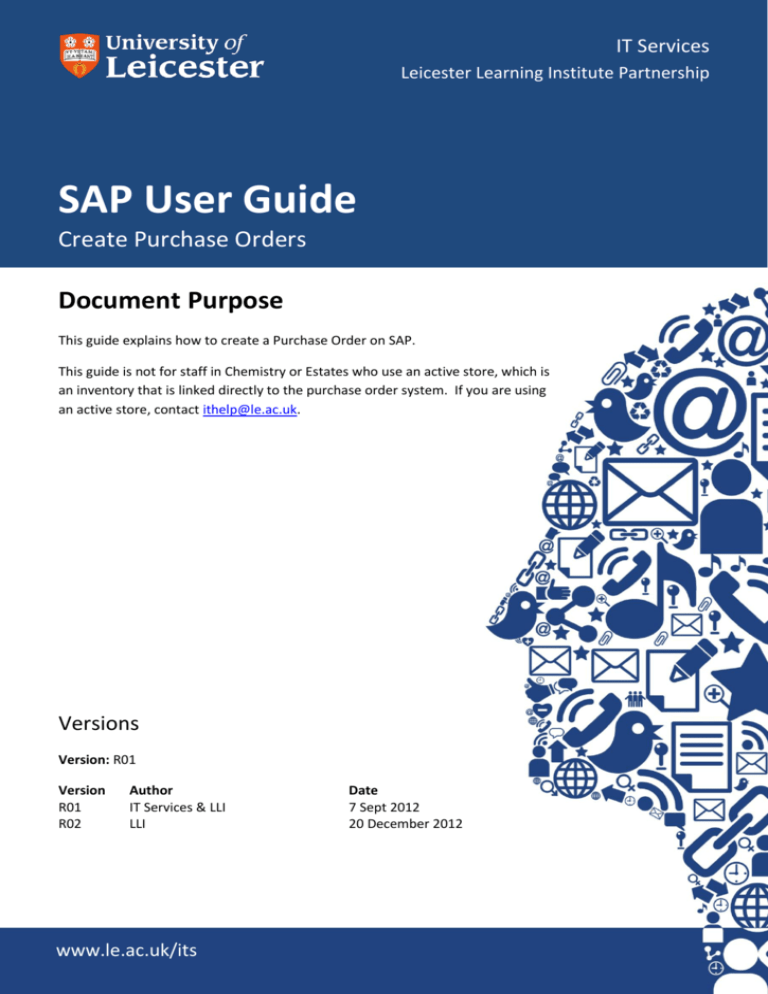
IT Services Leicester Learning Institute Partnership SAP User Guide Create Purchase Orders Document Purpose This guide explains how to create a Purchase Order on SAP. This guide is not for staff in Chemistry or Estates who use an active store, which is an inventory that is linked directly to the purchase order system. If you are using an active store, contact ithelp@le.ac.uk. Versions Version: R01 Version R01 R02 Author IT Services & LLI LLI www.le.ac.uk/its Date 7 Sept 2012 20 December 2012 UNIVERSITY OF LEICESTER 2 IT SERVICES – LEICESTER LEARNING INSTITUTE PARTNERSHIP Contents 1. 2. 3. 4. Prerequisite ................................................................................................................................................ 3 What is a Purchase Order........................................................................................................................... 3 How to create a Purchase Order ................................................................................................................ 3 3.1. Layout of the screen ........................................................................................................................... 3 3.2. Select vendor ...................................................................................................................................... 4 3.3. Org. data tab ....................................................................................................................................... 4 3.4. Item Overview information ................................................................................................................ 5 3.5. Enter information in the Item Details section .................................................................................... 7 Optional Entries.......................................................................................................................................... 9 4.1. Remove the requirement for goods receipt ....................................................................................... 9 4.2. Extend text for an item ..................................................................................................................... 10 4.3. Vendor’s catalogue number ............................................................................................................. 10 4.4. Delivery schedule .............................................................................................................................. 10 4.5. Enter the net discount for an item ................................................................................................... 11 4.6. Alternative delivery address ............................................................................................................. 11 4.7. Enter the account assignment for split charging .............................................................................. 12 4.8. PO header text messages.................................................................................................................. 12 4.9. Display PO vendor address details .................................................................................................... 13 5. Save your Purchase Order ........................................................................................................................ 14 5.1. Vendor has a Head Office and a Purchase Ordering Address........................................................... 14 6. Change or delete previously created purchase orders ............................................................................ 15 6.1 Delete an item from a Purchase Order ............................................................................................. 15 7. Quick reference ........................................................................................................................................ 16 Contact If, after reading this document, you still have questions regarding the use of SAP, contact the IT Service Desk on 0116 252 2253 or email ithelp@le.ac.uk UNIVERSITY OF LEICESTER 3 IT SERVICES – LEICESTER LEARNING INSTITUTE PARTNERSHIP 1. Prerequisite Before you create your first purchase order, you will need to check that your default settings in SAP are correct. Please see the document entitled Personal Setup for Purchase Orders for instructions. It is also essential that you have read and understood the University Financial Regulations particularly section 4 on Purchasing Policy. These can be found at http://www2.le.ac.uk/offices/finance/staff/regulations 2. What is a Purchase Order A purchase order is a legal document used to record an individual purchase (negotiated terms, conditions and pricing) with a vendor or to arrange for a delivery based on prior agreement. It also provides the vendor with a reference document to link to shipping (goods receipt) and invoicing (invoice verification) processes. The purchase order is a commitment to a vendor for a given material, in a specified quantity at a predetermined price and delivery date. The purchase order can be printed out (see the SAP user guide Printing Purchase Orders) and posted or faxed to the vendor. 3. How to create a Purchase Order Use the menu path: Logistics > Materials Management > Purchasing > Purchase order > Create > Vendor/Supplying Plant Known [Transaction code ME21N] 3.1. Layout of the screen The Purchase Order input screen is laid out in 4 sections. The top section holds the basic information and is always visible. It shows a shopping trolley icon on the left; then the fields for ordering department, vendor and document date. The next sections are the Header; the Item Overview and the Item Detail. You can expand anyone of these by Expand Section button: The purchase order input screen looks like this and notice the Header and Item Overview sections are collapsed: 4 UNIVERSITY OF LEICESTER IT SERVICES – LEICESTER LEARNING INSTITUTE PARTNERSHIP 3.2. Select vendor 1. On the Create Purchase Order screen, in the basic fields next to the shopping trolley, add Vendor number from the drop down menu. 2. This is the standard button for a drop down menu and only appears when cursor is placed in the field 3. In the Name field, type in the name (or part of the name) followed by an asterix (*) . The asterix is a wild card character and can be used anywhere in the name (e.g. if you are uncertain how to spell it). 4. A list of potential matched suppliers is displayed and you can select the correct vendor. 5. Where a vendor has both a Head Office and a Purchase Ordering Address (code 300xxxx), select the Head Office Address 6. The Doc. Date field will default to the current date 7. Click the Enter button to proceed. 3.3. Org. data tab Open the Header section by selecting the Expand Section button The data in the Org. data Header tab is specified from your Personal Settings. Check this is correct. UNIVERSITY OF LEICESTER 5 IT SERVICES – LEICESTER LEARNING INSTITUTE PARTNERSHIP 3.4. Item Overview information Enter the detail of the items you want to order in the Item Overview section. If the Item Overview section is not visible press the Expand Section button located to the left of Item Overview. The Item Overview section is now expanded as below: TIP: Not all fields must be completed. When entering the data press Enter after each field is entered. This will give you a message if you have missed a field where data is required. The following fields are mandatory: 3.4.1. Field A This is for the type of account. Use the drop-down list to choose either P Project (Research Grant) F Order (SIO) K Cost Centre Y Multi-Object Division (This is used if the order is to be split across more than one of the accounts above) 6 UNIVERSITY OF LEICESTER IT SERVICES – LEICESTER LEARNING INSTITUTE PARTNERSHIP 3.4.2. Short Text For most departments material master records do not exist. Skip the field called Material and go straight to Short Text. Enter a description of what you want to purchase. If you are ordering a particular pack size, put this at the front of the description. 3.4.3. PO Quantity Enter how many of the items you want to purchase 3.4.4. OUn (Looks like O.. on screen) This is the ordering unit. Use the drop-down menu to select the unit of measurement in which the item is sold. 3.4.5. C (Delivery date category) This can be left as the default D (Day format). 3.4.6. Deliv. date This will default to today’s date when Enter is pressed. Type the expected delivery date if this is known in the format dd/mm/yyyy. 3.4.7. Net price This is the vendor’s current price (without VAT) for a single item. If you only have the gross price (i.e. the price that includes VAT), then you can calculate the net price as follows: Net = Gross / (1+ VAT rate as a decimal). Example: To find the net price of a gross price item at £30 when the VAT rate is 20%, the calculation will be 30 / (1+0.20) = £25 3.4.8. Currency This will default to GBP. You cannot presently create a purchase order in any other currency other than GBP. UNIVERSITY OF LEICESTER 7 IT SERVICES – LEICESTER LEARNING INSTITUTE PARTNERSHIP 3.4.9. Matl Group Use the drop-down menu to find the correct group: Only a limited number (usually 500) of these will show. If you need more, select the down arrow button. This opens up the selection criteria. By deleting the maximum number of hits, all entries will be displayed. 3.4.10. Plnt Leave the default as UNIVERSITY OF LEICESTER The following example shown below is for 6 bags (each weighing 20g) of sugar, that cost 56p each. The material group CE has been chosen to represent Groceries. Once the required data is entered click on the Enter button at the top left of the screen to proceed with a basic order. Default entries will be populated into the fields headed PER and O.... The column marked S at the left has Red status. This is because additional information has yet to be entered in Item details section below. 3.5. Enter information in the Item Details section 3.5.1. Invoice tab On the Invoice tab, enter a valid tax code in the Tax Code field. 8 UNIVERSITY OF LEICESTER IT SERVICES – LEICESTER LEARNING INSTITUTE PARTNERSHIP The valid codes change depending on the current rate of VAT. See the Finance website http://www2.le.ac.uk/offices/finance/staff/tax/how-do-i-code-purchases for the most current details. Press the Enter button to proceed. 3.5.2. Account assignment tab On the Account assignment tab the following fields are mandatory. 3.5.2.1. G/L Account Enter the appropriate General Ledger (G/L) account. The Finance website provides more details on General Ledger codes (SAP Cost Element Codes) at http://www2.le.ac.uk/offices/finance/staff/financial-systems 3.5.2.2. Cost Centre Enter the appropriate cost centre for the item to be charged to. If your department has a separate code for each person ordering goods, then the Individual code should also be completed. To reach the Individual field, click on the More button. The following window is displayed. Use the drop down list for the Individual field to find the name of the person for whom the item is being purchased. Click on the Enter button to proceed. UNIVERSITY OF LEICESTER 9 IT SERVICES – LEICESTER LEARNING INSTITUTE PARTNERSHIP 4. Optional Entries This section gives details about additional information that may optionally be added to the Purchase Order. Item details Remove the requirement for goods receipt Extended text for an item Vendor’s catalogue number Delivery schedule Net discount for an item Alternative delivery address Split charging Header details PO header text messages Display PO vendor address details After setting any of the following options, click on the Enter button to save the setting and to proceed. 4.1. Remove the requirement for goods receipt This is useful to remove if you do not have a requirement to Goods Receipt the items i.e. the Purchase Order is for services In the Item details section on the Delivery tab, remove the requirement for goods receipt by removing the ticks in the Goods receipt and GR non-valuated fields. Typically, this should only be used for the ordering of services UNIVERSITY OF LEICESTER 10 IT SERVICES – LEICESTER LEARNING INSTITUTE PARTNERSHIP 4.2. Extend text for an item From the Item details section select the Texts tab. On this tab you can enter extended text messages to appear against the line item. These texts will appear on the PO between each line item. Select Item texts and type in the required text message in the blank area. 4.3. Vendor’s catalogue number In the Item details section on the Material data tab, use the Vendor mat. no. field to enter the vendor’s catalogue number. This can save time entering the full details of the item. 4.4. Delivery schedule If you know the delivery is going to be split, it is possible to record this. In the Item details section on the Delivery Schedule tab, enter in the required delivery quantities per row in the Delivery Schedule table. The example shows a split delivery one week apart UNIVERSITY OF LEICESTER 11 IT SERVICES – LEICESTER LEARNING INSTITUTE PARTNERSHIP 4.5. Enter the net discount for an item There are a number of different discount possibilities available. From the Item details section select the Conditions tab. Three conditions PBXX, NAVS, SKTO are automatically presented - do not change these. Add your new condition from the drop down box. (On the screen it is shown in yellow) The example shown below is the result of a selecting the Vendor discount % condition type; and adding a 15% discount. 4.6. Alternative delivery address From the Item details section select the Delivery Address tab. The standard delivery address is used from your Personal Settings. If you need to modify the defaulted address, you can do so on this tab. UNIVERSITY OF LEICESTER 12 IT SERVICES – LEICESTER LEARNING INSTITUTE PARTNERSHIP 4.7. Enter the account assignment for split charging If you entered Y in field A of the Item Overview screen (i.e the field where you decide whether to charge to a cost centre, SIO, WBS or split the charge); then a blank version of the screen below will be presented when you save the Purchase Order. Enter the data as follows: 4.7.1. Distribution Choose between distribution on a quantity or percentage basis. Depending on the option chosen, the fields Quantity or Perce become greyed out and unavailable. 4.7.2. Partial Inv. The option chosen in this field determines what will happen if the entire quantity is not delivered. The options are Distribute Proportionally and Distribute in sequence. Use the F1 (Help) key to give you more information if you are uncertain which option to choose. 4.7.3. Quantity/Perce Use to split between the quantity or percentage. In the example shown above the Distribute on Quantity Basis option has been chosen so the Quantity field has been split 3 and 3 and the percentage has been calculated automatically. 4.7.4. G/L Account The General Ledger (G/L Account) must be entered. The Finance website provides more details on General Ledger codes (SAP Cost Element Codes) at http://www2.le.ac.uk/offices/finance/staff/financial-systems 4.7.5. Cost elements Decide between a cost centre, SIO or WBS for each line and make the entries accordingly. From here there are a number of options (see section below); or you can add additional items to the same order. 4.8. PO header text messages Use this tab to add a text message that will appear at the bottom of the printed version of the Purchase Order. UNIVERSITY OF LEICESTER 13 IT SERVICES – LEICESTER LEARNING INSTITUTE PARTNERSHIP From the Header section, select the Texts tab. Select Header text and type in the required message in the blank field. 4.9. Display PO vendor address details To view the vendor address, from the Header section, select the Address tab and the address will be displayed: For further address details click the Address details button. If the button has a green bar across it as shown, then additional telephone information is available. Press the button to reveal the telephone numbers window: 14 UNIVERSITY OF LEICESTER IT SERVICES – LEICESTER LEARNING INSTITUTE PARTNERSHIP 5. Save your Purchase Order When finished, SAVE the Purchase Order using the SAVE button . If no further information is required, the PO number will appear in the message bar at the bottom of the screen. Keep a record of the purchase order number. It is not too late to make changes - see Section 6. 5.1. Vendor has a Head Office and a Purchase Ordering Address Where you have selected a vendor that has a Head Office and a Purchase Ordering Address (code 300….), the following Choose Ordering Address window will appear, when you save your completed Purchase Order. Decide which address you wish to use. If you need to check the address details, place the cursor somewhere on the line of the address and click the Address button at the bottom of the window. Click once to place the cursor somewhere on the line of the address you require to be printed on the Purchase Order and click on the Enter button . UNIVERSITY OF LEICESTER 15 IT SERVICES – LEICESTER LEARNING INSTITUTE PARTNERSHIP 6. Change or delete previously created purchase orders Use menu path: Logistics > Materials Management > Purchasing > Purchase order > Change [Transaction code ME22N] 8. Click on the More… button (this has now been replaced with the Menu… button) 9. Then choose Purchase Order > Other Purchase Order from the menu, or click on the Other Purchase Order button . 10. Enter the number of the purchase order you want to change in the PO box (SAP will remember the last Purchase Order that you were working on). Click on the Other Document button. This will bring up the purchase order details. Again click on the More… button, and choose Purchase Order>Display/Change to enable editing. The fields that may be changed will have a white background. Amend the incorrect information or add further items, then save the purchase order. 11. You cannot change the vendor details or the account assignments. If you need to change the vendor details or account assignment, then you will have to delete the items in the purchase order and create a new purchase order. 6.1 Delete an item from a Purchase Order To delete an item from a purchase order 1. Select the line item you wish to delete by clicking on the far left square of each line 2. Click on the Delete (bin) button at the bottom of the Item Overview section of the screen 3. Click on the Save button The purchase order itself cannot be deleted, only the items within it. UNIVERSITY OF LEICESTER 16 IT SERVICES – LEICESTER LEARNING INSTITUTE PARTNERSHIP 7. Quick reference Logistics > Materials Management > Purchasing > Purchase order > Create > Vendor/Supplying Plant Known [Transaction code ME21N] After setting any of the following options, click on the Enter and to proceed. button in the top left to save the setting 1. In the fields next to the shopping trolley check the correct department has been specified in the Purchasing Document type field 2. Vendor field - select the required vendor 3. Header section under Org. Data - check the correct Purchasing Group has been specified 4. Item Overview section - enter the Account assignment category, the short text, PO quantity, Order Unit, Net price and Material Group 5. Item Detail section Account assignment tab - enter the G/L account and either the Cost Centre, SIO or WBS code. If you wish to enter the Individual, click on the More button and select the individual 6. Invoice tab - enter the Tax code 7. Enter any further optional information for the line item 8. Enter any further line items 9. Click Save You will not be able to save the final purchase order until all mandatory fields are complete