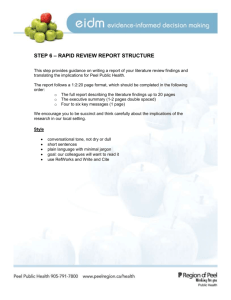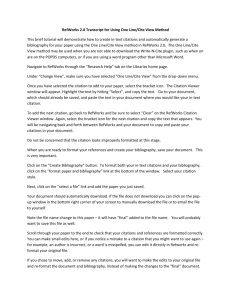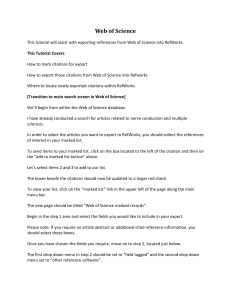York University Libraries RefWorks2.0 1 2 3 4
advertisement
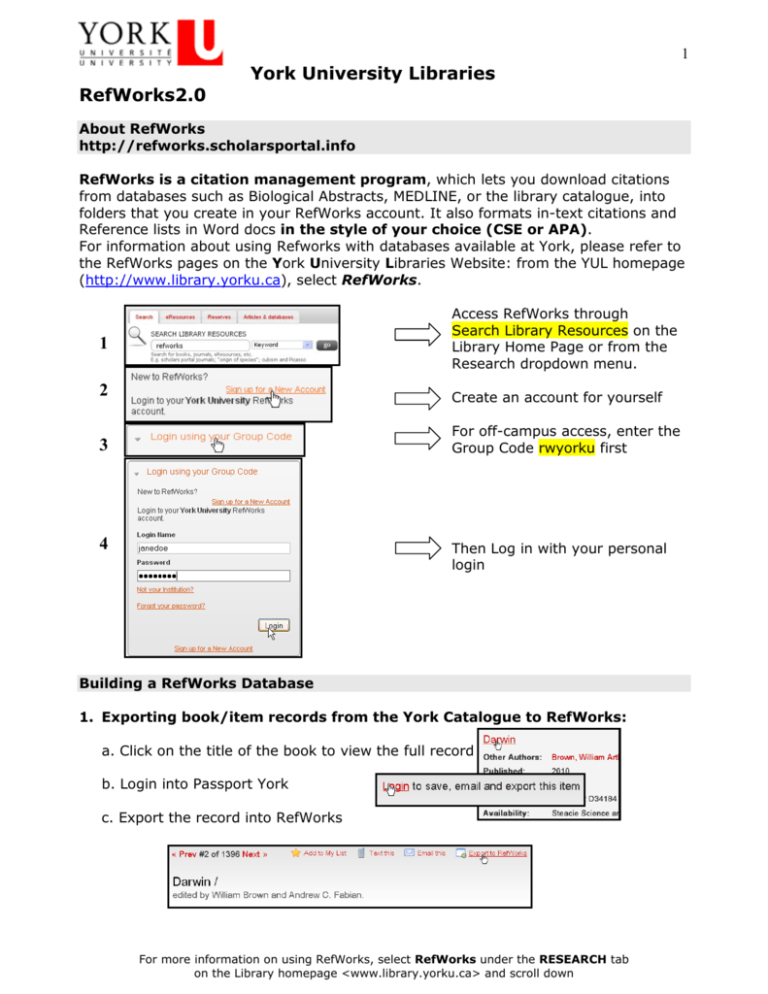
1 York University Libraries RefWorks2.0 About RefWorks http://refworks.scholarsportal.info RefWorks is a citation management program, which lets you download citations from databases such as Biological Abstracts, MEDLINE, or the library catalogue, into folders that you create in your RefWorks account. It also formats in-text citations and Reference lists in Word docs in the style of your choice (CSE or APA). For information about using Refworks with databases available at York, please refer to the RefWorks pages on the York University Libraries Website: from the YUL homepage (http://www.library.yorku.ca), select RefWorks. 1 Access RefWorks through Search Library Resources on the Library Home Page or from the Research dropdown menu. 2 Create an account for yourself 3 For off-campus access, enter the Group Code rwyorku first 4 Then Log in with your personal login Building a RefWorks Database 1. Exporting book/item records from the York Catalogue to RefWorks: a. Click on the title of the book to view the full record b. Login into Passport York c. Export the record into RefWorks For more information on using RefWorks, select RefWorks under the RESEARCH tab on the Library homepage <www.library.yorku.ca> and scroll down 2 2. Importing records from library catalogues when you are in RefWorks (including the York Library catalogue) Within RefWorks: Select the Online Catalog or Database option from the Search menu and then select the catalogue you wish to search using either the quick or advanced search options provided. 3. Entering records manually: Within RefWorks, select Add New Reference from the References menu and then enter citation information in the appropriate fields. Indicate the Output Style (View fields used by:), as well as the target Folder for saving the reference, the Reference Type, and the Source Type. The Fields that need to be entered into the record for that style will appear when you select a style. You can also Choose File to add as an attachment such as the notes, annotations or reports you have written while analyzing the article or book. Notes can also be recorded in the Personal Notes field of the record 4. Selecting an Output Style: From the View fields used by dropdown menu, click on Access Output Style Manager to select a Style such as APA, MLA, CBE etc. There are hundreds of journal styles to choose from. The Output Style Manager is also available from the Bibliography dropdown menu. 5. Directly exporting citations from databases/indexes to RefWorks: A list of databases/indexes for which direct export of citations is supported is available on the YUL RefWorks WebPages (location noted at bottom of page). http://www.library.yorku.ca/ccm/Home/ResearchAndInstruction/citationmgmt/index Databases for which the direct export feature is available will offer an export to RefWorks option (typically once a results list has been retrieved or you have requested to SAVE or EXPORT citations; this will appear as one of the output options). For more information on using RefWorks, select RefWorks under the RESEARCH tab on the Library homepage <www.library.yorku.ca> and scroll down 3 When the Direct Import is either not available, or not functioning, use the Indirect Import protocol: 6. Indirectly exporting citations from databases/indexes to RefWorks: The directions below pertain to many databases/indexes that support indirect export of citations; however, individual databases may behave differently and you are encouraged to refer to the instructions provided on the YUL RefWorks Web Pages (location noted at bottom of page). Indirect export of citations involves saving citations in a text file and importing data from these saved files into RefWorks. 1. Once results have been retrieved from the database/index searched, save them as a .txt file. 2. Access your RefWorks account and select ‘Import” from the References menu. 3. Identify the relevant import filter/data source (e.g. GALE InfoTrac Web) and database (e.g. Multiple Databases). Select the folder you wish to import to, and the .txt file to be imported, by using the browse file option. Click on Import. 6. Ref-Grab-It for capturing citation information from a web page: 1. Follow the instructions for downloading the Ref-Grab-It bookmarklet into your favourites in Internet Explorer or bookmarks in Mozilla. 2. Locate the website you want to add to your references and capture the title, URL, and access date using the Ref-Grab-It bookmarklet from the bookmarks or favourites lists. 3. View the RefWorks record in the Last Imported Folder. For more information on using RefWorks, select RefWorks under the RESEARCH tab on the Library homepage <www.library.yorku.ca> and scroll down 4 4. Click Edit to add the missing information located in the website such as the Author name, the last update date and publisher. Editing and Organizing your RefWorks Database Several options are available: • Folder Management New records imported into RefWorks will automatically be added to the Last Imported Folder. They should be moved to a permanent folder. • You can create as many new folders as you want to organize your imported citations. E.g. one for each course or each paper or lab report. • To move selected records into a folder, mark the records you wish to move, click on the Add To icon, and then select the folder to which they are to be moved from the drop-down menu. • Checking for Duplicates You can identify both exact matches and close matches by selecting the Duplicates option from the View menu. • Global Edits Author, descriptor, or periodical names can be edited globally by selecting Descriptor, Author or Periodical Name from the Search Menu and then selecting the descriptor, author, or periodical name to which a global edit is to apply. Searching your RefWorks Database • • • Quick Search using the searchbox in the toolbar - searches all fields. Advanced Search - in the Search Dropdown menu, limits search to specific selected fields with an option to use Boolean operators. To add fields click on: Lookup Up Indexes – available for authors, descriptors, and periodical names. For more information on using RefWorks, select RefWorks under the RESEARCH tab on the Library homepage <www.library.yorku.ca> and scroll down 5 Writing the Paper and Formatting a Bibliography Using Write ‘n Cite MS Word and Word for Mac users can employ ‘Write ‘N Cite’ to embed references from their RefWorks database into their essays as they write a paper. This utility is a plugin, which can be downloaded to an individual user’s computer directly from their RefWorks account. Download Write ‘N Cite from the RefWorks Tools Menu and select Write ‘N Cite to activate the Installation Wizard. N.B. To insert citations into a Word document, the document must first be saved. Inserting citations: 1. Open a new document in Microsoft Word and save it. This is the working document that you save for edits, additions, etc. From this you generate a “final” version for handing in, sending off for publication, etc. Begin writing the paper. Position the cursor where you wish to embed a citation. 2. Click on the Write ‘N Cite icon within Word. 3. This takes you to a mini version of RefWorks. You will need to log in, even if you are already logged into the main RefWorks program. 4. Locate the folder containing the references for this paper (from the View dropdown menu), and click Cite. 5. Citations can be edited to add page numbers, lead-in or following text, etc. 6. Save your document. Creating a Bibliography in RefWorks There are 2 ways that RefWorks can automatically create a bibliography from references in your database. 1. Format your paper’s citations and create a bibliography from Write ‘N Cite: 1. 2. 3. 4. In Write ‘N Cite, click on Bibliography. Select the output style you wish to apply. Click on Create Bibliography. The Word document will re-format in the “Final” version with in-text citations and reference list in the style that you have chosen. 5. You can add citations to the re-formatted document, and format again. CHECK EACH REFERENCE IN YOUR BIBLIOGRAPHY FOR ACCURATE FORMAT as RefWorks is not always accurate! For more information on using RefWorks, select RefWorks under the RESEARCH tab on the Library homepage <www.library.yorku.ca> and scroll down 6 2. Format citations in your paper and create a bibliography from the main page in RefWorks: 1. In Refworks, click on Bibliography - Create. 2. Select one of two options: a. Format Paper and Bibliography i. Browse for the document that you want to format. b. Format a Bibliography from a List of References i. Choose the folder containing the references you wish to format ii. Determine how you would like the bibliography created (as a WebPage, MS Word document, etc.) 3. Click on Create Bibliography. 4. The Word document will re-format in the “Final” version with in-text citations and reference list in the style that you have chosen. Getting Help RefWorks help is available: 1. From the Help Menu, select Tutorial and locate the short video of the feature you want to see. 2. Send an e-mail to refworks@yorku.ca. A librarian will respond within one working day. 3. Librarians at the libraries’ reference desks are also able to provide assistance. REFSHARE To share your folders with other students or other group members, click on the Organize & Share Folders tab Click on the folder icons to perform functions such as creating a subfolder, clearing the folder, etc OR creating a link for sharing OR putting on Reserve for your course. Revised September 2011 by IKM For more information on using RefWorks, select RefWorks under the RESEARCH tab on the Library homepage <www.library.yorku.ca> and scroll down