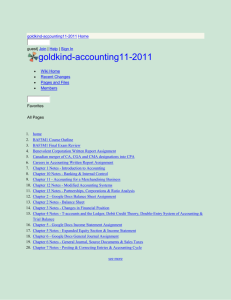Google Case Study - Form
advertisement

Google Docs ‐ Form Objective After successfully completing the case study, you should be able to: • • • • Create Google form View feedback in a spreadsheet View feedback summary Invite participants Google Docs: Form Google docs is a free, easy to use program supported by Google; it allows you to create new documents, presentations, and spreadsheet files. You can also create forms and drawings using Google docs. In this case study, we will work on Google form. Create a Google Form In order to create a form, you must have a Google Gmail account. Objective In this exercise, you will create a new Google Form. Open the Internet Explorer browser and type in http://gmail.com Type in your Gmail user ID and password to enter into your Gmail account. Click on the Documents link, 3rd link on the top left. If you do not see Documents link, click on the arrow next to the more link and click on Even more to find Docs. Google Docs opens an empty document for you to start working on. 1 Click on the Create new arrow button on the left bar and select Form. A blank new form opens in the window. Questionnaire and Confirmation Among many features, Google form lets you add a title, survey questions, help text, question type, and an option to make the question a required question. In no time, Google form is ready to be used. Google provides a website address so you do not need to transfer your questionnaire to another server space. You can also provide a customized confirmation message to your clients when they submit their responses on the form. Objective In this exercise, create a title to the form and add questions. 2 Click on the Untitled form and type in Request for Free Tutoring Services. Request for free tutoring services becomes the title of your form. Type the following in the “You can include any text or info that will help people fill this out” textbox – Please let us know how we can help you. Type in the content as shown in the screenshot – Question title: Full Name Help Text: Please provide your full name, not nick name Question Type: Text Make this a required question: Select this option Click on the Done button. 3 Notice the question 1 is added in the form. Question 1 is marked with an asterisk. Your participants are required to include names in the form. For Sample Question 2, type in the content as shown in the screenshot ‐ Question Title: Email address Help Text: You will receive email from us to this email address. Question Type: Text Make this a required question: Select this option Click on the Done button. 4 Notice the question 2 ‐ email address is added in the form. Question 2 is marked with an asterisk. Your participants are required to include their email addresses in the form. 5 For Sample Question 3, click on the Add item button and select Choose from a list. Type in the content as shown in the screenshot ‐ Question Title: Year Classification Help Text: Question Type: Choose from a list Option 1: Freshman Option 2: Sophomore Option 3: Junior Option 4: Senior Make this a required question: Do not select this option Click on the Done button. If the Done button is hidden after typing Senior in Option 4, simply place your cursor over the empty space of Question 3, left click and drag your cursor up the screen. 6 Notice the question 3 is added in the form. Question 3 is not marked with an asterisk. Your participants are not required to provide this information in the form. 7 For Sample Question 4, click on the Add item button and select Checkboxes . Type in the content as shown in the screenshot ‐ Question Title: Tutoring service needed in the area(s) of: Help Text: Question Type: Checkboxes Option 1: Accounting Option 2: Statistics Option 3: Writing Option 4: Calculus Option 5: Programming Make this a required question: Select this option Click on the Done button. 8 Notice the question 4 is added in the form. Move your mouse over the question 4 title. The question background changes to a different color and three icons appear in the top right. Click on the duplicate icon on the right side of question 4. Question 5 will be created and the checkbox type used in question 4 will be copied. 9 For Sample Question 5, edit the content as shown in the screenshot ‐ Question Title: Add your concerns below: Help Text: Question Type: Paragraph text Make this a required question: Do not select this option Click on the Done button. Notice the question 5 is added in the form. 10 Click on Theme: Plain The web page lists available themes for Google form. Click on Books Classic from the theme list. Notice the Books Classic theme is used to display your questions in the Google form. 11 Click on the Apply button on the top. Click on the More actions button. Select the Edit confirmation link. Replace the text in the textbox with the following – Thank you for contacting us. We will email you shortly to schedule your appointment. Do not select Publish response summary. 12 Click the Save button to save the confirmation message. Click on the URL that appears on the bottom of your form in a black background. This is the web address of your form. 13 Leave the Full Name text empty as you type in the rest of the information. Click the Submit button. Notice your form is not submitted successfully as you did not type in a required field in the form. Type in your name and then click on the Submit button. 14 Notice your customized message appears when the form is submitted. View Data Google form stores the submitted data from forms in a spreadsheet. You can view spreadsheet containing data from Google docs page from the See responses button. The See responses 15 button provides two options – Summary and Spreadsheet. Summary is the statistical summary of the submitted data while spreadsheet contains the data under their headings. Objective In this exercise, you will view the submitted data. Go to the Edit form web page where you were creating your form. If you have closed this page, log in to your Gmail account and go to Docs link under My Products or Documents link on the top right corner of the Gmail page. Click on the title of your spreadsheet form. In this example, the spreadsheet is in the middle pane and its title is Request for Free Tutoring Services. Click on the Form tab and then select Show summary of responses. Since the form is submitted only one time, summary informatio n is not helpful in showing the trend. 16 Close the Summary Report. Click on the Form tab and then select Edit form. Click on the See responses button and then click on Spreadsheet. 17 Select TimeStamp field name, 1st row and 1st column data cell. Type in Date and Time. Click on File and then click on Save. Invite participation Google form provides two ways to invite participants to the form. You can email the form to your participants using Email this form option. Or, use your website or blog to involve your participants in the form. For website or blog, Google form provides a website address that you can embed into your website. Objective In this exercise, you will view the web address and email the form to your instructor. Click on the More actions dropdown option available at Edit Form page. 18 Click on the Embed link. Notice that the pop‐up window shows the website URL that you can embed as a frame in your website or blog. Click on the Cancel button. Click on the Email this form button. 19 Type in the email address your instructor has instructed you to use. In the Subject, type in your last name and section number separated by an underscore (e.g. Smith_212). Click on the Send button. Click on Sign Out to sign out from the Google docs program. This will log you out of the program. 20