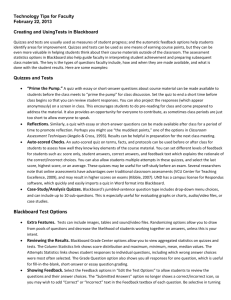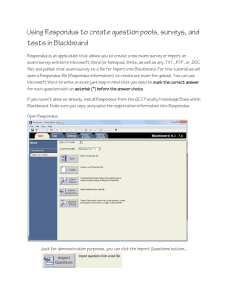Desktop Application and Blackboard Respondus LockDown
advertisement

Desktop Application and Blackboard Respondus LockDown Browser Tool Learn how to easily import tests into Blackboard and secure them. After completing this workshop, participants will be able to: 1. Differentiate between the Respondus desktop application and the Blackboard Respondus LockDown Browser tool. Respondus desktop application will be used to complete steps 2-6 and the Blackboard Respondus LockDown Browser tool will be used to apply the secure setting. 2. Create a correctly formatted exam according to Respondus desktop application requirements. 3. Import an exam into the Respondus desktop application. 4. Apply settings to an imported exam. 5. Establish a connection between the Respondus desktop application and Blackboard. 6. Publish an exam to Blackboard. 7. Set the exam to secure, "Required Respondus LockDown Browser," using the Respondus LockDown browser tool in Blackboard. Directions: Click "Print all" to print the full text of the workshop. Send an email to raiford@austincc.edu to create your instructor account in the workshop Blackboard course site. View the videoclip demonstration for each topic. Click the play button to view the video on each of the following webpages. Then, work through the step-by-step directions. To receive professional development credit, register for the workshop in the ACC workshop database. To successfully complete the workshop use the Respondus Desktop application to create and upload an exam (i.e. at least 2 questions) to Blackboard and then use the Blackboard Lockdown Browser tool to make the exam secure. Send an email to raiford@austincc.edu with the name of your exam and a request to view your secure exam in Blackboard to receive professional development credit. Respondus Tools What is the Respondus Desktop Application? The Respondus desktop application is a tool for creating questions/exams which are published to a Blackboard course or courses. Usually, it takes much less time to create a test/exam in Respondus than Blackboard. Many textbook publishers have test banks which may be imported into Respondus and then transferred to Blackboard. The Respondus desktop application is PC based. There is no MAC version at this time. However, the tests/exams created in Respondus and trasnferred to Blackboard may be taken on a PC or MAC. The exams are delivered to the students via Blackboard. The exams may be non-secure or secure. Non-secure exams may be taken anywhere the student has a computer, web browser, and connection to the Internet. The secure exams must be taken in an ACC Testing Center. ACC faculty may have a free copy of the Respondus desktop application which has been purchased by the Virtual College of Texas. Open http://irt.austincc.edu/respondus/ in your web browser. Click on the link, "Request Respondus for Campus or Off-Campus Computer" then complete and submit the form. Directions to install the Respondus desktop application display. Print the directions for reference. What is the Blackboard Respondus Lock-Down Browser tool? Within Blackboard there is a Respondus Lock-Down Browser tool. This tool is used to make exams in your Blackboard course either non-secure or secure. The tool is located in the Control Panel under Course Tools. How to use the Respondus Lock-Down Browser tool will be presented in the last section of this tutorial. Respondus Desktop Application Interface Open Respondus by double-clicking on the desktop application icon. You may also select Respondus from the Start menu. Respondus Interface and Start Tab 1. 2. 3. 4. 5. 6. 7. 8. 9. Menu - typical menu items, update license under File, check for updates under Help Formatting Toolbar - format text, check spelling, and save exam Start Tab - open, import or create a exam Edit Tab - edit exam questions or add additional questions Settings Tab - set the test options which are the same options available in Blackboard Preview & Publish - preview exam and publish to Blackboard course(s) Retrieval & Reports - may retrieve exams or reports from Blackboard Side Menu - context sensitive menu displays menu items for selected tab Work Area - context sensitive displays current selected tab content Format File 1. An exam may be created in Blackboard. Usually, exam creation is faster and easier with Respondus especially objective exam questions. A text editor is recommended for creating the exam file. Typically text editors are Windows Notepad and Macintosh TextEdit. MAC users may create their exam file on their MAC and then use Respondus in the Faculty Resource Center to import/publish their exam to Blackboard. Word documents are problematic because of the large amount of hidden formatting in a Word document. 2. The exam text document must be formatted according to the required format. View the "Standard Format for Import Questions" document for detailed directions and examples. You may also view and print the guidelines from the Respondus help menu. Search for "Standard Format." 3. An asterisk (*) is added to the front of the correct answer. There should not be any text before the first question. The exam name will be added in Respondus. Following is an example of the correct format for a multiple-choice question. 4. Multiple-choice questions are considered the default type of question. True/false questions are considered a subset of multiple-choice questions. Following is an example of the correct format for a true/false question: 5. All other question types must be preceded by a type statement. Following is an example of a Fill-inthe-Blank question with the Type statement. Type codes can be found in the formatting guide. 6. There should not be any text outside of the questions such as directions for the next 5 questions. 7. If you already have your exam saved as a Word document, you may copy question text from a Word document and paste the text into a text editor such as Notepad or TextEdit. Then, edit to meet the Respondus required formatting. Import File A. Set Default PointValue for Questions 1. Open the Respondus Desktop application. 2. Go to File -> Preferences and then select the Edit & Publish tab. In the Point value for questions textbox input the points per question. If you have some questions with different points per question, you may change these points on the individual question in Respondus. 3. Click the OK button to close the Preferences window. B. Import Text File 1. Click the Start tab -> Import Questions button to display the Import Questions window. 2. Complete the form: a. Choose Plain Text for the file type. b. Click the Browse button, browse to the exam file on your computer, select the exam file, and click the Open button. c. Input a name for the exam in the Create a new document, named: textbox. d. Click the Preview button. e. Error messages which display in the Warnings and Notes section at the bottom of the Import Questions window need to be corrected and the file imported again. However, duplicate question titles as displayed above is not a problem. For example, "who" repeated at the beginning of two different questions will give a duplicate title warning. The following error message indicates that three questions had no correct answer selected. f. Click the Finish button. Blackboard Exam Settings A. Availability Settings 1. To display the Availability window to establish the settings for your exam, select the Settings tab and then Availability on the left-hand side. 2. Enter the availability settings: a. Input exam instructions into the Instructions textbox. b. If the exam will be taken in the Testing Centers, do not select Open in a new window. c. If you want students to see the exam as soon as you upload it to Blackboard, select Make exam visible. d. If you want an announcement posted in Blackboard, select Add a new announcement. e. If you want the student to be able to take the exam more than once, select Allow multiple attempts and enter the number of times the student may take the exam. f. If you want the student to complete the test in one seating, select Force Completion. The Testing Center recommends that you do not select Force Completion. g. If you want to set a time limit for the test, select Set time limit and set the time information. If you want the exam submitted when the time has expired, select Auto-submit. The Testing Center does not allow timed testing at this time. h. To make your exam available to your students for a specific period of time, select Display after and Display Until. Then, enter the date and time to display the exam. i. The Testing Centers recommend that you do not set a password. B. Other Settings 1. To complete your settings, select Other Settings on the left-hand side to display the Other Settings widow. 2. Enter the additional availability settings: a. To include the grade in the Grade Center, select Include this test in Gradebook score calculations. b. In the feedback options: Score displays only the total points such as 90 out of a 100; Submitted answers displays the student's answer to the question; Correct answers displays the correct answer to the question; and Feedback displays the feedback for correct or incorrect answers. c. Choose for your students to view all the test questions at once in a longer webpage or one question at a time with a Next button to continue to the next question. You may also Prohibit Backtracking so the students may not change the answer on a previous question. d. You may choose to have your test questions presented in a random order so that students do not receive the exact same exam. e. If you do not select one of the option for Answering Numbering, there will not be an a, b, c and etc. in front of options for multiple-choice or similar question types. Establish Connection to Blackboard A. Publish Wizard 1. To upload an exam file from Respondus Desktop Application on your computer to your Blackboard course(s), you must setup the connection. You only have to setup the connection one time. 2. With 1. 2. 3. your exam file opened in the Respondus Desktop Application Click on the Preview & Publish tab. Click the Publish to Blackboard link on the left side of your screen. Click on the Publish Wizard button. B. New Connection 1. The Publish Wizard window displays. 1. In Section 1, you may choose to Publish to a single course or to Batch Publish to multiple courses. 2. In Section 2 from the Blackboard Server drop-down menu, choose - add new server -. 2. Add New Server SettingsBlackboard Server window displays. 1. Click the radio button in front of Yes, check for preconfigured server settings." 2. Click the Next button. C. Preconfigured Server Settings 1. The Preconfigured Server Settings Wizard window displays. a. In Section 1 textbox, enter a name for your profile such as My Blackboard Courses. b. In Section 2, enter your ACCeID username and password (i.e. The same username and password you use to login to Blackboard.) c. If you are using your personal computer, check the checkbox in front of Save my User Name and Password on this computer. If you are using a computer in a shared area such as an Adjunct Faculty area, do not save your username and password. d. In Section 3, click the radio button in front of Run connection test to validate that your connection to Blackboard is working. e. Click the Next button to run the connection test. 2. The Preconfigured Server Settings Wizard window displays. As the connection test runs, text about the connection is displayed in the status window. This text will update after each step of the connection process. The message Connection Test: Completed Successfully will display when the connection with Blackboard is successfully established. 3. The Preconfigured Server Settings Wizard window displays again with the message that settings have been added or updated. Click the Finish button to continue. Publish Exam File to Blackboard A. Publish Wizard 1. After your exam has been imported to Respondus and your settings created, the exam file is ready to publish to Blackboard. 2. With 1. 2. 3. the exam open in Respondus: Select the Preview and Publish tab. Select the Publish to Blackboard link on the left-hand side of your screen. Click on the Publish Wizard button. 3. The Publish Wizard displays. 1. Under 1, choose to publish to a single course or multiple courses. 2. Under 2, choose your connection to Blackboard which you setup in the previous module, Setup Connection to Blackboard. 3. Click the Next button. B. Publish to Blackboard Course(s) 1. The Publish Wizard screen displays. a. From the drop-down menu under 1, choose your Blackboard course. b. If you are creating a new exam, either accept the automatically generated Create new Exam name or edit the name in the textbox. If you are uploading a pool, delete the automatically generated Exam name. c. Pools are a collection of questions which are used to create exams. If you want to create a pool, either accept the automatically generated Create new Pool name or edit the pool name in the textbox. d. Most faculty will uncheck the checkbox in front of Random Blocks, Random blocks are used to randomly choose questions from a pool of questions (i.e. often textbook questions pools). e. Click the checkbox in front Apply Settings to apply the settings you previously entered. You may also choose your settings once the Exam is uploaded to Blackboard. f. Click the checkbox in front of Link Exam to Content Area and make available. Otherwise, you will have to make the exam available in Blackboard. g. Click the Next button. 1. 2. The folders (i.e. menu items) in your Blackboard course display. Select the folder where you want your exam to display. If you do not have a folder such as Exams, go to Blackboard and create the menu item. Click Next to continue. 3. A status message of the upload process displays. a. A Completed successfully message indicates the upload was successful. If there is a problem with the upload, an error message will display. b. Click the Finish button to complete the process. Blackboard Respondus LockDown Browser Tool A. Secure/Non-Secure Settings 1. To change the setting from non-secure to secure or vice-versa, a. Go to the Control Panel. b. Click on the Course Tools action button . c. Select Respondus LockDown Browser. d. The Respondus LockDown Browser Dashboard displays all of the exams which are deployed in your course. e. If the exam is not secure, Not Required displays under LockDown Browser. If the exam is secure, Required displays in green. "Requires Respondus LockDown Browser" is appended to the end of every secure exam name. f. To change the secure status, click on the Context menu button in front of the name of the exam. g. Click the Modify Settings link. h. To make the exam secure, select the radio button in front of Require Respondus LockDown Browser for this exam, click on the [+] Advanced Settings, and click the checkbox in front of "Lock students into the browser until exam is completed." Do not enter a password. Click the Save and Close button. i. The secure settings changes to Required and "Requires Respondus LockDown Browser" is appended to the end of the exam name. B. Locate Exam 1. The final step is to confirm that the exam you uploaded to a Blackboard course has the desired security setting. 2. Login to Blackboard and go to your course. 3. Click on the menu item on the left hand side where you uploaded your exam such as Exams. Then, select the link to the exam. C. View Exam 1. To view the exam, click on either the top or bottom Begin button. 1. 2. If the exam is not secure and students may take it anywhere they have a computer, web browser, and connection to the Internet, the exam will display. 3. If the exam is secure and can only be taken in the ACC Testing Centers, a screen displays asking for a password. When the student takes the exam in the ACC Testing Center, the password field is automatically populated. Congratulations, you have completed the tutorial. To receive professional development credit, register for the workshop in the ACC workshop database. To successfully complete the workshop use the Respondus Desktop application to create and upload an exam (i.e. at least 2 questions) to Blackboard and then use the Blackboard Lockdown Browser tool to make the exam secure. Send an email to raiford@austincc.edu with the name of your exam and a request to view your secure exam in Blackboard to receive professional development credit.