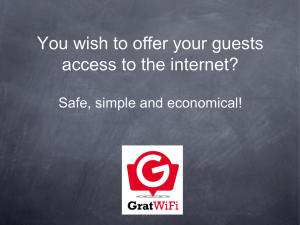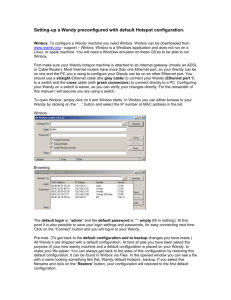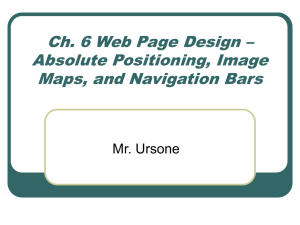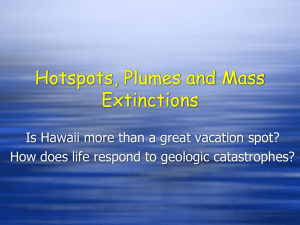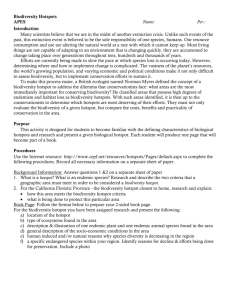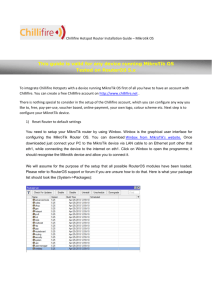Mikrotik RouterBoard
advertisement

Mikrotik RouterBoard Modified on: Mon, 1 Jun, 2015 at 1:31 PM There guides are provided using the Mikrotik Winbox program as an interface with the RouterOS. The Winbox program can be obtained from the MikroTik website - http://www.mikrotik.com/download) Start by logging into your Mikrotik device. Basic Router Setup Before you follow the instructions in this guide it's important that you decide which port you will assign the role of WAN, and whether you plan to use the inbuilt WiFi for the hotspot or one of the LAN ports in conjunction with additional APs WAN The WAN port is where you connect the MikroTik to your existing router, for our guide we use Ethernet port 1 on the router Click on IP > DHCP Client Click on the "+" and enter the below settings: Select the interface you want to be the WAN port. Click "OK" Hotspot Setup Click on Radius on the left menu then in the Radius dialoge box, click on the "+" enter the below settings: Service: Hotspot Address: *insert radius_server_ip here* Secret: *insert radius_secret here* Authentication Port: 1812 Accounting Port: 1813 Press OK to Save On Radius window, click on the "+" again, and enter the following settings: Service: Hotspot Address: *insert radius_server2_ip here* Secret: *insert radius_secret here* Authentication Port: 1812 Accounting Port: 1813 Press OK to Save Click on IP > Hotspot on the left menu and then Hotspot Setup to start the Hotspot set up 'wizard' and configure with the below settings: Hotspot Interface: This should be the interface your guest users connect through, such as the Wireless/WLAN interface, or an Ethernet port that is connected to an access point or switch. For the remainder of this guide we user Ethernet port 5 as the hotspot interface, please use WLAN interface if you plan to apply this to the Wi-Fi of the router. Click "Next" Local Address of Network: 10.1.0.1/24 Click "Next" Masquerade Network: Ticked Click "Next" Address Pool of Network: 10.1.0.2-10.1.0.254 Click "Next" Select Certificate: None Click "Next" IP Address of SMTP Server: leave at default Click "Next" DNS Servers: 208.67.222.222 and 208.67.220.220 Click "Next" DNS Name: Leave blank Click "Next" Click "OK" to Complete In the Hotspot Window, on the Server tab, double-click the hotspot you've just created to load the Hotspot Server Window Change the Name to the MAC address of your Mikrotik as printed on the bottom of the device. This is the first MAC address on the label. If you cannot find it, go to "Interfaces" on the left menu and then click on "ether1-gateway" and use the MAC listed there. Note the format of the MAC should be as shown, i.e.: AA-BB-CC-DD-EE-FF (all capitals with hyphens between each two digits) Supplemental WLAN Set up details: If you chose WLAN for your hotspot during your setup the Interface on Hotspot Server above will say WLAN for your Interface. You will now need to enable the SSID you intend to use: On the left hand menu, click on "Wireless" and on the Wireless Tables window press the Tick icon to enable the WiFi. To define the SSID double-click on the wlan1 entry in this view and click on the Wireless tab Change the SSID field to one of your choosing. Hotspot Server Profile Settings: Returning to setting up the Hotspot service setup: on the Hotspot Window, (IP > Hotspot) click on the Server Profiles Tab.and double-click on the newly created Profile On the Hotspot Server Profile dialogue window; set the following: On the General tab: Hotspot Address: 10.1.0.1 On the Login tab: HTTP PAP: Ticked All others: Unticked On the RADIUS tab: Use RADIUS: Ticked MAC Format: XX-XX-XX-XX-XX-XX Accounting: Ticked Interim Update: 00:15:00 Click "OK" to Save On the Hotspot Window click on User Profiles and double click on the default entry. Set the following: Session Timeout: 24:00:00 Idle Timeout: 00:30:00 Keepalive Timeout: blank (click the up arrow to wipe the value) Click "OK" to Save Setting Up the Wall Garden: On the main Winbox interface, click New Terminal to open the Terminal Window Copy the following text: /ip hotspot walled-garden add dst-host=*insert access_domain here* add add add add add dst-host=*cloudfront* dst-host=*google-analytics* dst-host=*www.google* dst-host=*venuewifi* dst-host=*openweathermap* and Paste this into the Terminal Window (press Control+Shift+Insert on your keyboard) Press Enter to run the command. If you wish to support social network logins, you also need to copy and paste the blocks below for each network you plan to support, in to the terminal window Facebook /ip hotspot walledgarden add dsthost=*face book* add dsthost=*fbcd n* add dsthost=*akam ai* Twitter LinkedIn Google Instagram /ip hotspot walledgarden add dst/ip hotspot /ip hotspot host=*googleuserc walled/ip hotspot walled-garden garden ontent* walled-garden add dst- add dstadd dsthost=*twit host=*link host=*googleapis* edin* add dstter* host=*gstatic* add dsthost=*twimg* add dsthost=*licdn* add dsthost=*insta gram* add dsthost=*accounts.google * This will create the Walled Garden settings; this can be reviewed from the main Winbox interface, click IP, then Hotspot and selecting the Walled Garden tab: Creating the Login Journey Parameters: The final step is to upload two files to the router which handle the redirection to your customised splash page. Click on "Files" on the left menu. Save the two HTML files below Drag and drop the two .html files you downloaded in to the "hotspot" folder in the File List window. *insert mikrotik_files here*