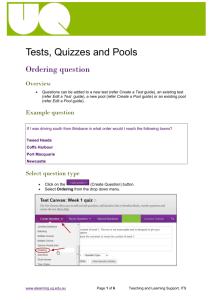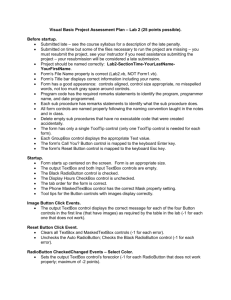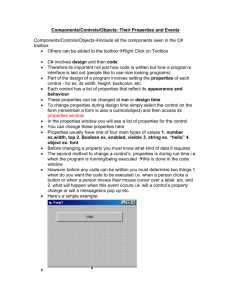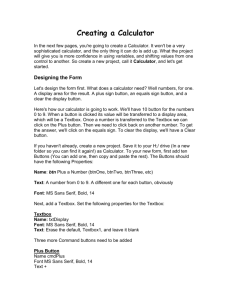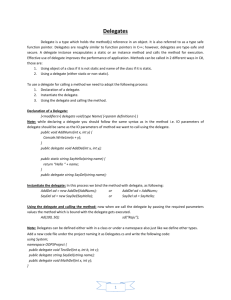Tests, Quizzes and Pools
advertisement
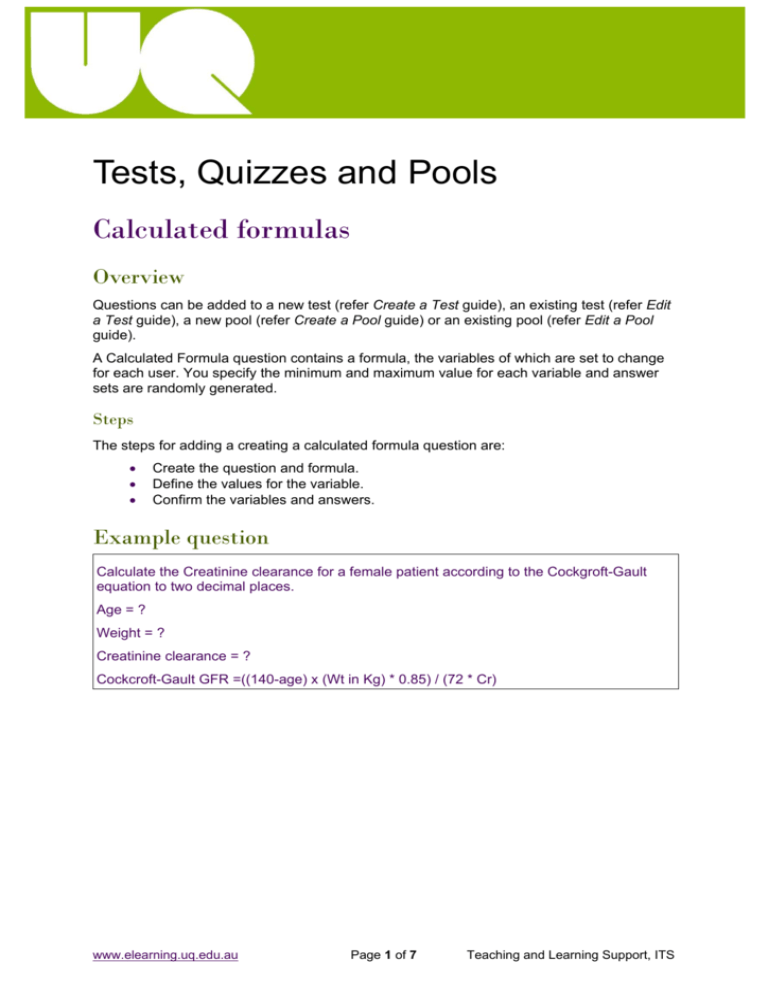
Tests, Quizzes and Pools Calculated formulas Overview Questions can be added to a new test (refer Create a Test guide), an existing test (refer Edit a Test guide), a new pool (refer Create a Pool guide) or an existing pool (refer Edit a Pool guide). A Calculated Formula question contains a formula, the variables of which are set to change for each user. You specify the minimum and maximum value for each variable and answer sets are randomly generated. Steps The steps for adding a creating a calculated formula question are: Create the question and formula. Define the values for the variable. Confirm the variables and answers. Example question Calculate the Creatinine clearance for a female patient according to the Cockgroft-Gault equation to two decimal places. Age = ? Weight = ? Creatinine clearance = ? Cockcroft-Gault GFR =((140-age) x (Wt in Kg) * 0.85) / (72 * Cr) www.elearning.uq.edu.au Page 1 of 7 Teaching and Learning Support, ITS Select Question Type Click on the (Create Question) button. Select Calculated Formula from the drop down menu. Question Enter a descriptive title into the Question Title text box. Enter the question into the Question Text textbox. Include unique variables in square brackets (e and pi cannot be used as variables). Note, a variable is not required for the answer. www.elearning.uq.edu.au Page 2 of 7 Teaching and Learning Support, ITS Answer Formula Enter the required formula in equation editor using the variables from the question. Note, a variable for the answer and an equal sign are not required. Options Enter the accuracy range for a correct answer in Answer Range +/- textbox. Note: This option allows you to specify one correct answer (i.e. Answer Range = 0) or a range of answers. If you wish to give partial credit, select the Allow Partial Credit checkbox. o Enter the accuracy range into the Partial Credit Range +/- textbox. o Enter percentage into the Partial Credit Points Percentage textbox. Note: This option could be used to give partial credit for rounding errors i.e. if the answer is to 2 decimal places set the Partial Credit Range to 0.01. Submit Information Click on the www.elearning.uq.edu.au (Next) Button. Page 3 of 7 Teaching and Learning Support, ITS Define Variables For each variable enter: The lowest value possible in the Minimum Value textbox. The highest value possible in the Maximum Value textbox. Select the required number of Decimal Places from the drop down list. Answer Set Options Select the required number of Decimal Places for Answer from the drop down list. Enter the required Number of Answer Sets in the textbox. Select the required number of Correct Answer Formal from the drop down list. i.e. Normal or Exponential Submit Information Click on the www.elearning.uq.edu.au (Next) Button. Page 4 of 7 Teaching and Learning Support, ITS Edit Answer Sets Click the If you need to remove an answer set, click on the appropriate button. (Calculate) button, to view the answers. (Remove) Feedback Giving specific feedback is optional. The default is Correct / Incorrect. www.elearning.uq.edu.au Page 5 of 7 Teaching and Learning Support, ITS Categories and Keywords Adding categories and keywords to questions, allows you to search your tests and pools for questions by topic etc. To add a new Category / Topic / Level of Difficulty / Keyword: Click on the (Add) button. Click on the (OK) button. To delete a Category / Topic / Level of Difficulty / Keyword: Click on the (Delete) button. To add an existing Category / Topic / Level of Difficulty / Keyword: Click on the (Choose from Existing) button. Select a word from the drop down list. Instructor Notes Notes added in the Instructor Notes text box cannot be viewed by students. www.elearning.uq.edu.au Page 6 of 7 Teaching and Learning Support, ITS Click on the (Submit) button. Prepared by: [Ailsa Dickie] Last modified: [13 December 2013] Version: Blackboard 9.1SP9 www.elearning.uq.edu.au Page 7 of 7 Teaching and Learning Support, ITS