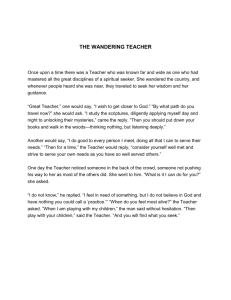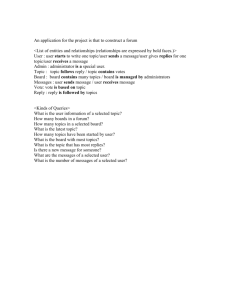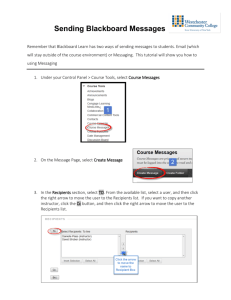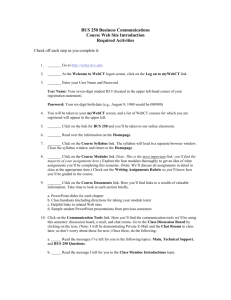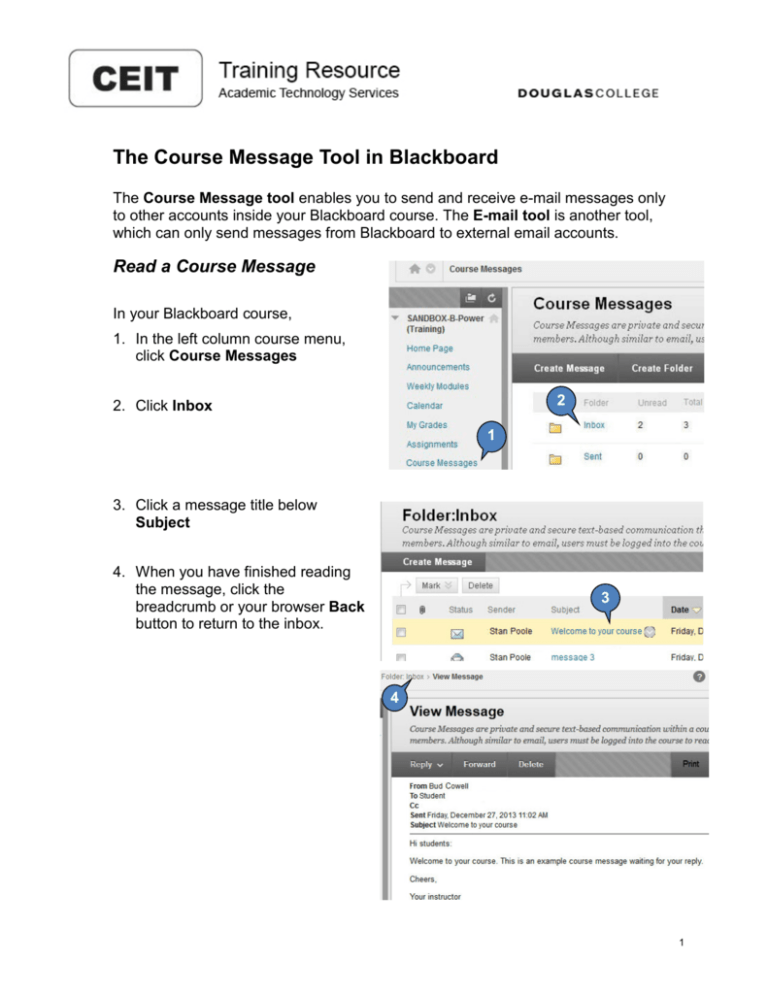
The Course Message Tool in Blackboard
The Course Message tool enables you to send and receive e-mail messages only
to other accounts inside your Blackboard course. The E-mail tool is another tool,
which can only send messages from Blackboard to external email accounts.
Read a Course Message
In your Blackboard course,
1. In the left column course menu,
click Course Messages
2
2. Click Inbox
1
3. Click a message title below
Subject
4. When you have finished reading
the message, click the
breadcrumb or your browser Back
button to return to the inbox.
3
4
1
Reply to a Course Message
1. In the course menu, click Course
Messages
2
1
2. Click Inbox.
3. Click a message title below
Subject
3
4. Click Reply.
4
5
5. In the drop menu, click Reply to Sender or
Reply All.
6
6. In the Reply to Message form
page, scroll down to #2
Compose Message and type
your reply into the text area
before the original message.
7. When you are finished, click Submit.
2/3
Send a New Course Message
2
1. In the course menu, click Course
Messages
1
2. In Course Messages, click Create
Message
3. Click the To button.
3
4. In the left text area, hold the Ctrl key
and click the recipient names you
want.
4
5
6
5. Click the right arrow to move each
recipient to the recipient box.
6. If you want to Cc recipients, click
on the Cc button and repeat
steps 4 and 5.
7
8
7. In #2 Compose a Message,
type in a Subject.
9
8. Type your message in the Body.
10
9. Click the Browse button to
browse your computer files and add a file as an attachment as needed.
10. When you are finished, click Submit to send the message.
© Douglas College 2014 All Rights Reserved
Produced by Academic Technology Services
Centre for Educational and Information Technology
3/3
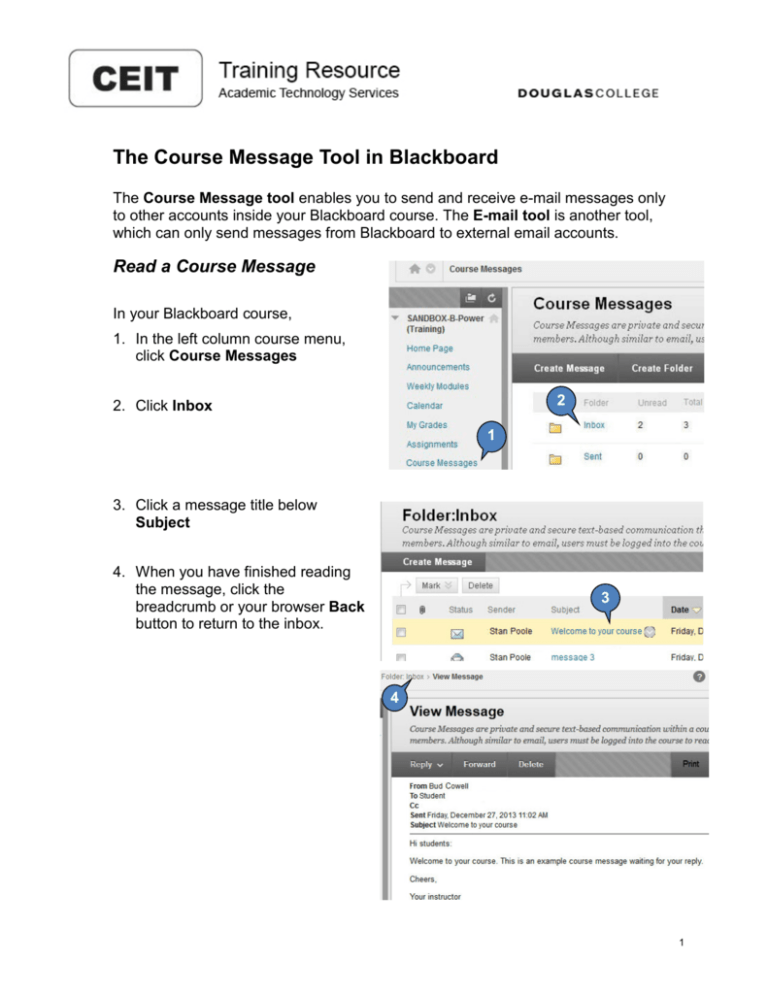
![Email Etiquette [DOCX 17.23KB]](http://s2.studylib.net/store/data/014986643_1-4b854c2b4516d2bec7789f195b9fd33f-300x300.png)