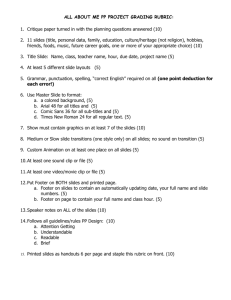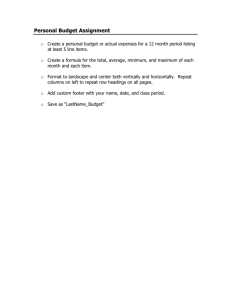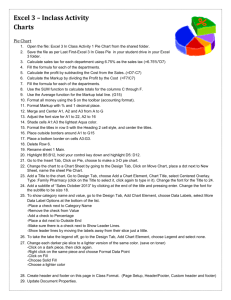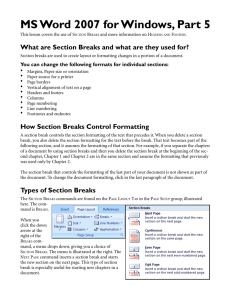Excel 2007: Printing a Worksheet
advertisement

Excel 2007: Printing a Worksheet Open the file you would like to print. To View the Spreadsheet in Print Preview: 1) Click on the Office button on the Ribbon 2) Select the arrow to the right of Print 3) Choose Print Preview The spreadsheet shows as it will be printed. You can proceed to print the document from here, or, you can change things to make the printed output look different. Page Setup The Page Setup option is used to set various printing specifications. It can be accessed from Print Preview Click the Page Setup button in the Print Preview window 8/30/07 Rev1 1 The dialog box has 4 tabs – Page, Margins, Header/Footer and Sheet. To Change Page Settings: 1) Select Landscape 2) Click the Margins page tab Margins Tab This tab is used to set the individual margins – top, bottom, left and right – of the printed output. You can also choose to have the spreadsheet centered, vertically and/or horizontally, on the page. To Change the Margins Settings: 1) Click on the Margins tab 2) Enter a value in the Left, Right, Top or Bottom margin field 2 Header/Footer A header/footer is something that repeats at the top or bottom of every printed page. We use headers/footers for printing the date, page number, file name (etc) in our spreadsheet. To Create Headers and Footers: Click on the Headers/Footer tab You are able to select from one of the already created headers/footers or you can create your own custom one. To Create a Custom Footer: Click the Custom Footer button This area is made of three sections – left, center and right. Any information added in these sections will appear in that area (left, center or right) in the Header or Footer. You will also see a row of buttons in this dialog box. The commonly used ones are listed below: Button Image Function Font selection – size, typeface, style Page Number Total Number of Pages Date Time Filename Sheet Name 3 1) Click in a section to position your cursor 2) Enter text/fields 3) Click OK when finished Sheet Tab The Sheet tab allows a print area to be set. By default, Excel will always print the entire contents of the spreadsheet. A print area allows you to specify only a portion of the spreadsheet to be printed. The Sheet tab also allows rows and columns to be repeated on multiple pages. This is important in large spreadsheets. For example, if a spreadsheet includes all the months of the year and some of the months print on a second page, you can choose to have the first column’s information be printed on the second page as well. Finally, there are other miscellaneous settings, such as printing the gridlines and the row and columns headings 4 To Print the Document: 1) Click Print 2) Click OK 5