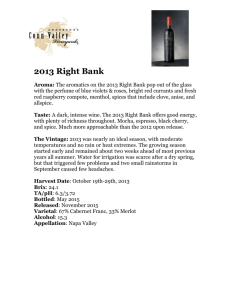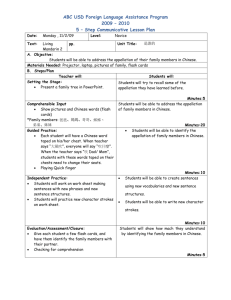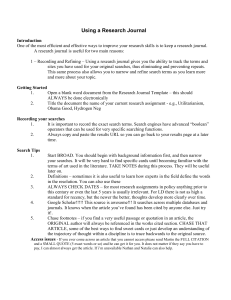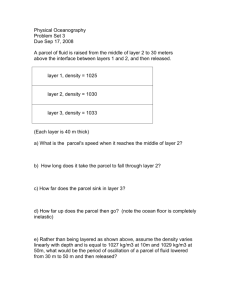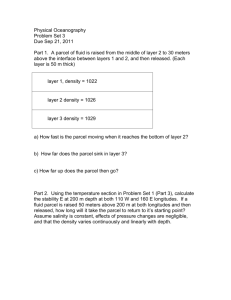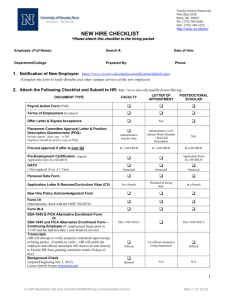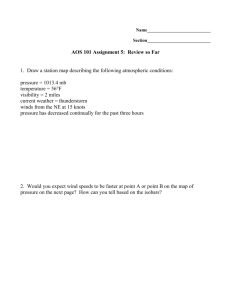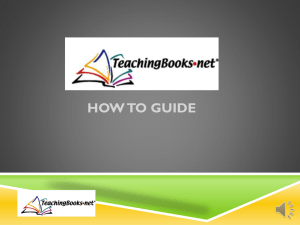Text based searches - Land Information New Zealand (LINZ)
advertisement
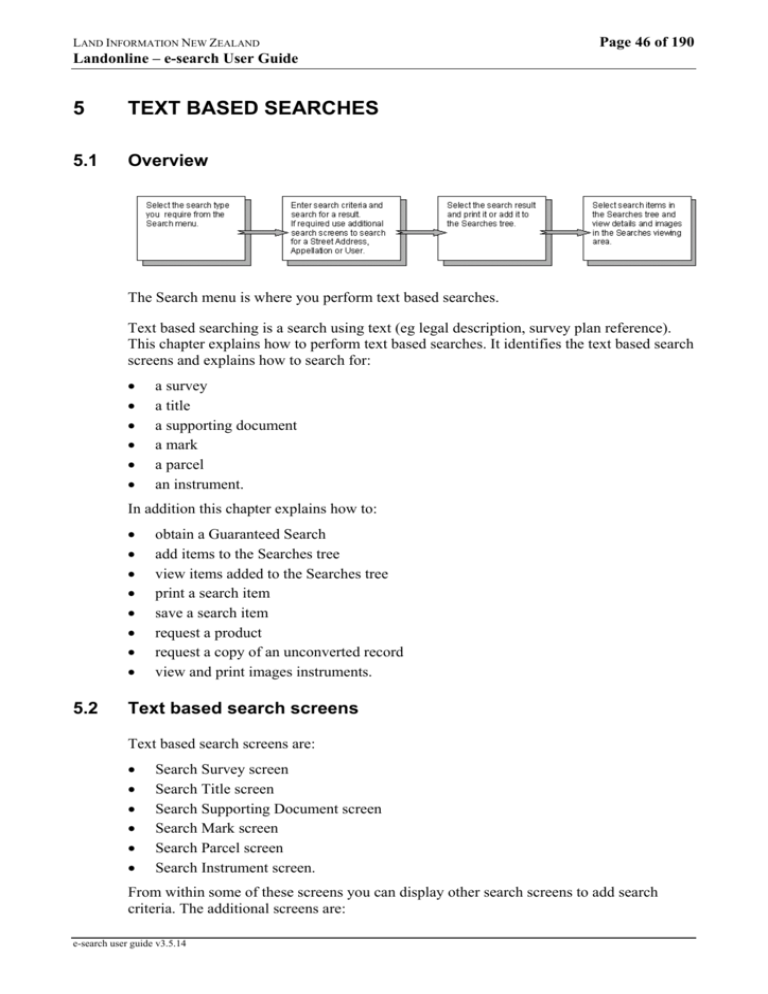
LAND INFORMATION NEW ZEALAND Page 46 of 190 Landonline – e-search User Guide 5 TEXT BASED SEARCHES 5.1 Overview The Search menu is where you perform text based searches. Text based searching is a search using text (eg legal description, survey plan reference). This chapter explains how to perform text based searches. It identifies the text based search screens and explains how to search for: • • • • • • a survey a title a supporting document a mark a parcel an instrument. In addition this chapter explains how to: • • • • • • • • 5.2 obtain a Guaranteed Search add items to the Searches tree view items added to the Searches tree print a search item save a search item request a product request a copy of an unconverted record view and print images instruments. Text based search screens Text based search screens are: • • • • • • Search Survey screen Search Title screen Search Supporting Document screen Search Mark screen Search Parcel screen Search Instrument screen. From within some of these screens you can display other search screens to add search criteria. The additional screens are: e-search user guide v3.5.14 LAND INFORMATION NEW ZEALAND Page 47 of 190 Landonline – e-search User Guide • • • Search Appellation screen Street Address Search screen Search User screen. All text based search screens, except for the Search Instrument screen, have Search Results Options which allow you to print, copy or save a list of selected items from the Search Results area. See topic 4.6 Using the Search Results Options. In the Search Title screen, you can also change the way your search results display. See Topic 5.4.8 View title search results. 5.3 Search for a survey You search for a survey using the Search Survey screen. You can search for a survey by making an entry in one or more of the Survey Number, CT, Surveyor, or Appellation fields. From your search results you can: • • • add the details of one or more surveys to the Searches tree print images of survey and title plans (except colour plans) directly from the search screen resize the Search Results area to view more search results at one time e-search user guide v3.5.14 LAND INFORMATION NEW ZEALAND Page 48 of 190 Landonline – e-search User Guide • print, copy or save a list of selected surveys from the Search Results area. To print the summary information view of a survey or a colour image of a survey plan, you must add the survey to the Searches tree. You can only print one survey at a time from the Search Survey screen. Tasks: The tasks required to search for a survey are: • • • • Display the Search Survey screen. Search for a survey. Search for a survey by surveyor. Search for a survey by appellation. The following headings correspond with these tasks and describe them in more detail. 5.3.1 Display the Search Survey screen In Searches: 1. Select Search | Survey... e-search user guide v3.5.14 LAND INFORMATION NEW ZEALAND Page 49 of 190 Landonline – e-search User Guide 5.3.2 Search for a survey When searching for a survey you must use the Land District, Survey Purpose and Lodgement Date Range fields in conjunction with at least one other field. 3 1&2 5 5 4 Henry Brown has searched for a survey using the survey number and limited the result to the Otago Land District. To search for a survey, in the Search Survey screen: 1. Enter your search criteria details in at least one of the following fields: • Survey Number (eg DP 37456). There must be a space between the survey prefix and the survey number. See Appendix B: Survey Prefixes. • CT (eg WNA1/441 or 7155). For a CT with a prefix there is no space between the prefix and the number. See Appendix A: CT Prefix codes for converted titles • Surveyor. If you don't know the surveyors user Id, click select the name. See 5.11 Search for a user. • 2. to search and to search for an appellation. See 5.3.4 Search for Appellation. Click a survey by appellation. To refine your search, enter details in one or more of these fields: • Land District. Select the land district in which the survey is located. • Survey Purpose. Select the purpose of the survey. e-search user guide v3.5.14 Page 50 of 190 LAND INFORMATION NEW ZEALAND Landonline – e-search User Guide • 3. 4. 5. Lodgement Date Range. Enter the date range in which the survey was submitted or lodged in the From Date and To Date fields. Click to display results of your search in the Search Results area. If required, use the Search Results Options to print, copy or save a list of selected survey numbers from the Search Results area. There is no charge when using these options. See topic 4.6 Using the Search Results Options. Select one or more surveys from the Search Results area to print or add to the Searches tree. • To print without viewing the details of a survey, select a print option in the Print . See 5.15 Print a search item. area and click • 6. 5.3.3 To add the selected surveys to the Searches tree, click Add items from a text based search to the Searches tree. Click . See 5.13 to clear your criteria and perform another search, or click to close the screen. Search for a survey by surveyor In the Search Survey screen: 5.3.4 1. next to the Surveyor field to display the Search User screen. Search Click for and select the surveyor to add their User Id and name to the Search Survey screen. See 5.11 Search for a user. 2. Click to display the results of your search in the Search Results area. Search for a survey by appellation In the Search Survey screen: 1. Click next to the Appellation field to display the Search Appellation screen. Search for and select the appellation to add it to the Search Survey screen. See 5.9 Search for a survey or title by appellation. 2. Click area. e-search user guide v3.5.14 to display the results of your survey search in the Search Results Page 51 of 190 LAND INFORMATION NEW ZEALAND Landonline – e-search User Guide 5.3.5 Search for a survey Toolkit Table 5-1 lists other tools that assist with searching for a survey. Tool Description Landonline Help Press F1 in the Search Survey screen to display more information about searching for a survey. Survey Search Wizard. To use: • Display Searches. Wizards • Quick Reference Cards Select Help | Wizards | Survey Search Wizard. Section: e-search. Topics: • Search for a Survey. • Use the Survey Searches Tree. • Search for a General Appellation. • Use the Searches Tree. Table 5-1 Search for a survey Toolkit 5.4 Search for a Title You search for a title using the Search Title screen. e-search user guide v3.5.14 LAND INFORMATION NEW ZEALAND Page 52 of 190 Landonline – e-search User Guide You can search for a title using limited criteria and by address and appellation. From the results of your search you can: • • • • • add the details of one or more titles to the Searches tree print the title details directly from the search screen resize the Search Results area to view more search results at one time change the way your search results display print, copy or save a list of selected titles from the Search Results area. Note: • • For a guaranteed search, see 5.12 Obtain a Guaranteed Search. If the search results exceed the maximum limit Landonline will not perform your search. For more information, see Landonline Help. If the entire search screen does not display, set the screen resolution in your Display settings to the recommended size of 1024 x 768. • Tasks: The methods you can use to search for a title are: • • • • • • • • Display the Search Title screen. Search for a title by title reference. Search for a title by owner. Search for a title by instrument. Search for a title by legal description. Search for a title by appellation (legal description). Search for a title by street address. View title search results. The following headings correspond with these tasks and describe them in more detail. 5.4.1 Display the Search Title screen To display the Search Title screen, in Searches: 1. Select Search | Title... e-search user guide v3.5.14 Page 53 of 190 LAND INFORMATION NEW ZEALAND Landonline – e-search User Guide 5.4.2 Search for a title by title reference 4 1 3 2 5 Maria Dobson has searched for a title by title reference. In the Search Title screen: 1. 2. 3. 4. 5. Enter the title reference in the CT field (eg WNA1/441 or 7155). • If the title was issued prior to the implementation of Landonline, prefix the CT with a land district code. See Appendix A: CT Prefix codes for converted titles. Leave checked to restrict the search to current owners. Uncheck this to search for both current and previous owners. Leave checked to search for live titles only. Uncheck it to search for all titles including cancelled titles. Click to display the results of your search in the Search Results area. Select one or more titles from the Search Results area to print or add to the Searches tree. • To print without viewing the details of a title, select a print option in the Print area and click • . See 5.15 Print a search item. To add the selected titles to the Searches tree, click items from a text based search to the Searches tree. e-search user guide v3.5.14 . See 5.13 Add Page 54 of 190 LAND INFORMATION NEW ZEALAND Landonline – e-search User Guide 6. 5.4.3 Click to clear your criteria and perform another search, or click to close the screen. Search for a title by owner 5 1 2 4 3 7 6 Maria Dobson has searched for a title by owner. You can search for a title by the owner’s Family Name only, Family Name and Given Name(s) or Corporate Name. To search for a title by owner’s name, in the Search Title screen: 1. 2. 3. 4. 5. Select the Land District from the Land District field, if known. Enter the owner’s name details in one or both of the Family and Given Name(s) fields, or in the Corporate Name field. Leave checked to restrict the search to current owners. Uncheck this to search for both current and previous owners. Leave checked to search for live titles only. Uncheck it to search for all titles including cancelled titles. Click e-search user guide v3.5.14 to display the results of your search in the Search Results area. Page 55 of 190 LAND INFORMATION NEW ZEALAND Landonline – e-search User Guide 6. 7. If required, use the Search Results Options to resize, print, copy or save a list of selected titles for this owner from the Search Results area. There is no charge when using these options. See topic 5.4.8 View title search results and topic 4.6 Using the Search Results Options. Select one or more titles from the Search Results area to print or add to the Searches tree. • To print without viewing the details of a title, select a print option in the Print area and click • 8. . See 5.15 Print a search item. To add the selected titles to the Searches tree, click items from a text based search to the Searches tree. Click . See 5.13 Add to clear your criteria and perform another search, or click to close the screen. Note: You can use wildcards in the Family Name, Given Names and Corporate Name fields. See 4.5.3 Wildcards. 5.4.4 Search for a title by instrument 5 1 3 2 4 7 6 Maria Dobson has searched for a title by instrument number. e-search user guide v3.5.14 Page 56 of 190 LAND INFORMATION NEW ZEALAND Landonline – e-search User Guide In the Search Title screen: 1. 2. 3. 4. 5. 6. 7. Select the Land District from the Land District field, if known. Leave checked to restrict the search to current owners. Uncheck this to search for both current and previous owners. Leave checked to search for live titles only. Uncheck it to search for all titles including cancelled titles. Enter the instrument number in the Instrument No. field. to display the results of your search in the Search Results area. Click If required, use the Search Results Options to resize, print, copy or save a list of selected titles from the Search Results area. There is no charge when using these options. See topic 5.4.8 View title search results and topic 4.6 Using the Search Results Options. Select one or more titles from the Search Results area to print or add to the Searches tree. • Click tree; or • Click to display the results of your search in the Search Results area; and select one or more titles from the Search Results area to print or add to to add all titles associated with the instrument to the Searches the Searches tree. Click to print the title without viewing the title, or to add the selected title to the Searches tree 8. Click e-search user guide v3.5.14 to clear your criteria and perform another search, or click to close the screen. Page 57 of 190 LAND INFORMATION NEW ZEALAND Landonline – e-search User Guide 5.4.5 Search for a title by legal description 4 3 2 1 5 6 Maria has used a wildcard in the Legal Description field to search for a unit tile, as she did not know the complete legal description. This search will retrieve all unit titles for DP 193764 and she will then select the title she requires. For more information about searching for a title using the Legal Description field and how to use wildcards in this field, see topic 4.5.3.2 Additional wildcard options – Legal Description field. In the Search Title screen: 1. 2. 3. Type the legal description for the title in the Legal Description field. • If required, you can use wildcards and abbreviations in this field (eg DP for Deposited Plan). For more information, see topic 4.5.3.2 Additional wildcard options – Legal Description field. Leave checked to restrict the search to current owners. Uncheck this to search for both current and previous owners. Leave checked to search for live titles only. Uncheck it to search for all titles including cancelled titles. e-search user guide v3.5.14 Page 58 of 190 LAND INFORMATION NEW ZEALAND Landonline – e-search User Guide 4. Click to perform the search. Landonline will perform your search when there are a small number of results. If the number of results will be large, Landonline may not perform the search as this action will affect the overall system performance. In this situation a message displays requesting you to refine your search: • 5. 6. Click • Click to perform the search anyway. If required, use the Search Results Options to resize, print, copy or save a list of selected titles from the Search Results area. There is no charge when using these options. See topic 5.4.8 View title search results and topic 4.6 Using the Search Results Options. Select one or more titles and Supplementary Record Sheets (if applicable) from the Search Results area to print or add to the Searches tree. • To print without viewing the details of a title, select a print option in the Print area and click • 7. and add further information in the Search Title screen. . See 5.15 Print a search item. To add the selected titles to the Searches tree, click items from a text based search to the Searches tree. Click . See 5.13 Add to clear your criteria and perform another search, or click to close the screen. Note: When you search for a title using a legal description and the title has a related SRS (ie it is a unit title) the search returns the title and SRS. You can identify a SRS from a title in the Search Results area as the Owner and Legal Description fields are blank for a SRS. e-search user guide v3.5.14 Page 59 of 190 LAND INFORMATION NEW ZEALAND Landonline – e-search User Guide 5.4.6 Search for a title by appellation (legal description) Note: There is a wizard available in Landonline to assist you to search for a title by appellation. To use this wizard, in Searches, select Help | Wizards | Appellation Search Wizard. 5 1 3 2 4 7 6 Maria Dobson has searched for a title by appellation. This title is a unit title with a related Supplementary Record Sheet (SRS). In the Search Title screen: 1. 2. 3. Select the Land District from the Land District field, if known. Leave checked to restrict the search to current owners. Uncheck this to search for both current and previous owners. Leave checked to search for live titles only. Uncheck it to search for all titles including cancelled titles. 4. Click next to the Appellation field to display the Search Appellation screen. Search for and select the appellation to add it to the Search Title screen. See 5.9 Search for a survey or title by appellation. 5. Click area. e-search user guide v3.5.14 to display the results of your title search in the Search Results Page 60 of 190 LAND INFORMATION NEW ZEALAND Landonline – e-search User Guide 6. 7. If required, use the Search Results Options to resize, print, copy or save a list of selected titles from the Search Results area. There is no charge when using these options. See topic 5.4.8 View title search results and topic 4.6 Using the Search Results Options. Select one or more titles and/or Supplementary Record Sheet (SRS) from the Search Results area to print or add to the Searches tree. • To print without viewing the details of a title, select a print option in the Print area and click • 8. . See 5.15 Print a search item. To add the selected titles to the Searches tree, click items from a text based search to the Searches tree. Click . See 5.13 Add to clear your criteria and perform another search, or click to close the screen. Note: When you search for a title using an appellation and the title has a related SRS (ie it is a unit title) the search returns the title and SRS. You can identify a SRS from a title in the Search Results area as the Owner and Legal Description fields are blank for a SRS. 5.4.7 Search for a title by street address 6 1 3 2 4 5 8 7 Maria Dobson has searched for a title by street address. e-search user guide v3.5.14 Page 61 of 190 LAND INFORMATION NEW ZEALAND Landonline – e-search User Guide In the Search Title screen: 1. 2. 3. 4. 5. 6. 7. 8. Select the Land District from the Land District field, if known. Leave checked to restrict the search to current owners. Uncheck this to search for both current and previous owners. Leave checked to search for live titles only. Uncheck it to search for all titles including cancelled titles. Click next to the Street Address field to display the Street Address screen. Search for and select the street address to add it to the Search Title screen. See 5.10 Search by street address. Select the Territorial Authority in which the street address is located (if required) in the Local Authority field. Landonline clears any entry in the Land District field. Click to display the results of your title search in the Search Results area. If required, use the Search Results Options to resize, print, copy or save a list of selected titles for this address from the Search Results area. There is no charge when using these options. See topic 5.4.8 View title search results and topic 4.6 Using the Search Results Options. Select one or more titles from the Search Results area to print or add to the Searches tree. • To print without viewing the details of a title, select a print option in the Print area and click • 9. 5.4.8 . See 5.15 Print a search item. To add the selected titles to the Searches tree, click items from a text based search to the Searches tree. Click . See 5.13 Add to clear your criteria and perform another search, or click to close the screen. View title search results In the Search Title screen there is a splitbar in the Search Results area. This allows the title number to display while you scroll across to view other details (eg Indicative Area, Land District, Timeshare Week) to assist you in identifying the title(s) you require. You can also change the way the list of search results display by moving the splitbar and independently scrolling the column headings on each side. 3 e-search user guide v3.5.14 2 1&3 Page 62 of 190 LAND INFORMATION NEW ZEALAND Landonline – e-search User Guide In the Search Results area of the Search Title screen: 1. 2. 3. 5.4.9 Move the scroll bar (on the right) to view other details for each title in the Search Results area. To move the splitbar in the Search Results area: • Hover the mouse over the splitbar in the bottom scroll bar area between the double arrows) to display (Horizontal resize). • Click and hold the left mouse button and move the splitbar left or right to the desired position. Move the bottom scroll bars on each side of the splitbar as needed, to display the column headings in the order you require. Search for a title Toolkit Table 5-2 lists other tools that assist with searching for a title. Tool Description Landonline Help Wizards Press F1 in the Search Title screen to display more information about searching for a title. Title Search Wizard. To use: • Display Searches. • Quick Reference Cards Select Help | Wizards | Title Search Wizard. Section: e-search. Topic: • Search for a Title. • Use the Searches Tree. • Use the Titles Searches Tree. • Search for a General Appellation. Table 5-2 Search for a title Toolkit e-search user guide v3.5.14 LAND INFORMATION NEW ZEALAND Page 63 of 190 Landonline – e-search User Guide 5.5 Search for a supporting document You search for supporting documents using the Search Supporting Document screen. Use the Search Supporting Document screen to search for the following types of supporting documents: • • • • Power of Attorney Memorandum Change of Trustee Approved Form Steps: The steps required to search for a supporting document are: 1. Display the Search Supporting Document screen. 2. Search for a supporting document. The following headings correspond with these steps and describe them in more detail. e-search user guide v3.5.14 LAND INFORMATION NEW ZEALAND Page 64 of 190 Landonline – e-search User Guide 5.5.1 Display the Search Supporting Document screen To display the Search Supporting Document screen, in Searches: 1. 5.5.2 Select Search | Supporting Document… Search for a supporting document To search for a supporting document type, in the Search Supporting Document screen: 1. 2. 3. 4. 5. 6. Enter the document Id in the Document Id field if known. Enter the user Id of the person who lodged the document in the Lodged By field. If you don’t know the user Id, click to search for and select it. Enter or select your search criteria for the appropriate type of supporting document: • For a Power of Attorney, enter the name of the donor in the Name of Donor field. • For a Memorandum, enter the memorandum number in the Number field. • For a Change of Trustee, select name of the Society in the Society Name field. • For an Approved Form, enter its reference number in the Number field and select the type of approved form in the Type field. Click to display the results of your search in the Search Results area. If required, use the Search Results Options to resize, print, copy or save a list of selected supporting documents from the Search Results area. There is no charge when using these options. See topic 4.6 Using the Search Results Options. Select one or more supporting documents from the Search Results area to print or add to the Searches tree. • To print without viewing the details of a supporting document, click • 7. . See 5.15 Print a search item. To add the selected supporting documents to the Searches tree, click . See 5.13 Add items from a text based search to the Searches tree. Click to clear your search criteria and perform another search, or click to close the screen. Note: You can only search for one type of supporting document at a time. e-search user guide v3.5.14 LAND INFORMATION NEW ZEALAND Page 65 of 190 Landonline – e-search User Guide 5.6 Search for a mark You search for marks using the Search Mark screen. Once you have located a mark or node you can print the summary information, or add it to the Searches tree. Steps: The steps required to search for a mark are: 1. Display the Search Mark screen. 2. Search for a mark. The following headings correspond with these steps and describe them in more detail. 5.6.1 Display the Search Mark screen In Searches: 1. Select Search | Mark... e-search user guide v3.5.14 LAND INFORMATION NEW ZEALAND Page 66 of 190 Landonline – e-search User Guide 5.6.2 Search for a mark 2 1 4 3 Henry Brown has searched for a mark entering a geodetic code in the Name field. Henry could have entered IT II DP 11281 in the Name field to get the same result. In the Search Mark screen: 1. Enter your search criteria in at least one field: • You can enter either a geodetic code or a mark name in the Name field (eg A5WU, 13 Rangitoto). If you enter a mark name you don’t need to select a type in the Name Type field. • If you select a Coordinate System, leave the 3 Dimensional option default, as this returns marks in any selected coordinate system. 2. 3. Click to display the results of your search in the Search Results area. If required, use the Search Results Options to resize, print, copy or save a list of selected marks from the Search Results area. There is no charge when using these options. See topic 4.6 Using the Search Results Options. Select the mark(s) from the Search Results area to print or add to the Searches tree. 4. • To print without viewing the details of a mark, click Print a search item. . See 5.15 • To add the selected marks to the Searches tree, click Add items from a text based search to the Searches tree. . See 5.13 e-search user guide v3.5.14 Page 67 of 190 LAND INFORMATION NEW ZEALAND Landonline – e-search User Guide 5. 5.6.3 Click to clear your criteria and perform another search, or click to close the screen. Search for a mark Toolkit Table 5-3 lists other tools that assist with searching for a mark. Tool Description Landonline Help Press F1 in the Search Mark screen to display more information about searching for a mark. Table 5-3 Search for a mark Toolkit 5.7 Search for a parcel Note: There is a wizard available in Landonline to assist you to search for a title by appellation. To use this wizard, in Searches, select Help | Wizards | Appellation Search Wizard. You search for parcels using the Search Parcel screen. e-search user guide v3.5.14 LAND INFORMATION NEW ZEALAND Page 68 of 190 Landonline – e-search User Guide The Search Parcel screen allows you to search for parcels using General, Maori, and Other appellation types. The appellation fields that display in the Search Parcel screen are based on the Appellation Format you select. Parcels added to the Searches tree can list any of three views: • View parcel This is a summary of parcel information. It can be useful for gathering information for a complex title search. Parcel view This is a graphical depiction of the parcel. Referenced surveys This lists details of surveys referenced when capturing the parcels. • • Tasks: The methods you can use to search for a parcel are: • • • • • • Display the Search Parcel screen. Search for a parcel with a General appellation format. Search for a parcel with a Maori appellation format. Search for a parcel using the Other appellation format. Search for a parcel by street address. Search for a statutory action recorded against a parcel. The following headings correspond with these tasks and describe them in more detail. 5.7.1 Display the Search Parcel screen In Searches: 1. Select Search | Parcel… e-search user guide v3.5.14 Page 69 of 190 LAND INFORMATION NEW ZEALAND Landonline – e-search User Guide 5.7.2 Search for a parcel with a General appellation format A General appellation format can be Simple or Complex. 5.7.2.1 Simple Format 5 1 3 2 4 7 6 Henry Brown has entered criteria to search for a parcel with a simple appellation. To search for a parcel with a simple appellation format, in the Search Parcel screen: 1. 2. 3. 4. Select General as the Appellation Format. Select Simple. This activates the Simple Appellation fields. Select the Land District in which the parcel is located if known. Enter your search criteria in one or more of the Simple Appellation fields. You must complete the Plan Number field. See 5.9.2.1 Simple Format. 5. 6. to display the results of your search in the Search Results area. Click If required, use the Search Results Options to resize, print, copy or save a list of selected parcels from the Search Results area. There is no charge when using these options. See topic 4.6 Using the Search Results Options. e-search user guide v3.5.14 Page 70 of 190 LAND INFORMATION NEW ZEALAND Landonline – e-search User Guide 7. Select one or more parcels from the Search Results area to print or add to the Searches tree. • To print without viewing the details of a supporting document, click . See 5.15 Print a search item. • 8. To add the selected parcels to the Searches tree, click Add items from a text based search to the Searches tree. Click . See 5.13 to clear your criteria and perform another search, or click to close the screen. Note: • • As you enter your search criteria in the Simple Appellation field, the appellation displays at the bottom of the screen. The options in the Parcel Type and Plan Type fields are listed in the order they are most frequently used. They are not in alphabetical order. 5.7.2.2 Complex Format 2 3 1 6 4 5 7 8 Henry Brown has entered criteria to search for a parcel using a complex appellation. To search for a parcel with a complex appellation format, in the Search Parcel screen: 1. Select General as the Appellation Format. e-search user guide v3.5.14 Page 71 of 190 LAND INFORMATION NEW ZEALAND Landonline – e-search User Guide 2. 3. 4. 5. 6. 7. 8. Select Complex. This activates the Complex Appellation fields and the Part, Parcel Type and Parcel Number fields in the Simple Appellation area. Enter the Id for the parcel in the Parcel Id field, if known. If you enter a Parcel Id you don’t need to enter details in any other field. Select the Land District in which the parcel is located if known. Enter your search criteria in one or more of the Complex Appellation fields. You must complete the Plan/Registration Name field. See 5.9.2.2 Complex Format. Click to display the results of your search in the Search Results area. If required, use the Search Results Options to resize, print, copy or save a list of selected parcels from the Search Results area. There is no charge when using these options. See topic 4.6 Using the Search Results Options. Select one or more parcels from the Search Results area to print or add to the Searches tree. • To print without viewing the details of a supporting document, click . See 5.15 Print a search item. • 9. To add the selected parcels to the Searches tree, click Add items from a text based search to the Searches tree. Click . See 5.13 to clear your criteria and perform another search, or click to close the screen. Note: • • As you enter your search criteria in the Complex Appellation field, the appellation displays at the bottom of the screen. The options in the Parcel Type and Plan/Registration Type fields are listed in the order they are most frequently used. They are not in alphabetical order. e-search user guide v3.5.14 Page 72 of 190 LAND INFORMATION NEW ZEALAND Landonline – e-search User Guide 5.7.3 Search for a parcel with a Maori appellation format 3 1 2 4 5 Henry Brown has entered criteria to search for a parcel using a Maori appellation. In the Search Parcel screen: 1. 2. Select Maori as the Appellation Format. Enter your search criteria in at least one of the Maori appellation fields or the Parcel Id field. If known, select Maori Land Plan in the Plan Type field and enter the plan number in the Plan Number field. See 5.9.3 Search by Maori appellation format. 3. 4. to display the results of your search in the Search Results area. Click If required, use the Search Results Options to resize, print, copy or save a list of selected parcels from the Search Results area. There is no charge when using these options. See topic 4.6 Using the Search Results Options. Select one or more parcels from the Search Results area to print or add to the Searches tree. 5. • To print without viewing the details of a parcel, click Print a search item. . See 5.15 • To add the selected parcels to the Searches tree, click Add items from a text based search to the Searches tree. . See 5.13 e-search user guide v3.5.14 Page 73 of 190 LAND INFORMATION NEW ZEALAND Landonline – e-search User Guide 6. Click to clear your criteria and perform another search, or click to close the screen. Note: As you enter your search criteria in the Simple Appellation field, the appellation displays at the bottom of the screen. 5.7.4 Search for a parcel using the Other appellation format 3 1 2 5 4 Henry Brown has entered criteria to search for a parcel using the Other appellation. To search for a parcel using the Other appellation format, in the Search Parcel screen: 1. 2. Select Other as the Appellation Format. Enter your search criteria in at least one of the Other appellation fields. You must complete either the Appellation or Parcel Id fields. 3. 4. Click to display the results of your search in the Search Results area. If required, use the Search Results Options to resize, print, copy or save a list of selected parcels from the Search Results area. There is no charge when using these options. See topic 4.6 Using the Search Results Options. e-search user guide v3.5.14 Page 74 of 190 LAND INFORMATION NEW ZEALAND Landonline – e-search User Guide 5. 6. Select one or more parcels from the Search Results area to print or add to the Searches tree. • To print without viewing the details of a parcel, click Print a search item. . See 5.15 • To add the selected parcels to the Searches tree, click Add items from a text based search to the Searches tree. . See 5.13 Click to clear your criteria and perform another search, or click to close the screen. Note: You can use a wildcard search in the Appellation field. 5.7.5 Search for a parcel by street address You can search for a parcel using a street address with an Appellation Format of General, Maori or Other. Only current primary parcels are returned when you search on a street address. 4 1 2 3 5 6 Maria Dobson is searching for a general appellation by street address. e-search user guide v3.5.14 LAND INFORMATION NEW ZEALAND Page 75 of 190 Landonline – e-search User Guide In the Search Parcel screen: 1. 2. 3. Click next to the Street Address field to display the Street Address screen. Search for and select the street address to add it to the Search Parcel screen. See 5.10 Search by street address. 4. 5. Click to display the results of your search in the Search Results area. If required, use the Search Results Options to resize, print, copy or save a list of selected parcels for the street address from the Search Results area. There is no charge when using these options. See topic 4.6 Using the Search Results Options. Select one or more parcels from the Search Results area to print or add to the Searches tree. 6. 7. 5.7.6 Select the type of appellation in the Appellation Format area, ie General. Maori or Other. Complete the search criteria fields for the appellation type. For more information, see the previous topics for searching for a parcel with a General appellation, Maori appellation and Other appellation format. • To print without viewing the details of a parcel, click Print a search item. . See 5.15 • To add the selected parcels to the Searches tree, click Add items from a text based search to the Searches tree. . See 5.13 Click to clear your criteria and perform another search, or click to close the screen. Search for a statutory action recorded against a parcel To perform a search for a statutory action recorded against a parcel you must know the Survey Number that relates to the parcel. Where you do not know the survey number you must identify this in order to view the statutory action. In Searches: 1. Add the associated survey for the parcel to the Searches tree: • Select Search | Survey… to open the Search Survey screen. • Enter the survey number in the Survey Number field. • • 2. 3. 4. Click to display the results of your search in the Search Results area. Click the survey from the Search Results area to highlight it. to add it to the Searches tree. • Click Expand the Survey folder and the Parcels folder in the Searches tree to display the parcels associated with the Survey. Expand the folder for a parcel to see if a statutory action is recorded against it. • Where a statutory action exists Statutory Actions is listed in the folder. Select Statutory Actions to display its Structured Text View. e-search user guide v3.5.14 Page 76 of 190 LAND INFORMATION NEW ZEALAND Landonline – e-search User Guide Note: When you do not know the survey number associated with the parcel you must identify the survey number associated with the parcel. You can identify the survey number through two methods: • • 5.7.7 Search for the parcel using the Search parcel screen and add the parcel to the Searches tree. See the previous topics for searching for a parcel with a General appellation, Maori appellation and Other appellation format. Expand the Searches tree to view the parcel in the tree. The survey number displays with the parcel. Perform a search on the survey number and add it to the tree. Search spatially for the parcel and add it to the tree. See 6.5 Search using the Spatial Searches screen and 6.6 Add objects to the Searches tree. Search for a parcel Toolkit Table 5-4 lists other tools that assist with searching for a parcel. Tool Description Landonline Help Press F1 in the Search Parcel screen to display more information about searching for a parcel. Appellation Search Wizard. To use: • Display Searches. Wizards • Quick Reference Cards Select Help | Wizards | Appellation Search Wizard. Section: e-search. Topics: Search for a general appellation. Table 5-4 Search for a parcel Toolkit e-search user guide v3.5.14 LAND INFORMATION NEW ZEALAND Page 77 of 190 Landonline – e-search User Guide 5.8 Search for an instrument You can search for instruments and view or print their images without adding them to the Searches tree. You do this in the View Instrument Image screen. You select the instrument(s) in the list you want to view or print. When you view from this screen, the way the instrument displays depends on the type of instrument you select. • • An instrument image displays in the Image Viewer screen. If you select more than one, each one displays in a separate Image Viewer screen. A structured text view of an instrument displays in the Structured Text View tab. When you print directly from the View Instrument Image screen, all instruments you selected in the list are printed. Note: • • • Landonline charges a fee to view each instrument image and to print each image. If you choose to view an image of an instrument and print it while viewing, you are only charged once. You cannot view or print a colour diagram of an instrument using the View Instrument Image screen. To view or print this type of image, see 5.8.6 Add an instrument image to the Searches tree. You can also request an instrument to be sent to you by email. See 5.17 Request a product to be sent by email. e-search user guide v3.5.14 LAND INFORMATION NEW ZEALAND Page 78 of 190 Landonline – e-search User Guide Tasks: You can: • • • • • • Display the View Instrument Image screen. Add an instrument. View and print instruments. Print instruments. Delete an instrument from the list. Add an instrument image to the Searches tree. The following headings correspond with these tasks and describe them in more detail. 5.8.1 Display the View Instrument Image screen In Searches: 1. 5.8.2 Select Search | Instrument... Add an instrument In the View Instrument Image screen: 1. 2. 3. Click Enter the number of the instrument and press Tab. • If there is more than one instrument with the same number, the Select Instrument screen displays. Select the Land District for your instrument and click • If the instrument also has a colour diagram available, a message displays to advise to close the other options available to obtain the image. Click message. Repeat steps 1 and 2 to add more instruments. Note: You cannot view or print a colour diagram of an instrument from the View Instrument Image screen. Instead, use the Search Title screen to add the instrument or title to the tree and view the colour diagram from there. See 5.4.4 Search for a title by instrument, 5.4 Search for a Title, 5.8.6 Add an instrument image to the Searches tree and 5.14.2 View an image. There is no fee for viewing a colour image of an instrument from the tree. e-search user guide v3.5.14 Page 79 of 190 LAND INFORMATION NEW ZEALAND Landonline – e-search User Guide 5.8.3 View and print instruments To view one or more instruments and then print each (optional), in the View Instrument Image screen: 1. Select the instruments in the list. Hold Ctrl (or Shift) and select more than one instrument. You are charged a fee to view each instrument. 2. Click . The selected instruments display one behind the other in the order they are listed in the View Instrument Image screen. The way each instrument displays depends on whether it is an image or a structured text view (DSTV): • An instrument image displays in the Image Viewer screen, see 5.14.2 View an image. • A Structured Text (DTSV) instrument displays in the Structured Text View tab, see 5.14.1 View structured text. To print the image while viewing it: 3. 4. 5. • In the Image Viewer screen, click . • In the Structured Text View tab, select File | Print. To select the next image to view (if applicable) select Windows | <instrument number> (eg Instrument - 123456.2 - Image, Instrument - 334567.1 - Structured Text View). Close the Image Viewer. Note: If you print an image while viewing it you are only charged one fee. 5.8.4 Print instruments In the View Instrument Image screen: 5.8.5 1. Select the instruments you require. Hold Ctrl (or Shift) and select more than one instrument. 2. Click to print all selected instruments. Delete an instrument from the list In the View Instrument Image screen: 5.8.6 1. Select the instrument to be deleted. 2. Click Add an instrument image to the Searches tree When you cannot add an instrument image to the View Instrument Image screen because the image is colour, or there is a combination of a black and white image and a colour image, you can use the Search Title screen to add it to the Searches tree and view or print from there. e-search user guide v3.5.14 LAND INFORMATION NEW ZEALAND Page 80 of 190 Landonline – e-search User Guide To add an instrument image to the Searches tree: 1. 2. 3. Select Search | Title… to display the Search Title screen. Select the Land District for the instrument image from the drop down list. Enter the number of the instrument in the Instrument No field. 4. Landonline adds the title(s) associated with the instrument number Click to the tree. Expand the tree and select the instrument image you want to view (see 5.14.2 View an image). 5. Note: There is no fee to view an instrument image from the Searches tree. A fee will be charged if you print it. e-search user guide v3.5.14 LAND INFORMATION NEW ZEALAND Page 81 of 190 Landonline – e-search User Guide 5.9 Search for a survey or title by appellation There is a wizard available in Landonline to assist you to search for a survey or title by appellation. To use this wizard, in Searches, select Help | Wizards | Appellation Search Wizard. When you use the wizard to search for an appellation, Landonline adds the survey or title associated with the appellation directly to the searches tree. You search for a survey by appellation (ie parcel description) or a title by appellation (ie legal description) using the Search Appellation screen. The fields that display in the Search Appellation screen are based on the Appellation Format you select, ie General, Maori or Other. See Appendix C: Appellation formats. Note: If you were unable to identify a title you are searching for using the Search Appellation screen, you can search by appellation using the Search Parcel screen. See 5.7 Search for a parcel. e-search user guide v3.5.14 Page 82 of 190 LAND INFORMATION NEW ZEALAND Landonline – e-search User Guide Tasks: The tasks you can perform to search for an appellation are: • • • • Display the Search Appellation screen. Search by General appellation format. Search by Maori appellation format. Search using the Other appellation format. The following headings correspond with these tasks and describe them in more detail. 5.9.1 Display the Search Appellation screen You can display the Search Appellation screen from the Search Survey or Search Title screens. To display the Search Appellation screen, in the Search Title screen: 1. Click next to the Appellation field. To display the Search Appellation screen, in the Search Survey screen: 1. Click e-search user guide v3.5.14 next to the Appellation field. Page 83 of 190 LAND INFORMATION NEW ZEALAND Landonline – e-search User Guide 5.9.2 Search by General appellation format A General appellation format can be Simple or Complex. 5.9.2.1 Simple Format 1 2 3 4 Maria Dobson has entered criteria to search for a title using a simple appellation. To search for a survey or title using a simple appellation format, in the Search Appellation screen: 1. 2. 3. 4. Select General as the Appellation Format. Select Simple. This activates the Simple Appellation fields. Select the Land District in which the appellation is located, if known. Enter your search criteria in at least one of the Simple Appellation fields: • Check Part if the appellation is part of a block, section, or lot. Leave unchecked for a whole appellation. • Select the Parcel Type. • Enter the value for the parcel in the Parcel Number field (eg 1, IV) if known. • Select the type of plan on which the appellation is recorded in the Plan Type field (eg Deposited Plan). • Enter the number of the plan in the Plan Number field (eg 23575). You must complete this field. e-search user guide v3.5.14 5 Page 84 of 190 LAND INFORMATION NEW ZEALAND Landonline – e-search User Guide 5. Click to display the results of your search in the Search Results area. • When your search returns a large number of appellations you can click to expand the Search Results area to view them all. Click again to contract the Search Results area. • 6. 7. You can also click to print the list of appellations in the Search Results area. Select the appellation from the Search Results. Click to close the screen and insert the appellation in the Appellation field in the previous screen (ie Search Survey or Search Title screens). Note: • • As you enter your search criteria in the Simple Appellation area, the appellation displays at the bottom of the screen. The options in the Parcel Type and Plan Type fields are listed in the order they are most frequently used. They are not in alphabetical order. 5.9.2.2 Complex Format 6 1 2 3 4 5 Henry Brown has entered criteria to search for a survey using a complex appellation. To search for a survey or title using a complex appellation format, in the Search Appellation screen: e-search user guide v3.5.14 LAND INFORMATION NEW ZEALAND Page 85 of 190 Landonline – e-search User Guide 1. 2. 3. 4. 5. 6. Select General as the Appellation Format. Select Complex. This activates the Complex Appellation fields and the Part, Parcel Type and Parcel Number fields in the Simple Appellation area. Enter the Parcel Id. • If you know the Parcel Id you don’t need to enter details in any other field. Select the Land District in which the appellation is located if known. Enter your search criteria in at least one of the Complex Appellation fields: • Check Part if the appellation is part of a block, section, or lot. Leave unchecked for a whole appellation. • Select the Parcel Type in the Simple Appellation area. • Enter the first number for the parcel in the Parcel Number field, if known. • Select the second type for the parcel in the 2nd Parcel Type field (eg Block, Section, Allotment), if known. • Enter the second number for the parcel in the 2nd Parcel Number field (eg 2, 3 IV, II). Only type a number in this field if you have entered a second parcel type. • Enter the Block Number for the appellation, if known. This can be numbers or roman numerals. • Select the type of plan or registration district on which the appellation is recorded, in the Plan/Registration Type field (eg Deposited Plan, Survey Plan, Town of). • Enter the number of the plan or the name of the registration district in the Plan/Registration Name field (eg Kaiteriteri). You must complete this field. • Check Suffix if the Registration Type and the Registration Name are reversed on the plan (eg Town of Kaiteriteri to Kaiteriteri Town of). Click to display the results of your search in the Search Results area. • When your search returns a large number of appellations you can click to expand the Search Results area to view them all. Click again to contract the Search Results area. • 7. 8. to print the list of appellations in the Search You can also click Results area. Select the appellation from the Search Results. Click to close the screen and insert the appellation in the Appellation field in the Search Survey screen or Search Title screen. Note: • • As you enter your search criteria in the Complex Appellation area, the appellation displays at the bottom of the screen. The options in the Parcel Type and Plan/Registration Type fields are listed in the order they are most frequently used. They are not in alphabetical order. e-search user guide v3.5.14 Page 86 of 190 LAND INFORMATION NEW ZEALAND Landonline – e-search User Guide 5.9.3 Search by Maori appellation format 3 1 2 Henry Brown has entered criteria to search for a survey using a Maori appellation. In the Search Appellation screen: 1. 2. Select Maori as the Appellation Format. Enter your search criteria in at least one of the Maori appellation fields: • Check Part if the appellation is part of a block, section, or lot. Leave unchecked for a whole appellation. • Select the Land District in which the parcel is located, if known. • Enter the number for the parcel in the Number of Block field (eg 1A1), if known. • Enter the name of the block in the Name of Block field (eg Rahui). • Select the Plan Type for the appellation (eg Maori Land Plan), if known to be part of the appellation. • Enter the value of the appellation in the Plan Number field (eg plan number), if known. • Enter the Parcel Id. If you know the Parcel Id you don’t need to enter details in any other field. • Check Suffix if the value in the Plan Type and Plan Number are reversed on the Plan (eg Maori Land Plan ML303 to ML303 Maori Land Plan). 3. Click e-search user guide v3.5.14 to display the results of your search in the Search Results area. Page 87 of 190 LAND INFORMATION NEW ZEALAND Landonline – e-search User Guide • When your search returns a large number of appellations you can click to expand the Search Results area to view them all. Click again to contract the Search Results area. • 4. 5. You can also click to print the list of appellations in the Search Results area. Select the appellation from the Search Results. Click to close the screen and insert the appellation in the Appellation field in the Search Survey screen or Search Title screen. Note: As you enter your search criteria in the Maori appellation fields, the appellation displays in the bottom of the screen. 5.9.4 Search using the Other appellation format 1 2 Henry Brown has entered criteria to search for a survey using the Other appellation. In the Search Appellation screen: 1. 2. Select Other as the Appellation Format. Enter your search criteria in one or more of the Other appellation fields: • Check Part if the appellation is part of a block, section, or lot. Leave unchecked for a whole appellation. • Select the Land District in which the appellation is located. e-search user guide v3.5.14 3 Page 88 of 190 LAND INFORMATION NEW ZEALAND Landonline – e-search User Guide • • 3. Enter the text of the appellation in the Appellation field. You must type the appellation exactly as it is recorded in Landonline. Enter the Parcel Id. If you know the Parcel Id you don’t need to enter details in any other field. Click to display the results of your search in the Search Results area. • When your search returns a large number of appellations you can click to expand the Search Results area to view them all. Click again to contract the Search Results area. • 4. 5. You can also click to print the list of appellations in the Search Results area. Select the appellation from the Search Results. Click to close the screen and insert the appellation in the Appellation field in the previous screen (ie Search Survey or Search Title screens). Note: • • 5.9.5 As you enter your search criteria in the Other Appellation fields, the appellation displays in the bottom of the screen. You can use a wildcard search in the Appellation field. Search by Appellation Toolkit Table 5-5 lists other tools that assist with searching by appellation. Tool Description Landonline Help Press F1 in the Search Appellation screen to display more information about searching for a title, survey or parcel by appellation. Appellation Search Wizard. To use: • Display Searches. Wizards • Quick Reference Cards Select Help | Wizards | Appellation Search Wizard. Section: e-search. Topic: Search for a General Appellation. Table 5-5 Search by appellation Toolkit 5.10 Search by street address You enter a street address to search on using the Street Address Search screen. This screen is always displayed from another screen. e-search user guide v3.5.14 Page 89 of 190 LAND INFORMATION NEW ZEALAND Landonline – e-search User Guide Maria Dobson is searching for a title using a street address. She has entered an address in this screen to add to the Search Title screen. When you perform your address search, Landonline adds it to the Street Address field in the previous screen. You can search by street address from the: • • • • Search Survey screen Search Title screen Search Parcel screen Spatial Searches screen – General Searches tab. To search for an address and add to the Street Address field, in one of the above screens: 1. Click screen. next to the Street Address field to display the Street Address Search • 2. 3. In the Search Title screen, click to display the Street Address Search screen. Enter your search criteria in one or more of the following fields: • Road Name. Enter the name of the road in full (eg Church Street, Ranui Crescent, Homebush Road). You can use wildcards in this field to assist your search. • Full House Number (eg 17, 17A, 1/17, 17/1). • If the address is for one building, which has a range of numbers in a street and only has one title, enter the base number for the street address in the Number Low field and the highest number for the street address in the Number High field. For example, if the building address is 112-116 The Terrace, Wellington, type 112 in the Number Low field and 116 in the Number High field. Click to return to your results to the previous search screen. The address displays in the Street address field. Note: • • • When you search for a title using a street address you don’t always produce a result. There is no direct relationship between a title and an address (ie Landonline doesn't store a street address for each title). When you use a street address to search for a parcel it relates to a specific location which may not be directly related to the parcel. Therefore, if a street address applies to adjoining parcels, the adjoining parcels are not necessarily retrieved in your search. A parcel can also have more than one address. The result may be dependant on whether the appellation for the parcel is of a General, Maori or Other type of appellation. e-search user guide v3.5.14 Page 90 of 190 LAND INFORMATION NEW ZEALAND Landonline – e-search User Guide 5.11 Search for a user Use the Search User screen to search for a user’s name or Id to add to a search screen. The fields that display the Search User screen are: • • Surveyor, in the Search Survey screen Lodged By, in the Search Supporting Document screen. Tasks To search for a user you must: • • Display the Search User screen. Search for a user and add their details to the current screen. The following headings correspond with these tasks and describe them in more detail. 5.11.1 Display the Search User screen To display the Search User screen: 1. Click e-search user guide v3.5.14 next to the user field. LAND INFORMATION NEW ZEALAND Page 91 of 190 Landonline – e-search User Guide 5.11.2 Search for a user or firm 3 2 5 4 Henry has searched for his own name using his User Id. To search for a user, in the Search User screen: 1. 2. Select Person or Corporate from the Type field if available. When opened from some screens the Type field will default to Person or Corporate and you cannot change it. Enter your search criteria in the appropriate fields. • For a description of the search criteria fields, see Table 5-6. • You only need to complete one of the search criteria fields, other than the Type field, to conduct a search. • You can use wildcards for names. See 4.5.3 Wildcards. • If you know the User Id for the person you don’t need to enter information in any other field. 3. 4. to display the results of your search in the Search Results area. Click Select the user you require from the Search Results. 5. Click to add the user to the appropriate field in the current screen. The Search User screen closes when you have selected your result. e-search user guide v3.5.14 Page 92 of 190 LAND INFORMATION NEW ZEALAND Landonline – e-search User Guide Table 5-6 describes how to use the fields and buttons in the Search User screen. Field or Button Action Search Criteria fields User Id Type Type the User Id for the user. Select the type of search to perform (ie search for a Person or Corporate) from the drop down list. Surname Type the family name for the user. Given Names Type the given name, or names if they have more than one, for the user. Category Select the category for the user to search for from the drop down list. Corporate Type the name of the firm. Town or City Type the town or city in which the user or firm is located. Customer Account Type the reference for the user’s account. Other fields and buttons Search for active users only Search Now New Search Search Results Select This defaults to checked to return only active users. Uncheck to search for an inactive user. Click to search for users or firms based on the search criteria you have entered. Click to clear the search criteria so you can perform another search. Landonline displays the results of your search in this area. Click to return the selected user or firm to the previous screen. Table 5-6 Fields and buttons in the Search User screen 5.12 Obtain a Guaranteed Search A guaranteed search consists of: • • • • the Current Title the Title Diagram (if available) details of any pending transactions the title view and title diagram or the Supplementary Record Sheet if it is a Unit Title. Note: You cannot: • view a guaranteed search in Landonline. • obtain a guaranteed search of a cancelled title, restricted title or a title with a restricted estate. See Appendix D: Restricted estate types. Tasks: The three ways you can obtain a Guaranteed Search are: • • • Request a Guaranteed Search. Obtain a Guaranteed Search from the Guaranteed Search screen. Print a Guaranteed Search from the Searches tree. The following headings correspond with these tasks and describe them in more detail. 5.12.1 Request a Guaranteed Search You can request a Guaranteed Search from LINZ using the Request Product List screen. e-search user guide v3.5.14 Page 93 of 190 LAND INFORMATION NEW ZEALAND Landonline – e-search User Guide The process for requesting a Guaranteed search is the same as requesting any other product. See 5.17 Request a product to be sent by email. 5.12.2 Obtain a Guaranteed Search from the Guaranteed Search screen 2 3 4 Sarah O’Connor is about to print a guaranteed search for her client Maria Dobson. The fee incurred for this request will display in the Fees Report with Maria’s name next to it. In Searches: 1. 2. 3. Select Tools | Guaranteed Search... to display the Guaranteed Search screen. Enter the title reference in the CT field. If you don't know the reference, click to search for and select the title. Enter the name of the person making the request in the Client Reference field. • Leave this field blank if you want to record fees for a client entered in the Client Reference screen. See 4.4.2.1 Add a client reference. 4. 5. Click to display the Print screen. Select your print options. 6. Click Note: When you print a Guaranteed Search, you incur a fee. 5.12.3 Obtain a Guaranteed Search from the Searches tree To print a Guaranteed Search from the Searches tree: 1. 2. Perform a title search. See 5.4 Search for a Title. Select the title from the Search Results. 3. 4. 5. to add the title to the Titles folder in the Searches tree. Click Expand the title in the Titles folder. Double click the Guaranteed Search folder to print the Guaranteed Search for the title. Note: When you print a Guaranteed Search, you incur a fee. 5.12.4 Guaranteed Search Toolkit Table 5-7 lists other tools that assist with obtaining a Guaranteed Search. Tool Description Landonline Help Press F1 in the Print Guaranteed Search screen to display more information about printing a guaranteed search. Section: e-search. Topic: Obtain a Guaranteed Search. Quick Reference Cards Table 5-7 Guaranteed Search Toolkit e-search user guide v3.5.14 Page 94 of 190 LAND INFORMATION NEW ZEALAND Landonline – e-search User Guide 5.13 Add items from a text based search to the Searches tree After performing a text based search, you can add all or some of the search result items to the Searches tree. This allows you to view the components of each item. To add items from a text based search to the Searches tree, in a search screen: 5.14 1. Select one or more items from the Search Results area. 2. Click Searches tree. to add the selected items to the appropriate folder in the View items added to the Searches tree When you add one or more items to the Searches tree, Landonline places them in the appropriate folder along with any other associated information. You view the selected item in the viewing area of Searches. The types of views in Searches are: • • • Structured Text View. See 5.14.1 View structured text. Image View. See 5.14.2 View an image. Spatial Object View. See 5.14.3 View spatial information. Some items have two views available (eg title with a diagram). For more information about product charges incurred when viewing, see 4.4 How fees apply to searches. To view an item you have added to the Searches tree: 1. 2. Double click the name of the item to view it in the viewing area of Searches. Depending on your selection, Landonline displays one or two tabs to view the item. Select the tab required if there is more than one tab. e-search user guide v3.5.14 Page 95 of 190 LAND INFORMATION NEW ZEALAND Landonline – e-search User Guide 5.14.1 View structured text A Structured Text View contains details of the selected item displayed in a report form. 4 1 2 3 Sarah is viewing the structured text for a title she previously searched for and added to the tree. To view the Structured Text View of an item selected in the Searches tree, in Searches: 1. 2. 3. 4. Select the item in the Searches tree. Select the Structured Text View tab to view the details (if not already displayed). Landonline displays the Structured Text Viewer toolbar. Move the scroll bar to view the next page when there is more than one page. Select icons to view details of the item. For more information about these icons, see 5.14.1.1 Structure text view icons. Note: For details of the information displayed in a Structured Text View for individual items, see Appendix G: Survey information views and Appendix H: Title information views. 5.14.1.1 Structure text view icons Table 5-8 describes the icons you use for viewing a Structured Text View of an item you select in the Searches tree. Icon Action Zoom In Click to decrease the scale of the Structured Text View. Each time you click, the Structured Text View displays larger. e-search user guide v3.5.14 Page 96 of 190 LAND INFORMATION NEW ZEALAND Landonline – e-search User Guide Icon Zoom Out Action Click to increase the scale of the Structured Text View. Each time you click, the Structured Text View displays smaller. Click to restore the Structured Text View to its initial size. Full View Table 5-8 Structured Text View icons 5.14.2 View an image If there is an image for an item selected from the Searches tree, the Image View tab displays. When the image has more then one page, Thumbnails (ie small pictures of each page of the image) also display. 1 2 3 Sarah is viewing the image of a title she previously searched for and added to the tree. Note: You cannot use in the Image View. To view an image of an item selected in the Searches tree, in Searches: 1. 2. 3. Select the item in the Searches tree. Click the Image View tab to display details of the image selected from the Searches tree. Landonline displays the Image Viewer toolbar. (Function Menu) options to view the image and move Select icons and/or between pages. For more information, see 5.14.2.1 Image View icons. e-search user guide v3.5.14 Page 97 of 190 LAND INFORMATION NEW ZEALAND Landonline – e-search User Guide 5.14.2.1 Image View icons Table 5-9 lists the icons and options for viewing the image of an item you select in the Searches tree. Menu, Icon or Field Action Function Menu Select the function you require from the list of options. All icon functions can also be accessed from this menu. For more information, see Appendix E: Image View function menu options. Print Click to print one or more pages of an image. The Print screen displays and you can select the print options you require. Click to display the previous page (if applicable). Previous Page Click to display the next page (if applicable). Next Page Zoom Display Size This field displays between the and icons. Select the fixed display option you require from the drop down list. Alternatively, type the size in which to display the image directly into the field. Click to rotate the image 90° to the left (ie anti-clockwise). Rotate Left Click to rotate the image 90° to the right (ie clockwise). Rotate Right Drag Click and drag the visible area of the image to move it in any direction. This is also known as the Pan icon. Zoom In Click to zoom in to decrease the scale of the image. Each time you click the image, it displays larger. Zoom Out Rectangle Selection Click to zoom out to increase the scale of the image. Each time you click the image, it displays smaller. Click and select the rectangular area you require to print, copy to the clipboard or create a thumbnail. Click to zoom in to an area of the image selected. The selected area enlarges to cover the Zoom Area screen. If required, use the (Drag) icon to move and view the image. Table 5-9 Image View icons 5.14.2.2 Magnify an area of an image using Image View icons To magnify and zoom to an area of the image, in Searches: 1. 2. 3. Click (Zoom Area) and define the area you require to magnify. Landonline only displays the area you marked. Click (Drag) to move and drag the magnified image if required. Select one of the options in the (Zoom Display Size) toolbar field to return the image to its original size. For example, Fit to Window, Fit to Width or Fit to Height. 5.14.2.3 Magnify any area of the image using the menu 1. Select e-search user guide v3.5.14 | View | Magnifier to display the Magnifier window. LAND INFORMATION NEW ZEALAND Page 98 of 190 Landonline – e-search User Guide 2. Expand the window to the size you require. 3. 4. Select the magnification (eg 200%) or click (Zoom In) or (Zoom Out). Move the curser over the main image to display the information in a larger size within the Magnifier window. Click to close the Magnifier window. 5. 5.14.3 View spatial information The Spatial View tab displays for surveys and parcels when there is a Spatial View available. For surveys you select Survey View in the Searches tree to view the Spatial View. For parcels you select Parcel View. The Spatial View is a graphical representation of spatial data that exists in Landonline. The view is similar to the Spatial Window except you view the Survey or Parcel in isolation. This is different from the Image View, which is a scanned image of graphical data. Henry is viewing the spatial view of a survey he previously searched for and added to the tree. The Spatial View consists of: • • • Spatial View tools Viewing area Layer control (for surveys only). Not all surveys have a survey view or parcel view. Survey conversion may have created partial survey views only. Since the beginning of Landonline, all surveys Approved as to e-search user guide v3.5.14 Page 99 of 190 LAND INFORMATION NEW ZEALAND Landonline – e-search User Guide Survey have a survey view and a parcel view. Tasks: You can: • • • • View a survey view. Change the order of layers in a survey view. Turn layers off and on in a survey view. View a parcel view. The following headings correspond with these tasks and describe them in more detail. Note: To print a survey view or parcel view, see 6.8 Print a copy of a Spatial View. 5.14.3.1 View a survey view In Searches: 1. 2. 3. 4. Add a survey to the Searches tree. Expand the survey in the Surveys folder. Select Survey View. Landonline displays the Spatial View with parcel labels and the layer control. Click icons to view additional details about the survey. For more information, see 5.14.3.5 Spatial View icons. • To magnify a particular area of information, see 6.2.7.2 Magnify an area of the Spatial Window. 5.14.3.2 Change the order of layers in a survey view You can change the order in which layers display in the Spatial View. This changes the drawing order for the layers and allows you to alter the display. The layer at the top of the list draws last, therefore the information displays over all other data. In the Current Layers tab of the Spatial View: 1. Select the layer to move. 2. Drag and drop the layer to the level you require, or click layer to the correct level. or to move the 5.14.3.3 Turn layers off and on in a survey view You can turn layers off to stop them from displaying in the Spatial View and turn them on again as required. In the Current Layers tab of the Spatial View: 1. 2. Uncheck the box next to the layer to turn it off. Check the check box again to turn the layer on. e-search user guide v3.5.14 Page 100 of 190 LAND INFORMATION NEW ZEALAND Landonline – e-search User Guide 5.14.3.4 View a parcel view In Searches: 1. 2. 3. 4. Add a survey to the Searches tree. Expand the survey in the Surveys folder. Expand the parcel in the Parcels folder. Select Parcel View to display the Spatial View of the parcel. 5.14.3.5 Spatial View icons Table 5-10 describes the icons used for viewing spatial information in the Spatial View. Icon Action Zoom In Use to decrease the scale of the Spatial View. Each time you click the Spatial View it displays larger. Zoom Out Use to increase the scale of the Spatial View. Each time you click the Spatial View it displays smaller. Click to restore the Spatial View to its initial size. Full View Click and drag the Spatial View to move it in any direction. Pan Label All Click to display labels for all features in the view. Click the icon again to remove all labels. Label Individual Click and select each mark or vector in the view. Each time you click, the label for that feature or object displays. Before you can use this tool, all labels must be turned off (using the Label All icon). Click and define a rectangular area of the view to magnify. Magnify Object Information Use to display information for a feature in the active layer of the Spatial View. Landonline displays the details in the Object Information Tool screen. See 6.3.3 View object information. Table 5-10 Spatial object icons 5.14.3.6 Spatial object layers Table 5-11 lists the layers Landonline displays for a Survey View. Layer Name Description Labels Survey Marks Marks including Non Boundary, Boundary and unmarked positions. Mark Name Non Bdy Vectors Measured non boundary, adopted and calculated vectors for the selected survey. Secondary and tertiary centreline parcels associated with the survey. Bearing + Distance Secondary and tertiary parcels (eg easements) associated with the survey. Primary parcels associated with the survey. Boundary vectors that form parcels. These are only visible for arcs. Appellation = Area Non Primary Centreline Non Primary Parcels Primary Parcels Dimension Vectors Live-Primary Parcel Live-Road Live-Hydro Current live parcels. This layer contains the majority of the parcel fabric. Current live road parcels. Current live hydrographic parcels. Table 5-11 Spatial object view layers e-search user guide v3.5.14 Appellation Appellation Area Bearing + Distance Appellation + Area Appellation + Area Appellation + Area Page 101 of 190 LAND INFORMATION NEW ZEALAND Landonline – e-search User Guide 5.14.4 View an image Toolkit Table 5-12 lists other tools that assist with viewing an image from Searches. Tool Description Landonline Help Quick Reference Cards Press F1 in the Image View tab to display more information about viewing an image. Section: e-search. Topics: • Use the Image View: Toolbar icons • Use the Image View: Saving and printing. Table 5-12 View an image Toolkit 5.15 Print a search item You can print details of items you searched: • • directly from the Search Results area of a search screen, or from the Searches tree after you have added the item to the Searches tree. If you wish to view an item before printing it, you must add it to the Searches tree. You are charged the first time you view an item in the current session. You can print the item after viewing it in the current session without incurring additional fees. Note: If you print the item from the search screen as well as from the Searches tree, you are charged twice. For more information about fees, see 4.4.1.2 Survey fees for searching and 4.4.1.1 Title fees for searching. When printing you can set your computer to preview items using UniPrint or Acrobat Reader. The steps in this guide are for UniPrint. To print from Acrobat Reader, select File | Print… For more information, go to the e-search area of the Landonline website and select Printing, using the spatial window and viewing images FAQs and tips. Tasks: The tasks you can perform to print a search item are: • • • • Print from a text based search screen. Print from the Searches tree. Print from the Image View. Print from the Spatial Window. The following headings correspond with these tasks and describe them in more detail. 5.15.1 Print from a text based search screen Once you have searched for an item using a text based search screen, you can select the item and print it without adding it to the Searches tree. You incur a fee when you print from the text screen. 5.15.1.1 Print from a search screen 1. Select the item from the Search Results area of the search screen. e-search user guide v3.5.14 LAND INFORMATION NEW ZEALAND Page 102 of 190 Landonline – e-search User Guide 2. If you are printing a survey or title, see 5.15.1.2 Print a survey from the Search Survey screen and 5.15.1.3 Print a title from the Search Title screen. 3. Click • The Print screen displays with UniPrint as the name of the printer. 4. Click to continue to the UniPrint Preview screen (if this option is selected in your UniPrint settings). • The UniPrint Preview screen displays with a preview of the page. 5. 6. to display the Print screen (if this option is selected in your UniPrint Click settings). Select your print options. 7. Click 5.15.1.2 Print a survey from the Search Survey screen In the Search Survey screen: 1. 2. Select the survey in the Search Results area. Select one of the following print options: • Survey Plan (Survey and Title Sheet(s) • Survey Sheet(s) • Title Sheet(s). 3. Click Note: Only black and white images can be printed from the Search Survey screen. 5.15.1.3 Print a title from the Search Title screen In the Search Title screen: 1. 2. Select the title in the Search Results area. Select one of the following print options: • Title Search (With Diagram). This prints current title information with a diagram and the Supplementary Record Sheet (SRS) if the title is a unit title. • Title Search (Without Diagram). This prints current title information only. • Historic Search. This prints a history of all dealings for the title including the current title information and an image of the converted title, if available. To print only one of these items, add it to the Searches tree and print from there. 3. Click • If you select Title Search (With Diagram) and no diagram exists, Landonline displays a message. The search does not print and you will not be charged a fee. You can select Title Search (No Diagram) and you will only be charged the fee for that type of search. 5.15.2 Print an item added to the Searches tree Once you have searched for an item and added it to the Searches tree, you can select the item and print it. Printing an item from the Searches tree gives you the opportunity to view it before printing (except for a Guaranteed Search). e-search user guide v3.5.14 LAND INFORMATION NEW ZEALAND Page 103 of 190 Landonline – e-search User Guide To print an item from the Searches tree: 1. 2. 3. Expand the Searches tree and double click the item to view it. Select the tab you want to view if there are multiple tabs in the viewing area. Select File | Print. • The Print screen displays with UniPrint as the name of the printer. 4. to continue to the UniPrint Preview screen (if this option is Click selected in your UniPrint settings). • The UniPrint Preview screen displays with a preview of the first page. 5. 6. Click to display the Print screen (if this option is selected in your UniPrint settings). Select your print options. 7. Click Note: For details about printing an image or Spatial View, see 5.15.3 Print from the Image View and 6.8 Print a copy of a Spatial View. 5.15.3 Print from the Image View When viewing an image in Searches you can print all or part of the image you are viewing. 5.15.3.1 Print an image 1. Display the Image View for the item. 2. Click (Function Menu) and select File | Print... • The Print screen displays with UniPrint as the name of the printer. 3. Click to continue to the UniPrint Preview screen (if this option is selected in your UniPrint settings). • The UniPrint Preview screen displays with a preview of the image. 4. 5. to display the Print screen (if this option is selected in your UniPrint Click settings). Select your print options. 6. Click 5.15.3.2 Print part of an image 1. Display the Image View for the item. 2. Click (Rectangle Selection) and define the area. 3. Right click in the area of interest and select Print… to continue to the UniPrint Preview screen (if this option is selected in your UniPrint settings). • The UniPrint Preview screen displays with a preview of the area you marked. to display the Print screen (if this option is selected in your UniPrint 4. Click settings). 5. Select your print options. 6. Click e-search user guide v3.5.14 Page 104 of 190 LAND INFORMATION NEW ZEALAND Landonline – e-search User Guide 5.15.4 Print a search item Toolkit Table 5-13 lists other tools that assist with printing search items. Tool Description Landonline Help Quick Reference Cards Press F1 in a Searches screen to display more information about printing a search item. Section: e-search. Topics: • Print from Searches. • Use the Image View: Saving and printing. Table 5-13 Print a search item Toolkit 5.16 Save a search item to a file After you perform a search and add an item to the Searches tree you can save the item’s details to a file on your computer. Note: When saving a search item to a file you can set your computer to preview items using UniPrint or Acrobat Reader. The steps in this guide are for UniPrint. To save from Acrobat Reader, select File | Save A Copy… For more information, go to the e-search area of the Landonline website and select Printing, using the spatial window and viewing images FAQs and tips. Tasks: You can: • • Save Structured Text or a Spatial View. Save an Image. The following headings correspond with these tasks and describe them in more detail. 5.16.1 Save Structured Text or a Spatial View You can save the Structured Text View or a Spatial View (ie survey view and parcel view) of an item selected from the Searches tree. In Searches: 1. 2. Display the Structured Text or Spatial View you want to save. Select File | Save As / Print to File... • The Print screen displays with UniPrint as the name of the printer. 3. Click to continue to the UniPrint Preview screen (if this option is selected in your UniPrint settings). • The UniPrint Preview screen displays with a preview of the structured text or spatial view. 4. 5. 6. Click to display the Save As screen. Select the location for the folder on your computer. Type the file name. 7. Click e-search user guide v3.5.14 LAND INFORMATION NEW ZEALAND Page 105 of 190 Landonline – e-search User Guide 5.16.2 Save an image To save an image search item as a file on your computer, in Searches: 5.17 1. 2. 3. 4. Display the Image View. Select File | Save As / Print to File... to display the Save As screen. Select the location for the file on your computer. Type a file name. • If this is a colour image make sure the file name ends in suffix .jpg. 5. Click Request a product to be sent by email The Request Product List screen allows you to request a product package to be sent to you by email. You must know the title reference or Id number for the title, survey or instrument you request. You can: • • • request multiple products at one time choose to action the request immediately save the package and send it at a later time during the same Searches session. Note: There is a limit to the number of products you can add to a request (eg 15). If you require more products than the limit allows, create another request. e-search user guide v3.5.14 LAND INFORMATION NEW ZEALAND Page 106 of 190 Landonline – e-search User Guide Tasks: You can: • • • Add records to a package. View records in a saved package. Add more records to the package. The following headings correspond with these tasks and describe them in more detail. 5.17.1 Add records to a package To request records to be sent to you by email, in Searches: 1. 2. 3. 4. 5. 6. 7. 8. 9. Select Tools | Request Product List... to display the Request Product List screen. Enter a topic or name in the Subject Line field. This will be the email subject when the package is delivered. Leave the Email 3rd Party field blank unless you want to send the products to another party (eg a client). • To send these products directly to another party, enter their email address in the Email 3rd Party field. The products will only be sent to the third party, they will not be sent to you (ie the logged on user). You will be charged for any products sent to a third party, because you are the logged on user. Select the tab for the type of record you require (ie Title, Survey or Instrument) and complete the details of your request. Click Type the record reference. • Enter the CT reference in the Title tab. • Enter the Survey Number in the Survey tab. If you enter a Survey Number that is recorded more than once in Landonline, the Select Survey Dataset screen displays. Select the Land District for the survey and click • Enter the Instrument Number in the Instrument tab. If the Instrument Number you enter is recorded more than once, Landonline, the Select Instrument screen displays. Select the Land District for the instrument and click . If the instrument also has a colour diagram available, a message displays to to continue. advise. Click Select the type of image required: • Select the type of view for the Title in the View field in the Title tab. • Select the type of image for the Survey in the Image Type field in the Survey tab. Landonline displays a tick next to the images available for that survey. Enter a client reference if required. The first client reference defaults for following items in the list until you change it. Review • Leave it checked if you want to send the product request now. e-search user guide v3.5.14 Page 107 of 190 LAND INFORMATION NEW ZEALAND Landonline – e-search User Guide • Uncheck it if you want to add more products to the list and/or send the list at a later time. 10. Click to save details and close the screen. Note: • • If an unsent package exists, Landonline automatically sends the request when you close Searches. To view a colour diagram of an instrument you must add it to the Searches tree and view it from there. (See 5.8.6 Add an instrument image to the Searches tree.) There is no fee charged for viewing a colour diagram of an instrument from the tree. 5.17.2 View records in a saved package You can view records previously added and saved in the Request Product List screen in the View Image Package screen. You can delete items from the list if required, or you can add more items using the Request Product List screen. To view the contents of a product package you have saved, in the Request Product List screen: 1. 2. Click to display the View Image Package screen. Review the contents. • 3. If you want to delete a record from the list, select it and click Click to return to the Request Product List screen. 5.17.3 Add more records to the package If you add another request during the same session of Searches, Landonline adds the record(s) to the existing package. To add more records to the existing package, in the Request Product List screen: 1. Click e-search user guide v3.5.14 Page 108 of 190 LAND INFORMATION NEW ZEALAND Landonline – e-search User Guide 2. 3. Add more records if required. See 5.17.1 Add records to a package. Select 4. Click to send the package request. Note: To create a new package, click Landonline sends the existing packages to LINZ. 5.18 . Request a copy of an unconverted record You can request LINZ to send a copy of an unconverted title or survey record using the Request Manual Copy screen. 2 3 4 5 6 7 8 9 10 When you open this screen it automatically displays your User Id, the Request Date, Client Reference and Status. To request a copy of an unconverted record, in Searches: 1. 2. Select Tools | Request Manual Copy... to display the Request Manual Copy screen. Select the type of document in the Document Type field drop down list. If an appropriate document type is not available, select Other. e-search user guide v3.5.14 Page 109 of 190 LAND INFORMATION NEW ZEALAND Landonline – e-search User Guide 3. 4. Enter a Reference Number for the record. This is a free text field. Enter the reference for any record linked to the document required in the Linked Record (eg. Title ref) field (if appropriate. This is a free text field. 5. Select the appropriate Land District for the record from the drop down list. If unknown, select None. 6. Check the Certified Copy checkbox if you require a certified copy of the record. 7. Enter the name of the person requesting the record in the Requested By field. 8. Enter any relevant or additional details that will assist in identifying the record in the Requestor Comments field. To create a new line in this field, press the Enter key. 9. Select the method of delivery for the record in the Delivery Method drop down list. The method you select displays highlighted in the User Contact Details area. 10. Select the Delivery Details option. This defaults to the Use Landonline Contact Details option and displays your current contact details in the User Contact Details area. If the record is to be sent to a different address: • Select the Enter a different delivery address (unique to this request) option. • Enter the address details in the Delivery Address field in the User Contact Details area. (This address does not have to relate to the method selected in the Delivery Method field.) 11. Click required). 12. Click Request Id. • Click process. to print a copy of this screen for a record of your request (if to save the request. A message displays to advise the unique to close the message and screen and send the request to LINZ to Note: • • LINZ personnel manually process the request and when completed, a copy of the record will be sent to the delivery address indicated. The User Contact Details area displays your user contact details as recorded in Landonline. e-search user guide v3.5.14