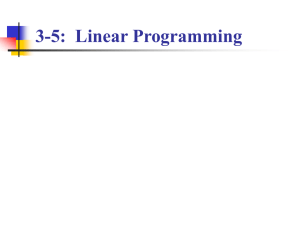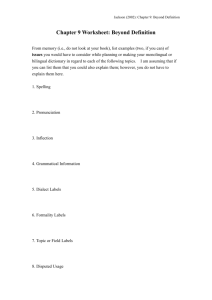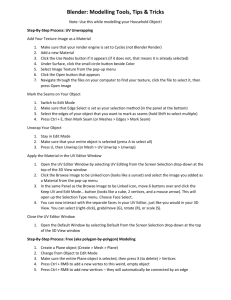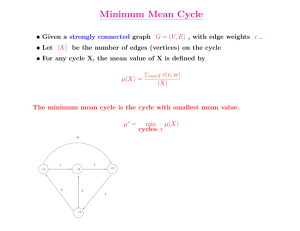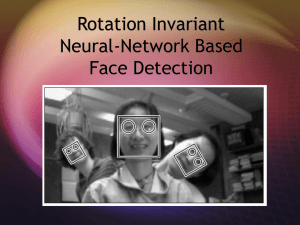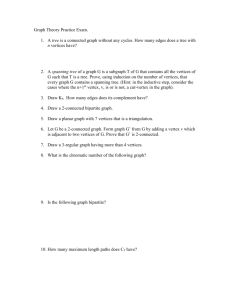Help for 3-dim Wingeom 1 In the following guide, boldface type
advertisement

Help for 3-dim Wingeom
In the following guide, boldface type signifies items that can be chosen by clicking with
the mouse (menu items and buttons, that is). Although a 3-dim drawing window always
has a default figure, you will probably want to begin a drawing session with the File menu,
from which you can retrieve an Old figure that has been Saved, or else initiate a New
figure, which can be either a Polyhedron or a Surface. There is a Library of polyhedral
examples, or you can specify the dimensions of the following:
A Box is defined by its length, width, and height. A box is positioned with one corner
at the origin and its edges parallel to the coordinate axes, by the way.
A right Prism is defined by means of a regular polygonal base and a height. You can
specify the lengths of the base edges and how many there are.
A right Pyramid also has a regular polygonal base. You must specify either the height
of the pyramid or its slant height.
Irregular prisms and pyramids can be created via 2-dim Wingeom, by the way.
A general Tetrahedron (triangular pyramid) is defined by the lengths of its six edges.
Any edge fails to intersect exactly one other edge, so the dialog box arranges these
lengths in three non-adjacent pairs: one triangular face is {a,b,c}, and d, e, f are nonadjacent to a, b, c, respectively. Click OK to see the model. If nothing appears, the
data is probably impossible.
The Vertex dialog box expects a list of three, four, or five regular polygons (with the
same edge length) that will fit together around a common vertex. For example, listing
4,3,5,3,0 tells the program to join a square, an equilateral triangle, a regular pentagon,
and an equilateral triangle; because their interior angles sum to less than 360 degrees,
this is acceptable input. Click OK to see the resulting ring of faces, uniquely arranged
so that the concurrent edges have coplanar endpoints.
A globe is a polyhedral approximation to a spherical surface. You define its borders by
giving latitude and longitude extremes, and then choose the resolution of the latitudelongitude network. You are currently constrained by a 234-vertex upper limit.
There is no library of surfaces, but you can specify dimensions for Cone, Cylinder,
Sphere, or Hemisphere. A negative height for the cone makes it appear point down.
The rest of the File menu:
A Saved figure consists of a single DOS file filename.ge3 that includes three
coordinates for each vertex, a list of all the faces, their colors, and added text. When it
is retrieved as an Old file, it should appear as it did when you saved it.
1
Help for 3-dim Wingeom
Before you Print hard copy, you can use Format to specify how wide you want the
printed image to be. The vertical dimension of the image is determined by the shape of
the window on the screen, which can be adjusted with the mouse. The size of the
window on the paper is important in determining the appearance of any text in the
figure (whose size was independently set when you typed it). You will have to
experiment a bit. You may also specify where on the paper you want the upper left
corner of the image to be. The x- and y-offsets are measured in inches from the left and
top edges of the paper, respectively. Finally, you may specify whether you want to
have a frame drawn around the image – check the box if you want the frame. When
you have made all your choices, click OK.
Copy puts the contents of the drawing window on the clipboard, where it can be
pasted into any document that accepts the Windows metafile format. You can also put
a bitmap on the clipboard; this large file disappears from the clipboard as soon as the
3-dim drawing window is closed. Image size refers to the pixel dimensions of the
drawing window inside the frame.
The View menu:
The default mode is to leave Hidden lines hidden. The other options are to dot hidden
lines or to show them all.
The Convex item is another on-off item. The painter's algorithm used to draw the
figures is occasionally fooled by highly irregular faces, by non-convex figures, or by
figures that have had faces removed. Whatever the reason, it can happen that elements
that should be hidden are not. In such cases, a slower drawing process is needed,
which is what unchecking the Convex item enables.
It is occasionally desirable to hide some or all of the labels, or to mark the vertices with
bullets or circles. This can be done by using the Labels/Individual dialog. The default is
to label all vertices alphabetically. Notice that consecutive labels can be abbreviated by a
hyphen; thus K–P means K,L,M,N,O,P. Each click of the Mark button changes the status
of a single group of vertices, according to the state of the Label checkbox and the radio
buttons bullet, circle, and nothing.
Click Label/Font to alter the font used to display the labels. When you close this dialog
box by clicking OK, the figure is re-labeled with the new font. Click Color to change the
color of the labels, and check Transparent if you want them not to hide what is
underneath.
Click Labels/Letters (or press Ctrl+L) to hide (or show) all the labels. From time to time, it
is necessary to display the alphabetic labels, which the program usually turns on and
off automatically; this switch can be used to keep them on.
Click Offset to move all labels away from their vertices.
2
Help for 3-dim Wingeom
To bring all vertex labels back to their default positions (centered on the points) click
Center.
Click Dot mode (or press Ctrl+D) to change the icon used to mark the vertices (nothing,
filled circle, open circle). If the labels are centered on the vertices, you will not see any
change. Click Bullet size to change the size of the icon.
To change the alphabetic labels, put the mouse into text mode (see Other below) and
right-click the labels that need altering. Or, you can Swap the labels for two vertices.
Zoom in to make the figure seem larger in the frame; click Zoom out to make the
figure seem smaller. (or press Ctrl-S or Ctrl-E on the keyboard.) The applied dilation
factor can be set by clicking Factor. The default value is 1.05, meaning that the
relative linear dimensions of the frame are increased or decreased by 5 percent. If the
factor is less than 1.00, the meanings of enlarge and shrink will be reversed.
If the figure is not centered in the frame properly, adjust the focus by Move Center.
It is also possible to distort figures by applying a Vertical stretch within the
viewframe. The same Factor is used.
To return the figure to its default size and shape, click Restore. The program will
revert to its usual practice of trying to make every figure fill the viewframe.
Each polyhedral figure is stored as a set of points in 3-dimensional space. To see the
underlying system of coordinate axes, click Axes. These persist until you click Axes
again to turn them off. When the axes are on the screen and hidden lines do not show,
it takes much longer to draw the diagram.
The appearance of the figure is also affected by moving the Observer. This changes
the viewpoint and the perspective (but does not affect the coordinates of the points).
The closer the observer is to the figure, the closer the vanishing points (the program
draws the figure by centrally projecting it onto a viewplane). Click Turn (or press F9)
to move the observer a certain Angular distance around the z-axis; click Back (or
press Ctrl+F9) to go in the other direction. Click Up (or press F8) or Down (or press
Ctrl+F8) to change the z-coordinate of the observer. Click In, Out, or Far out to
move the observer nearer or farther from the z-axis. To specify the precise location of
the observer, enter Coordinates.
In the Measurement dialog box, you can make almost any request for numerical data – as long as
it can be typed into the edit box, which accepts up to 60 characters. The conventions are illustrated
by the following examples, which can be entered in lower case:
Type AB and press Enter to see the length of segment AB.
Type <ABC and press Enter to see the size (in degrees) of angle ABC.
3
Help for 3-dim Wingeom
Type [sin](<ABC) and press Enter to see the sine of angle ABC.
Type ABC and press Enter to see the area of triangle ABC.
Type AB/AC and press Enter to see the ratio of lengths of segments AB and AC.
Type ABC|PQR and press Enter to see the size of one of the dihedral angles
formed by planes ABC and PQR.
The Measurement dialog box can not be left on the screen while drawing is taking place, so
each new calculation is placed in the drawing window. If you do not want a particular item to
appear in the drawing, select it (click it) and then click Hide. Click Show to reverse this
process. (Displayed measurements can be moved around like other text items, by the way; just
put the mouse in text mode.) To permanently remove a measurement from the master list,
select it and click the Delete button. To recover this measurement, you will need to retype it.
Multiple selections are possible. To insert new measurements into the list, the cursor must be
blinking in the edit box. When an item is first entered, it is automatically selected. To copy an
expression back into the input box, select it and then click the Copy button. As shown above,
the program will understand requests for standard functions, provided that the function names
are placed inside square brackets. To insert π = 3.14159... into the edit box, you can either
type [pi] or press F1. To remove measurements from the measurement list, highlight
them and click the Delete button. To insert new measurements into the list, the cursor
must be blinking in the edit box. When an item is first entered, it is automatically
highlighted. To insert π = 3.14159... into the edit box, you can either type [pi] or
press F1. Press F2 for a square root sign, F3 for the exponent 2 , F5 for the golden
ratio, and F6 to ask for the perimeter of a polygon, as in ∑( ABCDE ) . The program
also recognizes the functions
sin, cos, tan, csc, sec, cot, arcsin, arccos, arctan, sqr, log, ln, exp, int, frac, sgn, pi.
As the example above shows, it is necessary to enclose the function name in square
brackets, so that the program does not try to read the letters as the name of a polygon.
The Edit menu provides several ways of modifying the figure:
You can Turn the figure One Step (or press Ctrl+O), which is defined by the current
size of Angle. If you click Many steps (or press Ctrl+T), the resulting animation will
not stop until you press a suitable key. Some keys do not halt the process – instead,
they cause changes in the rotation data on the fly. The spacebar reverses the rotation
direction, and the x-, y-, and z-keys send the rotation axis through the centroid of the
figure, parallel to the indicated axis.
4
Help for 3-dim Wingeom
Occasionally, an unfortunate choice of rotation axis will send the figure crashing into
the sides of the frame. The program will simply draw only those parts that fit inside the
frame. In such a case, it is probably advisable to temporarily stop the turning and press
Ctrl+E a couple of times to shrink the diagram.
Although there is always a default axis of rotation, it is sometimes necessary to define
a precise rotation axis. Click Axis to open the necessary dialog box. The definition is
accomplished by typing certain labels into the edit box, then clicking a radio button to
tell the program how to interpret the labels:
The first interpretation is that the labels define a polygonal Face of the figure,
and that the rotation axis is perpendicular to this polygon and goes through its
circumcenter.
The next interpretation is that the rotation axis is defined by two labelled
Vertices.
The third interpretation is that the rotation axis joins the circumcenter of four
labelled vertices to the midpoint of the first two.
The fourth interpretation is that the rotation axis joins the circumcenter of four
labelled vertices to the first vertex in the list.
The next three interpretations are that the rotation axis goes through the
centroid of the figure, parallel to the x-axis, the y-axis, or the z-axis. There is
no need to type labels into the edit box for this option. This option can even be
set on the fly (below).
When the rotation data is correct, click OK to register your choices. No rotation takes
place, however, until you click Turn/One or Turn/Many.
Another way of modifying the figure is to add Surfaces to it. The current choices are
Cones, Cylinders, Spheres, and Disks. Each such addition is defined in terms of the
elements of the figure. For example, a cone must be defined using labeled points for
the center of the base circle and the vertex, which must be entered in this order (the
axis of the cone). Notice that entering AB as the radius (instead of a pure number) will
enable to program to adjust this definition if the positions of either A or B change. For
each surface, you can elect to color some of its parts or to designate them as
transparent.
Another way to modify the figure is to Cut it. This requires that a Cutting plane be
defined, which can be done by entering
three Vertices;
5
Help for 3-dim Wingeom
an Equation of the form ax+by+cz=d (the default equation belongs to the
previously selected plane); or
three points Marked on three edges of the figure; a single coordinate is needed for
each, with 0 and 1 signifying the first and second vertices of the listed segment,
respectively.
When you make a definition and click OK, the program displays the intersection of the
cutting plane with the faces of the figure, and it also shows the two sections produced
by the cut, naming one Model 1 and the other Model 2. To make either of these halves
the current figure, click either Take 1 or Take 2 in the Cut submenu. To recover the
last figure that was sliced, click Restore.
Another way to modify the figure is to Join two figures, which appear in the Model 1
and Model 2 windows. These can also be filled with external Saved files. Until they
each contain a figure, neither of the following combinations is possible:
To Merge the two models means simply to form the figure that is the
aggregate of their vertices and faces, identifying any vertices that are within a
certain small tolerance of each other. (The tolerance can be altered – click
Tolerance in the Edit menu.) This is similar to the Paste procedure described
next, except that neither figure is turned to force such identifications.
To Paste the two Models together means to match a face of one with a face of
the other. The two specified faces must of course be congruent – within a
suitably small tolerance – so that one figure (the second one) can be moved in
space to force an identification of corresponding vertices. If the discrepancies
between the two faces exceed the tolerance, the process is aborted. (The
tolerance can be altered – click Tolerance in the Edit menu.) It is possible for
the requested identification to force one of the two models to lie inside the
other – in other words, matching face ABC with face PQR is quite different
from matching face ABC with face RQP.
The Faces dialog allows you to remove faces from a figure, add them back, color
them, or subdivide them. You can step through the list by clicking the face button, or
you can enter the vertices of a polygonal face (or polygonal hole) in the figure instead.
You can add or remove edges this way, too. Click the desired button when the correct
description is in the edit box. Click labels to see (or hide) the labels for the vertices.
Central subdivision is accomplished by labeling a new vertex – the centroid of the
face – then using it to triangulate the face. Midpoint subdivision of a polygon is
accomplished by joining the midpoints of successive edges. Click the color button to
display a dialog box that shows the color of the current face; to change the color, just
click the desired color in the box. The ‘X’ stands for a clear face.
6
Help for 3-dim Wingeom
Add altitudes to the figure by entering a point and either a plane or a segment. To
remove such a segment, use the Faces dialog described above.
The figure can be moved in relation to the coordinate axes by applying an Offset. The
result may not be noticeable on the screen unless the axes are showing, or unless the
automatic centering mode has been turned off.
To edit Vertices, you can modify their coordinates. Type the name of the desired
point in the edit box, then click see to display its current coordinates, or click move to
change these coordinates to the ones you have just typed into the three edit boxes. The
figure will change as a result. To keep the changes made in this way, close the box
with the ok keep button. To reject all such changes, click restore.
New vertices can be defined by means of three space coordinates or by placing a point
on an existing line, which only requires one coordinate. Vertices can of course be
deleted, too. This automatically deletes any faces or edges that were incident there.
The Other menu:
The Fonts used to display labels and other text can be changed. The available choices
are determined by your Windows setup. As soon as you confirm your choices by
clicking OK, the figure is redrawn.
Click Euler to see a count of the vertices, the edges, and the faces for the displayed
figure.
When the Text mode item is checked, a right mouse button click in the drawing
window opens a dialog box that allows you to enter up to 60 characters of text and
select a display color for it. If you point at existing text, this text is reopened for
editing. Remember that selected text will always disappear if you just start typing new
text. If you want to edit, then use an editing key first.
The left mouse button is for repositioning text, which is hard to place perfectly during
the initial insertion. Point at any inserted text in the figure, hold down the left button,
and drag the text to its desired position.
The text is not attached to any part of the figure, as you can see by Turning the figure
while text is on the screen.
The volume of the current figure can be requested, though it may be a meaningless
value. The program computes the combined volume of pyramids that are formed by
joining the faces of the figure to its centroid. If the figure is not convex, it is not easy
to interpret the result.
7
Help for 3-dim Wingeom
You can change the number of decimal places that are displayed in the Measurement
window.
Click white faces to change all the colors in the diagram to white, or clear faces to
change them all to transparent. There is no undoing this step.
One way to control the rotation speed when Ctrl+T is pressed is to change the size of
the incremental angle. Another way is to apply the brakes by entering a suitable
positive number into this dialog box.
The font used for Measurements can be changed. A screen font will probably not
print properly, and it does not scale well, so you may want to choose a True-Type
font instead. A good choice is MS Line Draw, if it is available. Click Home to return
all measurements on the screen to the upper left corner of the screen. Check Units if
you want to see a description of the measurement.
The PicTeX item converts the current figure into a text file that can be imported into a
TeX document. Enter the width of the desired figure and the box number that it will
have in the document. The vertical dimension is determined by the shape of the
window.
Here is how you can construct an image of a regular dodecahedron using the preceding
features:
1. Start with File/New/Polyhedron/Vertex, of type 5,5,5.
2. Save the result as Fig1.
3. Edit/Turn this figure One step of 144 degrees about the face EHIJA.
4. The result should be Saved as Fig2 (not as Fig1!).
5. Edit/Join/Merge Fig1 and Fig2.
6. The result should be Saved as Fig3.
7. Turn Fig3 about the axis FN, just One step of 120 degrees.
8. The result should be Saved as Fig4.
9. Edit/Turn Fig3 One more step (120 degrees).
10. The result should be Saved as Fig5.
11. Edit/Join/Merge Fig3 and Fig4.
12. The result should be Saved as Fig6.
13. Edit/Join/Merge Fig5 and Fig6.
This is how the Library dodecahedron was produced.
8