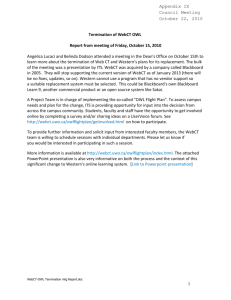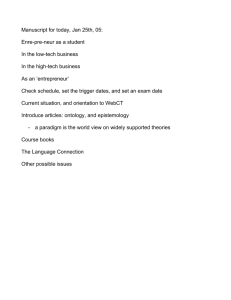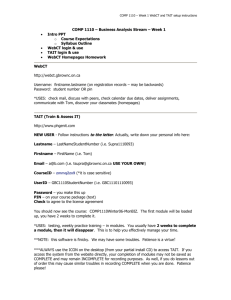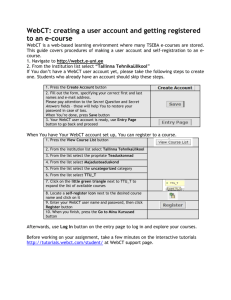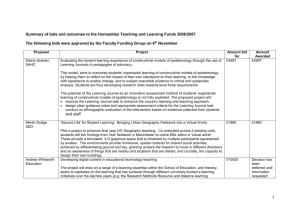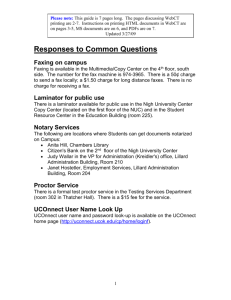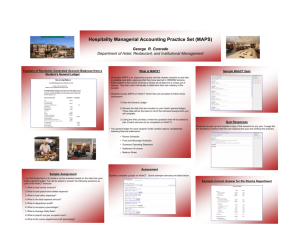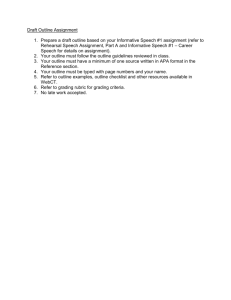WebCT Tutorial - Online
advertisement

WebCT 4.1 Tutorial Logging on to “My WebCT” for the First Time Read and follow these instructions closely to access WebCT and your class web pages Software Requirements The end-user system requirements for WebCT are located at the following URL: http://www.webct.com/tuneup. Follow the links for your system and web browser. Primary Access for WebCT My NWACC Connection My NWACC Connection is a brand new web portal for students that allows you to access a number of online resources, including e-mail, EagleNet, and WebCT. To access My NWACC Connection: Browse to http://my.nwacc.edu First time users should click on the link to look up your username (It should be the same ID/username as WebCT.) The link goes to http://www.nwacc.edu/luminisid.php First-time users will login using your PIN as your password. You will be asked to change your password. Follow the instructions. Important Note: This only changes your My NWACC Connection password. It does not change your WebCT password that you will use if you log into WebCT directly. Log into My NWACC Connection. Go to the “My Courses” tab Click on your course to access it directly from My Courses To get to your “My WebCT page”, click on the link to WebCT on the left sidebar. Alternate Access for WebCT Locating the NWACC WebCT Server The URL for the WebCT server at NWACC is: http://webct.nwacc.edu Logging Into Your WebCT Global Account Your WebCT course account should already be setup through our system from when you registered for the course. Your WebCT ID and Password are created based on information in our system. To log on to WebCT select the link on the WebCT main page that says “Log in to my WebCT”. Enter your WebCT ID and Password. To find out what your WebCT ID and Password are: WebCT ID: Browse to the following URL: http://www.nwacc.edu/webct_id.php. Enter the information requested. The lookup form will provide you with your WebCT ID. Write this ID down and keep it in a safe place. 1 Password: Your password will be the 6 digit of the PIN you use to access EagleNet to enroll online in courses. This number is only six-digits long and would be a number you selected yourself. If you do not know your PIN, call (479) 619-4396 (Note: If you are a Wal-Mart Employee enrolled in the NWACC “My Education Connection” please refer to the online documentation for your password information). myWebCT After logging in you will have access to the myWebCT page. This page contains links to all of your courses, which will have already been added. To go to a course, all you need to do is click on the link for that course in the Courses listing. If your course is based on materials created by the textbook publisher for the course you may need to take an additional step (see Publisher Courses below). In addition to your course links, your myWebCT page has a number of other useful features: Announcements – All announcements affecting course access, server availability, and any news which could have an impact on WebCT students and instructors will be listed here. Please check the Announcements section for new announcements every time you log into WebCT. Check Browser – This is a link to a WebCT tool that analyzes the web browser you are using to make sure it is compatible with the version of WebCT we are using. There is a browser tuneup feature that will help you set up your web browser as well. Help – WebCT has a very useful Help menu. It is specific to what you are working on. For example, if you are in “Discussions” and select Help, the help for Discussions comes up. This is the quickest way to get assistance if you are having trouble figuring out something. Publisher Courses Some online courses that use publisher web based materials and require students to purchase the proper materials for the online course from the bookstore. These materials consist of the textbook(s) and an Access Code that you will need to enter the online course pages. After adding your course, if the course requires an access code you will receive a message indicating that you will need to use it. To do this, complete the following steps (the process may be slightly different depending on the publisher): Click on “use it” under the section reminding you of the Access Code. Read the license agreement and select “Agree”. If you select “Disagree” you will not be able to enter the course. Enter your “Access Code” in the box provided. Please note that the Access Code should not include spaces, even if there are spaces shown on your copy. However, if there are dashes, enter the dashes. Also remember to enter the code as case sensitive. Use CAPS and lowercase where shown. Click the “Register” button. You should receive a message indicating that the Access Code was accepted. If not, you will need to try again to make sure the code was entered properly. Upon receiving the acceptance message, click on “Go to Course”. If you do not have your access code yet, WebCT does provide temporary access for 15 days to the course; to give you time to obtain the code. 2 Support and Information If you run into difficulties you can contact the Distance Learning Department in the following ways: E-mail: dl@nwacc.edu Phone: (479)619-4382 WWW: http://www.nwacc.edu/disted (see the Online Support Pages for WebCT help) WebCT maintains a large web site with numerous help and support documents: http://www.webct.com And don’t forget that once you have your WebCT ID and Password there are HELP pages on the server as well. Just go to the myWebCT page and click on “Help” in the top right corner of the window. Good luck in your classes and I hope you will enjoy this new and exciting learning opportunity! Sincerely, Clint Brooks Director of Distance Learning, NWACC 3