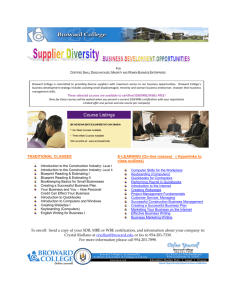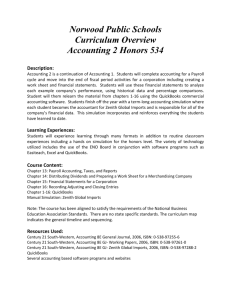DentaLab for QuickBooks
advertisement

DentaLab for QuickBooks Startup Guide INTRODUCTION Congratulations on your selection of the DentaLab for QuickBooks (DQB) System. This section has been designed to help you through the planning and startup phase of the system. Once you have become familiar with the basics, we recommend that you review more detailed information in the online guide available from the Help button and also review information found on our website in the Support Section under Knowledge Base, Newsletters and Quarterly releases. PLANNING YOUR INSTALLATION We have been involved with the installation and support of computer systems specifically designed for dental laboratories for many years. Based on this experience, we can tell you that good planning is the foremost ingredient in achieving a smooth crossover from your previous system, whether it was manual or computerized. Your personnel, time schedules, and goals will be unique to your laboratory and must be considered when planning the installation of your new computer system. Here, from our experience, are some basic tasks that will need to be accomplished. _____ Select personnel who will use the system. Assure that they have a basic understanding of computers, the Windows operating system and QuickBooks. _____If not already in place, install QuickBooks Pro, Premier or Enterprise 2007 or later. _____After reading the Installation Guide for DentaLab for QuickBooks, install the software, perform the initial setups to identify your host/server location and other selections. _____If preparing for a trial, enter some sample information for each option in the Basic Lists section of DentaLab for QuickBooks (DQB). If preparing for live implementation, setup all of your information. Use the sections in this document as a checklist and reference the online Help in DQB for detailed guidance. You can view, print or search this by clicking Help once you start DQB. If you need further guidance or have questions on DentaLab for QuickBooks, you can contact Mainstreet Systems by emailing to support@mainstreet-systems.com or calling our technical support at 215-256-4535. If you have questions related to QuickBooks, refer to your user manual or online Help. Contact information for Intuit can also be found in these two sources. REV: 10/13 @ Copyright 2013 Mainstreet Systems & Software, Inc. 1 DentaLab for QuickBooks Startup Guide QUICKBOOKS DATA You will be synchronizing these records from QuickBooks to DentaLab for QuickBooks (DQB) case management: Complete all required fields and as many of the other fields as you can. The QB Help option and tutorials can guide you. Be sure the active indicator is set on. Company Note that you can use the sample company provided in QB during the trial phase, but you will need to create your own company once you decide to proceed with live implementation. Customers Be sure to complete the shipping address for your cases, the billing address for your invoices. If your state/province requires taxation of dental laboratory services, be sure to setup your tax tables and specify which taxes apply to the customer. If you wish to show an account code on invoices, enter this under the Payment Information tab. Jobs Setup a job for doctor within a group practice and associate with the customer information for the group. Each of these will be treated as a separate customer in DQB with their own preferences, price level, and shipping address. Employees For DQB, you will need to have at minimum the first and last name of each technician and each work center supervisor. Items Enter for each product and service involved in your dental laboratory cases. You will need to establish whether they are service or inventory items, whether sales taxable, and the standard/default price. You will need to create records each billable item that will be included in your invoices. Examples: Maryland Bridge, Empress Crown, Full Denture. If you will be tracking technician productivity, you will want include additional items corresponding to technician work steps, e.g. Model, Articulation, Build Porcelain, Metal Finishing. In DQB, you will have the opportunity to indicate whether each item is billable and whether it is a technician/labor item. Vendors Enter each outsource vendor for which you wish to generate purchase orders for cases. REV: 10/13 @ Copyright 2013 Mainstreet Systems & Software, Inc. 2 DentaLab for QuickBooks Startup Guide DENTALAB FOR QUICKBOOKS (DQB) DATA This startup guide will review the basics needed to get started. For guidance, you can: From our website www.mainstreet-systems.com, view tutorials, review support section for Knowledge Base, Newsletters From the DQB Help button, view/search/print the online guide Request guidance from our tech support team Launch DQB When you have completed your QuickBooks setups, double-click the DentaLab for QuickBooks icon to launch this program to prepare for case management. If this is the first time you are starting DQB, use the Installation Guide to enter your settingss. You should be logged in as an administrator. Options/Settings Review the various options in this section and change the default settings if you wish. Plan to come back to this task when you have become more familiar with the system. Basic Lists- Required Customers and Items are synchronized from QuickBooks but there are extra fields in DQB for case management. Review these and enter the information you know. Customers Recommended are the standard method of shipment and days needed to ship cases. Items Review settings for billable, technician/labor and schedule factor. Reset if needed. Work Centers You will need to enter at least one Work Center for the lab. These can also be called scheduling centers and can be as broad or small as you wish. Typical work centers are Preparatory or Models & Dies, Crown & Bridge, Dentures, Cast Partials, OutSourced. Scheduling limits can be entered for each Work Center to provide the maximum number of units to be scheduled each workday. These limits will perpetuate from month to month unless changed. REV: 10/13 @ Copyright 2013 Mainstreet Systems & Software, Inc. 3 DentaLab for QuickBooks Startup Guide DENTALAB FOR QUICKBOOKS DATA (continued) Customer Preferences by Work Center and by Item Once all three required tables have entries, you can be enter preferences to assure that each doctor’s special requests and preferred methods and materials are available for review during case entry and for printing on the work tickets. Customer Alerts Alerts to provide pop-up reminders during case entry are optional, but are a very handy and popular feature of the system. Basic Lists - Optional These lists --Doctor Materials/Case Enclosures, Tooth Shades, Tooth Charts, Lab Notes, Case Stages, Case Types, Quality Control Issues/Reasons, Ship Methods-are optional but have good uses for your case management. If you do not wish to make use of these fields, you can make one entry that indicates this to your staff, e.g. Not Applicable or Not in Use. Product Groups These can be set up to establish collective lists of items for production reporting. Note that on first request for a Product Group report in Reports/Analysis, a default Product Group with all items will be established. Customer Groups These can be set up to establish collective lists of customers for production and sales reporting. Note that on first request for a Customer Group report in Reports/Analysis, a default Customer Group with all customers will be established. Price Levels Price levels provide a way to have special prices for a doctor, group practice or organization. You first give the price level an appropriate name, e.g. 10% Discount, Family Dental Group and then select Items or a % to setup a special/override price for billing. The default price for the item from QuickBooks will be displayed for reference. Once you have a price level setup, you can go to the Customer properties to identify each account that will be charged the special price level. When invoicing, the customer’s price level is checked first to see if there is a special price for the item being billed; if there is not, the default price from QuickBooks will be used. REV: 10/13 @ Copyright 2013 Mainstreet Systems & Software, Inc. 4 DentaLab for QuickBooks Startup Guide Standard Procedures These can be entered once both Work Centers and Items are established to speed case entry and provide management control for the work centers, items, and typical number of days needed for standard types of cases. Holidays To establish holidays and other non-workdays, go to Options, then Holidays option to select the dates. You will need to continue to do this not only for the current year but for future years, since certain holidays change. You can also specify whether you want Saturday and/or Sunday scheduling here. Other Settings At this time, you may want to review and setup the other Options for Case Settings, Work Ticket Colors, Invoice Settings, Custom Fields, Users and QuickBooks Synchronization. You can also fine-tune any of these settings as you become more experienced with using DQB. REV: 10/13 @ Copyright 2013 Mainstreet Systems & Software, Inc. 5 DentaLab for QuickBooks Startup Guide DENTALAB FOR QUICKBOOKS CASE ENTRY AND MANAGEMENT Enter a New Case When you have your initial data setups completed, you will be ready to try Case Entry. You can click the New Case icon or Case Entry and select the action for New Case or from the Customer List or Case List, select the action to Create a New Case. First select the customer. Then enter the general case information. Initially the critical dates near the top will be based on the current date, but can be changed when you automatically schedule. We recommend that you enter the doctor’s request date and patient name and then as many of the other fields as appropriate. Click the Add Items tab to build your case. We recommend that you use Standard Procedures whenever appropriate to make case entry as error-free and fast as possible. Note that you can add, delete and edit items within a standard procedure, you can use multiple standard procedures to build a case and/or custom design by selecting items, work centers, quantity and schedule days. If you wish to track items sent by the doctor, you can also Add Enclosures. Next try Automatic Scheduling If you wish to edit an item double-click its line in the grid and then edit. You can also right-click for additional options such as rolling down the schedule or stopping scheduling to send to the doctor. Scheduling will change the End Date and Ship Date near the top. For each item in the case, you can optionally set the Technician who is assigned to do the work or who has completed the work and, if appropriate, the Quality Control issue. NOTE: There is a Barcoded Technician Productivity supplement available for licensing for who wish to have technician entry from bar coded work tickets. This includes more detailed reports and piece rates by item and technician. Next you can view and print the Work Ticket. The format will be based on the choice you made in Options/Case Settings. If licensed for Barcoding, it will include barcodes for the case number and each technician/labor item. You can request customization of your work ticket once you have licensed the system. REV: 10/13 @ Copyright 2013 Mainstreet Systems & Software, Inc. 6 DentaLab for QuickBooks Startup Guide DENTALAB FOR QUICKBOOKS CASE ENTRY AND MANAGEMENT (continued) Invoice a Case In QuickBooks, before creating an invoice from a case in DentaLab for QuickBooks, create the Custom Invoice Form and then select which of the extra fields that are being transferred from DQB (as indicated in Options/Invoice Settings) you would like to see on the screen and on the printed invoice. We recommend you choose at minimum the Patient Name. With the standard DQB system, you can also print an invoice in DQB. When ready to generate a bill, select the Invoice Case option. The customer and case information will be used to generate the initial bill. If the case has changed since entry, we recommend that you update the case information before billing. You can edit item descriptions, quantities, and prices as appropriate. Once you click Create Invoice, the invoice will be created in QuickBooks. You can also create a custom invoice format and statement format and include fields from your lab cases created in DentaLab for QuickBooks. In QuickBooks, you customize the templates for your invoices and statements. In DQB you can specify in Options/Settings which case fields are to be transferred to QuickBooks. .Once this is done, you can customize the invoice template to show these fields. If you would like to see case details in the Customer Statement, set the detailed print option on. Case Actions In DQB, you can go the Actions menu in Case Entry to place cases On Hold to remove them from the lab schedule. You can also specify if they are to be considered Finished or Out for Tryin. You can also Reactivate a case that has been On Hold or Out for Tryin. Case Reports have been designed to give you a high level of flexibility. You can request a variety of reports by ranges of Received, Requested, Scheduled and Ship Dates as well as remake, quality control, technician, work center and product group categories. You can also specify whether you want all cases or just one status, such as prebooked, open/in lab, on hold, out-for-tryin or finished. Most reports also have a summary version as well as a highly detailed version. You can print Case Labels. These are available in many standard sizes and are designed for affixing to case materials, case boxes and/or packaging for delivery. You can also print a Case Packing List, Case Materials Disclosure Form or Quality Control Feedback Form. REV: 10/13 @ Copyright 2013 Mainstreet Systems & Software, Inc. 7 DentaLab for QuickBooks Startup Guide DENTALAB FOR QUICKBOOKS CASE ENTRY AND MANAGEMENT (continued) Case List You can also Find cases in a variety of ways by customer, dates, patient, pan code, short memo, entry by and case number and customers by name or account. Note that lists that are shown in a DQB grid can be sorted in a variety of ways by clicking the top of the column. For example, customers can be sorted ascending or descending by customer name, company name, accounts, address, state/province, zip/postal, contact name and telephone number. Cases are initially listed with the latest case number first, but you can sort them by status, case number, doctor, customer account, pan code, patient, date entered, requested or invoiced. In scroll box selection, you can zoom to any spot in the list by starting to type the first letter(s). The above steps cover the basics of case entry and tracking. Once you become expert in the basics, we recommend that you explore the other features that the standard DQB version and its supplements offer such as: Image Scanning for prescriptons and other case documents Case Documents for other electronic files Case Communications and Alerts Case Plans for intricate and multi-stage cases Customer Center for business development DentalRx for online prescriptions, dental office communications Materials Disclosure for government compliance Email Notifications of cases received and shipped Barcoded Case Tracking and Technician Productivity. WP\ \DQB STARTUP.DOC REV: 10/13 @ Copyright 2013 Mainstreet Systems & Software, Inc. 8