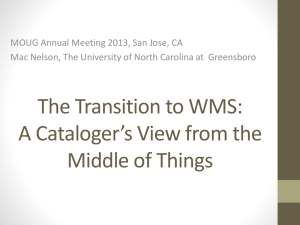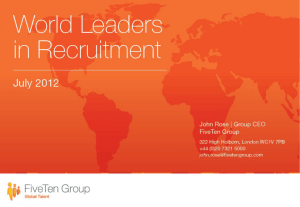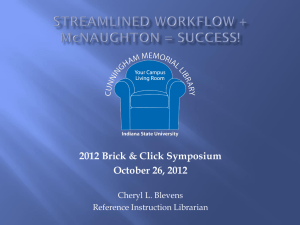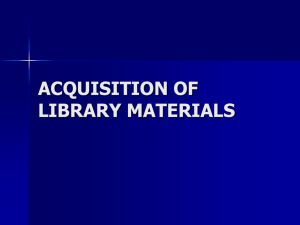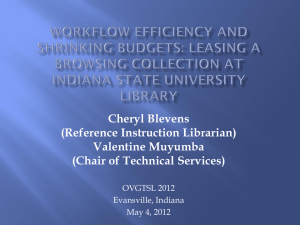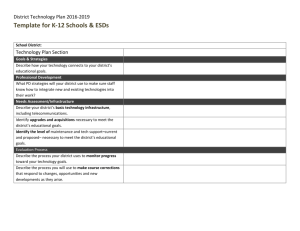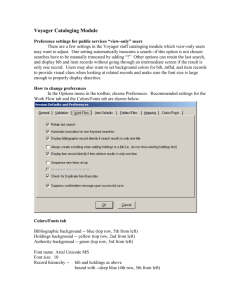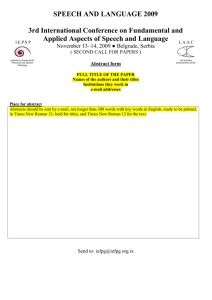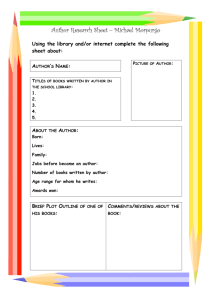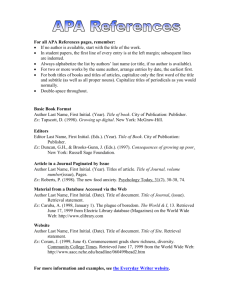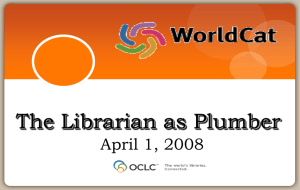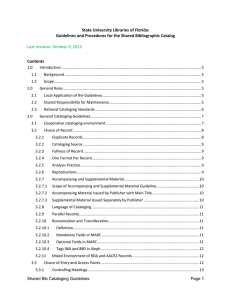Ordering Workflow Process
advertisement
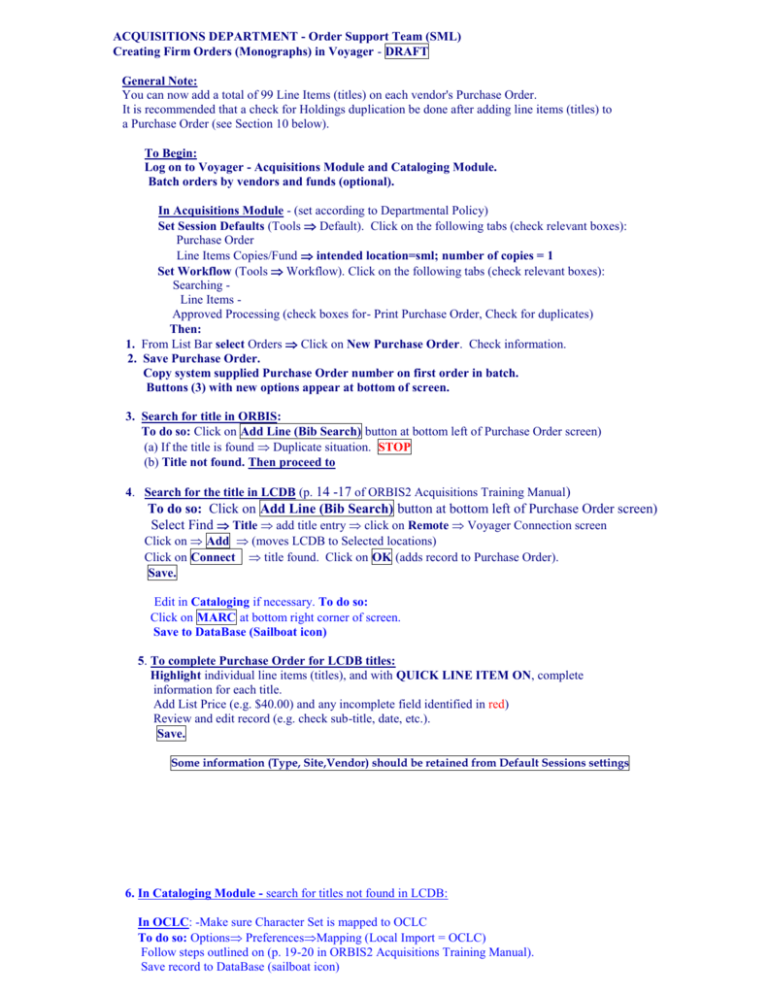
ACQUISITIONS DEPARTMENT - Order Support Team (SML) Creating Firm Orders (Monographs) in Voyager - DRAFT General Note: You can now add a total of 99 Line Items (titles) on each vendor's Purchase Order. It is recommended that a check for Holdings duplication be done after adding line items (titles) to a Purchase Order (see Section 10 below). To Begin: Log on to Voyager - Acquisitions Module and Cataloging Module. Batch orders by vendors and funds (optional). In Acquisitions Module - (set according to Departmental Policy) Set Session Defaults (Tools Default). Click on the following tabs (check relevant boxes): Purchase Order Line Items Copies/Fund intended location=sml; number of copies = 1 Set Workflow (Tools Workflow). Click on the following tabs (check relevant boxes): Searching Line Items Approved Processing (check boxes for- Print Purchase Order, Check for duplicates) Then: 1. From List Bar select Orders Click on New Purchase Order. Check information. 2. Save Purchase Order. Copy system supplied Purchase Order number on first order in batch. Buttons (3) with new options appear at bottom of screen. 3. Search for title in ORBIS: To do so: Click on Add Line (Bib Search) button at bottom left of Purchase Order screen) (a) If the title is found Duplicate situation. STOP (b) Title not found. Then proceed to 4. Search for the title in LCDB (p. 14 -17 of ORBIS2 Acquisitions Training Manual) To do so: Click on Add Line (Bib Search) button at bottom left of Purchase Order screen) Select Find Title add title entry click on Remote Voyager Connection screen Click on Add (moves LCDB to Selected locations) Click on Connect title found. Click on OK (adds record to Purchase Order). Save. Edit in Cataloging if necessary. To do so: Click on MARC at bottom right corner of screen. Save to DataBase (Sailboat icon) 5. To complete Purchase Order for LCDB titles: Highlight individual line items (titles), and with QUICK LINE ITEM ON, complete information for each title. Add List Price (e.g. $40.00) and any incomplete field identified in red) Review and edit record (e.g. check sub-title, date, etc.). Save. Some information (Type, Site,Vendor) should be retained from Default Sessions settings 6. In Cataloging Module - search for titles not found in LCDB: In OCLC: -Make sure Character Set is mapped to OCLC To do so: Options PreferencesMapping (Local Import = OCLC) Follow steps outlined on (p. 19-20 in ORBIS2 Acquisitions Training Manual). Save record to DataBase (sailboat icon) Authority validation (author, added entries and series) should occur. Disconnect. Copy Bibliographic Record number. Title not found. Proceed to: 7. RLIN: - make sure Character Set is mapped to RLIN To do so: Options PreferencesMapping (Local Import = RLIN) Follow steps outlined on (p. 19-20 in ORBIS2 Acquisitions Training Manual) Save record to DataBase (Sailboat icon). Authority validation (author, added entries and series) should occur. Disconnect. Copy Bibliographic Record number. Title not found. Proceed to 8. Create a Provisional Record - for titles not found in LCDB, OCLC/RLIN: Create New Bibliographic Records using Template (Follow steps outlined on p. 20 in ORBIS2 Acquisitions Training Manual) Complete Fixed Field information. To do so: Click on 007 Tab- (material type): Click on appropriate tab for material type (e.g. Microform, Sound Recording) then Click on New (bottom left hand corner of Physical Description screen) Click on Apply Close Click on 008 Tab: (a) In Date 1(yyyy) field - add publication date of book in hand. (Add 9999 in Date 2 (yyyy) for Multiple Part Monographs) (b) Add Place of publication. (c) In Language field - select language of book in hand. Click on OK Not necessary to enter any other information Fill in required Variable fields (020, 100, 245, 250, 260, 300, 440) Add 700 field if required. Save record to DataBase (Sailboat icon) Authority validation (author, added entries and series) should occur. Copy Bibliographic Record number. 9. In Acquisitions Module: On already created Purchase Order: Search for each title imported from OCLC and from RLIN- (see Sections 6-7 above.) To do so: Click on Add Line (Bib Search) tab Search screen Search by Title Search for title [enter title] Search OR Search for ISBNa [enter ISBN] Click on OK button - this adds the title to the Purchase Order Follow these steps until all titles, searched in OCLC, RLIN and saved to the DataBase, are addedto the Purchase Order Highlight individual line items (titles), and with QUICK LINE ITEM ON, complete information for each title. Add List Price (e.g. $40.00) and any incomplete field identified in red) Some information should be retained from Default Session settings Add selector's initials (in Requester field) If there is a patron's request, insert a semi-colon after the selector's initials, and add that information. Add Instruction to Vendor (e.g. Do not duplicate on approval), if required. 2 10. To check for Duplicate Holdings (locations): On the Purchase Order screen- Highlight a title, then Click on MARC (bottom right hand corner of screen Cataloging Module Click on Hierarchy (top of screen) A list of locations, holding the same title, will be displayed. If you do not wish to add another location -Return to the Acquisitions Module: Click on the Delete tab (bottom of screen) to remove title from your Purchase Order. Save Purchase Order. To check for duplicate Holdings, you may also click on MARC (Cataloging Module) Get Hldgs 11. Approve Purchase Order (Click on Tab at top of screen). Select Print Purchase Order, if not already selected in Workflow Save Order and Close (click on Tab at top of screen) 12. You are now ready to create a new Purchase Order for another vendor: Follow steps 1-11 above. Change Vendor and any other relevant information on Purchase Order screen. Rev3- 05/02/02 /rh workflows.doc23.rtf 3