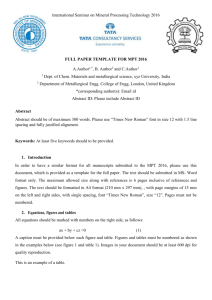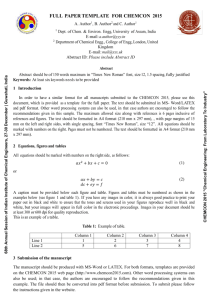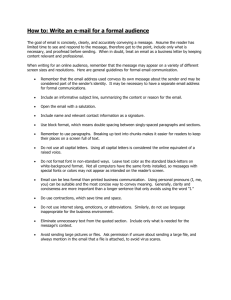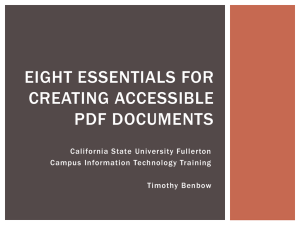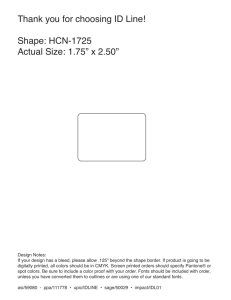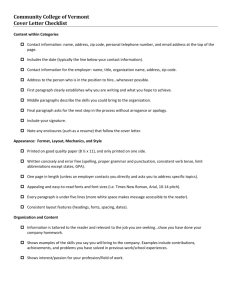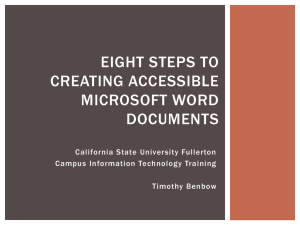settings - Extras Springer
advertisement

E.Margan Recommended Settings Recommended Acrobat Reader and printer settings 1) Acrobat Reader version: We strongly recommend the use of the Adobe Acrobat Reader version 4 or higher, since after version 3 there was a major change in the handling of fonts. 2) Display Fonts: All our PDF files have all the required fonts embedded within, so the display is independent of the fonts installed in your computer. For printing, please see the recommended printer settings below [Sec. 5]. 3) Acrobat Reader settings: The Acrobat Reader default settings are intended for quick display, but the quality might suffer. We recommend the following adjustments for a more pleasing result, both onscreen and in print. For Acrobat Reader version 5, in the menu: Edit → Preferences → General → Display set the “Default Page Layout” to “Continuous”. This enables the gradual scrolling from page to page in order to see the end of the previous and the beginning of the next page simultaneously. In the same menu, you can set the “Smoothing” of the display pixels, separately for various object types: “text”, “images” and “line graphics”. Enable them all (point and click their appropriate check-mark boxes). Be sure to uncheck the box labeled “Use Greek text below 6 pixels”. If this is left active, long lines or blank characters may appear in place of some subscripts and superscripts. Also, in this same menu you can adjust the “Page Zoom” size. For the most comfortable reading, we recommend the default zoom setting to “Fit Width”. All other options can be left as they are. Click the “OK” button to activate these settings. In order to enhance readability, we also recommend to maximize the program window to cover the whole screen area (click on the small square in the upper-right corner), and disable the display of “thumbnails”, “bookmarks”, “contents” and “signatures” (on the left side). In our PDF files, the default font size is 12, with two lower levels for subscripts (size 10 and 8); with the settings above and a good 17" monitor, you should be able to read all the math symbols clearly. 4) Acrobat Reader Navigation: Our PDF files contain many “Links” (colored underlined text) which allow you to jump to the related topic by simply pointing the ‘mouse’ cursor on the link and clicking the left ‘mouse’ button; returning to the previous viewing position is possible by pointing anywhere inside the text window, clicking the right ‘mouse’ button and selecting “Go Back” from the pop-up menu. For other possibilities offered by the Acrobat Reader program, please see its own HELP menu. 1 E.Margan Recommended Settings The Links usually point to items close to the top of the screen. Uunfortunately, this was not always possible, in particular in cases where the item of interest lies in the bottom half of the page. In such occasions the Link points to the middle of the page. Even if the Acrobat Reader is instructed to open the document in the “Continuous” mode, allowing to scroll between pages, pointing the link to the bottom of a page will often open the next page, with unpredictable results. Note that if the item of interest is close to the bottom of the page, it will be displayed only if the Acrobat Reader window is maximized to cover the whole screen area. If the window size is reduced, the Link will not be able to display the item it reffers to. Please also note that if you use the ‘mouse’ wheel to move between pages, the last active cursor position remains unchanged (it is the last point in the open file window where you have clicked the left ‘mouse’ button). So if you change the page by using the wheel and then click on a link, the ‘Go Back’ operation will not return you to the page where the link was, but instead to the last cursor position. In order to avoid such awkward behavior, it is a good practice to point and click somewhere close to the link in order to set the cursor there, before clicking on the link itself. Some of the links open another PDF file. In such occasion it is useful if the previous file remains open in the background, so that you can continue the reading without the need to select “Go Back” many times, but simply change the active window (in the Window menu), or just close the opened file when it is no longer needed. To be able to do so, go to: Edit → Preferences → General → Options then, in the “Miscellaneous” frame check-mark the box “Allow file open actions ...” and uncheck the box “Open cross-document links in the same window”. Click the “OK” button to activate these settings. There are also links to Internet and World-Wide-Web pages. Those links should open your default WWW browser (such as Internet Explorer, Netscape, Mozilla, Opera, etc.) and access the Web page contents (if on-line). We have included only the most trustworthy addresses, so there should be no trouble from ‘virus’ infections, ‘worms’, ‘trojan horses’, etc.; however, one can be never too cautious, and having a good, regularly updated protection software installed and running is always highly recommended. The e-mail address links will open your default e-mail program (i.e., Outlook, Netscape Mail, Eudora, etc.). Note that the browser and e-mail opening will work only if you have not intentionally disabled the Acrobat Reader from ‘helper’ applications in your operational system settings. 5) Printing: For good print results we recommend the use of Laser Printers, preferably with color printing capability; acceptable results can also be obtained by using some of the most recent Ink-Jet Printers. Some printers have built-in fonts, used to speed the data transfer and printing. Unfortunately, these fonts have the same names as the system fonts, but, since they are from a different manufacturer, they may differ in shape and size, with unpredictable printing results. To avoid this, open the printer Properties (in Microsoft Windows you can find them in: Start Settings Printers), then click on the desired printer with the right ‘mouse’ button and select Properties from the pop-up menu. 2 E.Margan Recommended Settings When the printer properties appear, click on the Fonts and enable the item: “Always use True-Type fonts” (some printers have “Do not use printer fonts”). Then, check-mark the item: “Disable printer fonts enumeration”. Next, click on the button: “Send fonts as...” and select the sending format to “Outline”. Also, set the threshold for switching to “Bitmap format” at size 7 or less. Finally, check-mark the item: “Favor system fonts over the printer fonts with the same name” and, if you are using a PostScript printer driver, select the sending of PS fonts either in the “Outline” or in the “Native format”; test which setting gives a better result on your printer. Click the “OK” button to activate these settings (some printer drivers in combination with some operational system versions may require to restart your computer in order to accept the new settings). Note: Some printers have a different settings interface, so be sure to make the correct selections. With these settings you can be pretty sure that the printed files will look the same as on screen. 3