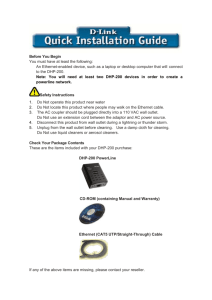C4L5200-ETH
advertisement

Step 3 Using CrossPower C4L5200 Configuration Utility Software To run the utility, double click the C4Line CrossPower™ Configuration Utility icon on your desktop. The wizard has five different dialog screens options accessible through the following tabs : Device, Network, Security, Advanced and About Device dialog screen The Device dialog screen provides a list of your C4L5200™ devices connected to the computer where the utility is running and average data rate performance of your powerline network. Network dialog screen The Network dialog screen provides detailed information about your powerline network. The text list box shows all C4L5200 devices found on your powerline network identified by their MAC addresses. A second column indicates their data rate measurements in Mbps. Press Scan Powerline Network button to refresh the listed information. Security dialog screen All C4L5200™ devices are shipped using “HomePlug” as a network password. The Security dialog screen allows you to change this network password and set your own private password and apply it to the C4L5200™ device connected to the computer where the utility is running. Hit Restore Default button to restore the original network password “HomePlug” and apply it locally. Hit Set Local button to change the network password locally. Important: Your private network password must have between 4 and 24 characters. Advanced dialog screen The Advanced dialog screen allows you to set up a network password remotely on other C4L5200™ devices through the powerline. Type your private network password into the Network Password text box. The other devices on the network with CrossPower™ capabilities will have a different password printed on either the box itself or in the documentation. Find the passwords for all devices you want to manage and type them one by one into the Device Password text box and hit Add. This will add the passwords to Remote Passwords text list box and set them to the currently defined Network Password. Note : The device must be present on the powerline in order for the password to be confirmed and added to the Remote Passwords list. The Status indicates whether each device is successfully set to the Network Password. “OK” indicates success while “Fail” indicates a failure. Hit Set All to apply your private network password to all devices that are listed in the Remote Passwords text list box and to your local device connected to the computer where the utility is running as well. About dialog screen The About dialog screen shows the software version and provides a hot key to access the c4line.com website After completing the installation successfully through Setup & Configuration Utility Software, you may need to perform additional steps to ensure that your Powerline network is fully functional. These steps consist of setting the IP addresses correctly, testing the setup and running the Encryption Management Utility to secure your network which are described in the operation manual. C4L5200-ETH Quick Start Guide ► Important Safety Instructions for the C4L5200-ETH Unplug the device from the wall outlet before cleaning. Use a damp cloth for cleaning. Do not use liquid cleaners or aerosol cleaners. Do not operate this product near water. Plug the device directly into a 120 VAC wall outlet. Do not use an extension cord between the ETH module and the AC power source. This product should never be placed near or over a radiator or heat register. This product relies on the building’s electrical installation for short-circuit (over current) protection. Ensure that a fuse or circuit breaker no larger than 120 VAC is used on the phase conductors (all current-carrying conductors). Only a qualified technician should service this product. Opening or removing covers may result in exposure to dangerous voltage points or other risks. Unplug the AC coupler from the wall outlet and refer the product to qualified service personnel for the following conditions: - When the interconnect cords are damaged or frayed. - If liquid has been spilled into the product. - If the product has been exposed to rain or water. - If the product does not operate normally when the operating instructions are followed. - If the product exhibits a distinct change in performance. ► What this Package Contains When you receive your C4L5200-ETH, check to be sure your package contains: Quick Start Guide C4L5200 - ETH to Powerline Bridge CD ROM – Operation Manual, Setup & Configuration Utility Software ETH cable ►Usage The C4L5200-ETH is to be wall mounted as shown. The Description of the LED’s are shown in the table below. LED FUNCTION DS1 POWERLINE/ETH COLLISION ▪ ONPOWERLINE - Collision ACTIVITY DS2 ▪ OFF No Collision ON -- PowerLine activity, transmit or receive ▪ BLINKING - looking for more PowerLine devices ▪ OFF - Device is in reset or device is not attached to AC power DS3 POWERLINE LINK ▪ ON - Another PowerLine device has been detected ▪ OFF - Noother PowerLine devices have been detected DS4 ETHERNET LINK / ACTIVITY ▪ ON - Ethernet Port Link ▪ BLINKING - Ethernet activity ▪ OFF - No Ethernet Port Link C4L5200 - ETH ►Installation Guide Step 1 Plan the installation of your powerline network Note : You will need at least two powerline adapters in order to build a powerline network connection. 1. To connect two computers together in an isolated network you will need the following ; ▪ CrossPower C4L5200-ETH adapter ( Node mode) for each PC with an Ethernet port or ▪ CrossPower C4L5200-USB adapter (Node mode) for each PC with USB port 2. To share a cable or DSL connection between PCs in different rooms you will need the following; ▪ Cable or DSL modem ▪ Broadband sharing router ▪ CrossPower C4L5200-ETH adapter (Bridge mode)connected to the broadband sharing router ▪ CrossPower C4L5200-ETH(Node mode) / C4L5200-USB(Node) adapter for PCs, Game Boxes and peripherals you want to share the broadband connection Using the CrossPower C4L5200-ETH(Bridge & Node mode) and C4L5200-USB(Node) to play game remotely, to share Broadband Internet access through the whole house and to extend the WiFi network. Step 2 Installing Setup Utility Software Please verify that no other Powerline Utilities are installed before installing this product. If other utilities are installed, uninstall them and restart before installing this software. ● Insert the Setup utility CD-ROM into the computer’s CD-ROM drive. The setup utility should run automatically. If it doesn’t, click the Start button and choose Run. In the box that appears, enter D:\setup.exe (Where D is the letter of your CD-ROM drive). ☞ The InstallShield Wizard will launch the Setup utility similar to that shown 1- Follow the instruction in the installation utility. 2- When prompted by the Install Utility, Plug in the C4L5200-ETH. To plug in the C4L5200-ETH, you need to: Plug the C4L5200-ETH into an AC outlet. Plug the supplied ETH cable into the C4L5200-USB and an available Ethernet port on your PC. Important : Because the C4L5200-ETH sends data over the powerline, it is recommended that you plug its power cord directly into a power outlet. Do not plug the device into a UPS or power strip with surge protection. The C4L5200-ETH has its own power filter for protection against surges. 3- Click the Finish button to exit the installation utility 4- You may be asked to restart your computer. Click the Yes button to restart now, or click the No button to restart later The installation of the C4L5200-ETH is complete.

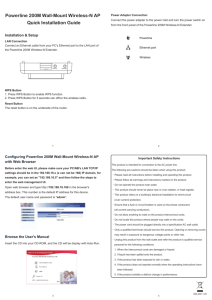

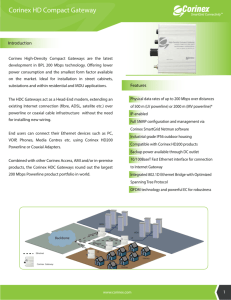
![PowerlineFilterDS3 [Converted].ai](http://s3.studylib.net/store/data/008403268_1-0e80e31ad1d68104d31aa683a81535e9-300x300.png)