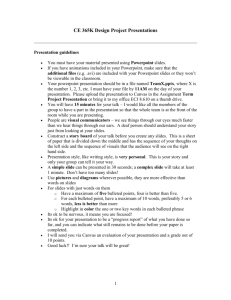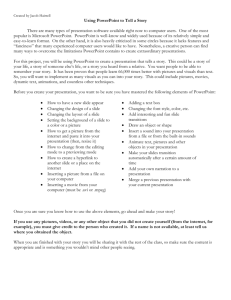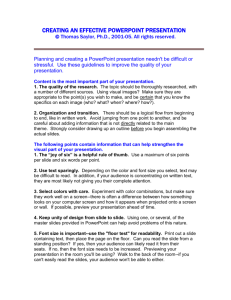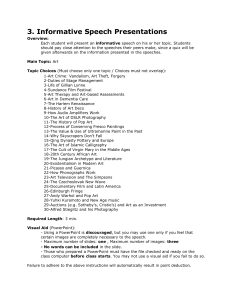Effective PowerPoint Design
advertisement
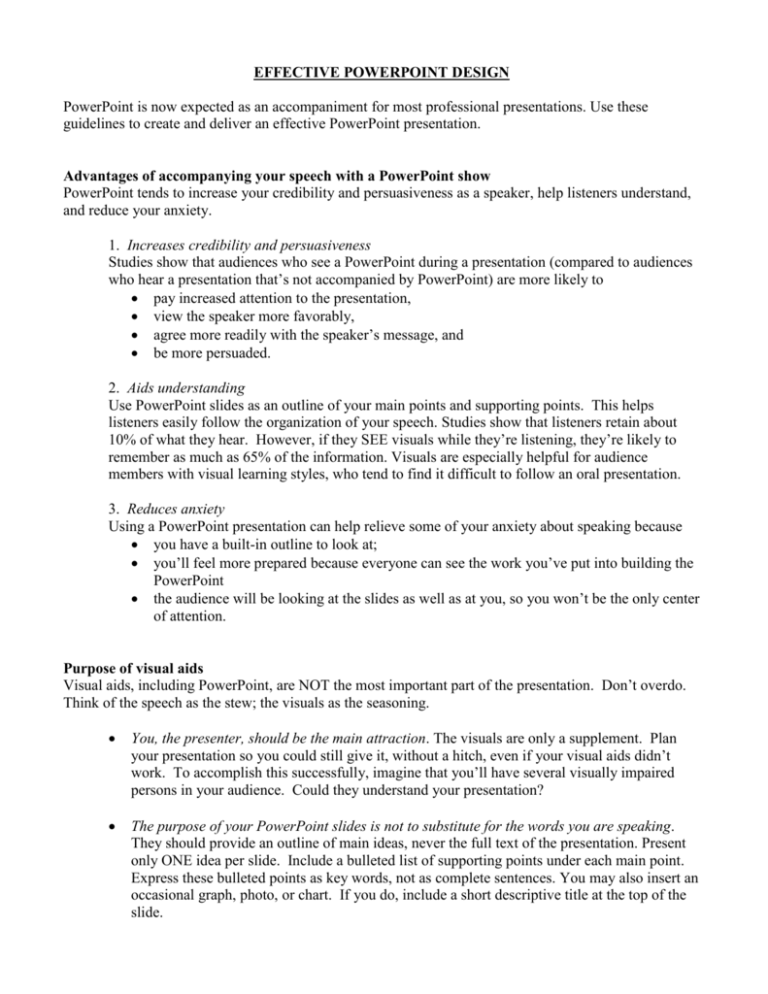
EFFECTIVE POWERPOINT DESIGN PowerPoint is now expected as an accompaniment for most professional presentations. Use these guidelines to create and deliver an effective PowerPoint presentation. Advantages of accompanying your speech with a PowerPoint show PowerPoint tends to increase your credibility and persuasiveness as a speaker, help listeners understand, and reduce your anxiety. 1. Increases credibility and persuasiveness Studies show that audiences who see a PowerPoint during a presentation (compared to audiences who hear a presentation that’s not accompanied by PowerPoint) are more likely to pay increased attention to the presentation, view the speaker more favorably, agree more readily with the speaker’s message, and be more persuaded. 2. Aids understanding Use PowerPoint slides as an outline of your main points and supporting points. This helps listeners easily follow the organization of your speech. Studies show that listeners retain about 10% of what they hear. However, if they SEE visuals while they’re listening, they’re likely to remember as much as 65% of the information. Visuals are especially helpful for audience members with visual learning styles, who tend to find it difficult to follow an oral presentation. 3. Reduces anxiety Using a PowerPoint presentation can help relieve some of your anxiety about speaking because you have a built-in outline to look at; you’ll feel more prepared because everyone can see the work you’ve put into building the PowerPoint the audience will be looking at the slides as well as at you, so you won’t be the only center of attention. Purpose of visual aids Visual aids, including PowerPoint, are NOT the most important part of the presentation. Don’t overdo. Think of the speech as the stew; the visuals as the seasoning. You, the presenter, should be the main attraction. The visuals are only a supplement. Plan your presentation so you could still give it, without a hitch, even if your visual aids didn’t work. To accomplish this successfully, imagine that you’ll have several visually impaired persons in your audience. Could they understand your presentation? The purpose of your PowerPoint slides is not to substitute for the words you are speaking. They should provide an outline of main ideas, never the full text of the presentation. Present only ONE idea per slide. Include a bulleted list of supporting points under each main point. Express these bulleted points as key words, not as complete sentences. You may also insert an occasional graph, photo, or chart. If you do, include a short descriptive title at the top of the slide. Don’t use too many slides. You’ll make the audience dizzy. It’s better to have too few slides than too many. For a five minute speech, you typically should not show more than 2-5 slides (not counting the Title slide, Preview slide, and Conclusion slide). Design principles Slides should be uncluttered so the audience can quickly glance at the slide, get the idea, then turn their attention immediately back to the speaker. In fact, the audience should be looking at your slides no more than 10% of the time. The other 90% they should be looking at YOU, the presenter. Use these guidelines to help you create uncluttered slides: 1. Simplicity Spaciousness o most of the slide should be free of writing o use short phrases only (key words instead of complete sentences) o 7 x 7 rule: no more than 7 words per line, 7 lines per page Templates o PowerPoint has a portfolio of background templates you can choose from o If you use a template, choose one that is subtle Often it’s better to be creative… You can forget using the templates and create your own background Effects o Transitions refer to the way one slide changes to the next slide Select “Advance on mouse click” so you can change the slides at your own pace Choose a brief, non-distracting transition scheme Don’t add sound effects to your transitions … They distract from your oral delivery Most sounds (such as “cash register”) are annoying o Animation refers to movements within one slide You can choose “Appear” to allow your subpoints to show one by one PowerPoint classifies animation schemes as subtle, moderate, and exciting. In almost all cases, it’s best to choose a “subtle” scheme. 2. Ease of reading Text size o 28 or larger for the main text o 36 or larger for titles o rule of thumb: 1” per 10’ if your audience is 10’away, the text on the screen should be 1” high if your audience is 20’away, the text on the screen should be 2” high Font o It’s usually best to use a sans serif font (without squiggles on the ends of lines) Sans serif fonts are easiest to read on a screen. Cursive (handwriting style) fonts are especially hard to read. Here are examples: Arial, Verdana, and Univers are sans serif fonts. Courier and Times New Roman are serif fonts. Corsiva is a cursive font. o Don’t use ALL CAPS. hard to read looks like you’re shouting Alignment o Use the flush left alignment style for all bulleted lists o For emphasis, you can occasionally use a centered phrase … if it’s short. Color o Always create a noticeable contrast between background and text colors. Light cool backgrounds (light green; light blue) are usually the best choice. easiest on the eye provide a good contrast especially helpful if the room will be darkened look professional allow the reader to focus on the message, not the color Hot background colors (orange, red) should be used sparingly They create a sense of excitement 3. Consistency Stick with ONE template, color scheme, font style, and transition scheme throughout. o In rare cases, you can apply a different color text to one word or phrase for emphasis. Use parallel structure for your bulleted points o That means each phrase should start with the same part of speech (such as a noun; a verb, or a pronoun) o Here’s a list of points in parallel structure (all start with a command verb) Open the package Take out the tool Use the tool to accomplish your task Put the tool away o Here’s a list of points that are not in parallel structure First you should open the package Out comes the tool The tool will do the task You should find a place for the tool Use spell check o But don’t expect spell check to find all your mistakes --- you need to proofread, too. How to use PowerPoint 1. Preparation Spend only a small percentage of your speech preparation time on the PowerPoint show. The quality of the speech content is more important than the slides. 2. Speaking notes Don’t use the “notes” pane on the Outline view of PowerPoint. Instead, type your speaking notes in outline format on 8.5 x 11 paper. This is the most professional way to use speaking notes. You can place them on a nearby table or lectern and refer to them easily. Leave them unstapled so it won’t make a lot of noise when you change pages. 3. Contingency plans Create a contingency (backup) plan. There’s always a chance that something might go wrong with the technology. Make hard copy backups and/or transparencies of your slides. Be ready to present without your PowerPoint slides if you need to. 4. Scouting trip Well before your presentation, scout out the auditorium. Check electric outlets, lighting, microphone, batteries, compatibility of software and storage devices, line of sight between audience and visuals. 5. Practice Your delivery style is also more important than your slides. Allow a lot of time for practicing your delivery. Run through the final presentation at least five times, standing up and speaking out loud. Practice looking at the audience, NOT the screen. Be sure you’re not standing in front of the projector, blocking the screen. Practice clicking smoothly through slides. I highly recommend using the down arrow to advance and the up arrow to back up if you’ve gone too far. (If you use the mouse, you might accidentally right-click and call up an unwanted menu right on your slides. If you use the space bar, it might be noisy.)