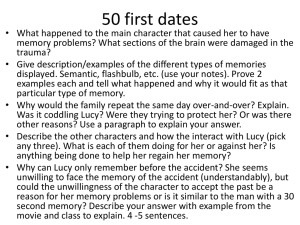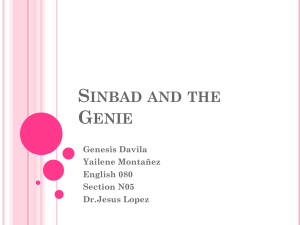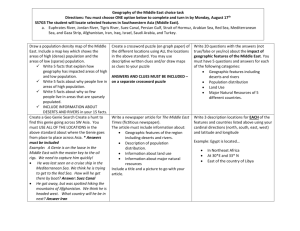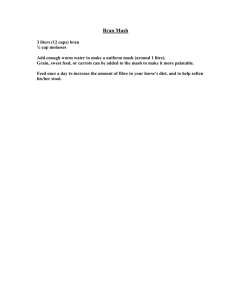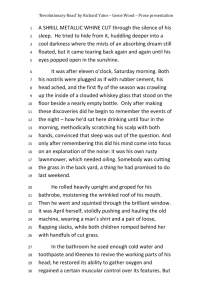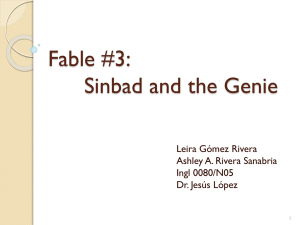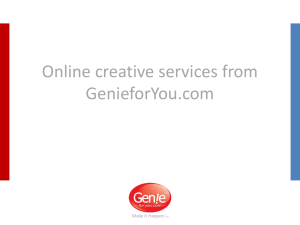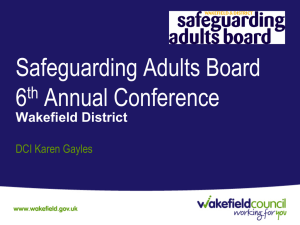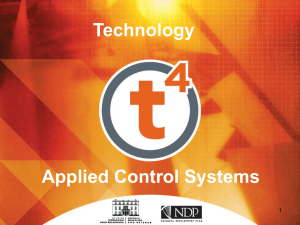Using MASH to create animation with Microsoft Agent Characters
advertisement

Tutorial on using MASH to create animations with Microsoft Agent Task 0: Download MASH from http://www.bellcraft.com/mash/ Task 0.1: Install Microsoft Agent Characters from http://www.bellcraft.com/mash/chars.aspx MASH: Main Window Task 1: Create an animation with Microsoft Agent Characters 1. Select an Agent Character you want to use in your script from the drop-down list. You can select multiple characters for use in your script by selecting each of them from the list. 1 (Most actions in MASH reference the Active Character. Simply click on a visible character or select a character's name from the Character drop-down list to make it the Active Character. The MASH Status Bar will show you which character is currently active.) Show the character by clicking the ‘Show’ button if it was previously hidden with the ‘Hide’ button. Right after you select a new character from the Characters drop-down list, drag the character to the location on the screen to where you want it to initially appear. Generally, you want to position your character first thing in your scripts or the character may appear in the upper left hand corner of the screen when your 2. 3. generated script is run at a later time. To make a character disappear at one location and then reappear at another location on the screen in your script, you can do this: 4. 5. Make sure Auto-Add Actions option is unchecked Move the character to where you want it to disappear Click the Add Last Move button Click the Hide button Click the Add Last Hide button Click the Show button Move the character to where you want it to reappear Click the Add Last Move button Click the Show button Click the Add Last Show button Click the Play button Gesture at XY: Type the X and Y screen coordinates that you wish the character to gesture (point) at and click the GestureAt button. (The Gesture at X and Y boxes are only included in MASH for completeness. Characters have Animations that provide this same functionality, like GestureLeft, GestureRight, GestureUp, GestureDown.) 6. 7. 8. Animation: Select an Animation from the drop-down list and MASH will automatically play it. If you decide you want to add the selected animation to your script, click the Play Animation button. Speak, Whisper, and Think: Type the text you want the character to speak in the Speak textbox and then click the Speak, Whisper, or Think button. Additionally, here are some speech modifiers that can be inserted between the words you type: | The pipe character (vertical bar) can be inserted between two 2 or more sentences in any of MASH's Speak boxes to have the character pick a random sentence when your script is run. Example: It is good to see you, my friend.|How nice of you to drop by.|Welcome. 9. Useful Speech Tags that can be inserted between words in the MASH Speak text boxes: \pau=#\ allows you to insert a pause between two words in a sentence. typing this into one of the MASH speak boxes: Try Example: Welcome friend.\pau=2000\ It is good to see you. This will cause the character to say "Welcome friend.", wait two seconds, and then say "it is good to see you." The pause # is specified is milliseconds (1000 milliseconds = 1 second) so \pau=1000\ will pause for 1 second, \pau=5000\ will pause for 5 seconds, and so on... \emp\ can be used to emphasize the word it precedes with a higher pitch and more expression. Try typing this into one of the MASH Speak boxes: Example: Where do \emp\you want to go \emp\today? 10. Show & Tell: Show & Tell will demonstrate all of the available Animations for a character, speaking each of their names in the process. This is probably one of the first things you will want to check out when you install a new character, so you can see all of its animations and hear its sound effects. 3 Task 2: Making a PowerPoint Presentation with Microsoft Agent Characters MASH allows you to associate a Microsoft PowerPoint XP/2000 Presentation with your MASH Script (*.msh) or Executable (*.exe). You do not need to select the Microsoft Office XP/2000/97 VBA from the Script Output Panel when a PowerPoint presentation is selected here. Simply select an existing PowerPoint presentation to associate with your MASH Script and Save your script. Playing a MASH Script (*.msh) or MASH Executable (*.exe) that has a PowerPoint presentation associated with it automatically runs the presentation slide show. Advancing through slides (manually or using slide transitions) will automatically play designated sections of your script. Slide scripts are simply separated by lines beginning with the # character, which can be manually entered inside your script. You can also click the Add Slide button on the PowerPoint panel. Example Script: 4 Genie.Show Genie.Speak "Slide 1" # Genie.Speak "Slide 2" # Slide 3 (anything following # is ignored for simple slide comments.) Genie.Speak "Slide 3" # Hide Genie after saying goodbye on Slide 4 Genie.Speak "Goodbye" Genie.Hide Example Walkthrough: 11. Create your Microsoft PowerPoint presentation using Microsoft PowerPoint XP/2000 or later. Earlier versions of PowerPoint will not work. 12. Create your MASH presentation: For positioning characters, it may be helpful to open your presentation in PowerPoint separately and run it in Slide Show view in the background while choreographing and testing your MASH presentation. MASH's Window Transparency feature on the Tools menu (Shortcut: F12 key) can be used to toggle the MASH window transparency, so your PowerPoint presentation shows through. 13. Insert the # character on empty lines in your main script to designate the slides or click the Add Slide button on the PowerPoint panel. Comments may follow the # character if you wish (like including Slide Number), since MASH ignores everything after the # character on that line. If no # slide separator characters are found in your script, the entire script will be played on the first PowerPoint slide. 14. Try Example Script 1: Genie.Show Genie.Speak "This is Slide 1" #2 Genie.Speak "This is Slide 2" # 3 Don't say or do anything on slide 3 #4 Genie.Speak "This is Slide 4" Genie.Hide 5 Test your Presentation by clicking the Play button or pressing F5. Save your presentation as a MASH Script (*.msh) or MASH Executable (*.exe). 15. Try Example Script 2: # 2 Do not show character until Slide 3 is shown #3 Genie.Show Genie.Speak "This is Slide 3" #4 Genie.Speak "This is Slide 4" Genie.Hide Test your Presentation by clicking the Play button or pressing F5. Save your presentation as a MASH Script (*.msh) or MASH Executable (*.exe). Task 3: Making a Powerpoint Presentation on Use of Grammar Install the Microsoft Agent Character “Charlie” Make your own presentation for the powerpoint slides (grammar2.ppt & grammar.mash) by modifying the following code: Genie.Show Genie.MoveTo 1470, 197 Genie.Speak "Welcome to the Department of Education Studies. \pau=2000\ " Genie.MoveTo 1042, 100 Genie.Play "DoMagic2" Genie.Speak "This is a Grade 5 reported speech exercise developed by Mister Pattle." # ---------move to Slide 2 Genie.Speak "In sist" Genie.Play "GetAttentionReturn" Genie.Speak "What does in sist mean?" Genie.MoveTo GenieRightX, GenieTopY Genie.Play "Explain" Genie.Speak "It means to be firm with somebody \pau=300\ and not take no for an answer." #---------move to Slide 3 Genie.Play "Congratulate" 6 Genie.Play "GetAttentionContinued" Genie.Speak "For example" Genie.Speak "I in sist that you stay for dinner." Genie.Speak "\pau=500\said Mrs Jones" #---------move to Slide 4 Genie.MoveTo 1042, 170 Genie.Speak "How can we change the sentence to reported speech?" Genie.Play "Confused" Genie.Play "Explain" Genie.Speak "The reported speech form should be:" Genie.MoveTo 1042, 600 Genie.Speak "\pau=1000\Mrs Jones in sisted that we stayed for dinner." Genie.Play "Congratulate" Genie.Hide #---------move to Slide 5 Charlie.Show Charlie.MoveTo 800, 100 Charlie.Play "Pleased" Charlie.Speak "Wonder \pau=500\is to think something is true or not." Charlie.Play "Pleased" Charlie.Speak "\pau=3000\Thought \pau=500\is the past tense of think." Charlie.MoveTo 80, 10 Charlie.Play "Blink" Charlie.Play "RestPose" Charlie.Play "Pleased" Charlie.Speak "\pau=2000\I wonder if he think I am beautiful." Charlie.MoveTo 500, 500 Charlie.Play "GestureLeft" Charlie.Play "Pleased" Charlie.Speak "\pau=2000\Can you change the sentence to reported speech?" Charlie.Hide #---------move to Slide 6 Charlie.Show Charlie.MoveTo CharlieRightX, CharlieTopY Charlie.Play "Pleased" Charlie.Speak "\pau=2000\Do you think I have brought enough clothes for the weekend?" Charlie.Speak "\pau=500\asked El len." 7 Charlie.MoveTo 600, 500 Charlie.Speak "\pau=2000\Change the sentence to reported speech!" Charlie.MoveTo 500, 500 Charlie.Speak "Welcome you to this exercise and hope that you have got a good grasp of how to write reported speech! Bye Bye" Task 4: Making the Microsoft Agent Characters Sing 16. Play with the Sing Window MASH allows you to easily create singing characters using a complex combination of speak tags. Show Type the text to appear in the character's word balloon. Sing Type the words to be sung in the Sing text boxes. You can have more than one word in each of the boxes. You can type multiple periods ...before, after..., or between...words to insert short pauses. 8 Note Select the Note to be used for the word(s) above. Octave Select the Octave (1-3) to be used for the word(s) above. Speed Select the Speed (50-250) to be used for the word(s) above it. Sing Click the Sing button to only sing the word(s) above, for testing and fine tuning of a word or words. Set All ... The Set All drop-down list easily lets you set all the Notes, Octaves, or Speeds to a specific value or relative to their current values. Select a value from the second drop-down list or press the + and - buttons. Clear Click the Clear button to quickly clear the Show text box and all of the Sing text boxes, so you can start on the next line in a song. Sing Click the Sing button to sing the whole line. 9