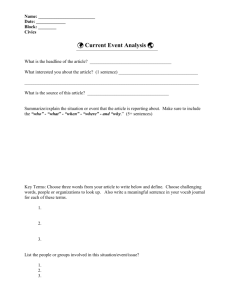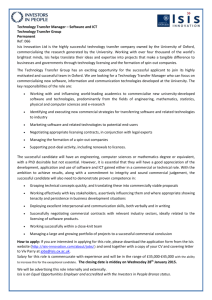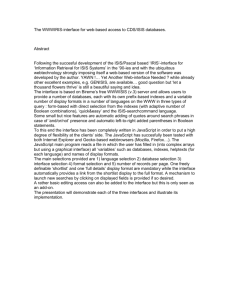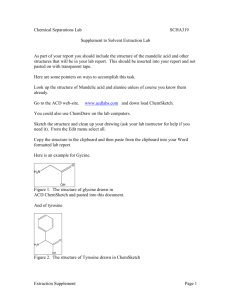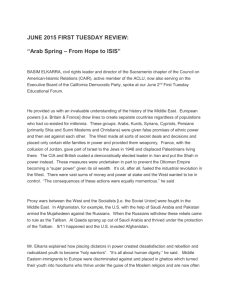Writing Tools for Chemistry
advertisement
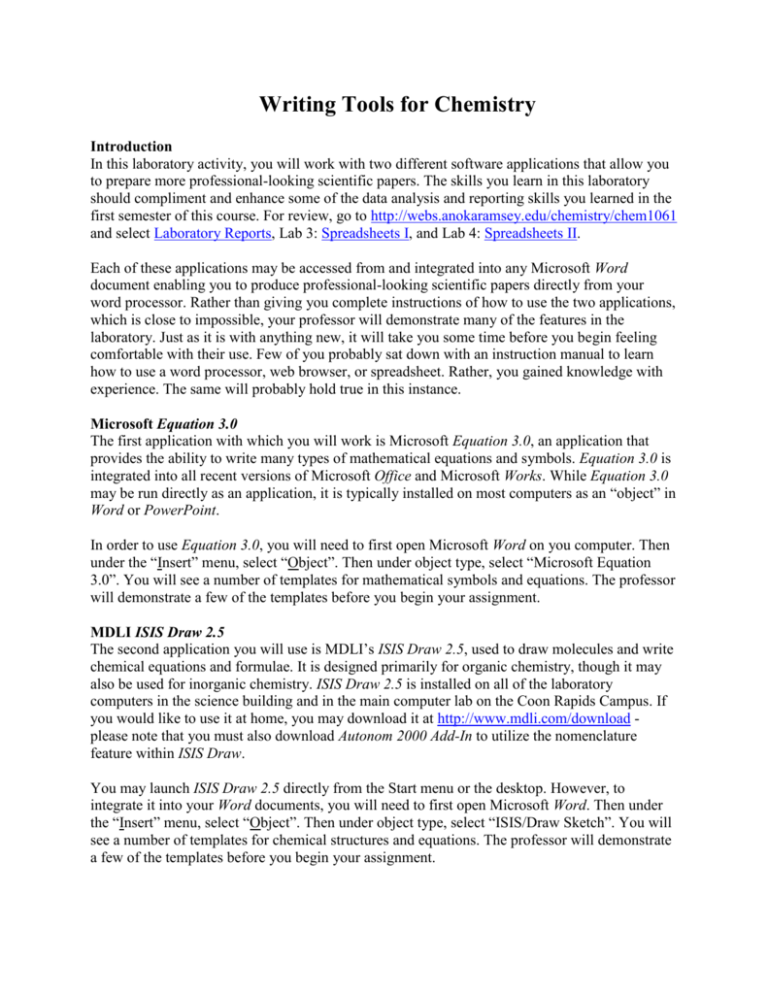
Writing Tools for Chemistry Introduction In this laboratory activity, you will work with two different software applications that allow you to prepare more professional-looking scientific papers. The skills you learn in this laboratory should compliment and enhance some of the data analysis and reporting skills you learned in the first semester of this course. For review, go to http://webs.anokaramsey.edu/chemistry/chem1061 and select Laboratory Reports, Lab 3: Spreadsheets I, and Lab 4: Spreadsheets II. Each of these applications may be accessed from and integrated into any Microsoft Word document enabling you to produce professional-looking scientific papers directly from your word processor. Rather than giving you complete instructions of how to use the two applications, which is close to impossible, your professor will demonstrate many of the features in the laboratory. Just as it is with anything new, it will take you some time before you begin feeling comfortable with their use. Few of you probably sat down with an instruction manual to learn how to use a word processor, web browser, or spreadsheet. Rather, you gained knowledge with experience. The same will probably hold true in this instance. Microsoft Equation 3.0 The first application with which you will work is Microsoft Equation 3.0, an application that provides the ability to write many types of mathematical equations and symbols. Equation 3.0 is integrated into all recent versions of Microsoft Office and Microsoft Works. While Equation 3.0 may be run directly as an application, it is typically installed on most computers as an “object” in Word or PowerPoint. In order to use Equation 3.0, you will need to first open Microsoft Word on you computer. Then under the “Insert” menu, select “Object”. Then under object type, select “Microsoft Equation 3.0”. You will see a number of templates for mathematical symbols and equations. The professor will demonstrate a few of the templates before you begin your assignment. MDLI ISIS Draw 2.5 The second application you will use is MDLI’s ISIS Draw 2.5, used to draw molecules and write chemical equations and formulae. It is designed primarily for organic chemistry, though it may also be used for inorganic chemistry. ISIS Draw 2.5 is installed on all of the laboratory computers in the science building and in the main computer lab on the Coon Rapids Campus. If you would like to use it at home, you may download it at http://www.mdli.com/download please note that you must also download Autonom 2000 Add-In to utilize the nomenclature feature within ISIS Draw. You may launch ISIS Draw 2.5 directly from the Start menu or the desktop. However, to integrate it into your Word documents, you will need to first open Microsoft Word. Then under the “Insert” menu, select “Object”. Then under object type, select “ISIS/Draw Sketch”. You will see a number of templates for chemical structures and equations. The professor will demonstrate a few of the templates before you begin your assignment. ACD ChemSketch 10.0 Freeware (*not yet available on laboratory computers) ChemSketch 10.0 Freeware is a more robust application than ISIS Draw 2.5 and is also used to draw molecules and write chemical equations and formulae. It can also generate color-coded 3D structures that may be viewed and rotated in any direction. ChemSketch 10.0 Freeware may also optimize all 2D and 3D structures. It is designed for use in both organic and inorganic chemistry. ChemSketch 10.0 Freeware will be installed on all of the laboratory computers in the upper science building and eventually into the main open computer lab on the Coon Rapids Campus. If you would like to give it a try at home, you may download it at http://www.acdlabs.com/download/chemsk.html. Note: Do not install software on any college computer. Once installed, you will be able launch ChemSketch 10.0 Freeware directly from the Start menu or the desktop. However, to integrate it into your Word documents, you will need to first open Microsoft Word. Then under the “Insert” menu, select “Object”. Then under object type, select “ACD/ChemSketch”. You will see a number of templates for chemical structures and equations. The professor will demonstrate a few of the templates before you begin your assignment.Writ Assignment Open a new document in Microsoft Word. Place your name(s), the course number, date, and professor’s name in the upper left hand corner of the first page. In order to give each person practice using the programs, you will each submit your own file to the instructor. Save your document regularly to avoid accidental loss of data. Since this assignment will be submitted as an email attachment in Word, please use a filename convention of “Lastname Lab 1” in naming your document to help the professor keep files organized. 1. Place the following items in your document using Equation 3.0 objects. The page numbers refer to the 8th edition of the Ebbing & Gammon text. a) b) c) d) e) f) g) the molarity equation in the box on p. 155 the 2nd equation given on p. 274 (near the top of the page) the first chemical equation showing the catalyst above the arrow on p. 598 the solution for the quadratic equation, given on p. 637 the equation in STEP 3 of the problem at the top of p. 739 the nuclide symbol of nucleus having 19 protons and 21 neutrons the setup using dimensional analysis and the solution for problem 3.78 on p. 118 2. Place the following items in your document using ISIS Draw 2.5 (or ChemSketch 10.0 Freeware*) objects: a) equation (a) in Example 15.2 on p.622, showing the double arrow b) the molecule, c) the molecule, , with the IUPAC name generated by ISIS Draw , with the IUPAC name generated by ISIS Draw d) e) f) g) the molecule in 24.43a on p. 1033, with the IUPAC name generated by ISIS Draw the molecule in 24.47a on p. 1033, with the IUPAC name generated by ISIS Draw the molecule in 24.48a on p. 1033, with the IUPAC name generated by ISIS Draw a molecule of PBr3, drawn to the best of your ability, giving the appropriate name 3. Future ChemSketch 10.0 Freeware assignment for generating and optimizing 2D and 3D structures. Submitting Your Assignment Submit your assignment as an email attachment to your lab instructor’s email address (lance.lund@anokaramsey.edu or andrew.aspaas@anokaramsey.edu or vicki.macmurdo@anokaramsey.edu or patty.pieper@anokaramsey.edu or kelly.befus@anokaramsey.edu). Remember to name the file as specified near the beginning of Assignment section (Lastname Lab 1). Use the subject line “Chem 1062: Writing Tools Lab”. You will each submit your own assignment. Please include your own name (underlined) and your lab partner’s name on the assignment.