Lab 2-2
advertisement
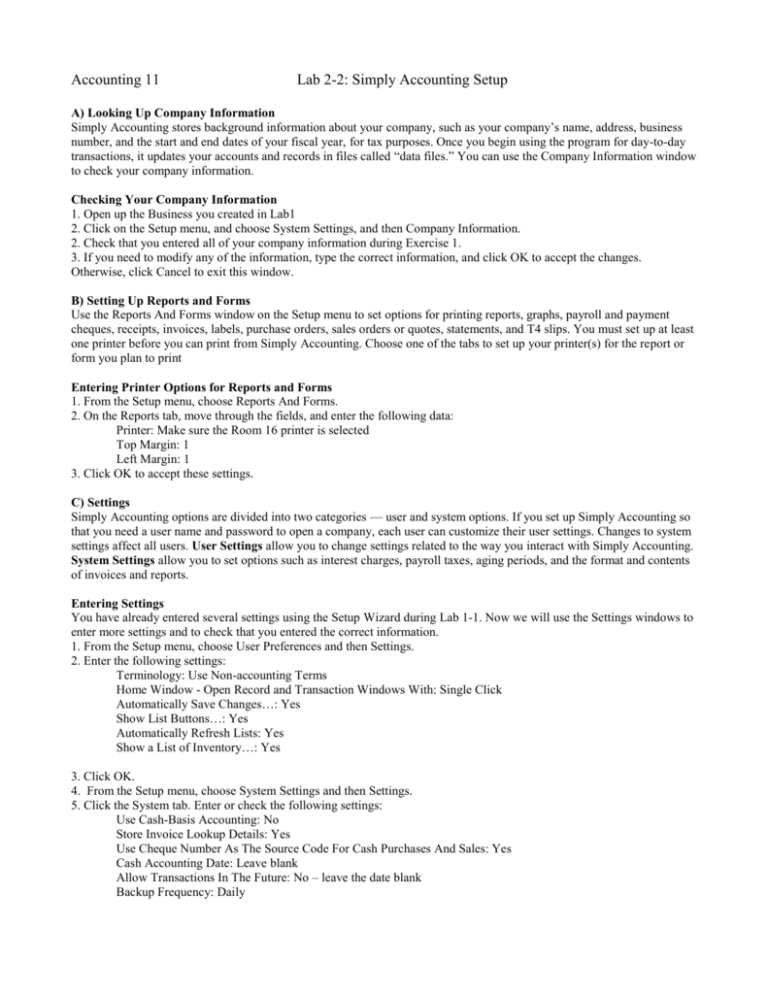
Accounting 11 Lab 2-2: Simply Accounting Setup A) Looking Up Company Information Simply Accounting stores background information about your company, such as your company’s name, address, business number, and the start and end dates of your fiscal year, for tax purposes. Once you begin using the program for day-to-day transactions, it updates your accounts and records in files called “data files.” You can use the Company Information window to check your company information. Checking Your Company Information 1. Open up the Business you created in Lab1 2. Click on the Setup menu, and choose System Settings, and then Company Information. 2. Check that you entered all of your company information during Exercise 1. 3. If you need to modify any of the information, type the correct information, and click OK to accept the changes. Otherwise, click Cancel to exit this window. B) Setting Up Reports and Forms Use the Reports And Forms window on the Setup menu to set options for printing reports, graphs, payroll and payment cheques, receipts, invoices, labels, purchase orders, sales orders or quotes, statements, and T4 slips. You must set up at least one printer before you can print from Simply Accounting. Choose one of the tabs to set up your printer(s) for the report or form you plan to print Entering Printer Options for Reports and Forms 1. From the Setup menu, choose Reports And Forms. 2. On the Reports tab, move through the fields, and enter the following data: Printer: Make sure the Room 16 printer is selected Top Margin: 1 Left Margin: 1 3. Click OK to accept these settings. C) Settings Simply Accounting options are divided into two categories — user and system options. If you set up Simply Accounting so that you need a user name and password to open a company, each user can customize their user settings. Changes to system settings affect all users. User Settings allow you to change settings related to the way you interact with Simply Accounting. System Settings allow you to set options such as interest charges, payroll taxes, aging periods, and the format and contents of invoices and reports. Entering Settings You have already entered several settings using the Setup Wizard during Lab 1-1. Now we will use the Settings windows to enter more settings and to check that you entered the correct information. 1. From the Setup menu, choose User Preferences and then Settings. 2. Enter the following settings: Terminology: Use Non-accounting Terms Home Window - Open Record and Transaction Windows With: Single Click Automatically Save Changes…: Yes Show List Buttons…: Yes Automatically Refresh Lists: Yes Show a List of Inventory…: Yes 3. Click OK. 4. From the Setup menu, choose System Settings and then Settings. 5. Click the System tab. Enter or check the following settings: Use Cash-Basis Accounting: No Store Invoice Lookup Details: Yes Use Cheque Number As The Source Code For Cash Purchases And Sales: Yes Cash Accounting Date: Leave blank Allow Transactions In The Future: No – leave the date blank Backup Frequency: Daily Track Additional Details: Yes 6. Click the Vendors And Purchases tab, and enter the following settings: Aging Periods: 30 45 60 Calculate Discounts Before Tax For One-Time Vendors: No My Company Uses Orders Yes My Company Uses Quotes Yes 7. Click the Customers And Sales tab, and enter the following settings: Aging Periods: 30 45 60 Interest Charges: Yes (1%, 60 Days) Include Invoices Paid In The Last [ ] Days On Statements: 31 Early Payment Terms: 1%, 10 Days Net 30 Days Calculate Discounts Before Tax: No Tax Code for New Customers G - GST 7% Print Salesperson On Invoices, Orders, Quotes No My Company Uses Orders Yes My Company Uses Quotes Yes 8. Click the Inventory And Services tab, and then enter the following settings: Profit-Evaluation Method: Margin Sort Inventory And Services By: Number Allow Inventory Levels To Go Below Zero: Yes 9. Click the Project tab, then enter the following settings: My Company Uses Projects: Yes Allocate Payroll Transactions By: Amount Allocate Other Transactions By: Amount Budget Project: No Warn If Allocation Is Not Complete: No Allow Access to Allocate Field Using Tab Key: No 10. Click the Forms tab, then enter the following settings 11. Click the Comments tab, and enter the following comments: Sales Invoices: Watch for our spring promotions Sales Order Confirmations: Thank you for your order! Sales Quotes: Order within 10 days to qualify for this special rate. 12. Click the E-Mail tab, and then select Invoices. In the Message box, type this message: Please open the attachment using your word processor. The attachment may not display correctly, but you should be able to print it. If you are unable to print it, call us immediately. Repeat this message for the remaining e-mail forms, except for purchase quote and purchase invoice confirmations. Tip: Instead of retyping the message each time, you can select (highlight) and copy (Ctrl+C) the first message, then paste it (Ctrl+V) in the Message boxes of the other forms. 13. Click OK to accept the settings. 14. Save and close your business



