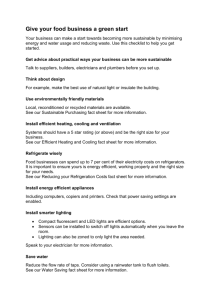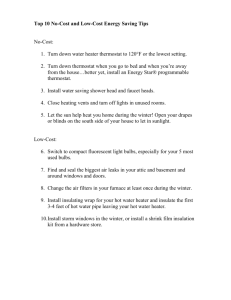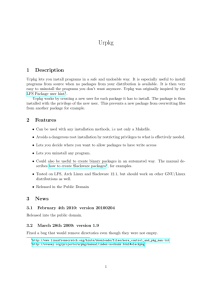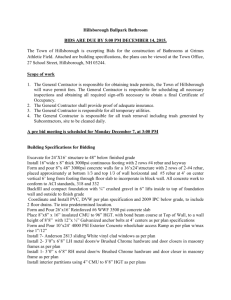Preparing a server
advertisement

Table of Contents Preparing a server ................................................................................................................................ 2 Install ITMS 7.1 (currently the Release Candidate) ............................................................................ 5 Preparing a server 1. Install the operating system Windows 2008 R2 64-bit. A DVD image is available here: http://isos.altiris.com/iso.asp?path=J:\isos\Microsoft\Operating Systems\Windows Server 2008 R2 2. 3. 4. 5. Logon to the server with Administrator credentials Install the required drivers Activate Windows 2008 Configure the network properties a. Right-click on the Network Connection and click Properties b. Select Internet Protocol (TCP/IP) and click Properties c. Under General tab, select “Use the following IP Address” and enter i. IP Address ii. Subnet Mask iii. Default Gateway d. Select “Use the following DNS server addresses” and enter i. Preferred DNS server ii. Alternate DNS server e. Click OK > OK 6. Add the server to the domain a. Right-click on My Computer > Properties > Computer Name tab b. Click on Change button c. Under “Member of”, select Domain d. Enter <Domain name> in the text box e. Enter the Domain username and password f. Click OK. 7. Restart the server if prompted > Logon with domain Administrator credentials 8. Add the following Roles via the Add Roles Wizard: Application Server Note that after checking this, the Add Roles Wizard will prompt you to click Add Required Features, so that that the following will also be installed: o .NET Framework 3.5.1 features o Windows Process Activation Service File Services Web server (IIS) When prompted to select Role Services for Application Server, .NET Framework 3.5.1 should already be selected. Check the box for Windows Process Activation Service Support. This will lead to another dialog listing required role services (including Message Queuing). Click Add Required Role Services. Click Next through the remainder of the Wizard. Click Install when prompted, then Close. 9. Open Server Manager and configure IE ESC to Off for both Administrators and Users 10. Assuming that you plan to use a domain account as the Application Identity account, add the domain App ID account to the Local Administrators group. 11. Run Windows Update, install Important updates, and Restart when prompted 12. Logon as the domain App ID account 13. Install Symantec Endpoint Protection, available from http://syminfo/ssg/it/services/download_software/co_licensed_apps.asp#symantec 14. Install SQL Server 2008 a. Get a copy of SQL Server 2008. One location is: http://isos.altiris.com/iso.asp?path=J:\isos\Microsoft\Applications\SQL Server (including MSDE) b. Double-click on setup.exe c. If prompted “This program has known compatibility issues”, click Run Program. (This warning appears because SP1 and SP2 are available for SQL Server 2008.) d. If prompted to install the .NET pre-requisite, do so. Then restart the server and logon as the domain App ID account. e. Again double-click on setup.exe f. From the SQL Server Installation Center, select Installation from the left pane. g. In the Right pane, click “New SQL Server stand-alone installation or add features to an existing installation”, and click Run Program again if prompted. h. Click Run from the open file window i. When the Setup Support Rules window show as Completed, click OK j. Enter the product key and click Next (the product key is pre-populated if using the ISO file from the link above) k. Click the check box for “I accept the license terms” and click Next. l. In the Setup Support files window, click Install m. If the Setup Support Rules dialog appears again, note any items which do not say Passed, address them, and click Re-Run. n. When all Setup Support Rules show Passed, click Next o. In the Feature Selection window, click “Select All” and click Next p. In the Instance Configuration window, click Next. If planning to change the drive which will hold the database files, change the Instance Root Directory before clicking next. q. Check for Disk Space requirements and click Next r. For Server Configuration, click “Use the same account for all SQL Server services” s. Click Browse > Click Locations and select your domain name t. Under “Enter the object name to select” type “Administrator”, or type the name of your domain App ID account, and click Check Names. u. This username should be located in your domain. Click OK v. Type the corresponding password for the chosen domain account and click OK w. Now click on THE Collation tab x. For Database Engine, click Customize > Select “Latin1_General_CS_AS” > Click OK y. For the Analysis Services, click Customize > Check “Case-sensitive” option > Click OK > Click Next z. For Database Engine Configuration, click Add Current User > Click Next aa. For Analysis Services Configuration, click Add Current User > Click Next bb. For Reporting Services Configuration, select “Install the native mode default configuration” and Click Next cc. For Error and Usage Reporting, click Next dd. At the Installation Rules window, click Next ee. Click Install ff. Verify that the Installation Progress reports complete Success, Click Next, then click Close 15. Install SQL Server 2008 SP1, file name SQLServer2008SP1-KB968369-x64-ENU. [SQL 2008 SP2 is available, but I don’t know if it is compatible or supported by ITMS 7.1.] a. Double-click on the executable and click Yes b. On the Welcome screen, once the operation is complete, click Next c. Click the check box for “I accept the license terms”, and click Next. d. Ensure that the MSSQLServer instance is selected, and click Next e. After “Files in use check completed” appears, click Next f. Click Update g. Once the SP1 update process is complete, click Next h. Click Close i. Restart the server and login as the domain App ID account. j. Open SQL Server Management Studio. k. Type the local server name and click Connect l. In the Object Explorer, Open Security > Logins m. Double-click on the domain Administrator account n. In the Login properties window, on the left pane, click Server Roles o. Ensure that both Public and Sysadmin are checked, then click OK p. Perform the same steps for the domain App ID account 16. Download and install the Java Runtime 6, because SIM will show a warning if it is not installed. Some Solutions require it. The 32-bit version is available here: http://java.com/en/download/index.jsp. The 64-bit version is available here: http://java.com/en/download/manual.jsp. [I do not know if the 64-bit version is required, so let’s update this once we find out.] 17. Download and install Microsoft Silverlight 4.0, because this is also a requirement for some Solutions: http://go.microsoft.com/fwlink/?LinkID=149156. During the installation, if prompted, decide whether you want to check the box for “Enable Windows Updates”. 18. Download and install Adobe Flash Player version 10 (required for the Getting Started videos): http://fpdownload.adobe.com/get/flashplayer/current/install_flash_player_ax.exe. 19. Take a Ghost image (if a real server) or snapshot (if this is a VM) Note: This server is now ready for ITMS 7.1. Install ITMS 7.1 (currently the Release Candidate) 1. Logon to the server with the domain App ID credentials 2. Copy the most recent ITMS 7.1 pre-production package to the server. The latest Release Candidate is available here: \\ali-netapp1.altiris.com\polaris\ITMS\7.1\RC\20110117. The file name is Symantec_Install_Package_20110117.exe. Use your SYMC credentials if prompted. 3. Double-click symantec_sim_7_1.exe and click Run 4. Click Yes at the User Account Control dialog 5. Click Continue at the Zip Self Extractor dialog 6. Select a location to unzip the files and click OK 7. Click OK when the files are successfully written 8. In the Welcome window, click Next 9. Click the check box for “I accept the license terms” and click Next. 10. Select a destination folder and click Begin Install 11. Click Finish once SIM has been successfully installed. By default, SIM should launch. 12. Click OK to the prompt that the product listing has been updated to ITMS_7_1_zbb_20110110.pl 13. At the Install New Products window, check the box beside Altiris IT Management Suite to install every solution, or check the box beside each suite that you want to install. Alternately, click the Filter drop-down and click Solutions, then check the box beside each individual solution you want to install. 14. Click Next. 15. In the Optional Installations window, decide whether you want to install Language Support and the Migration Wizard, then click Next 16. Click the check box for the license agreements, and click Next 17. At the Contact Information window, fill in the fields and click Next 18. At the Install Readiness Check window, if there is a red ‘x’ under Minimum Requirements regarding IIS, then click the link which states “Click to automatically install and configure the required IIS Role Services”. Click Yes to continue. 19. At the Install Readiness Check window, look to see if any further actions are required to meet minimum requirements, and take any necessary actions now. Then click the button for “Check install readiness again”. 20. At the Install Readiness Check window, click Next. 21. At the Notification Server Configuration window, type the domain App ID account credentials in the “User name” and Password fields. 22. If you have an email server, check the box for “Configure my email information now”, type in the details, and click Send Test Email. 23. Click Next. 24. If prompted “The selected web site is not configured properly. Click OK to make the following change…” then click Next. 25. If prompted “SSL (HTTPS) is not configured for the Web site” then click OK. 26. At the Database Configuration window, click Next. 27. Click Begin Install. 28. Hopefully the installation will complete successfully