jspTutorial
advertisement
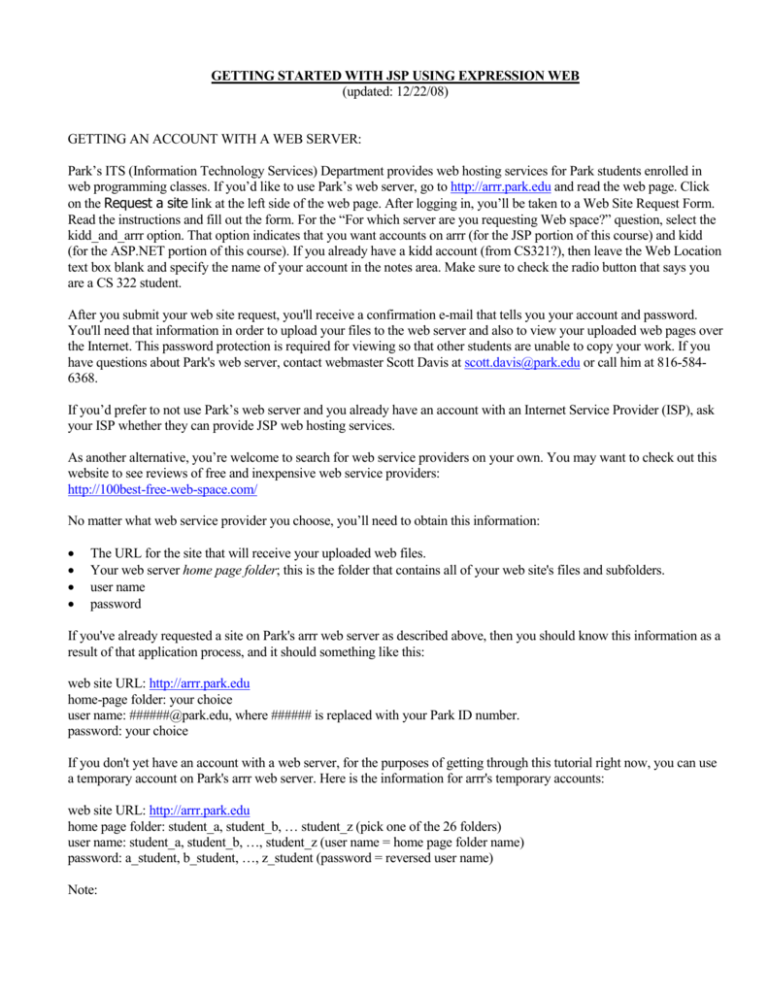
GETTING STARTED WITH JSP USING EXPRESSION WEB (updated: 12/22/08) GETTING AN ACCOUNT WITH A WEB SERVER: Park’s ITS (Information Technology Services) Department provides web hosting services for Park students enrolled in web programming classes. If you’d like to use Park’s web server, go to http://arrr.park.edu and read the web page. Click on the Request a site link at the left side of the web page. After logging in, you’ll be taken to a Web Site Request Form. Read the instructions and fill out the form. For the “For which server are you requesting Web space?” question, select the kidd_and_arrr option. That option indicates that you want accounts on arrr (for the JSP portion of this course) and kidd (for the ASP.NET portion of this course). If you already have a kidd account (from CS321?), then leave the Web Location text box blank and specify the name of your account in the notes area. Make sure to check the radio button that says you are a CS 322 student. After you submit your web site request, you'll receive a confirmation e-mail that tells you your account and password. You'll need that information in order to upload your files to the web server and also to view your uploaded web pages over the Internet. This password protection is required for viewing so that other students are unable to copy your work. If you have questions about Park's web server, contact webmaster Scott Davis at scott.davis@park.edu or call him at 816-5846368. If you’d prefer to not use Park’s web server and you already have an account with an Internet Service Provider (ISP), ask your ISP whether they can provide JSP web hosting services. As another alternative, you’re welcome to search for web service providers on your own. You may want to check out this website to see reviews of free and inexpensive web service providers: http://100best-free-web-space.com/ No matter what web service provider you choose, you’ll need to obtain this information: The URL for the site that will receive your uploaded web files. Your web server home page folder; this is the folder that contains all of your web site's files and subfolders. user name password If you've already requested a site on Park's arrr web server as described above, then you should know this information as a result of that application process, and it should something like this: web site URL: http://arrr.park.edu home-page folder: your choice user name: ######@park.edu, where ###### is replaced with your Park ID number. password: your choice If you don't yet have an account with a web server, for the purposes of getting through this tutorial right now, you can use a temporary account on Park's arrr web server. Here is the information for arrr's temporary accounts: web site URL: http://arrr.park.edu home page folder: student_a, student_b, … student_z (pick one of the 26 folders) user name: student_a, student_b, …, student_z (user name = home page folder name) password: a_student, b_student, …, z_student (password = reversed user name) Note: 2. If you and other people are doing this tutorial simultaneously, communicate among yourselves so that you choose unique accounts. Don't use the temporary accounts for anything other than this tutorial. o The temporary accounts are periodically wiped clean. o Uploads to the temporary accounts can be traced to the source, so you will be held accountable for any material that you upload. No hardcore pornography, please. A home page is a web page that is considered to be a starting point for Web navigation. A home-page folder is a folder that contains a home page. If you apply for an account(s), you'll be asked for a user name and your user name will be used for your home-page folder. My home-page folder is jdean. EXPRESSION WEB BACKGROUND INFORMATION: There are many different ways to upload web page documents to a Web server. In this course, you are allowed to use any tools that you like to accomplish these tasks. Since our lab has Expression Web, I’ll describe how to use that tool. Although you may use tools other than Expression Web for future homework assignments, you must use Expression Web for this tutorial. You are responsible for knowing how to use Expression Web; i.e., I may ask you questions about it on the exams. The current version of Expression Web is Expression Web Version 2. Park’s lab computers were set up prior to the release of Expression Web 2, so the lab computers have Expression Web Version 1. To match the lab computers, this tutorial is based on Expression Web Version 1. As a member of the MSDN Academic Alliance, Park is allowed to provide Microsoft software to students who are enrolled in at least one computer class. You can obtain a free copy of Expression Web by going to the MSDN Academic Alliance link on the ICS Department’s web site, http://www.park.edu/ics. READ THE BOOK'S "READ THIS BEFORE YOU BEGIN" SECTION Most of the content in the "Read This Before You Begin" section relates to installing stuff on your home PC. Even if you don't have a home PC or you're not interested in installing anything, please read the section. If you don't install anything on a home PC, you'll still be able to do all your work because the ITS Department has installed everything you need on their arrr web server. Nonetheless, if you have a home PC and you have the desire, I encourage you to install on your home PC. INSTALLING THE DATA FILES ON YOUR HOME PC: We won't be using the book's data files in lecture or in the homework, but if you want to practice your JSP skills on your own, feel free to install the book's data files and do the book's exercises that rely on them. To install the book's data files, follow the relevant instructions in the "Read This Before You Begin" section. The instructions tell you to copy the chapter folders to a c:\myjspapp folder. I recommend that you do not use a myjspapp folder. Instead, create a cs322 folder under your root folder and a bookData folder under your cs322 folder and then copy the chapter folders inside the bookData folder. INSTALLING THE JAVA SOFTWARE DEVELOPMENT KIT ON YOUR HOME PC: The book's "Read This Before You Begin" section describes how to install the Java Development Kit (JDK) on your PC. Many of you probably already have a JDK on your PC. If that's the case, there's no need to re-install. If you don't have a 3. JDK on your PC and want it, you must use a newer version than what's on the book's CD. To install a JDK, go to this Sun web site: http://java.sun.com/javase/downloads Using the web site's text as a guide, look for a link that allows you to download the JDK software. You may have to follow a series of links in order to find the JDK download link that matches your particular operating system. Download the toolkit. After the download completes, install the JDK as directed by the web site's documentation. INSTALLING THE TOMCAT JSP ENGINE ON YOUR HOME PC: Since the Tomcat JSP engine is installed on the school's web server, installing it on your home PC is optional, not required. As long as you have Expression Web on your home PC, you can do all your work from home even if you don't install Tomcat on your home PC. So why bother to install Tomcat? 1. Installations provide a good opportunity for learning about what goes on behind the scenes. 2. Installations usually don't go smoothly. That forces you to gain experience in fighting through problems. 3. Assuming a successful installation, you'll be able to test your code without having to upload to the school's web server. That way, if the web server is down, you can still do your work (although you're required to eventually upload your homework projects to the web server so that the grader can grade your work). If you'd like to install Tomcat on your home PC, you should not use the Tomcat version 4.x that comes on the textbook's CD. Instead, you should use version 6.0.x (the current version of Tomcat) or version 5.5.x (the version of Tomcat installed on arrr). You can download both versions for free from the Internet at http://tomcat.apache.org/. 4. JSP TUTORIAL USING EXPRESSION WEB: When doing your homework assignments, you’ll probably want to use this Expression Web tutorial as a guide. It is up to you to carefully reread this Expression Web tutorial and figure out how to do things for your homework assignments. This tutorial assumes that you are working in the lab. Since you are not allowed to save anything on the hard disks in the lab, the tutorial asks you to create all your files on your USB flash pen, not on your hard disk. Flash pens often use the f: drive, so the tutorial uses the f: drive. If you prefer to use a diskette rather than a flash pen, replace f: with a: throughout the tutorial. If you do this tutorial at home and you'd like to use your hard drive, replace f: with c: throughout the tutorial. To help with the big picture, here's a summary of what you'll be doing in this tutorial: • On your local computer: ○ Create a web site named cs322 and an associated cs322 folder. ○ Create a tutorial subfolder within your cs322 folder. ○ Create a simple serverTime.jsp page in your tutorial folder. ○ Preview your JSP page. • On your web server: ○ Open up your default cs322 web site (or create a new cs322 web site if there's no default one). ○ Create a tutorial subfolder within your cs322 folder. ○ Upload your local computer's serverTime.jsp page using the import command. • View your JSP page on the Internet. Actions Supplemental Information Load Expression Web. Click on the Start menu. Select Programs. If you don't see a selection for Expression Web yet, drill down further with an appropriate selection(s). Select Microsoft Expression Web. Create a new web site. Click the File menu. Move your mouse over the New… option. That should cause a menu to pop up. Select Web Site… from the pop-up menu. In the New window, the Web Site tab should be pre-selected. Select the General container and then the One Page Web Site option. In the location of the new Web Site box, type f:\cs322. Click OK. 5. Actions Supplemental Information What is an Expression Web web site? A web site is Expression Web's term for a group of files and folders that can be organized and uploaded using Expression Web's commands. Using a web site, with its ability to work on files and folders as a group, makes things easier for Web developers. However, using a web site is certainly not mandatory when it comes to Web development. Many Web developers use a bare-bones text editor like NotePad to create files, use Windows Explorer to create folders, and use an FTP tool like WS_FTP to upload the files and folders. Later in the course, we'll discuss a web application. A web site and a web application both define a web site's group of files and folders. A web application is required; a web site is needed only if you use Expression Web. A web application is a JSP entity that's defined by a server.xml file (which is in the Tomcat installation folder). In defining a web application, you'll enable your web site to be accessible on the Internet and you'll enable your web site to share application-object data between all of its web pages. Explore the newly created Expression Web web site's folder list. Your Expression Web window should now contain a Folder List pane (look for the words "Folder List" at the top of the left pane). If there is no Folder List pane, click the View menu and then select Folder List. The folder list displays the files and folders in your newly created web site. During the web site creation process, if you specify folders that don't exist, the web site creation process creates the specified folders. In our case, the cs321 folder was created (if it wasn't created previously). Click on the "+" and "-" icons in the Folder List pane to open and close folders. Open a file. Find the newly created default.htm file and double click it. The default.htm file should appear in the right pane as indicated by the default.htm heading in the right pane. Don't be alarmed if it's blank underneath the index.htm heading. I'll explain shortly. Rename the file. In the left pane, right click on the default.htm file and select Rename from the popup menu. Enter index.html (with an “l” in html), and it should overlay default.htm. If you’re asked to confirm the rename operation, click Yes. What is index.html? The index.html file (or, equivalently, the index.htm file) is the standard file for a web site's home page. It's typically the first page that someone sees when visiting a web site. Aside: Microsoft’s Web server product, IIS, allows not only index.html, but also default.htm, to be used as a web site’s home page. To help out the Web developer (and to make things difficult for Microsoft’s competition, Apache), Expression Web generates a simple default.htm file that can be used as a starting point. 6. Actions Supplemental Information What are the viewing tabs? Note the tabs at the bottom of the index.html pane – Design, Split, and Code. They determine the manner in which the user views the file's contents. Click on the Design view tab. The Design view shows approximately how the file will be displayed when viewed on the Internet. Since the Design view is blank at this point (right?), that means that your current index.html page will display nothing when viewed on the Internet. Although many Web developers (especially new Web developers) use the Design view extensively, I require that you refrain from doing so. Got it? Never use Expression Web's Design view! Click the Code tab. Note that the Code view shows the actual HTML in the index.html file. The problem with the Design view is that it allows users to edit the file with Expression Web commands that generate poor HTML code. To compound the problem, the Design view hides HTML code so the user is unaware of the poorly written HTML code that he/she is generating. More specifically, Design view HTML code tends to be poorly written in that: It tends to be unnecessarily verbose (which means large files which means long download times). It sometimes does not follow proper HTML coding standards (which can lead to display problems on certain browsers). It tends to produce rigid code that doesn't adapt well to varying browsers and browser settings. For all future homework assignments, use this naming scheme. To keep things organized throughout the semester, I'd like you to put your web pages in separate folders. For this tutorial, you'll create a web page and store it in a folder named tutorial. For homework 1, you'll store web pages in a folder named hw1, for homework 2, you'll store web pages in a folder named hw2, etc. The tutorial, hw1, hw2, etc. folders should all be inside your cs322 folder. For all future homework assignments, use that naming scheme! Create a tutorial folder. Make sure that the cs322 folder is highlighted in the Folder List pane. Click on the New Folder icon in the top-right corner of the Folder List pane. A newly generated folder should appear in your Folder List pane. The name of the new folder is New Folder by default. You now need to rename the folder to tutorial: 1. If the name New Folder is already selected/highlighted, you should be able to just immediately enter tutorial and it should overlay New Folder. 2. If that doesn’t work, then try clicking on the New Folder icon with the right mouse button. That should cause a menu to pop up. Select Rename from the pop-up menu. Immediately enter tutorial and it should overlay New Folder. 7. Actions Supplemental Information Create a new page within the tutorial folder. Make sure that the tutorial folder is highlighted in the Folder List pane. Click on the File menu. Move your mouse over the New… option and select Page… from the pop-up menu. In the New window, the Page tab should be pre-selected. Select the General container and then the HTML option. Click OK. Enter content for the new page. Make sure the main window's right pane is in Code view mode. Delete the entire contents of the right pane (i.e., delete all the code). Enter this where John Dean is replaced with your actual name: <%-- serverTime.jsp - John Dean - This file displays the web server computer's current time. --%> <?xml version="1.0" encoding="UTF-8"?> <!DOCTYPE html PUBLIC "-//W3C//DTD XHTML 1.0 Strict//EN" "http://www.w3.org/TR/xhtml1/DTD/xhtml1-strict.dtd"> <html xmlns="http://www.w3.org/1999/xhtml"> <head> <meta name= "author" content="John Dean" /> <title>Server Time</title> </head> <body> <div> The web server's current time is:<br /> <%= new java.util.Date() %> </div> </body> </html> Save your serverTime.jsp file. Click the File menu. Select Save As… Adjust the selected folder so that the Save in field contains the tutorial folder. Enter serverTime.jsp in the File name field. Click Save. Preview the page. Click on the Split tab. The web server's current time is: should be displayed. The time isn't displayed because the time is calculated only after the JSP page is sent to the server computer (and Expression Web doesn't send JSP pages to server computers). Load a new Expression Web session. Click on the Start menu. Select Programs. Select Microsoft Expression Web. You should now have a new Expression Web session open. You'll use this new Expression Web session for your web server's web site. You should now have two Expression Web sessions – one for your local computer's web site and one for your web server's web site. You'll be going back and forth between these two sessions. 8. Actions Supplemental Information On your web server Expression Web session, open your default Expression Web web site. If your web service provider creates a default Expression Web web site for you, then you should perform this step. Since Park's arrr web server does create a default Expression Web web site for you, those of you using Park's arrr web server should perform this step. Click the File menu. Select Open Site… In the web name box, enter the URL for your home page folder on your web server, but insert :88 after your server name. The :88 is to indicate port 88. For example, to access my home page folder on Park's web server, I enter http://arrr.park.edu:88/jdean Click Open. You should be prompted to log onto the web server. Enter your user name and password. Why port 88? The arrr server computer has two web servers running on it - IIS and Apache. Each web server needs a distinct port. IIS runs on port 88. Apache runs on the default http port 80. Expression Web uses IIS, so when you load an arrr web with Expression Web, you’re required to use port 88. The Tomcat JSP engine uses Apache, so when you load a JSP page in a browser, you're required to specify port 80 or don't specify any port (with no port specified, then port 80 is used by default). You'll load a JSP page in a browser shortly. On your web server Expression Web session, create a new Expression Web web site. If your web service provider does not create a default web for you, then you should perform this step. Since Park's arrr web server does create a default Expression Web web site for you, those of you using Park's arrr web server should skip this step. Click the File menu. Move your mouse over the New… option. That should cause a menu to pop up. Select Web Site… from the pop-up menu. In the New window, the Web Site tab should be pre-selected. Select the General container and then the One Page Web Site option. In the location of the new Web Site box, enter the URL for your home page folder on your web server. Click OK. In your web server's web, create a tutorial subfolder within a cs322 folder. In the Folder List pane, select your home page folder. If you requested an account on arrr, then the arrr webmaster should have created a cs322 folder inside your home page folder. If you don't see a cs322 folder inside your home page folder, then create one. In the Folder List pane, select your cs322 folder. Create a subfolder named tutorial inside your cs322 folder. 9. Actions Supplemental Information On your web server Expression Web session, upload your local computer's server time JSP page. Make sure that your tutorial folder is highlighted in the Folder List pane. Click the File menu. Select Import… In the newly generated Import window, click the Add File… button. In the File name box, enter f:\cs322\tutorial\serverTime.jsp Click the Open button. In the Import window, click on the OK button to initiate the upload process. Be patient during the upload – it may take several seconds. Go to your JSP page on the Internet. Open up a browser and fill in the address field with a URL that points to your web server's serverTime.jsp page. For example, I would specify this: http://arrr.park.edu/jdean/cs322/tutorial/serverTime.jsp View your uploaded page. This should appear in the browser content area (with the current time, not the time shown below): The web server's current time is: Sat Jan 10 16:31:18 CST 2009 Exit from both Expression Web sessions. For each Expression Web window, click the File menu and then select Exit.








