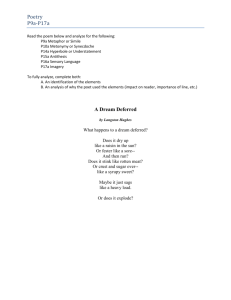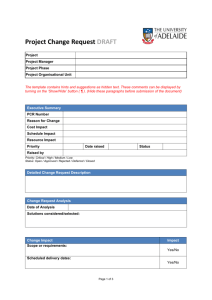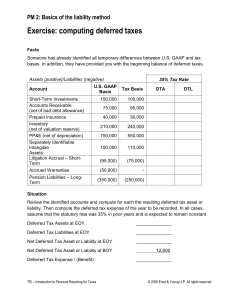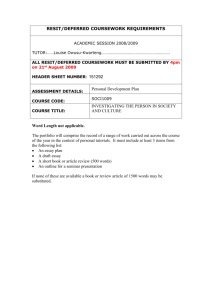Special Consideration & Deferred Exam [] (opens in new window)
advertisement
![Special Consideration & Deferred Exam [] (opens in new window)](http://s3.studylib.net/store/data/008579500_1-3e6ea7478c8196283c04f3363e546352-768x994.png)
SPECIAL CONSIDERATION AND DEFERRED EXAM EFORM How to guide for students Table of contents Overview – Guide on how to submit online Special Consideration and Deferred Exam applications ....................2 About this guide ...................................................................................................................................................2 Helpful tips ...........................................................................................................................................................2 Using Internet Explorer 8 .....................................................................................................................................2 Need more help? .................................................................................................................................................3 Submitting an application ....................................................................................................................................4 Step 1 – log in .................................................................................................................................................4 Step 2 – select the form ..................................................................................................................................4 Step 3 – complete the checklist ......................................................................................................................5 Step 4 – personal details.................................................................................................................................6 Step 5 – unit selection .....................................................................................................................................7 Step 6 – application details .............................................................................................................................8 Step 7 – reason for application .................................................................................................................... 11 Step 8 – medical condition or event ............................................................................................................. 11 Step 9 – supporting documentation ............................................................................................................. 12 Step 10 – submit your application ................................................................................................................ 13 Step 11 – upload supporting documentation ............................................................................................... 14 Step 12 – complete your application ............................................................................................................ 16 Final version 280513 OVERVIEW – GUIDE ON HOW TO SUBMIT ONLINE SPECIAL CONSIDERATION AND DEFERRED EXAM APPLICATIONS Western Sydney University has developed an online process which allows students to submit Special Consideration and Deferred Exam applications online. About this guide This guide outlines the process for submitting an online Special Consideration or Deferred Exam application using the eForms system. Helpful tips You can click ‘Save’ (in the bottom left of each screen) at any time. Once your application is saved, you can logout and come back to it at another time (via the ‘Draft/Saved Forms’ option) You can select ‘Previous’ (in the bottom left of each screen) at any time to change or view previous screens of the form Some fields in the form will be marked with a red asterisk (*), which indicates that the field is mandatory. That means you must enter information into that field Using Internet Explorer 8 Note: If you are using Internet Explorer 8 to submit your Special Consideration/Deferred Exam eForm, you will need to complete the following procedure. 1. Open Internet Explorer and click ‘tools’ in the top right corner Click here Page 2 of 16 2. Select ‘compatibility view settings’ from the list that appears Click here 3. The following box will appear. Make sure all three boxes at the bottom are unchecked. Then click ‘close’ Uncheck all boxes Click ‘close’ Need more help? Information about the Special Consideration and Deferred Exam online form is available at www.westernsydney.edu.au/forms. If you need help submitting your form, please contact Student Central in one of the following ways: Phone: 1300 668 370 Email: studentcentral@westernsydney.edu.au Drop in: Student Central locations and opening times are available at www.westernsydney.edu.au/studentcentral Page 3 of 16 Submitting an application Step 1 – log in Log in to the MyC3 student portal at www.westernsydney.edu.au/myc3 using your student ID number and password. Click on ‘eForms’ in the list of links on the left side of the screen. The following screen will appear. Enter your student ID number and password in the relevant fields. Then click ‘Login’. Step 2 – select the form To start a new application, click on the ‘Find Forms’ box Page 4 of 16 A list of different eForms will appear. Click the ‘Open Form’ button next to the ‘Special Consideration/Deferred Exam’ form. Step 3 – complete the checklist The following screen will appear. You need to answer each question accurately. More questions may appear, depending on how you answer the questions. This is an important part of the form – it allows the system to determine where your application needs to go. Note: If you click on the ‘?’ button, examples of different teaching sessions will appear, as per the below: Once you’ve answered all the questions (and no more have appeared), click the ‘Next’ button on the bottom right side of the screen. Page 5 of 16 Step 4 – personal details The following screen will appear with your personal details already showing. There are only two fields you can change on this page. Both of them are marked with a red asterix. These fields are also mandatory – you must complete them in order to move on to the next step of the application. Please note: If one of the mandatory fields is not completed, an error message will appear. It will tell you what the error is and indicate where the error is on the page by highlighting it in red as per the example below. Page 6 of 16 Step 5 – unit selection On the following screen, you need to select which unit of study you are submitting the application for. If you know the unit code, you can enter it in the ‘Unit code’ field and then click the ‘Search for your units’ button If you don’t know the unit code, just click the ‘Search for your units’ button and a list of all the units you are enrolled in for the current session will appear Important - You can only select one unit for this application. If you want to apply for Special Consideration or a Deferred Exam for more than one unit then you will have to submit multiple applications (one for each unit of study) At this step you also need to: Indicate if this unit is the final unit you are studying for your course Enter the lecturer’s name – if you don’t know it, just write ‘I don’t know’. You must enter something in this field Page 7 of 16 Step 6 – application details For this step, one of two screens will appear. Which screen you see will depend on the answers you gave during step three. Screen option 1 If this screen appears, you only need to fill in the information for either ‘Period of special consideration requested’ or ‘Assessment details’. Once you have completed the information, click ‘Next’. Important: You can only fill in one of the options offered in this section You must complete all fields marked with a red asterisk If you have made a mistake when entering information, click ‘Clear Data’ (on the right middle of the screen) and it will reset this screen, allowing you to start again Note: If you select ‘yes’ next to ‘Are you applying for an exam?’, the following information will appear at the bottom of this screen. Page 8 of 16 You need to complete the following: Enter the date, time and campus for the exam Indicate if the application is for the theory or practical exam* Include any other relevant exam details (this may be whether the exam you’re applying for was Part A or Part B or if it was a science or mathematics component) Click ‘Next’ * If your application is for both the theory and practical component of the exam, you will need to submit a separate application for each component as they are assessed separately. Page 9 of 16 Note: If you are unclear on what information to put into the ‘Other Exam Details’ box, click on the ‘?’ button and the following advice will appear: Screen option 2 If this screen appears, you need to: Enter the date, time and campus for the exam Indicate if the application is for the theory or practical exam* Include any other relevant exam details (this may be whether the exam you’re applying for was Part A or Part B or if it was a science or mathematics component) Click ‘Next’ * If your application is for both the theory and practical component of the exam, you will need to submit a separate application for each component as they are assessed separately. Page 10 of 16 Step 7 – reason for application At this step, you will see a list of possible reasons for your application. You need to select at least one reason from the list. Please note, you can select as many reasons as you need to. Then click ‘Next’. Step 8 – medical condition or event If in step 7 you selected ‘Medical condition or event’, the following screen will appear. Please note: it is your responsibility to check the requirements listed here and to meet them. Page 11 of 16 Step 9 – supporting documentation At this step, you will see a list of suggested supporting documentation. The content of this list is determined by the reason/s you selected at step 7. Page 12 of 16 At the bottom of this page, you need to indicate if you will be submitting supporting documentation Please note: while you can choose not to submit any supporting documentation, your application may be declined if you do not. Step 10 – submit your application The next screen you see will be the submission screen. If you’ve completed your application, click ‘Submit’. Please note: if you selected “I will upload my supporting documents with this application” in step 9, you will be able to upload your documents after clicking submit. Page 13 of 16 Step 11 – upload supporting documentation If you selected “I will upload my supporting documents with this application” in step 9, the following screen will appear If you selected “I will not submit any documentation” in step 9, skip to step 12 You need to attach all supporting documentation at this step. If you have not yet scanned all your supporting documents do so now then attach them to your application. To upload a file, click ‘Attach a file’ next to the most relevant document type. Page 14 of 16 The following screen will appear. Click ‘Choose file’ and select the file from where it is saved on your computer. You can enter a description if you want to and then click ‘Attach’. Repeat this process for each document you are attaching. Each successfully uploaded document will appear at the bottom of the screen. Once all your documents have been attached, click ‘Attachments Completed’. Important: For auditing purposes you must keep either the original or certified copy of all supporting documentation you attach. The University conducts audits to validate the information students provide in their applications. You may be contacted anytime within 1 year of submitting your application and required to produce either the original or a certified copy of all supporting documentation. Page 15 of 16 Step 12 – complete your application The following screen will appear. This means your application is complete and has been submitted. From this screen you can choose to save a PDF copy of your application. Page 16 of 16