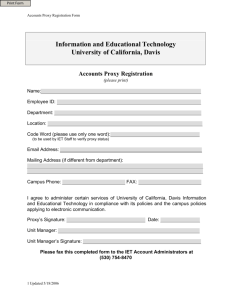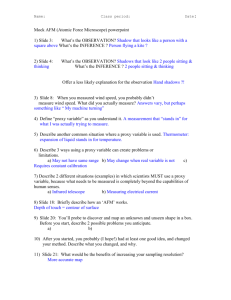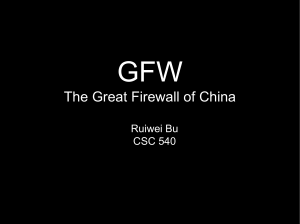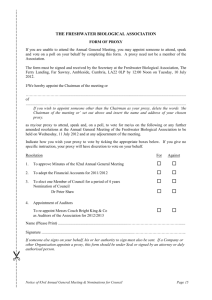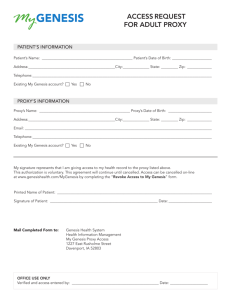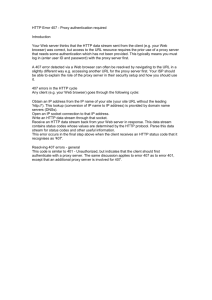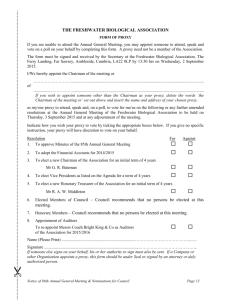Questions for Schools re LGfL - Richmond upon Thames Schools
advertisement

Grey Court School ICT Services, Ham Street, Richmond TW10 7HN T: 020 8948 1173 x117 F: 020 8332 2428 E: lgflsupport@greycourt.org.uk 05-12-2005 This document relates to a network with: Windows 2000/2003 server running DHCP and internal DNS – (no ISA Server). This document details the steps that should be taken to migrate a school to the new LGfL Connection once the line is active and Synetrix have commissioned the Extreme (purple) switch and left commissioning details. Approximate time required: 20 minutes (experienced), 40 minutes (novice) Plus time to reconfigure Outlook/Outlook Express where used on individual PCs. If you are still running separate curriculum and admin networks, these steps will need to be carried out on each network in turn. Step 1: Unplug the Ethernet connection from the Atomwide router to the network. Plug the Extreme Switch into your network via Ethernet cable. (Port 1 on the Extreme switch to admin network, Port 2 on Extreme Switch to Curriculum Network). If you are now running a single network, please check the commissioning documentation, or with Synetrix Customer Support which port is set correctly for your IP range. Prepared by Malcolm B Kapadia Grey Court School ICT Services © 2005 Page 1 of 4 Step 2: On the main domain server, enter control panel, administrative tools then DNS. Right click on the Server name and click properties. Click on the “Forwarders” tab. Here you will be setting the external DNS addresses. Enable Forwarders should be ticked as displayed in the screenshot on the previous page. Remove any existing IPs. Add the IPs 212.85.15.40 and 212.85.15.10 in that order. These are Synetrix’s Preferred and Secondary DNS servers. Prepared by Malcolm B Kapadia Grey Court School ICT Services © 2005 Page 2 of 4 Step 3: The LGfL connection requires that all PCs point to an external web proxy server. If you are running an internal proxy, such as Microsoft ISA Server, please refer to the document relating to networks with an ISA server. Internet Explorer proxy settings can be pushed out via a group policy. On the domain server, enter Administrative Tools and “Active Directory Users and Computers”. Right click on the relevant organisational unit for your system, for example, Staff. (the naming will be dependent on your setup – we have Staff, Students, Office Staff). You may also have an organisational unit (OU) for your client PCs – we put all of ours in different groups within an OU called Workstations. You will also have a default domain policy. Right click on each OU and click “properties” and then select the “Group Policy” tab. Double click on the relevant policy which will enable you to edit it. Follow the tree down in this order: »User Configuration »Windows Settings »Internet Explorer Maintenance »Connection In the right hand window double click on Proxy Settings. Tick the Enable Proxy Settings button In the HTTP proxy enter: proxy1.equinoxsolutions.com Enter 80 for the Port. Tick “use the same proxy for all addresses”. Tick “do not use proxy for local (intranet) addresses”. Click ok to all windows. Prepared by Malcolm B Kapadia Grey Court School ICT Services © 2005 Page 3 of 4 Cont….. You will need to follow out the above Step 3 for all of the different usergroup OUs. It is also a good idea to put this setting in the default domain policy and the policy for the group that your workstations are in. It is good practice to put the proxy setting in all of the user OUs so that small changes can be make at a later date if required for each user group. Close AD Users and Computers. Step 4: On the domain server, go to Administrative Tools, and DHCP. Expand the Scope and then click on Address Leases. Click on any of the IP addresses in the right hand window and on your keyboard press ctrl+A together to select all of the IPs. Press the Delete key on your keyboard and accept any prompt. On the domain server, click Start, Run. Type in services.msc Right click on the DHCP Server and click restart. Accept any prompts. Right click on the DNS Server line and click restart. Accept any prompts. The changes made will take approximately 10 minutes to propagate out to the network, so this is a good time to have a well deserved cup of tea! Step 5: Checking! After 10-15 minutes since making the policy changes, log on to a classroom workstation as a teacher, or a student. Open Internet Explorer and check that you are able to browse to some different websites. If you are not, log off and log in to the workstation as a domain administrator, or an account which has permissions to open internet explorer settings. Check the internet explorer connections settings, LAN settings that the proxy setting has propagated from the policy to the workstation. If it has not. turn off the PC, wait another 5 minutes and then try again. If there is still a problem then go back and check all of the above settings changed on the domain server. Prepared by Malcolm B Kapadia Grey Court School ICT Services © 2005 Page 4 of 4