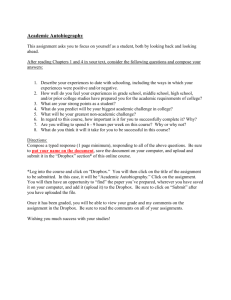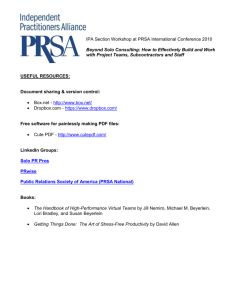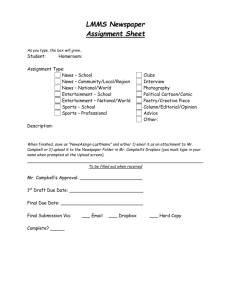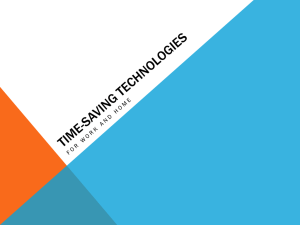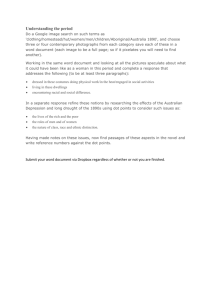Dropbox Help - Capstone Bookkeeping
advertisement

Help With Dropbox is a storage alternative for clients who prefer frequent access their QuickBooks file, but access by Capstone is needed for up-to-date bookkeeping. Please note that there are alternatives to using Dropbox to allow mutual access to the QuickBooks Working Company File (referred to in this handout as WCF), but Dropbox is currently the only free application used by Capstone. If you are more comfortable with a paid alternative to Dropbox, Capstone would be happy to review and recommend a good fit for your business and budget. Please just let us know your preference! How Dropbox works: Dropbox can either function as external storage or can function as a medium between computers, which is how Capstone uses it. Dropbox creates a folder on your computer and all files contained in the folder can be accessed via the web on another computer or may be shared with another computer’s Dropbox folder. Files are stored both on the Dropbox server and in the Dropbox folder(s). Each time the computer is on-line, Dropbox syncs the files in the Dropbox folder to the on-line files. Files in the Dropbox folder may be used while the computer is off-line, but will sync when the computer goes back on-line. A “conflicted copy” can be created when a Dropbox folder is shared with multiple computers. Here is Dropbox’s explanation of how conflicted copies occur. Tips to avoid losing transactions while in your QuickBooks file: 1. Always make sure you are accessing the working company file in the Dropbox folder and not a file that might remain on your computer. To see the file path for the QuickBooks file you are currently in, press F2 and look at the location listed under “File Information”: 2. Pause the syncing while you are in the WCF. Please only use this option if you do see occasions when data seems to “disappear” from your file within the same day you are entering it. Because QuickBooks was written to continually update the WCF as you work, not just save changes upon closing the file as Word or Excel does, the rare instance of dropped data can occur. Please notify Briana or your Capstone representative if you will be in the WCF and you have paused syncing. To pause syncing: Tips to avoid a conflicted copy while in your QuickBooks file: 1. Be aware of whether your computer is on-line and if Dropbox is active (the Dropbox icon is visible in the system tray). a. If your computer is off-line and you open a file that is stored in your Dropbox folder, it is best to let others know not to access the WCF until you are able to get the computer back on-line and the updated file has synced. This is also true for you - If you have Dropbox and QuickBooks installed on a laptop and PC. i.e. Don’t open QuickBooks on your offline laptop, make changes, then open the file again on your PC. Once your laptop is back on-line and synced, a conflicted copy will be created. b. Dropbox automatically starts when you turn on your computer. To exit off Dropbox (not recommended), click on the Dropbox icon in your system tray to open the menu and choose “Exit”. Dropbox won’t sync the Dropbox folder and files contained within until you restart your computer or manually open the Dropbox application. If changes have been made by another computer and your computer while Dropbox was closed on your computer, a conflicted copy will be created. **Note that this typically happens when the Dropbox menu is opened and the user attempts to close the menu by clicking Exit. To close the menu, simply click outside the menu and it will close. 2. Allow Dropbox time to sync each time the computer goes on-line and don’t access the WCF until the sync is complete. You can see below how to tell if Dropbox is syncing. You may also click on the Dropbox icon in the system tray to see more detail, such as how many files are remaining for syncing. 3. As you are about the open a WCF, verify that the WCF does not appear to be in use before opening it (not that this is not a guarantee that the file is not open on a computer outside your LAN). a. Safe - The icon will show a green checkmark (depending on your version of QuickBooks) when the WCF is not open on your computer: b. Unsafe - The icon will show a red X (depending on your version of QuickBooks) when the WCF is already open: Note: This tip is mainly applicable in instances when the user closes the file, but wishes to reopen it immediately. Do not attempt to reopen the WCF immediately after closing it. Allow Dropbox time to sync and update the icon to show the green checkmark before attempting to reopen it. 4. Do not stay in your QuickBooks file for longer than necessary. This makes it extremely difficult to coordinate your bookkeeping and can lead to delays in Capstone updating the file. Other useful information 1. QuickBooks creates multiple files to work in conjunction with the working company file and these files are stored in the same place as the working company file. Depending on your version of QuickBooks, these incidental files will have an icon that looks like a blank sheet of paper . They also have a very small file size. When conflicted copies are created for these types of files, they can be deleted without review. QuickBooks will always re-create these files when the WCF is reopened. 2. Dropbox allows users to recover deleted files. Simply click on the Dropbox icon in the system tray and select “Launch Dropbox website”. Choose “Show Deleted Files” and search for the file you would like to recover. 3. The nature of Dropbox is that the file is always backed up. You may continue to back up your file to a non-Dropbox location for additional security. If you would like Capstone to regularly back-up your file, please just let us know how frequently you would like the file backed up and how many files to keep on file at any time.