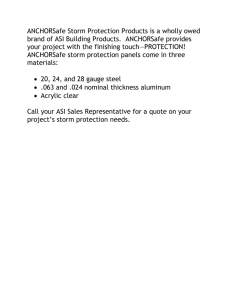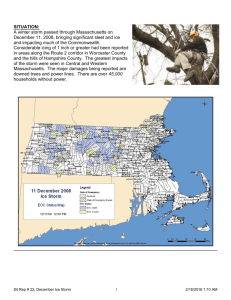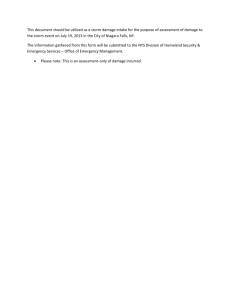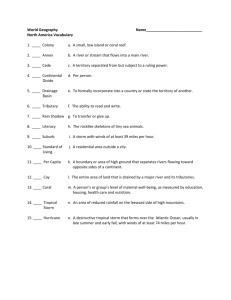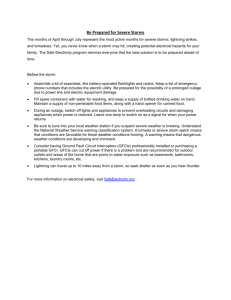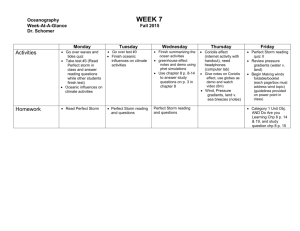icestorm3 instructio..
advertisement

Page 1 of 25 ArcView GIS 3.x Ice Storm ‘98 Ice Storm ’98 This exercise is designed to demonstrate the effects of the ice storm that took place in eastern Canada in January 1998. Background information focuses on the damage that took place during the storm and the effect that it had those living in the area. Both a physical and human component is taken into consideration in this exercise. Background Information: Teachers are encouraged to distribute this background information to their students. A) B) C) D) What happended? What is “freezing rain?” How is it caused? Related Websites The Teacher's Guide: A) Planning Considerations B) Required Files The Student Side: A) ArcView Fact Sheet B) ArcView Icons C) Student Exercise Instructions ©2006 ESRI Canada ● Schools and Libraries Program 12 Concorde Place, Suite 900 ● Toronto, Ontario, M3C 3R8● Tel: (416) 441-6035 ● Fax: (416) 441-6838 Email: k-12@esricanada.com ● World Wide Web: http://k12.esricanada.com ArcView GIS 3.x Page 2 of 25 Ice Storm ‘98 BACKGROUND INFORMATION What happened? During the first week in January 1998, a massive ice storm struck eastern Ontario, Southern Quebec and the northeastern United States. Between January 5 and 10th, the total water equivalent of precipitation, comprising mostly of freezing rain and ice pellets and a bit of snow, exceeded 85 mm in Ottawa, 73mm in Kingston and 100mm in Montreal. The storm brutalized one of the most highly populated areas of North America leaving over four million people freezing in the dark, some for days and weeks. Within several days, the storm had destroyed much of the region’s electrical transmission network depended upon by a modern technological society. People were forced to adopt the survival techniques of pioneers by huddling around fireplaces and using candles for light. Prolonged freezing rain brought down millions of trees, 120,000 km of power lines and telephone cables, 130 major transmission towers each worth $100,000 and 30,000 wooden utility poles costing $3000 each. The damage in eastern Ontario and southern Quebec was so severe that major rebuilding, not repairing, of the electrical grid needed to be undertaken. What it took human beings a half a century to construct took nature an matter of hours to knock down. There were 15,875 troops (including reservists) that were deployed to help clear trees, move citizens to shelters, deliver flyers, operate field kitchens and maintain civil order. It was the largest humanitarian assistance mobilization of Canadian Forces in history. Health Canada delivered 85, 088 stretchers, 75,900 blankets, 24,566 cots, 1,398 batteries and 569 flashlights to Ontario and Quebec. Natural Resources Canada provided more than 17,000 maps and aerial photos to Canadian Forces. Months later, many people are still trying to recover from the losses they suffered during the storm. In some cases, it could take years before things return to normal. What is “freezing rain”? ‘Freezing rain’ is a common term amongst Canadians and those who live in the northeastern United States. This term however, is often used incorrectly. Freezing rain is not to be used to describe rain that falls and then freezes when it hits the cold ground. Instead, the raindrops of freezing rain are actually supercooled – which means that they are already colder than 0 degrees Celsius but have not actually turned to ice yet. It is the mechanical shock of the pellets striking a hard surface causes instantaneous formation of ice crystals, which rapidly build up as a tightly adhering mass of ice. Super cooling is a bit of a complex procedure to explain. In essence, water can be kept in a laboratory at below freezing temperatures without becoming solid for a certain period of time. If there is any disturbance made to the water (contact with ice or shaking) it will freeze instantly. The raindrops are super cooled as a result of a particular meteorological situation. Hitting the ground is a simple enough disturbance to cause every drop to freeze. This freezing rain builds up on every surface it touches. During the storm, some trees were crumbling under layers of ice weighing 30 times their own weight. ©2006 ESRI Canada ● Schools and Libraries Program 12 Concorde Place, Suite 900 ● Toronto, Ontario, M3C 3R8● Tel: (416) 441-6035 ● Fax: (416) 441-6838 Email: k-12@esricanada.com ● World Wide Web: http://k12.esricanada.com Page 3 of 25 ArcView GIS 3.x Ice Storm ‘98 How is it caused? For freezing precipitation, the atmosphere must be properly layered – a layer of warm air aloft with temperatures above freezing, sandwiched between layers of colder air below freezing. Often in winter the warm moist air overrides the heavier, denser cold air near the surface. When rain falls, or snow melts while falling through the intermediary warm layer, rain falls into the shallow cold layer hugging the ground. There, with the air temperature below freezing and / or the ground and objects still below freezing, the chilled raindrops freeze but not completely. Instead, they reach the surface as a supercooled liquid (water droplets at a temperature below 0 degrees Celsius) or as a mixture of liquid and ice. Upon striking a colder object, such as the pavement, hydro wires, tree branches, building walls or cars, the supercooled raindrops spread out and freeze almost immediately, forming a smooth, thin veneer of slick ice. This form of precipitation is called freezing rain or glaze. It contains no air bubbles and looks as smooth and clear as glass. If the drops are tiny (less than 0.5mm in diameter), the precipitation is called freezing drizzle. Related Web Sites: Here is a list of web sites that contain information about the ice storm. Ice Storm Photo Gallery http://www.canoe.ca/CNEWSIceStorm/menu.html Montreal Ice Storm '98 Reporting Site http://www.info-4-you.com/ ©2006 ESRI Canada ● Schools and Libraries Program 12 Concorde Place, Suite 900 ● Toronto, Ontario, M3C 3R8● Tel: (416) 441-6035 ● Fax: (416) 441-6838 Email: k-12@esricanada.com ● World Wide Web: http://k12.esricanada.com ArcView GIS 3.x Page 4 of 25 Ice Storm ‘98 Icestorm ‘98: Teacher’s Guide A) Planning Considerations Objectives: 1. Students will explore and manipulate various mapping tools using ArcView GIS. 2. Students will improve their cartographic skills and practice proper cartographic conventions. 3. Students will use their maps to describe, analyze, and interpret relationships between cities and regional climate. 4. Students will demonstrate an understanding of the five factors influencing climate: latitude, altitude, topography, air masses and proximity to large water bodies. Connection to Geographic Curriculum Themes: Topics in this lesson can be applied to several themes in Geography and related courses. They include: 1. Studies in Climate Change 2. Physical Geography 3. Environmental Issues 4. Regional Studies- Canada Who Can Use This Exercise? This exercise is designed to be accessible for many ability levels. Instructions have been written to accommodate both beginners and more advanced ArcView users. Teachers may wish to adapt sections of the exercise to meet specific needs. Materials Required: All the data is available on the ESRI Canada website as a free download. http://k12.esricanada.com/teachingmaterials/lessons/3xlessons.html Helpful Hints: 1. We strongly advise that teachers work through the exercise before distributing it to students. 2. We also recommend that if you plan to load the ArcCanada files onto a network directory, doublecheck to ensure they have copied properly. Remember to copy all three extensions ( .shp, .dbf., and shx.) for each file that you desire. 3. The student instructions explain the path from the ArcCanada CD-ROM to the files they will use. If the path you have created is different, make sure you inform the students of this change. 4. Timelines for completion of the exercise will vary. The instructions are designed to ensure that a student can create the map in one classroom period (analysis may be limited). B) Required Files: The files used in this exercise are on the ESRI Canada website. http://k12.esricanada.com/teachingmaterials/lessons/3xlessons.html ©2006 ESRI Canada ● Schools and Libraries Program 12 Concorde Place, Suite 900 ● Toronto, Ontario, M3C 3R8● Tel: (416) 441-6035 ● Fax: (416) 441-6838 Email: k-12@esricanada.com ● World Wide Web: http://k12.esricanada.com ArcView GIS 3.x Page 5 of 25 Ice Storm ‘98 The Student Side A) ArcView Fact Sheet Here's a list and explanation of important features in ArcView: Project : In ArcView, a file for organizing your work. Projects use five types of documents to organize information: views, tables, charts, layouts, and scripts. View themes. : A component of an ArcView project used for displaying, querying, and analyzing geographic Table of Contents: All themes in a View are listed to the left of the map. The Table of Contents shows the symbols used to draw features in each theme. The check box next to each theme indicates whether or not it is turned on or off in the map (whether it is currently drawn on the map). Theme: A set of related geographic features, such as streets, parcels, or rivers, and the characteristics (attributes) of those features. Tables : Information formatted in rows and columns. A component of an ArcView project used for displaying Tabular data. Join: In ArcView, an operation used to attach Tabular data to a theme. The fields of one table are appended to another table (usually the theme table) using a common field. Chart : A graphic representation of tabular data. A component of an ArcView project used for representing tabular data graphically. Thematic Mapping: A form of desktop mapping that uses information stored in a spreadsheet or database to create map displays for graphic presentations. X-axis: The horizontal axis in a graph or chart. Y-axis: The vertical axis in a graph or chart. Layout : The design or arrangement of elements in a digital map display or printed map. A component of an ArcView project used for creating presentation-quality maps. ©2006 ESRI Canada ● Schools and Libraries Program 12 Concorde Place, Suite 900 ● Toronto, Ontario, M3C 3R8● Tel: (416) 441-6035 ● Fax: (416) 441-6838 Email: k-12@esricanada.com ● World Wide Web: http://k12.esricanada.com Identify Tool Edit Tool Select Tool Record Counter Help Coordinates Scale Text Drawing and Editing Tools Label Hot Link Area of Interest Measure Pan Zoom Out Zoom In Vertex Edit Select Feature Pointer Identify Help Select Features using Graphics Clear Selected Features Zoom to Previous Extent Zoom Out Zoom In Zoom to Selected Zoom to Full Extent Zoom to Active Theme Query Builder Locate Address Find Open Theme Table Edit Legend Theme Properties Add Theme Save Project ArcView GIS 3.x Sort Descending Sort Ascending Calculate Summarize Join Promote Query Builder Find Create Chart Switch Selection Select None Select All Paste Copy Cut Save Project Page 6 of 25 Ice Storm ‘98 B) ArcView Icons - Reference Guide View GUI - Buttons View GUI – Tools Push and hold to select tool Point Line Polyline Rectangle Circle Polygon Line Split Polygon Split Auto Complete Table GUI - Buttons Table GUI - Tools ©2006 ESRI Canada ● Schools and Libraries Program 12 Concorde Place, Suite 900 ● Toronto, Ontario, M3C 3R8● Tel: (416) 441-6035 ● Fax: (416) 441-6838 Email: k-12@esricanada.com ● World Wide Web: http://k12.esricanada.com Frame Tools Drawing Tools Text Tool Pan Tool Zoom Out Tool Zoom In Tool Vertex Tool Pointer Tool Chart Colour Tool Erase Within Polygon Tool Chart Element Properties Tool Erase Tool Identify Tool Help Find Series From Records/Fields Chart Properties Scatter Chart Gallery Pie Chart Gallery Line Chart Gallery Column Chart Gallery Bar Chart Gallery Area Chart Gallery Undo Erase Save Project ArcView GIS 3.x Help Print Zoom Out Zoom In Zoom to Selected Zoom to Actual Size Zoom to Page Undo Send to Back Bring to Front Ungroup Group Layout Properties Paste Copy Cut Save Project Page 7 of 25 Ice Storm ‘98 Chart GUI - Buttons Chart GUI - Tools Layout GUI - Buttons Layout GUI - Tools ©2006 ESRI Canada ● Schools and Libraries Program 12 Concorde Place, Suite 900 ● Toronto, Ontario, M3C 3R8● Tel: (416) 441-6035 ● Fax: (416) 441-6838 Email: k-12@esricanada.com ● World Wide Web: http://k12.esricanada.com ArcView GIS 3.x Page 8 of 25 Ice Storm ‘98 Ice Storm ’98 This exercise is divided into several different sections. capabilities of ArcView. Each section will demonstrate some of the Starting ArcView If ArcView is not already running you need to start it. How you do this depends on the operating system, and where ArcView was installed. If you don’t know how to start ArcView on the machine you’re in front of now, either consult you manual or ask the instructor. Before you begin 1. Load ArcView if it is not already running. START MENU – ESRI – ARCVIEW GIS 3.3 – ARCVIEW GIS 3.3 2. Click CANCEL on the window below and go to FILE and click on OPEN PROJECT. Go to S:/ drive, Applied Technology folder, GIS folder, ice_storm3 folder, on the left hand side you will see icestorm.apr—open this! THROUGHOUT THIS EXERCISE, WHEN YOU SEE THE “SAVE IT NOW” ICON, YOU SHOULD SAVE YOUR PROJECT. IT’S EASY, WHENEVER YOU SEE THIS: Save It Now Just click on the Save Project button . This button is located on all ArcView button bars. ©2006 ESRI Canada ● Schools and Libraries Program 12 Concorde Place, Suite 900 ● Toronto, Ontario, M3C 3R8● Tel: (416) 441-6035 ● Fax: (416) 441-6838 Email: k-12@esricanada.com ● World Wide Web: http://k12.esricanada.com ArcView GIS 3.x Page 9 of 25 Ice Storm ‘98 Part 1 – Patterns of the Storm 1. In the Project Window, (called icestorm.apr) click once on Part A – Patterns of the Storm, and then click the button to open the View window. You will now see a new window appear with a map in it. The table of contents on the left side of the window lists all the themes that are contained in your View. In this case you should see the following themes listed: Rivers Precipitation (mm) Lakes Elevation All the themes are visible except the Precipitation theme (the little boxes on the left of table of contents are checked ). You will be looking at that in a little while. ©2006 ESRI Canada ● Schools and Libraries Program 12 Concorde Place, Suite 900 ● Toronto, Ontario, M3C 3R8● Tel: (416) 441-6035 ● Fax: (416) 441-6838 Email: k-12@esricanada.com ● World Wide Web: http://k12.esricanada.com Page 10 of 25 ArcView GIS 3.x Ice Storm ‘98 2. Turn on the visibility of the Precipitation theme by placing a check mark in the visibility selector box to the left of theme name . Your theme will now be visible. You should now see the area that the storm covered appear on top of your elevation map. 3. Examine the Legend that appears in the table of contents for the Precipitation theme and identify where the different levels of precipitation fell. Some Considerations Does the pattern of the ice storm appear normal compared to other storm patterns that you have seen? What are the physical characteristics of the area that you are examining? How do you believe elevation and land cover played a role in the movement of the storm? Can you explain what the “tails” (the areas that appear to move away from the heart of the storm) are here and why they exist? What is the relationship between the areas where the storm hit the hardest and the elevation of the area? Based on your observations, you will now draw the course that the storm followed (from west to east). To do this you will use the drawing tool and draw arrows on map to indicate the path of the storm. These lines are merely graphics, not a new theme. Graphics can be drawn on top of any theme but do not have any associated attribute information. 4. Make the Precipitation theme active. To do this, you simply click once on the theme name and a gray box will appear around the theme, making it appear raised up. 5. From the tool bar, click and hold down the Draw Point tool in a drop down list. . A series of drawing tools will appear ©2006 ESRI Canada ● Schools and Libraries Program 12 Concorde Place, Suite 900 ● Toronto, Ontario, M3C 3R8● Tel: (416) 441-6035 ● Fax: (416) 441-6838 Email: k-12@esricanada.com ● World Wide Web: http://k12.esricanada.com Page 11 of 25 ArcView GIS 3.x Ice Storm ‘98 6. Select the Draw Poly Line tool. Your cursor will now appear as cross hairs. 7. To draw a line, click once at the starting point. If you move your crosshairs around, it will appear as though you are dragging a line with you and it is attached to your cursor. 8. To change the direction of the line, click the crosshairs once again and then move along to the next point where you want to change direction again. Note: Every time you click the cursor, you are creating a node that will be anchored in that location allowing you to move the crosshairs in another direction. 10. When you have completed your line, double click the crosshairs in the same spot and the line will end. Handles will appear around the line. 11. Now that your line is drawn on the map, you are going to change the line type so that the solid lines become arrows. 12. Click on the Pointer tool on the tool bar. 13. From the Edit menu, choose Select All Graphics. Square handles will appear around all the lines. 14. From the Window menu, choose Show Symbol Window. This will bring up the Pen Palette. 15. Scroll through the selection of lines until you see one that has arrows on it. Click on one of them (there are several choices, it doesn’t matter which one you choose). You will see that the lines you have drawn have now changed to arrows. ©2006 ESRI Canada ● Schools and Libraries Program 12 Concorde Place, Suite 900 ● Toronto, Ontario, M3C 3R8● Tel: (416) 441-6035 ● Fax: (416) 441-6838 Email: k-12@esricanada.com ● World Wide Web: http://k12.esricanada.com Page 12 of 25 16. Close the Pen Palette by clicking on the ArcView GIS 3.x Ice Storm ‘98 in the top right hand corner of the window. 17. To remove the handles from around the lines, select the Pointer tool anywhere in an empty part of the view. from the tool bar and click 18. Print your map & answer the question on the backside of your map. What can you say about the way the storm moved through the valleys and low-lying areas? 19. From the File menu, choose Close All. You will now be back at the Project Window (icestorm.apr). ©2006 ESRI Canada ● Schools and Libraries Program 12 Concorde Place, Suite 900 ● Toronto, Ontario, M3C 3R8● Tel: (416) 441-6035 ● Fax: (416) 441-6838 Email: k-12@esricanada.com ● World Wide Web: http://k12.esricanada.com ArcView GIS 3.x Page 13 of 25 Ice Storm ‘98 Save it now!! Part B – Humans vs. Nature You will now examine the effects of the Ice Storm on the population of the area. 1. You now need to open another View document. To do this, click once on Part B – Humans vs. Nature and then click the button. A new view window will open and you will see the following themes listed in your table of contents: Rivers Precipitation (mm) Lakes Cnty-cd.shp Once again, the Precipitation theme is not visible later on. in your view right now. You will be dealing with it ©2006 ESRI Canada ● Schools and Libraries Program 12 Concorde Place, Suite 900 ● Toronto, Ontario, M3C 3R8● Tel: (416) 441-6035 ● Fax: (416) 441-6838 Email: k-12@esricanada.com ● World Wide Web: http://k12.esricanada.com Page 14 of 25 ArcView GIS 3.x Ice Storm ‘98 The Cnty-cd.shp theme represents the census divisions and counties located in eastern Ontario, southern Quebec and the northeastern United States. Right now they all appear as one solid color which is not very meaningful. You are now going to create a thematic map, showing the population density of the area. 2. Make the Cnty-cd,shp theme active. Remember, this means that you click once on the theme name and a gray box will appear around the theme making it appear raised up! 3. Click on the Edit Legend button on the tool bar. This will bring up the Legend Editor. In ArcView, you use the Legend Editor to create thematic maps. 4. In the Legend Type box, choose Graduated Color. 5. In the Classification Field box, choose Pop_1996 ©2006 ESRI Canada ● Schools and Libraries Program 12 Concorde Place, Suite 900 ● Toronto, Ontario, M3C 3R8● Tel: (416) 441-6035 ● Fax: (416) 441-6838 Email: k-12@esricanada.com ● World Wide Web: http://k12.esricanada.com ArcView GIS 3.x Page 15 of 25 Ice Storm ‘98 6. In the Normalize by box, choose Area_km. This means that you have divided the population values by the area of the census divisions and counties in order to obtain the population density. 7. Click on the Classify button. Use the drop down menus here to select the following information for each drop down menu. Type: Number of classes: Round values at; Quantile 7 d.dd Click OK. 8. Change the Color Ramp to Orange Monochromatic. 9. Click Apply and close the Legend Editor. ©2006 ESRI Canada ● Schools and Libraries Program 12 Concorde Place, Suite 900 ● Toronto, Ontario, M3C 3R8● Tel: (416) 441-6035 ● Fax: (416) 441-6838 Email: k-12@esricanada.com ● World Wide Web: http://k12.esricanada.com Page 16 of 25 ArcView GIS 3.x 10. With cnty-cd still active, click the Theme Properties Population Density (pers/km2). Ice Storm ‘98 button. Change the Theme Name to 11. Click OK. The census divisions and counties map is classed by population density. This allows you to make some interesting observations. Write down your answers on your first map: What can you say about the density of the population in the area where the storm occurred? Think back to the observations you made about the relationship between the elevation of the area and where the storm occurred. Can you also see a relationship between elevation and the distribution of population? 12. To find out the total area of the storm, make the Precipitation theme active (appears raised). Click on the Open Theme Table button on the button bar. ©2006 ESRI Canada ● Schools and Libraries Program 12 Concorde Place, Suite 900 ● Toronto, Ontario, M3C 3R8● Tel: (416) 441-6035 ● Fax: (416) 441-6838 Email: k-12@esricanada.com ● World Wide Web: http://k12.esricanada.com ArcView GIS 3.x Page 17 of 25 Ice Storm ‘98 13. In the table, click the field heading name AREA. It now appears pushed in, indicating that it is the active field. 14. From the Field menu (at the top), choose Statistics. A dialogue box will appear showing a variety of statistical information for the AREA field. Look at the information that is given. What is the total area that the storm covered?( Write down your answers on your first map) 15. Click OK to close the Statistics dialogue box. 16. Close the Attribute Table by clicking View. Save it now! in the top right hand corner of the window and return to your 17. You will now use the Population Density theme to assess how many people were affected by the storm. Make the Population Density theme active (appears raised). 18. From the Theme menu, choose Select by Theme. This brings up the Select by Theme dialogue box. 19. Below the words the selected features of there is a drop down menu. From there, choose Precipitation (mm). 20. Below the words Select features of active themes that there is another drop down menu. From there choose Have their Center In. 21. To complete the task, click New Set. This will select all the census divisions and counties that have their center located within the area of the storm and highlight them in yellow. 22. Make sure the Population Density theme is still active and click on the Open Theme Table button. Click the Promote button to move all the selected records to the top of the table. ©2006 ESRI Canada ● Schools and Libraries Program 12 Concorde Place, Suite 900 ● Toronto, Ontario, M3C 3R8● Tel: (416) 441-6035 ● Fax: (416) 441-6838 Email: k-12@esricanada.com ● World Wide Web: http://k12.esricanada.com ArcView GIS 3.x Page 18 of 25 Ice Storm ‘98 23. Click the field heading called Pop_1996. It will appear pushed in, indicating that this is the active field. 24. From the Field menu, choose Statistics. This will bring up the Statistics dialogue box that a variety of statistical information for the Pop_1996 field. Because you have records that are selected (highlighted in yellow), the statistics that are derived represent only those selected records. What is the total population affected by the storm?__________________ (Write down your answers on your first map) 25. Click OK to close the Statistics dialogue box. 26. Click the Select None button to clear the selected records. 27. Close the Attribute Table and return to your view. Now there is nothing selected in your view. You can try and experiment with the select by theme function by trying out different possibilities if you would like. 28. From the File menu, choose Close All. ©2006 ESRI Canada ● Schools and Libraries Program 12 Concorde Place, Suite 900 ● Toronto, Ontario, M3C 3R8● Tel: (416) 441-6035 ● Fax: (416) 441-6838 Email: k-12@esricanada.com ● World Wide Web: http://k12.esricanada.com Ice Storm ‘98 ArcView GIS 3.x Page 19 of 25 Save it now! Part C – Picture Perfect In this part of the lesson you will hot link some pictures that were taken during the ice storm to some of the cities that were largely affected. You will also create a layout of your map to print. 1. Open the View hitting the called Part C – Picture Perfect by clicking once on the View name and then button. You will now see that your view contains much the same information as the previous one, although this time there is a new theme called Places. 2. Your are now going to label some of the Places on the map. In the view’s table of contents, make the Places theme active (appears raised). Be sure to click on the name of theme, not the visibility check box. 3. You want to label Montreal, Kingston and Ottawa. To find out where these cities are located, click the Find button . 4. Start with Montreal. In the dialog box that appears, type in Montreal. Make sure you spell it properly. 5. Click OK. You will see the city of Montreal turn yellow, this means that it is selected. 6. Click on the Label tool . With the crosshairs, click once on the city (you have to be very accurate or it will label a nearby city!) and its name will appear. 7. Now go back and click the Find button again. This time you are going to type in Ottawa and then click OK. Once it has become highlighted, click on your Label tool city of Ottawa. 8. Finally, click on the Find button once more and label the one more time and look for Kingston. Label 9. Click the Clear Selected Features button this city also. to unhighlight the city of Kingston. 10. The Pointer tool can be used to resize or move a label. To move or resize a label, click once on the label you want to move with the Pointer tool. Handles appear around the label to show that it is selected. Now drag it anywhere you like, or resize it with the black handles. To delete a label, select it with the Pointer tool and press the Delete key on your keyboard. ©2006 ESRI Canada ● Schools and Libraries Program 12 Concorde Place, Suite 900 ● Toronto, Ontario, M3C 3R8● Tel: (416) 441-6035 ● Fax: (416) 441-6838 Email: k-12@esricanada.com ● World Wide Web: http://k12.esricanada.com ArcView GIS 3.x Page 20 of 25 Ice Storm ‘98 11. When finished, you can un-select any labels that are still selected by clicking on the map with the Pointer tool anywhere there’s not a label (like the middle of the ocean). Once you have finished labelling, you are going to everything set up for hot linking. 12. Go to the Window menu and return to your Project Window (icestorm.apr). 13. Click the Views icon and then click on the New button. A blank View will appear. 14. Click the Add Theme button . Go to S:/ drive, Applied Technology folder, GIS folder. 15. At the bottom of the dialog box, change the Data Source to Image Data Source. Double click the Image called Montreal.jpg. The theme will now appear in the table of contents in your view. 16. Turn on the visibility for this theme. 17. From the View menu, choose Properties. Change the name of the View to Montreal. 18. Click OK. ©2006 ESRI Canada ● Schools and Libraries Program 12 Concorde Place, Suite 900 ● Toronto, Ontario, M3C 3R8● Tel: (416) 441-6035 ● Fax: (416) 441-6838 Email: k-12@esricanada.com ● World Wide Web: http://k12.esricanada.com ArcView GIS 3.x Page 21 of 25 19. Close the View by clicking the in the top right hand corner. 20. Once again, click on the Views icon 21. Click on the Add Theme button 22. Turn on Ice Storm ‘98 and then click New. Another blank view will appear. . This time you want to select Kingston.jpg and then click OK. the visibility for the theme. 23. From the View menu, choose Properties. 24. Change the name of the View to Kingston. Click OK. 25. Close the View window with the in the top right hand corner. ©2006 ESRI Canada ● Schools and Libraries Program 12 Concorde Place, Suite 900 ● Toronto, Ontario, M3C 3R8● Tel: (416) 441-6035 ● Fax: (416) 441-6838 Email: k-12@esricanada.com ● World Wide Web: http://k12.esricanada.com Page 22 of 25 ArcView GIS 3.x Ice Storm ‘98 26. Repeat the same steps to add the Ottawa.jpg. 27. Click Part C - Picture Perfect from the Project Window. You are now going to set up the Places theme for hotlinking. 28. Make the Places theme active (appears raised) and then click the Open Theme Table button . 29. Go to the Table menu and choose Start Editing. 30. From the Edit menu, choose Add Field. 31. In the dialog box that appears, change the Name to HotLink. Change the Type to String and then change the Width to 20. Click OK. You will now see a new column added to the table. 32. In your table, click on the field heading called Name so that it appears pushed in. Go to the Field menu and click the Sort Ascending button to sort the place names by alphabetical order. 33. Scroll down until you see Kingston. Click on the Edit Tool . Click in the empty space in the HotLink field next to the name Kingston. Type the word Kingston (make sure you spell it right or it won't work!). Hit Enter key on your keyboard. 34. Now scroll down your table again until you see Montreal. With the Edit tool , click in the empty space in the HotLink field next to the name Montreal. Type in the name Montreal and then hit the Enter key. ©2006 ESRI Canada ● Schools and Libraries Program 12 Concorde Place, Suite 900 ● Toronto, Ontario, M3C 3R8● Tel: (416) 441-6035 ● Fax: (416) 441-6838 Email: k-12@esricanada.com ● World Wide Web: http://k12.esricanada.com ArcView GIS 3.x Page 23 of 25 Ice Storm ‘98 35. Finally, scroll down once again and locate the row containing Ottawa. In the blank space in the HotLink field, type the name Ottawa and hit the Enter key. 36. Go to the Table menu and choose Stop Editing. When asked if you want to save your edits, say Yes. 37. Close the Theme Table. 38. In your View (Part C - Picture Perfect), make sure the Places theme is still active (appears raised). 39. Click on the Theme Properties button . 40. In the dialog box, scroll down on the left hand side and select the Hot Link icon . 41. Change the Field to HotLink. Change the Predefined Action to Link to Document. Leave the Script as Link.Document and then click OK. 42. Back in your View, click the Hot Link tool . 43. Using the tip of the lightning bolt, click on one of the cities you labelled. The corresponding image will appear in a new view. Now you can see how the storm's destruction took effect on each of the cities! Making A Layout 1. Let's make a final map. From the Window menu, choose Part C - Picture Perfect. 2. From the View menu, choose Layout. ©2006 ESRI Canada ● Schools and Libraries Program 12 Concorde Place, Suite 900 ● Toronto, Ontario, M3C 3R8● Tel: (416) 441-6035 ● Fax: (416) 441-6838 Email: k-12@esricanada.com ● World Wide Web: http://k12.esricanada.com Page 24 of 25 ArcView GIS 3.x Ice Storm ‘98 3. Next, in the dialogue box that appears, select the Landscape template. 4. Press OK. ArcView automatically creates a layout that includes your map of the census divisions and counties classed by population density and the storm area, a legend, a title, a north arrow and a scale bar. A layout makes it easy to produce a presentation quality map with ArcView. With a layout, you can assemble all the components you want to appear in your map, arrange them together to get the design you want, and then print out when it is ready. By default, ArcView uses the view’s name as the title of the layout. As your title does not reflect the purpose of your map, you should change the title. 5. With the Pointer tool, double click on the title. 6. In the Text Properties dialog that appears, delete the existing text (“Part C – Picture Perfect”) and type in Ice Storm 1998. 7. Click OK. The title on the layout change to Ice Storm 1998. If you want to change the title’s font, use the Pointer tool to select the title, then from the Window menu, choose Show Symbol Window. You can change the font type and size here. 8. You have just one thing left to do – the Units on the Scale Bar are set to miles. You should change these to read kilometers. To do this, double click on the Scale Bar using the Pointer brings up the Scale Properties box. Change the Units to read kilometers. Click OK. tool. This 9. You can also include one of the pictures of the storm in your layout. Click and hold on the View Frame icon. Select the last icon that appears called Picture Frame. ©2006 ESRI Canada ● Schools and Libraries Program 12 Concorde Place, Suite 900 ● Toronto, Ontario, M3C 3R8● Tel: (416) 441-6035 ● Fax: (416) 441-6838 Email: k-12@esricanada.com ● World Wide Web: http://k12.esricanada.com ArcView GIS 3.x Page 25 of 25 Ice Storm ‘98 10. With your cursor, drag a small box in an area where there are not any other components of the map. 11. In the dialog box that appears, choose the View called Kingston. Change the Display to Always. Click OK. 12. You will now see your image show up on your layout. 13. Click the Print button to print your map! Congratulations, you have completed your map in ArcView!! ©2006 ESRI Canada ● Schools and Libraries Program 12 Concorde Place, Suite 900 ● Toronto, Ontario, M3C 3R8● Tel: (416) 441-6035 ● Fax: (416) 441-6838 Email: k-12@esricanada.com ● World Wide Web: http://k12.esricanada.com