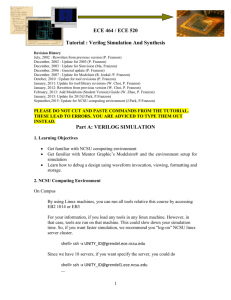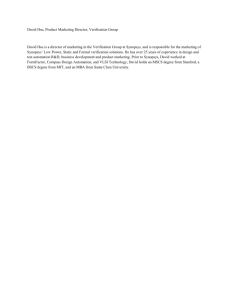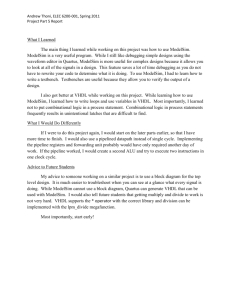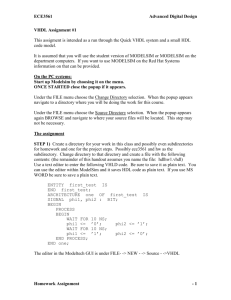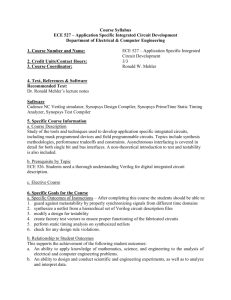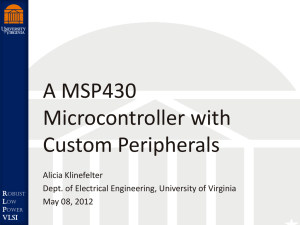Tutorial1
advertisement

ECE 464 / ECE 520 Tutorial : Verilog Simulation And Synthesis Revision History July, 2002 : Rewritten from previous version (P. Franzon) December, 2002 : Update for 2003 (P. Franzon) December, 2003 : Update for Simvision (Ma/Franzon) December, 2006 : General update (P. Franzon) December, 2007 : Update for Modelsim (R. Jenkal /P. Franzon) October, 2010 : Update for tool revisions (P. Franzon) Part A: VERILOG SIMULATION PLEASE DO NOT CUT AND PASTE COMMANDS FROM THE TUTORIAL. THESE LEAD TO ERRORS. YOU ARE ADVICED TO TYPE THEM OUT INSTEAD. 1. Introduction The purpose of this section is to let you become familiar with Mentor’s Modelsim® Verilog Simulation tool, as it will be used and applied in this class. 2. Learning Objectives How to establish the correct environment for simulation, and waveform viewing with Modelsim How to debug a design using waveform invocation, viewing, formatting and storage. 3. Establishing the Correct Environment You have to be working on Unix workstation to run these tools. You can do that directly in the appropriate EOS UNIX lab or by running the appropriate X windows tool on a PC. You can run these tools at home by setting up an Xwindows from a PC to an on-campus Unix server if you have high bandwidth access (dialup does not suffice). The Cadence environment in which you will run the Modelsim simulator and the waveform viewer is a fairly complex one. I strongly recommend you do each design in a new directory. To get started make a new directory and “add modelsim63” to get access to the Modelsim simulator (‘>’ is the presumed EOS prompt): > mkdir lab1 > cd lab1 Modesim Help Modelsim documentation can be found from one of two sources: a. /afs/bp.ncsu.edu/dist/modelsim/docs where a choice of pdf or html documentation exists 1 The rest of the environment setup can be divided into 2 parts: 1. One time setup for a given directory used for simulation: Each time you create a directory for simulations (here Lab1) you would have to do the following a. > add modelsim b. Copy the modelsim.ini file that comes with this tutorial into the directory. This file sets up the necessary defaults for the Modesim tool. c. Set environment variable MODELSIM to modelsim.ini > setenv MODELSIM modelsim.ini d. Create the library into which all the design units (Verilog files) will be compiled. Do this by performing > vlib mti_lib (Note that this name corresponds to the variable “work” within the modelsim.ini file). Note that in some cases, if the compilation seems to crash for a reason you this is incorrect, it would be advisable to delete the “mti_lib” directory and re-create it as shown above. 2. One time setup for a set of simulations within a directory: We assume step 1 has already been followed. Let us assume a directory has been setup up correctly and you work in this directory for a future simulation. You would still need to run the following commands each time you start a set of simulations for a given design within a directory. a. set paths to the Modelsim tool: > add modelsim b. set environment variable MODELSIM to modelsim.ini > setenv MODELSIM modelsim.ini At this point we have all the relevant variables and directories needed for a successful simulation setup. 4. Simulating a sample Verilog file. Download counter.v and test.v from the web page. Next, simulate these files together by typing the following commands on the command prompt: > vlog > vlog counter.v test.v The result of this compilation is a note that states that the top level module is test_fixture. Note here that you can compile the source files for simulation in any order that you please. This is an advantage in that you can, in the future, compile only the files that you modified. Note also that all of these commands are run on the command prompt. They can also be run within a GUI which will be discussed in the next section. 2 Note that the vlog compilation is compliant with Verilog2001 which has many advantages over Verilog-95. 5. Viewing the waveforms. Another point of note with Modelsim is the ability to do run-time waveform viewing without having to create often HUGE vcd/db files. Again, the vcd/db files can be created using the $dumpvars()-$dumpfiles() or $shm_open()-$shm_probe() commands but are not necessary. To invoke the waveform viewer for the compiled design, we do the following to run simulations on the top level module name (i.e. test_fixture) > vsim –novopt test_fixture & This results in the appearance of the GUI as shown below: The GUI allows you to select signals for viewing. To understand how to select signals, you first of all have to understand the concept of Design Hierarchy. 5.1 Design Hierarchy 3 Verilog allows you to build modules that contain other modules. You might recall that we instantiated a copy of the module counter within the module test_fixture (look within test.v), to enable us to test it. Referring to test.v: counter u1 (clock, in, latch, dec, zero); You might recall that we had declared the following signals inside test_fixture: reg reg reg wire [3:0] clock100; latch, dec; in; zero; Thus within the instance, test_fixture we should be able to find the signals declared within that module and a reference to the u1 instance of the module counter. To this end, let us look at the contents of the GUI window. Note the presence of the workspace window and the objects window. The workspace contains all the design units within the mti_lib working library. At the top of the workspace window you will see the test_fixture design unit. This is the logical top level of the simulation. Given that the counter is instantiated within the test_fixture as u1, you will notice the presence of the instance u1 under test_fixture. The hierarchy of the design is captured by virtue of a series of buttons with + on them. To go down the hierarchy you would need to click on the + to expand it and view the contents of the design unit. The objects window lists the objects i.e. inputs, outputs, internal nets, parameters etc, corresponding to the design unit that is highlighted in the workspace window. In the above case, the instance u1 has been highlighted by clicking on it. It is interesting to note that when test_fixture is highlighted we see clock100, latch, dec, in and zero, while on highlighting u1 we see clock, latch, dec, in, value and zero. This is along expected lines when it comes to the nets expected within each level of hierarchy. We now need to use the GUI to enable us to view the waveforms at the level of the instance u1 to determine correctness of the design operation. One of two things can be done now to view waveforms: a. We can either display all the nets in the objects window by right clicking on the objects window and doing: add to wave Signals in Region in the list that pops up. b. You can highlight all signals that are of relevance to you by keeping the ctrl signal depressed and clicking all the signals of interest once. Once this is done, you can do add to wave Selected Signals in the list that pops up. The preview of case a. is shown below: 4 The result of the above command is the creation of the waveform window. This is shown below. The window would generally result in a window that would be docked with the rest of the GUI. It is easiest to view the wave in a free moving window for the waves. To do this, “undock” the waveform window by hitting the button at the top of the waveform window. Before running the simulation it would be good to note that, by default, the running of the simulation leads to the logging of only the signals that have been sent to the waveform window. Thus, if you later wanted to view another signal, you would have to re-run the simulation after adding it to the waveform window. If you want to capture all the possible signals in the design you would be best served by doing the following at the prompt of the GUI VSIM #> log -r * On the flip-side, this would lead to an increase in the time required for simulation. 5 We are now poised to run the simulation for this design. To this end, we would need to do the following at the GUI command prompt (say we are running only for 100ns). VSIM #> run 100ns The result of the above command can be seen in the waveform window where we can note simulation progress. A preview of the waveforms is shown below: 6 To view the waveform in its entirety you would need to fit the waveform in the window by wither hitting the ‘f’ key on the keyboard or by hitting the key to zoom to fit the waveform in the window. At this point we can ensure that the design works correctly by visual inspection. [ASIDE]: To run this simulation to its completion we would need to do VSIM#> run – all where it will take the simulation onwards till a $finish is found. When a $finish is hit, the tool prompts a "Are you sure you want to finish?" to which you hit No. It is always advised to run the simulation to a controlled amount of time. Let us now attempt to make a change in the testbench to make the initial load of the value register 7 and then re-run the simulation. The idea here is to note that we do not need to leave the GUI based environment to do the necessary compilation. In fact, all of the previous vlog and vlib commands could have been run within the GUI by doing just a >vsim & to invoke the GUI and then running all the necessary commands. Coming back to the issue at hand, do the following a. Open test.v and change the value assigned to in from 4'b0101 to 4'b0111 and save the file. This is going to be the value loaded initially into the value register. b. In the vsim GUI type the following : VSIM#> vlog test.v . This compiles the edited file within the GUI environment. c. Restart the simulation that is presently running by doing a > restart –f > run 130ns At this point you should be able to note the modified initial loading of the value register and the time when zero goes high. The resultant simulation would look like something shown below: Also note the presence of a set of tools (circled in the previous figure), which can be used to create cursors (we have added a cursor in the above figure), lock the cursors, remove them, change the names of the signals from the full path to the short signal name etc. 7 There are other pieces of information very useful for design simulation which can be found at: http://www.eda.ncsu.edu/wiki/Tutorial:Modelsim_Tutorial . This tutorial deals with some things like grouping of signals (makes management of waves easier), formatting (colors and radix representation of waveform values), etc. Please also read Appendix A to get a few points on tool usage and work optimization. [ASIDE]: A final point of note is that the entire simulation can be run by calling the vsim tool in the command line mode using >vsim –c without waves and such. This is just FYI. Part B: SYNTHESIS WITH SYNOPSYS PLEASE DO NOT CUT AND PASTE COMMANDS FROM THE TUTORIAL. THESE LEAD TO ERRORS. YOU ARE ADVICED TO TYPE THEM OUT INSTEAD. 1. Introduction The main purpose of this tutorial is to let you become familiar with Synopsys’ Design Compiler®/ Design Vision™ Synthesis tool, as it will be used and applied in this class. 2. Learning Objectives Learn how to use the basics of the Synopsys synthesis tool Learn how Synopsys can be used to identify common coding problems Practice the complete design cycle, from specification through synthesis 3. Establishing the Correct Environment and Launching Design Vision You have to be working on Unix workstation to run these tools. You can do that directly in the appropriate EOS lab or by running the appropriate X windows tool in you laboratory of choice. You can run these tools at home by setting up an Xwindows session (e.g. Hummingbird Xceed or Xwin32) from a PC to an on-campus Unix server if you have high bandwidth access. I strongly recommend that you do each lab or design in a new directory. You also need to establish the Synopsys environment properly. Lets set up the Synsopys environment and use the design_vision tool in a new directory. The following steps need to be followed: > > > > cd lab1 Copy .synopsys_dc.setup to this directory from the class website. add synopsys design_vision [ASIDE] It is very important to create a copy of .synopsys_dc.setup in each and every directory from which you plan to run synopsys. Otherwise, it will not be able to 8 find the libraries needed for compilation. This file is the basic setup file (as the name suggests) that setups up environment, tool and user variables for a given synthesis run. At the time of tool invocation (calling > design_vision above for example) this file is sourced to setup. Therefore, if you copy the setup file to the directory after invocation of the synthesis tool, you will have to exit and restart Design Vision. Additionally, please make sure that there is no .synopsys_dc.setup file in your home directory. This is important given that this file is called along with the file in the present directory. You should see the Design Vision GUI appear on the screen. You will also note that the prompt changes to design_vision-xg-t> on the command prompt. Also the GUI appears with the multiple windows and a design_vision-xg-t> prompt of its own. The preview of the GUI that appears is shown below. 4. Synopsys Help The necessary help for design_vision can be invoked using the Help tab. There are some excellent user guides and tutorials there. You might need to do an “add acroread” to be able to view some of the pdf manuals that come with the tool. I suggest becoming familiar with them. If you want to access the pdf documents directly you can do so invoking “sold” (Synopsys OnLine Documentation) on the command prompt. 9 5. Synthesizing a sample Verilog file counter.v, setup.tcl, read.tcl, Constraints.tcl and CompileAnalyze.tcl from the web page. Open counter.v, setup.tcl, read.tcl, Constraints.tcl and CompileAnalyze.tcl in your favorite editor. Download Review what is written there, especially in the comments. Then perform the following steps: Q1. According to the Verilog code, what flip-flops are specified in this design? 1. Getting Started. Design Compiler commands may be directly entered or a script file invoked. I prefer you to enter the commands piecemeal by using four tcl scripts. 2. Setting up initial variables, Reading in and Checking the Design. In the command line field, enter the following: design_vision-xg-t> source setup.tcl and press the return key. This sets up variables that will be used to distinguish different runs of synthesis. The tool spits out “Information:” regarding the new variables. We next are going to read in the Verilog RTL corresponding to the counter design. This is done by running: design_vision-xg-t> source read.tcl The result of the above two commands is seen below: B N C N A N 10 You should see your command echoed in the large message frame of log window. After a moment, you will see messages from the Design Compiler scroll up the screen. At this time would good to note the presence of the History and Errors/Warnings tabs along with the Log tab (Point A: circled in the figure above). The History tab would enumerate all the previous commands executed and also provides the ability to re-execute any of them using the “Execute” tab that appears above the History tab when it is clicked. The “Errors/Warnings” tab is self-explanatory. Also note the presence of the top level instance counter at top left corner which corresponds to the hierarchy window(Point B: circled in the figure above). Finally, note the window corresponding to Point C. The options in the list at the top of this window allow you to look at the different objects (nets, ports, pins, instances etc) of interest within for the object highlighted in the hierarchy window. In this case we have enabled the viewing of the ports/pins of the counter. Also note the type of information that appears on the screen. Please play around with the tool and the information given to you. It makes issues much easier to debug down the line. Any problems or unintended latches should be fixed before proceeding. These should also appear in the Errors/Warnings window. See Section 5 below. 3. Synthesizing the Design. Now run the synthesis on this design. We do this in 2 steps a) Run design_vision-xg-t> source Constraints.tcl: to setup the necessary constraints (input and output loads, clock period and skew, area constraint etc) on the design for valid synthesis. b) Run design_vision-xg-t> source CompileAnalyze.tcl: to run the compilation for synthesis, fix hold issues if any and generate all the necessary area and timing reports for this design. Pay special attention to all the timing reports generated and check that there are no timing problems. Of particular importance are the following reports timing_max_slow.rpt : Gives the critical path delay of the circuit for the slowest process corner after the first compilation. timing_min_fast_holdcheck_tut1.rpt : This gives the minimum delay through the circuit after the hold problems are fixed. The slack has to be met at the fastest corner of the design. timing_max_slow_holdfixed_tut1.rpt : This is the critical path delay of the circuit at the slowest process corner after hold problems have been fixed. This is of importance because there is a remote possibility of the logic inserted to fix the hold issues in the circuit actually changing the critical path delay of the circuit. 11 cell_report_final.rpt: This contains all the top level modules of your design and their respective area contributions in um2 along with the total area of your design. The timing report timing_max_slow_holdfixed_tut1.rpt would look something like this: clock clock (rise edge) clock network delay (ideal) value_reg[3]/CLK (DFFPOSX1) value_reg[3]/Q (DFFPOSX1) U26/Y (INVX8) U27/Y (INVX1) U23/Y (INVX1) U22/Y (NAND2X1) U3/Y (INVX1) zero (out) data arrival time 0.0000 0.0000 0.0000 0.3519 0.0598 0.0900 0.1299 0.0968 0.6775 0.0000 0.0000 0.0000 0.0000 0.3519 0.4117 0.5017 0.6316 0.7283 1.4059 1.4059 1.4059 r f r f r f r r clock clock (rise edge) 10.0000 10.0000 clock network delay (ideal) 0.0000 10.0000 clock uncertainty -0.3000 9.7000 output external delay -1.0190 8.6810 data required time 8.6810 ----------------------------------------------------------data required time 8.6810 data arrival time -1.4059 ----------------------------------------------------------slack (MET) 7.2751 The values of importance in this case is the data arrival time (1.4059) and the slack available. The slack is the delay available after the setup time (if applicable), the clock uncertainty, external delays and the data delay is subtracted from the clock signal. IT MUST BE MET. Note that the setup time would come into the picture if both the start and end points of the critical path are on registers. If alls well, we can now preview the circuit that has resulted from synthesis. To this end do the following: Right click on the counter instance in the hierarchy window and hit Schematic View on the list that pops up. Alternatively you can hit the Create Design Schematic button in the toolbar. This results in the appearance of preview of the schematic in another window which can be maximized to a full window. You might need to zoom the schematic to make it fit in the window. This can be done either by hitting “f” on the keyboard or by using the zoom icons in the top toolbar. The resulting window is shown below: 12 [Note] You will notice on the symbol view that Synopsys uses a thick line to denote a bus (e.g. in[3:0]) and that it places all inputs on the left hand side of the figure and all outputs on the right hand side. You must experiment a bit with this tool at this point. In particular it is suggested that you familiarize yourself with the toolbar available to explore your design which is shown below. These can be used to determine the worst case path, the distribution of delay along a path, the distribution of capacitance and load along a path etc. The results can be seen diagrammatically and/or in a histogram fashion. Of particular use is the worst case path tool (the left most icon in the above toolbar). When this is hit and no values are input into the menu that pops up (just it OK), the result is seen below. You will see that the path shown corresponds well with the previously generated timing report timing_max_slow_holdfixed_tut1.rpt. 13 Please note that all the previous windows can still be reached using the tabs at the bottom of the schematic window (circled in the previous figure). 4. Plotting the Design. To plot the full design schematic, you would first need to go to the full schematic from the worst case path view using the tabs at the bottom of the schematic window. Having done that we would now need to do the following: a. Go to the file menu and do: File Print Schematic . This leads to the appearance of a printer view menu. b. In the menu chose the print to file option. This leads to the appearance of a default print.ps file that will be written to in your home directory. It is best if you save it in a file and space of your choice using the browse button. c. The options (color v/s black and white; layout options etc) can be catered to your choice. Then hit OK. d. You can view the resulting ps file by doing > gv <filename>.ps . You will note that the schematic created will have empty fields for 14 Designer and Company. This can be modified using the .synopsys_dc.setup file. 5. Miscellaneous Tool Capabilities (some of many): a) Man pages: All the necessary documentation needed for understanding the various commands that are used in the .tcl scripts can be found by design_vision-xg-t> man <command> for example design_vision-xg-t> man read_verilog Help Man Pages on the GUI and searching for the command of interest b) Auto-completion: An excellent feature available in design_vision is the availability of command completion. Assume you are in the process of typing a command, say report_timing, and you are not too sure what the command is. You can type report_ and hit a tab and the command options for this beginning are listed. Moreover if you want to know the options that come with this command, like report_timing –to <> from <>, you can type “report_timing –“ and hit the tab button and the options like from, to, through etc, would appear. c) The tool viewing worst case path graphically and use of histograms for determining the slack distribution, load distribution etc along a path or combination of paths. This is of particular importance to determine if there is a possibility of further optimization in your design, determine benefits of pipelining, determine the un-even nature of pipelining, determine the disparity between the top X number of worst case paths etc. 6. Quitting Synopsys: You can quit the tool by doing either a) File Exit using the menus or b) by typing exit on your design_vision prompt. [NOTE]You should not synthesize two designs in succession without exiting and restarting Synopsys between designs (two different synthesis runs of the counter design for example). It is allowed to read in multiple modules at the same time corresponding to hierarchy, if any, in a given design. 15 5. Using Synopsys to discover common coding problems. The Synopsys read_verilog command does more than just parse the Verilog file. It checks the file for existence of flip-flops, latches, and common coding problems. Section 6.8 of the text discusses this, as do the class notes. Common problems are identified by Synopsys as follows: Unintentional latches. Synopsys identifies all latches synthesized. E.g. ============================== | Register Name | Type | ============================== | D_reg | Latch | … Remove the latch as described in class and the text. Incomplete Sensitivity Lists. Synopsys identifies incomplete sensitivity lists, referring to them as “Timing Control Blocks”. E.g. the warning Warning: Variable ‘D’ is being read in routine counter line 24 in file ‘counter.v’, but does not occur in the timing control of the block that begins there. (HDL-180). identifies an incomplete sensitivity list. Note, if you use Verilog 2001, and start all combinational logic with always@(*), then this problem does not occur. Unintentional Wired-OR logic. Synopsys identifies situations where the same variable is assigned in two separate procedural blocks or continuous assign statements. E.g. Warning: Variable ‘foo’ is driven in more than one process or block in file ‘counter.v’. This may cause mismatch between simulation and synthesis. (HDL-220) identifies unintentional wired-OR logic. We have now covered all the CAD tools that you will be using in this class. 16 APPENDIX A: ADDITIONAL TOOL INFORMATION Working with Modelsim: 1. Working on the command prompt: It is useful to note that, if the GUI is to be avoided (debug using only text commands/generation of files/checking for compilation correctness.), the simulation can be invoked in the non-GUI mode by doing a vsim –c. This causes a Modelsim prompt to appear where you compile (vlog), invoke the simulation (vsim) and run the entire simulation (run). This is sometimes a good alternative when X-windows proves troublesome or you do not have a connection strong enough to support a GUI based operation. 2. Compiling selectively: If you make a modification in just a few files, then you can compile just those files with a vlog (instead of the entire set of files you are working with), and just do a VSIM#> restart –f to restart the simulation. There is no need to quit the GUI. 3. Using .do files: An extremely useful feature in Modelsim is the presence of do files. These are the equivalent of shell scripts for Modelsim. All the necessary compilation commands, simulation commands, waveforms etc can be stored within a .do file. An example .do file is provided on the EDA page. This allows you to avoid typing in all the commands manually. Instead, you can call this file within the vsim environment ( GUI / no GUI) by doing a VSIM #> do <filename>.do. Of particular importance in working with do files is working with waveforms. a. Saving Waveforms: Once you have set up all the relevant waves on the waveform window, it is feasible in Modelsim to store the format of these waves in a .do file and restore the same set of waves the next time you come back to the simulator. This is done by saving all the waveforms by doing a FileSave and saving the format as a .do file. The next time you invoke the simulator, MAKE SURE THAT THE DESIGN HAS BEEN LOADED using a vsim <modulename> for eg, vsim –novopt test_fixture, after which you can open the waveform window and do a File Load <filename>.do to get the same set of waveforms as before. Working with design_vision: 1. Reading and Writing intermediate designs: To be able to store the design with constraints at any given time it is a good idea to store it as a ddc file. This can be done by doing the following for reads and writes of the design a. Write: > write -f ddc -hierarchy -o counter.ddc b. Read: > read_ddc counter.ddc Remember: you must set current_design to the top level module by doing (in this case): > current_design counter 2. Ignorable Synthesis Warnings: 17 Warning: Design rule attributes from the driving cell will be set on the port. (UID-401) Warning: Cell xxxx conflicts with xxxx in the target library. (OPT-106) APPENDIX B: FREQUENTLY ENCOUNTERED PROBLEMS AND SOLUTIONS: Problem #1: I get the following two errors/warnings when I run "source Constraints.tcl": Error: Could not read the following target libraries: osu018_stdcells_fast.db (UIO-3) Warning: Can't read link_library file 'osu018_stdcells_typ.db'. (UID-3) Solution: .synopsys_dc.setup file not present in the directory that you are synthesizing in. Make sure that there is a “.” at the beginning of the file. Problem #2: When I type the command >gv .ps (with the filename I specified) into the prompt in design_vision as shown in the tutorial, it tells me that 'gv' is not a recognized command. I also could not find 'gv' in the man pages. Does anyone know why this is happening? Solution: The ps file is not supposed to be viewed within the design_vision environment. The gv command needs to be run on the UNIX/Linux terminal/prompt and not on the design_vision prompt. Problem #3: I have the .synopsys_dc.setup file in the synthesis directory but on calling design_vision, I get Error: unknown command 'designer' (CMD-005) Error: unknown command 'company' (CMD-005) .. ... .. .. Error: unknown command 'edifout_netlist_only' (CMD-005) Error: unknown command 'edifout_target_system' (CMD-005) Error: unknown command 'edifout_instantiate_ports' (CMD-005) .. .. .. Solution: There is a .synopsys_dc.setup file in your home (K:/) directory that is over-riding the file present in the current directory. Please remove it. 18 Problem #4: No matter which server I'm using, after I type the "> add synopsys" and "> design_vision" as the tutorial said, the commend line just show "Initializing...", then "design_vision-xg-t> design_vision-xg-t>" and "+ Suspended (tty input) design_vision". And the design_vision does not start all the time. Solution: The reason you are getting the error is because you are invoking the tool by doing ">design_vision &". Please remove the "&" at the end. If you have already invoked design_vision with the "&" you can get to the "design_vision-xg-t>" prompt by typing "fg" on the terminal. Problem #5: While doing the iterative compilation with different values of clock period, should we create each design in a separate directory? (Which implies that one has to restart design_vision in each directory. ) If running each iteration in the same directory do we have to shut down and restart design_vision between iterations in the same directory? Solution: There is no need to do either. You must remain in the same directory and in the same session of design_vision while working on an incremental compilation with modified clocks. This is because the base design does not change. You attempt to compile with increasingly greater constraints on the compilation tool in an attempt to improve the performance of the synthesized netlist. This is done best by carrying over optimizations from one incremental compile to the next which requires you to keep the same session going until you are satisfied with your results or see no further improvement. 19