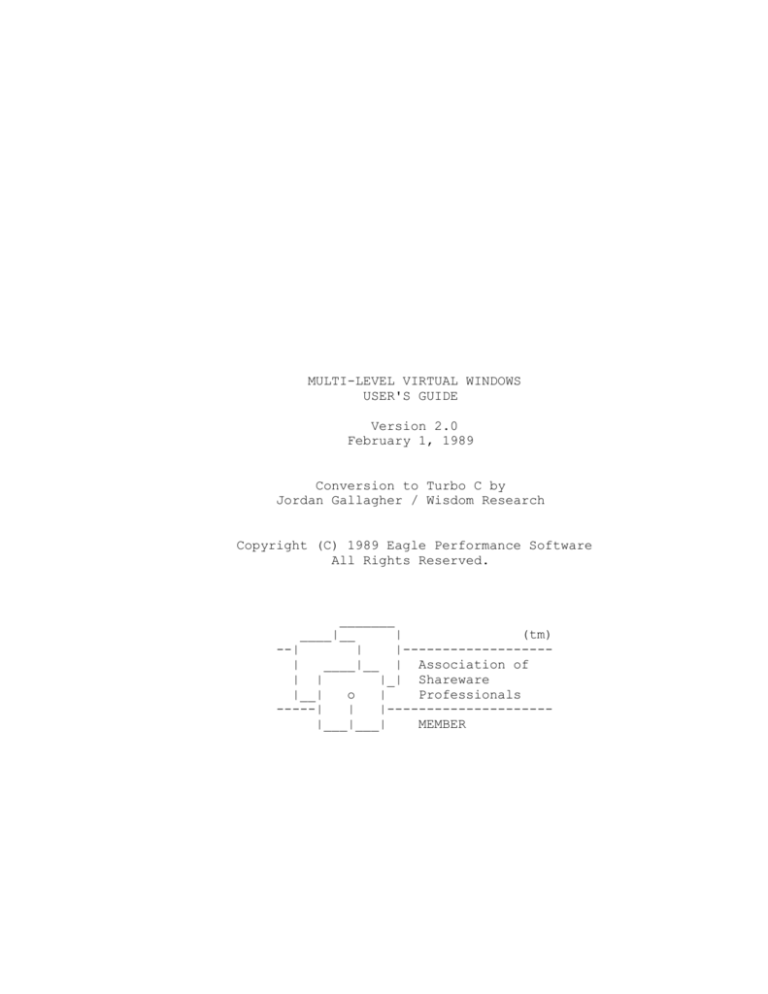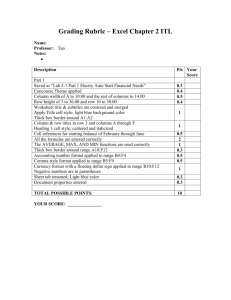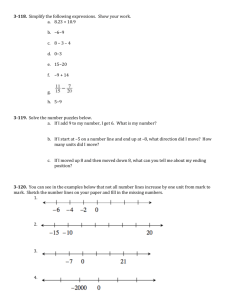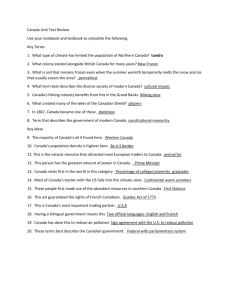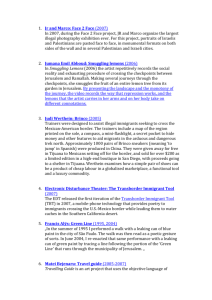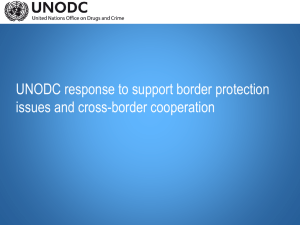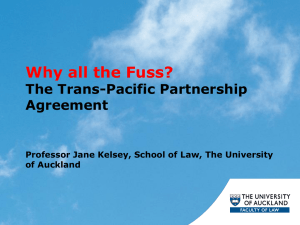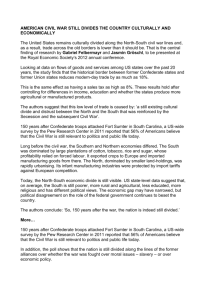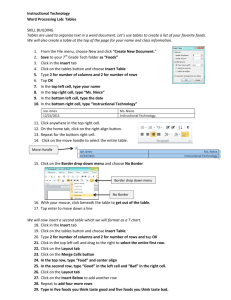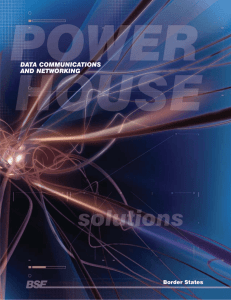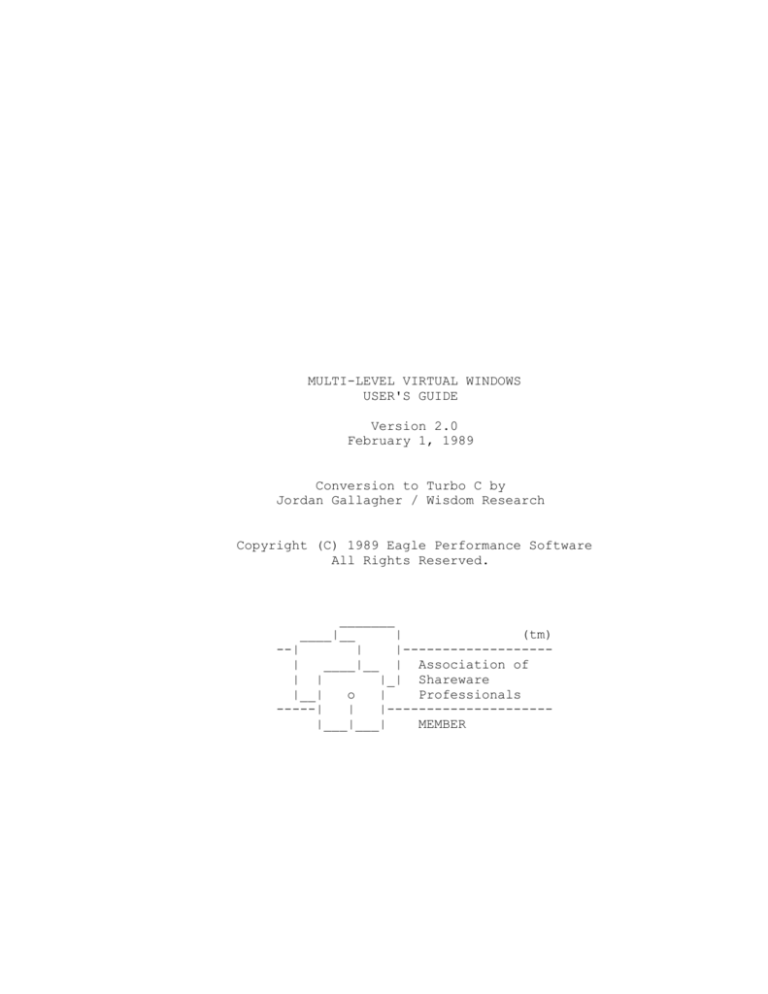
MULTI-LEVEL VIRTUAL WINDOWS
USER'S GUIDE
Version 2.0
February 1, 1989
Conversion to Turbo C by
Jordan Gallagher / Wisdom Research
Copyright (C) 1989 Eagle Performance Software
All Rights Reserved.
_______
____|__
|
(tm)
--|
|
|------------------|
____|__ | Association of
| |
|_| Shareware
|__|
o
|
Professionals
-----|
|
|--------------------|___|___|
MEMBER
WNDWC Multi-level Virtual Windows
2.0
T A B L E
1. INTRODUCTION . . .
Features . . . .
Using the Manuals
Licensing . . . .
Customer Service
ASP . . . . . . .
.
.
.
.
.
.
User's Guide, Version
O F
.
.
.
.
.
.
.
.
.
.
.
.
.
.
.
.
.
.
C O N T E N T S
.
.
.
.
.
.
.
.
.
.
.
.
.
.
.
.
.
.
.
.
.
.
.
.
.
.
.
.
.
.
.
.
.
.
.
.
.
.
.
.
.
.
.
.
.
.
.
.
.
.
.
.
.
.
.
.
.
.
.
.
.
.
.
.
.
.
.
.
.
.
.
.
.
.
.
.
.
.
.
.
.
.
.
.
4
4
4
5
5
6
2. GETTING STARTED . . . . . . . . . . . . . . . . . . . . 7
Distribution Files . . . . . . . . . . . . . . . . . 7
Demonstration . . . . . . . . . . . . . . . . . . . . 7
3. PROGRAMMING WINDOWS . .
Basic Programming . .
Window Definitions .
Basic Routines . . .
makewindow Parameters
Window Modes . . . .
Defaults . . . . .
setwindowmodes . .
List of Modes . . .
Shadows . . . . . .
ZOOMMODE . . . . .
RELMODE . . . . . .
PERMMODE . . . . .
SEETHRUMODE . . . .
HIDDENMODE . . . .
VIRTUALMODE . . . .
Cursor Modes . . . .
.
.
.
.
.
.
.
.
.
.
.
.
.
.
.
.
.
.
.
.
.
.
.
.
.
.
.
.
.
.
.
.
.
.
.
.
.
.
.
.
.
.
.
.
.
.
.
.
.
.
.
.
.
.
.
.
.
.
.
.
.
.
.
.
.
.
.
.
.
.
.
.
.
.
.
.
.
.
.
.
.
.
.
.
.
.
.
.
.
.
.
.
.
.
.
.
.
.
.
.
.
.
.
.
.
.
.
.
.
.
.
.
.
.
.
.
.
.
.
.
.
.
.
.
.
.
.
.
.
.
.
.
.
.
.
.
.
.
.
.
.
.
.
.
.
.
.
.
.
.
.
.
.
.
.
.
.
.
.
.
.
.
.
.
.
.
.
.
.
.
.
.
.
.
.
.
.
.
.
.
.
.
.
.
.
.
.
.
.
.
.
.
.
.
.
.
.
.
.
.
.
.
.
.
.
.
.
.
.
.
.
.
.
.
.
.
.
.
.
.
.
.
.
.
.
.
.
.
.
.
.
.
.
.
.
.
.
.
.
.
.
.
.
.
.
.
.
.
.
.
.
.
.
.
.
.
.
.
.
.
.
.
.
.
.
.
.
.
.
.
.
.
8
8
10
10
11
12
12
13
13
13
13
13
14
15
15
16
17
4. WRITING TO WINDOWS . . . . .
Direct Writing . . . . . .
Cursor and EOS Positioning
Clearing . . . . . . . . .
Scrolling . . . . . . . . .
Line Drawing . . . . . . .
Custom Routines . . . . . .
.
.
.
.
.
.
.
.
.
.
.
.
.
.
.
.
.
.
.
.
.
.
.
.
.
.
.
.
.
.
.
.
.
.
.
.
.
.
.
.
.
.
.
.
.
.
.
.
.
.
.
.
.
.
.
.
.
.
.
.
.
.
.
.
.
.
.
.
.
.
.
.
.
.
.
.
.
.
.
.
.
.
.
.
.
.
.
.
.
.
.
19
19
19
20
21
22
23
5. VIRTUAL WINDOWS . . . . . . . . . . . . . . . . . . . . 25
Application . . . . . . . . . . . . . . . . . . . . . 25
Programming . . . . . . . . . . . . . . . . . . . . . 25
6. WINDOW MANAGEMENT . . . . .
Access Methods . . . . .
Display Control . . . . .
Write Control . . . . . .
Window Modes and Flags .
High Speed Screen Design
.
.
.
.
.
.
.
.
.
.
.
.
.
.
.
.
.
.
.
.
.
.
.
.
.
.
.
.
.
.
.
.
.
.
.
.
.
.
.
.
.
.
.
.
.
.
.
.
.
.
.
.
.
.
.
.
.
.
.
.
.
.
.
.
.
.
.
.
.
.
.
.
.
.
.
.
.
.
.
.
.
.
.
.
29
29
29
30
31
31
Multiple Video Pages . . . . . . . . . . . . . . . . 32
Multi-tasking Environments . . . . . . . . . . . . . 32
2
WNDWC Multi-level Virtual Windows
2.0
User's Guide, Version
7. DATA MANAGEMENT . . . . . . . . . . . . . . . . . . . . 34
Data Allocation . . . . . . . . . . . . . . . . . . . 34
Structure Handling . . . . . . . . . . . . . . . . . 34
8. OTHER MODULES . . . . . . . . . . . . . . . . . . . . . 37
GOOF Module . . . . . . . . . . . . . . . . . . . . . 37
Utility modules . . . . . . . . . . . . . . . . . . . 37
9. COMPILING THE SOURCE CODE . . . . . . . . . . . . . . . 38
APPENDIX A: Application Products . . . . . . . . . . . . . 39
APPENDIX B: Credits
. . . . . . . . . . . . . . . . . . . 41
3
WNDWC Multi-level Virtual Windows
2.0
1.
User's Guide, Version
I N T R O D U C T I O N
FEATURES
Welcome to WNDWC multi-level virtual windows!
You have just obtained a copy of the highest performance window
utilities
available today for Turbo C 2.0 (TC2) and Turbo Assembler. Both
novice and
professional programmers will appreciate these simple and very
powerful
utilities that give you full window control and management in all text
modes.
Here are some of the features you will discover:
|
. Uses the powerful direct screen writing routines of
QWIKC20.
. Up to 254 fixed or virtual windows can be on the screen at
one time.
. Extremely high-speed virtual screens in RAM.
. Virtual windows are fully updated even if covered!
. Virtual windows have virtual titles.
. Fully supported hidden windows saved in RAM.
. Fully supports all video pages.
. Adjustable-rate moving, resizing, and scrolling.
. All windows can be randomly accessed.
. 28 window-relative writing routines.
. 15 different border styles with shadows.
. Full line drawing functions.
. Full cursor mode control for each window.
. Writes in all text modes and column modes.
. Writes direct to multi-tasking video buffers (MTVB).
. Only 13k bytes of code if all 69 utilities are used.
. Used in all other Eagle products.
WNDWC is a very high performance window library with high speed and
tight
code. All types of windows, including fixed or virtual, hidden or
shown,
work compatibly in the same package. With WNDWC, you can choose the
absolute writing routines of QWIKC, the window-relative writing routines
of
WNDWC, or even customize your own.
USING THE MANUALS
Disk Based Guides - The manuals for WNDWC are on disk so that you can
conveniently scan for the topic you are seeking. You can do this with
any
list or search utility with a search function. You can also make a
printed
copy. If you have not already printed this manual, refer to the
READ.ME
file for instructions. At the present time, no bound manuals are
being
offered with registration.
User's Guide - This manual, the one you are reading now, assumes that
as a
programmer you are already familiar with Turbo C 2.0, and that you
have a
working knowledge of your disk operating system (DOS). It also
assumes
that you are familiar with QWIKC screen utilities in QWIKC20.ARC.
This
Chapter 1, Introduction
Page 4
WNDWC Multi-level Virtual Windows
2.0
User's Guide, Version
manual will provide the basic instructions for creating and managing
multi-level windows. You can even copy examples from this file direct
to
the Turbo C editor for testing.
Reference Guide - This manual describes in detail all functions and
variables used in WNDWC. It is alphabetically arranged for easy
access in
a format similar to the TC2 manual. Use this manual when you have
become
familiar with the basic principles in the User's guide.
LICENSING
Registration - These routines and the documentation have been released
for
distribution as Shareware. You have been given the chance to sample
the
full capability of WNDWC without risk! If you find that WNDWC is a
valuable tool, then you are expected to register. You will find a
reasonable licensing schedule found in LICENSE.ARC to meet private or
commercial needs. When registering, be sure to specify the version
for
Turbo C (such as 2.0) you wish to receive.
Source Code - All registered users will receive source code when the
signed
license agreement is returned with the registration. In order to link
the
WNDWC routines with your program, the WNDWC source code must be
compiled
and put into a library (.LIB) file. This is not done for you, since
you
may have certain compiler options you wish to use. See Appendix X for
information on compiling the source code.
CUSTOMER SERVICE
If you have questions, comments, or suggestions, the Eagle can be
contacted
by four means - (1) CompuServe, (2) telephone, (3) The Eagle BBS, or
(4) mail.
CompuServe - The most dependable way to contact the Eagle is through
CompuServe. Jordan Gallagher has written the TC2 version of WNDWC.
He can
be contacted on the Borland Forum by typing GO BPROGB from the
CompuServe
main menu. You will enter the forum for Turbo C. You can contact
Jordan
with his PPN number of 73557,2342. Messages can also be left through
EasyPlex.
Telephone - Jordan can also be reached by phone at (214) 539-7855 on
weekdays and Saturday from 9:00 a.m. to 8:00 p.m CST.
The Eagle BBS - You can also contact us on our 24-hour BBS at
(214) 539-9878, 1200/2400 N81.
Mail - For registration or problems, please write:
Eagle Performance Software
TC/TP products
P.O. Box 292786
Lewisville, TX 75029-2786
We also provide identical Turbo Pascal products!
Chapter 1, Introduction
Page 5
WNDWC Multi-level Virtual Windows
2.0
User's Guide, Version
In your written request for resolving problems, be sure to include:
.
.
.
.
A 5
The
The
The
1/4 inch diskette of compilable source code of the problem.
Eagle product and version number.
computer make and model.
type of video card, video monitor and keyboard.
ASP
WNDWC is a Shareware program conforming to the standards of the
Association
of Shareware Professionals (ASP). You can get more information about
ASP
by writing to:
Association of Shareware Professionals
P.O. Box 5786
Bellevue, WA 98006.
| This program is produced by a member of the Association of Shareware
| Professionals (ASP). ASP wants to make sure that the shareware
principle
| works for you. If you are unable to resolve a shareware-related
problem
| with an ASP member by contacting the member directly, ASP may be able
to
| help. The ASP Ombudsman can help you resolve a dispute or problem
with an
| ASP member, but does not provide technical support for member's
products.
| Please write to:
|
|
ASP Ombudsman
|
P.O. Box 5786
|
Bellevue,WA 98006
|
| or send a CompuServe message via EasyPlex to ASP Ombudsman 7007,3536.
Chapter 1, Introduction
Page 6
WNDWC Multi-level Virtual Windows
2.0
2.
G E T T I N G
User's Guide, Version
S T A R T E D
This section will acquaint you with the files on the distribution disk
and
show you a couple of demonstrations to quickly see what WNDWC can
accomplish.
DISTRIBUTION FILES
In this version, WNDWC20.ARC contains:
READ
.ME :
KEYBC20 .LIB:
GOOF
.C :
QWIKC20S.LIB:
WC20VAR .C :
WNDWC20S.LIB:
WNDWC20 .DOC:
WNDWREF .DOC:
WNDWDEMO.C
:
WNDWMGR .C :
LICENSE .ARC:
Note of printing instructions for manual.
Keyboard library for WNDWMGR.C demo.
Module to display errors.
Library for quick screen writing.
This file is the actual source code which lists
all of the variables used in WNDWC.
This library has the full power of all of its
capabilities. Note: WNDWC20S.LIB was compiled
with the current settings for MAXWINDOW,
MAXVIRTUALWINDOW, MAXPAGEUSED, and windownames, as
defined in WNDWC20.H. In order to make any
changes in the data requirements, the complete
source code will be required.
This document - a user's guide to WNDWC.
WNDWC Reference Guide document covering each
routine and variable in detail.
Demo of WNDWC and QWIKC which shows screen design
performance.
Demo of full window management.
ARC file containing license agreement and ordering
details.
DEMONSTRATION
To get the feeling of the speed and features of WNDWC, let's run the
demonstration programs that came with the utilities. Do the following
steps:
|
|
|
1. From Turbo C, set your memory model size to "Small".
2. Build and run the project file WNDWDEMO.PRJ to get a feel
for screen design performance and speed.
3. If you are running programs in a multi-tasking
environment, instruct the environment that you are NOT
writing direct to the screen. Also set text pages to 2.
4. Build and run the project file WNDWMGR.PRJ to get a feel
for true virtual windows and window management. (Note:
You may need to exit the Turbo C environment and run
WNDWMGR.EXE from DOS.) Press Alt-1 to access the bottom
window. With Scroll Lock on, it can be moved, resized
and scrolled.
Chapter 2, Getting Started
Page 7
WNDWC Multi-level Virtual Windows
2.0
3.
P R O G R A M M I N G
User's Guide, Version
W I N D O W S
This sections will get you familiar with the basics of window
programming
by starting with very basic windows and then taking you step-by-step
through the variety of options and modes that are available.
BASIC PROGRAMMING
Project File - All example programs in this manual assume that
QWIKC20S.LIB
is in the project file, and that your memory model size is set to
"Small".
Your first project file may look like this:
mywndw1
qwikc20s.lib
Exiting the Examples - There is a getch() command at the end of most
of the
example programs. This gives you time to look at the output. After
running the example, simply press a key to return to Turbo C.
First Program - Let's write a short program to see how simple it is to
write with WNDWC. While in the TC editor, enter the following code:
EXAMPLE 1: Your first window
--------------------------------------------------------------------#include <stdio.h>
#include <conio.h>
#include <alloc.h>
#include "wndwc20.h"
void main()
{
initwindow( LIGHTGRAY_BG, 1, 0 ); /* Initialize and clear
window */
makewindow( 5, 20, 15, 40, WHITE+BLUE_BG, CYAN+BLUE_BG,
SINGLE_BORDER, AWINDOW );
wwritec( 7, "Making windows is easy!" );
getch();
}
Save the file and make sure that Turbo C is configured for the Small
model.
Create a project file for it, then compile the project and run the
program.
You can then see these results:
.
.
.
.
.
.
.
.
The
The
The
The
The
The
The
The
base window is cleared with black on light gray attributes.
window is placed at absolute row 5, column 20
window size is 15 rows high and 40 columns wide.
window text color is white on a blue background.
window border color is cyan on a blue background.
border is the single line width style.
window name is AWINDOW.
message was centered on window-relative row 7.
Row/Col vs. X/Y - You probably noticed that the row parameter is first
and
the column parameter is second. Since WNDWC is entirely for text
modes, it
Chapter 3, Programming Windows
Page 8
WNDWC Multi-level Virtual Windows
2.0
User's Guide, Version
is more intuitive to specify the row first and the column second just
like
any word processor. The X/Y scheme is better suited for graphics.
Attributes - Notice that our example uses the macro BLUE_BG. WNDWC
uses
QWIKC which provides eight convenient background color constants to
use
along with Turbo C's 16 foreground colors in CONIO.H. The same names
are
used, but the "_BG" suffix is added:
BLACK_BG
BLUE_BG
GREEN_BG
CYAN_BG
RED_BG
MAGENTA_BG
BROWN_BG
LIGHTGRAY_BG
These allow WNDWC to make the most of Turbo C's macros. By simply
adding
the foreground and background macros together, the compiler saves the
result as a single word. And, by simply reading the makewindow
statement,
what you see is what you get (WYSIWYG).
Protected Underlay - That first program was pretty simple, wasn't it?
Several things happened that you probably didn't notice. The area
under
the window, called the underlay, was actually saved. Later on when
the
window is no longer needed, it can be removed by restoring the
underlay.
This makes it just like a sheet of paper on a desk. Let's add some
statements to show if the underlay is really protected. In addition,
let's
add a little more pizzazz to the window by adding a shadow, zoom
effect,
and a title:
EXAMPLE 2: Protected underlay
--------------------------------------------------------------------#include <conio.h>
#include <dos.h>
#include "wndwc20.h"
void main()
{
initwindow( LIGHTGRAY_BG, 1, 0 );
wwritec( 12, "Base Window" );
setwindowmodes( ZOOMMODE+SHADOWRIGHT );
makewindow( 5, 20, 15, 40, WHITE+BLUE_BG, CYAN+BLUE_BG,
SINGLE_BORDER, AWINDOW );
titlewindow( TOP, LEFT, YELLOW+BLUE_BG, " My First Window " );
wwritec( 7, "Making windows is easy!" );
delay(2000);
removewindow();
/* Remove the window and restore underlay. */
getch();
}
Did you see that the message "Base Window" was still there? In fact
the
entire underlay was protected because it was saved in the heap while
we
were writing on the CRT. In addition:
. The window modes controlled the shadow and zoom effect.
. The title is placed on the top border, left justified, with
yellow
on blue attributes.
. The "Base Window" message was centered on window-relative row 12.
Chapter 3, Programming Windows
Page 9
WNDWC Multi-level Virtual Windows
2.0
User's Guide, Version
Basic Principles - Was that simple enough for you? Well, you'll be
glad to
know that you have already tried all the basic principles to making
windows. And the rest is just that easy. But you haven't seen
anything
yet.
WINDOW DEFINITIONS
Window - Just what is a window anyway? It's an area reserved on the
screen
as a frame of reference to write text. Right on the screen, the power
of
this program allows you to move, rearrange, hide, move, and resize,
without
losing any data.
View - In virtual windows, this window text area is also called the
view.
More about virtual windows is explained later.
Border - The border is the lines surrounding the window or view to
clearly
separate the window contents from other areas of the CRT. However, a
window does not require a border.
Title - Conveniently, a window can be titled on the border - either
the top
or the bottom. The title area extends the full length of the window
not
including the two vertical borders. The title is written at a borderrelative location. If a window does not have a border, then the title
area
is just the top or bottom row of the window text area.
Cursor - Each window has its own cursor location and mode (shape).
Shadow - To give a window that off-the-screen appearance, a shadow can
be
added onto the outer edge of the window or window border.
Generally Speaking - Throughout this document, the word "window" will
loosely refer to all of the above parts as the full window. It should
be
understood that all writing to the windows uses coordinates relative
to the
upper left corner of the window text area which is (1,1) exclusive of
the
border.
BASIC ROUTINES
Basic Routines - There are five basic functions that are fundamental
to
creating multi-level windows:
initwindow
- Initializes static data and pointers for the
program. Also calls qinit.
setwindowmodes - Determines what types of windows are made.
makewindow
- Creates the window.
titlewindow
- Places titles on the window.
removewindow
- Removes window from CRT and memory.
initwindow - First, before any window functions are used, initwindow
should
be executed to initialize all global data for the entire program. It
only
needs to be done once.
Chapter 3, Programming Windows
Page 10
WNDWC Multi-level Virtual Windows
2.0
User's Guide, Version
void initwindow( int wattr, int clearscr, char cursorok );
The initial base window has no border and wattr is the window
attribute.
You can optionally clear the window by passing clearscr as 1. The
function
initializes over 50 variables. For details, you can examine the
source
code.
MAKEWINDOW PARAMETERS
Declaration - The makewindow function actually makes the window on the
screen. Let's take a look at its declaration:
void makewindow( char row, char col, char rows, char cols, int
wattr,
int battr, int brdrsel, int windowname );
The function's parameters control location, size, attributes, border
style,
and window name. Notice that the size is expressed as rows/cols
rather
than another (row2,col2) coordinate. This makes it very easy to
change the
location without having to recalculate the size.
| Self-Centering Window - There is a very simple method to self-center a
| window on a screen - simply set the appropriate Row and/or Col
parameter to
| 0. If Row is 0, the window will be centered to the current height of
the
| screen. Likewise, if Col is 0, it will be centered horizontally. So
| there's no need to calculate sizes! This also works for RELMODE which
will
| be discussed later.
Attributes - wattr and battr are the attributes for the window text
area
and border, respectively. The attributes that are recognized are the
same
ones used in QWIKC - even SAMEATTR is supported.
Border Styles - There are 15 different border styles that can be used
for
the border, including two custom borders and even no border at all.
Here
is the list of border macros from WNDWC20.H:
NO_BORDER
BLANK_BORDER
SINGLE_BORDER
DOUBLE_BORDER
HDOUBLE_BORDER
lines.
VDOUBLE_BORDER
lines.
SOLID_BORDER
EVEN_SOLID_BORDER
THIN_SOLID_BORDER_1
THIN_SOLID_BORDER_2
LHATCH_BORDER
MHATCH_BORDER
HHATCH_BORDER
USER_BORDER_1
USER_BORDER_2
-
No border at all. Just the text area.
Blank character on all sides.
Single lines on all sides.
Double lines on all sides.
Horizontal double lines. Single vertical
- Vertical double lines.
-
Single horizontal
Solid box character on all sides.
Vertical solid box. Horizontal half box.
Half box on all sides. Squeezed horizontally.
Half box on all sides. Squeezed vertically.
Light hatch character on all sides.
Medium hatch character on all sides.
Heavy hatch character on all sides.
User defined border.
User defined border.
All of the borders except the user borders are reserved for use in
future
Eagle products. USER_BORDER_1 and USER_BORDER_2 may be customized to
your
needs. Each border has 15 different parts for the line drawing set
Chapter 3, Programming Windows
Page 11
WNDWC Multi-level Virtual Windows
2.0
User's Guide, Version
including tees and interior lines.
Tip: Hatch Borders - Since MDA and VGA both use a 9x16 character cell
size,
the hatch characters (ASCII 176, 177, 178) are only 8x16 in a 9x16
cell.
This unfortunately produces a horizontal gap between the characters
not
seen on the CGA. Be aware of the effect.
Window Name - The name of each window should be different in order to
uniquely identify the window for window management. But since our
simple
test program only displayed the window momentarily, the window name is
not
significant and did not need to be unique. So, the generic name
AWINDOW
was used. The name WINDOW0 is used to identify the initial base
window
which is the full CRT screen.
WINDOW MODES
Defaults - Without needing to specify anything, the window is created
with
several defaults. Let's see what they are:
.
.
.
.
.
.
.
.
Fixed size and placed absolute to the CRT.
Shown on the CRT.
The underlay is saved.
No shadow or zoom effect.
No virtual screen.
Cursor is turned on with the default cursor mode.
Window is cleared.
Moving and accessing is permitted.
Well, if these are all defaults, then that means they can be changed.
And
they can. We've already found out how to add shadow and zoom. Let's
try
changing some others and see what happens. Type in and compile the
following program:
EXAMPLE 3: Different modes and a hidden window
--------------------------------------------------------------------#include <conio.h>
#include <dos.h>
#include "wndwc20.h"
void main()
{
initwindow( LIGHTGRAY_BG, 1, 0 );
setwindowmodes( HIDDENMODE | ZOOMMODE | CURSOROFFMODE );
makewindow( 5, 20, 15, 40, WHITE+BLUE_BG, CYAN+BLUE_BG,
SINGLE_BORDER, WINDOW1 );
wwritec( 12, "Where is it?" );
writetohidden( WINDOW1 );
/* Write to the hidden window. */
titlewindow( BOTTOM, RIGHT, YELLOW+BLUE_BG, " My Second Window "
);
wwritec( 3, "Here it is ..." );
wbrdrh( 7 );
/* Add an extra horizontal border.
*/
wwritec( 10, "It was hidden!" );
delay( 2000 );
showwindow( WINDOW1 );
/* Put it back on the screen. */
delay( 2500 );
Chapter 3, Programming Windows
Page 12
WNDWC Multi-level Virtual Windows
2.0
User's Guide, Version
removewindow();
getch();
}
When you run it, the window is immediately created. But instead we
see the
message "Where is it?". And to answer that question, the window was
created in RAM instead of on the CRT. In addition, the code also
wrote
messages direct to the hidden window. The window remains hidden until
it
is called which we did with showwindow. Afterward, we removed it from
memory with removewindow. I'll bet you didn't know that you have
already
done some writing to a virtual screen. That's right - the hidden
window
was a virtual screen! Pretty easy, huh? And it was done by simply
setting
a mode.
setwindowmodes - This function can be used any time prior to
makewindow.
It only needs to be done once since the value is retained in
windowmodes
until changed again.
List of Modes - Did you notice the zoom effect this time and that the
cursor was turned off? Let's take a look at all the available modes:
Mode Constant
------------SHADOWLEFT
SHADOWRIGHT
ZOOMMODE
CURSOROFFMODE
RELMODE
PERMMODE
SEETHRUMODE
HIDDENMODE
VIRTUALMODE
NOHIDEMODE
NOACCESSMODE
NOMOVEMODE
Description
----------------------------------------------Shadow on the left side
Shadow on the right side
Zoom effect on make, show and accesswindow
Leaves cursor off for window
Window-relative frame of reference, no underlay
Can't be moved or removed, no underlay
Doesn't clear screen inside window
Create window as hidden
Create virtual window and screen
Ignores request to hide window
Ignores request to access window
Ignores request to move/resize window
We've already seen what the first four can do.
what the
others can do.
Let's check to see
SHADOWLEFT/SHADOWRIGHT - When placed on the CRT, the window gets a
shadow
on either the left or right side as well as the bottom. For good
human
factors, it is recommended that the shadow only be used for the top
window
for clarity. Shadows are fully supported at any level for serialaccess
windows. (However, for random-access, the shadows are permitted, but
if a
window is pulled out from under it, the corners will not be updated at
that
moment.) Tip: Place windows with shadows correctly to prevent wraparound.
ZOOMMODE - When a window is created, shown, or accessed on the CRT
with
this mode, it produces a zoom effect. It is conveniently suppressed
for
hidden windows.
RELMODE - This is the simplest of all modes.
It enables you to set up
a
window within a window.
It simply overwrites the window, but produces
a
handy window-relative frame of reference to draw borders, write text
or
whatever.
simply
It's a worry-free mode.
Chapter 3, Programming Windows
Page 13
To get out of RELMODE, you can
WNDWC Multi-level Virtual Windows
2.0
User's Guide, Version
switch to another window, or you can return to the parent window with
removewindow. RELMODE is only temporary and no stats are saved.
Let's
modify the last example and try this out:
EXAMPLE 4: RELMODE window
--------------------------------------------------------------------#include <conio.h>
#include <dos.h>
#include "wndwc20.h"
void main()
{
initwindow( LIGHTGRAY_BG, 1, 0 );
setwindowmodes( HIDDENMODE | ZOOMMODE | CURSOROFFMODE );
makewindow( 5, 20, 15, 40, WHITE+BLUE_BG, CYAN+BLUE_BG,
SINGLE_BORDER, WINDOW1 );
wwritec( 12, "Where is it?" );
writetohidden( WINDOW1 );
/* Write to the hidden window. */
titlewindow( BOTTOM, RIGHT, YELLOW+BLUE_BG, " My Second Window "
);
setwindowmodes( RELMODE );
makewindow( 3, 4, 3, 32, SAMEATTR, SAMEATTR, HDOUBLE_BORDER,
AWINDOW );
titlewindow( TOP, CENTER, SAMEATTR, " My Answer: " );
wwritec( 1, "Here it is ..." );
delay( 2000 );
showwindow( WINDOW1 );
/* Put it back on the screen. */
wwritec( 10, "It was hidden!" );
getch();
}
Notice that the (row,col) location was relative to the parent window,
WINDOW1. Even the title as well as the text was placed in RELMODE.
Once
the window was shown, the window coordinates and modes were restored
to the
parent window. The message appeared correctly on row 10 of the parent
window. Notice also that we didn't bother to use removewindow since
we
were finished and wanted to take a closer look at what we created.
PERMMODE - When creating your initial screen for a program, the
underlay
probably does not need to be saved. This mode enables you to create
windows without saving the underlay so the screen is simply
overwritten perfect for initial screens by increasing speed and saving memory.
All the
window stats are still saved for future use. Keep in mind two rules
for
this mode. First, all PERMMODE windows must be the first ones
created.
And second, use discretion when accessing the window to make sure it
is not
covered by another window before writing to it. Let's try an example:
EXAMPLE 5: PERMMODE window
--------------------------------------------------------------------#include <conio.h>
#include <dos.h>
#include "wndwc20.h"
void main()
{
initwindow( LIGHTGRAY_BG, 0, 0 );
*/
Chapter 3, Programming Windows
Page 14
/* No need to clear screen
WNDWC Multi-level Virtual Windows
2.0
User's Guide, Version
setwindowmodes( PERMMODE );
makewindow( 1, 1, 12, 80, WHITE+BLUE_BG, CYAN+BLUE_BG,
SINGLE_BORDER,
WINDOW1 );
titlewindow( TOP, LEFT, YELLOW+BLUE_BG, " Input Window " );
makewindow( 13, 1, 13, 80, WHITE+GREEN_BG, GREEN_BG,
HDOUBLE_BORDER,
WINDOW2 );
titlewindow( TOP, LEFT, YELLOW+GREEN_BG, " Output Window " );
wwrite( 1, 1, "Output data." );
accesswindow( WINDOW1 );
wwrite( 1, 1, "Input data." );
getch();
}
Since we were designing the initial screen, the clearscr parameter in
initwindow was set to 0. Did you notice that writing back to WINDOW1
was
no problem?
You've just had your first shot at window management!
accesswindow will let you write to any window by name. But if
removewindow
is used on PERMMODE windows, the window record is simply dropped from
the
stack and the screen appears unaltered.
SEETHRUMODE - If there is a portion of the current screen that needs
to be
captured to become a part of the window itself, this mode creates the
border but simply skips clearing contents the window. This is done
only
when the window is first created.
EXAMPLE 6: SEETHRUMODE window
--------------------------------------------------------------------#include <conio.h>
#include <dos.h>
#include "wndwc20.h"
void main()
{
initwindow( LIGHTGRAY_BG, 1, 0 );
wwritec( 12, "My message" );
setwindowmodes( SEETHRUMODE );
delay( 1000 );
makewindow( 10, 26, 5, 30, WHITE+BLUE_BG, CYAN+BLUE_BG,
SINGLE_BORDER, AWINDOW );
titlewindow( TOP, LEFT, YELLOW+BLUE_BG, " Captured Text " );
delay( 2500 );
removewindow();
getch();
}
When running this program, it appears that a border was just placed
over
the message "My message". But in fact, it's really a part of the new
top
window. So, if the window is moved, the contents move as well.
HIDDENMODE - In example 3, we plunged right into making hidden windows
and
it was easy, too. As it was explained, the hidden window is actually
a
virtual window in the heap to which you can write at any time. Since
virtual screen writing is so very quick, you can even design full
screens
in an instant and then display them on the CRT. Once a window is
shown, it
can always be hidden again with hidewindow. This is explained further
in
Chapter 3, Programming Windows
Page 15
WNDWC Multi-level Virtual Windows
2.0
User's Guide, Version
Section 6 under Window Management.
VIRTUALMODE - This mode is very simple but powerful and enables you to
create a virtual window. A virtual screen is kept in RAM, but we can
view
any portion of it on the CRT. As you would hope, it's still quite
simple:
EXAMPLE 7: VIRTUALMODE window
--------------------------------------------------------------------#include <conio.h>
#include <dos.h>
#include "wndwc20.h"
void main()
{
initwindow( LIGHTGRAY_BG, 1, 0 );
setwindowmodes( VIRTUALMODE );
makewindow( 5, 20, 15, 40, WHITE+BLUE_BG, CYAN+BLUE_BG,
SINGLE_BORDER, WINDOW1 );
writetovirtual( WINDOW1 );
titlewindow( TOP, LEFT, YELLOW+BLUE_BG, " Virtual Window " );
wwrite( 1, 1, "Upper left corner" );
wwritec( 7, "This message is centered on the screen" );
vupdatewindow();
/* Update the complete window on the
CRT. */
writetocrt();
/* Return to writing on the CRT. */
getch();
}
vupdatewindow is the workhorse for virtual windows. It copied a
portion of
the virtual screen, the virtual titles, and the cursor location back
on the
CRT. You probably noticed that the long message seemed to be cut off.
But
actually we are only looking at a portion of an 80x25 virtual screen.
So
the message was indeed centered. You can write direct to the virtual
screen and view any portion you want. We have just sampled some of
the
most powerful features of WNDWC with very little effort.
Restrictive Modes - NOHIDEMODE, NOACCESSMODE, and NOMOVEMODE are modes
that
restrict window management. These modes are covered in the Window
Management section.
Back to Defaults - What about getting back to the default modes after
they
have been changed? Just use setwindowmodes(0).
Combinations - Just about any combination of modes can put together.
Just
sum them together in the setwindowmodes function. However, there are
some
combinations that will not be valid. In fact, the function corrects
your
mistakes. Here's a list of the modes showing invalid combinations:
Set Mode
------------SHADOWLEFT
SHADOWRIGHT
ZOOMMODE
RELMODE
PERMMODE
Invalid Combination With
--------------------------SHADOWRIGHT
SHADOWLEFT
SEETHRUMODE
HIDDEN, VIRTUAL or PERMMODE
HIDDENMODE
RELMODE
Chapter 3, Programming Windows
Page 16
Correction
------------------SHADOWRIGHT
SHADOWRIGHT
Ignores ZOOMMODE
RELMODE
PERMMODE
RELMODE
WNDWC Multi-level Virtual Windows
2.0
SEETHRUMODE
HIDDENMODE
VIRTUALMODE
ZOOMMODE
RELMODE or PERMMODE
RELMODE
User's Guide, Version
Ignores ZOOMMODE
RELMODE or PERMMODE
RELMODE
CURSOR MODES
Every Window - WNDWC fully supports the cursor mode control of QWIKC.
In
fact, every window has its own cursor mode.
The setting is controlled
by
setcursordefault.
Here's how it works:
EXAMPLE 8: Cursor modes in each window
--------------------------------------------------------------------#include <conio.h>
#include <dos.h>
#include "wndwc20.h"
void main()
{
initwindow( LIGHTGRAY_BG, 1, 0 );
makewindow( 5, 20, 15, 40, WHITE+BLUE_BG, CYAN+BLUE_BG,
SINGLE_BORDER, WINDOW1 );
setcursordefault( cursor_block );
makewindow( 9, 30, 15, 40, WHITE+BROWN_BG, BROWN_BG,
EVEN_SOLID_BORDER, WINDOW2 );
wwrite( 1, 1, "Upper left corner" );
gotoeos();
delay( 2000 );
removewindow();
delay( 2000 );
removewindow();
}
When you ran this code, you noticed that top window had a block
cursor.
When the window was removed, the cursor mode was restored to new top
window
as an underline. Just like setwindowmodes, the value is saved in
cursordefault until changed.
Initialization - When WNDWC is used, some initialization code tests
the
start up cursor mode. On MDA cards, it corrects the improper CGA
default.
In addition, if the cursor is hidden, WNDWC forces the cursor to an
underline, but the original cursor is still in cursor_initial.
Initial Window - initwindow sets cursor_default to the current cursor
mode
which is used for all subsequent windows and WINDOW0. If you even
want
WINDOW0 to have a different cursor mode and default, simply use
setcursor
before calling initwindow, and pass cursorok as 1 to initwindow.
Mutiple PERMMODE Windows - If you have several PERMMODE windows, to
get the
cursor to appear correctly in one of the windows, you must use
accesswindow
when there are only PERMMODE windows left on the screen. To update
any
virtual PERMMODE window, you must also use accesswindow rather than
using
writetovirtual before vupdatewindow.
CURSOROFFMODE - So, what's the difference between using
Chapter 3, Programming Windows
Page 17
WNDWC Multi-level Virtual Windows
2.0
User's Guide, Version
setwindowmodes(CURSOROFFMODE) or setcursordefault( cursor_off )? For
technical reasons, in virtual windows, the cursor could be turned on
and
off. If the setting of cursor_off is used, then the cursor could be
turned
on having an overbar cursor (0x0000). It's easier to use
CURSOROFFMODE.
Chapter 3, Programming Windows
Page 18
WNDWC Multi-level Virtual Windows
2.0
4.
W R I T I N G
T O
User's Guide, Version
W I N D O W S
WNDWC has several window-relative routines designed to write in the
windows, including direct writing, cursor and EOS positioning,
clearing,
scrolling, and line drawing. They work in all types of windows,
including
hidden and virtual. To do this, the routines access the top window
record
(tws or topwndwstat) that keeps information about the current window.
For
a breakdown on the window structure, see Data Structure in
WNDWREF.DOC.
Each of these groups of routines are discussed below.
DIRECT WRITING
Window Relative - Rather than using qwrite to write to windows, three
routines are provided to use window-relative coordinates. You have
already
used two of them. The attribute used is the window attribute
tws.wndwattr.
void wwrite
( char row, char col, char *astr );
void wwritec
( char row, char *astr );
void wwrite_sub ( char row, char col, int arraylength, char *astr );
wwritec centers the string within the window while wwrite_sub is for
arrays
or substrings. These routines simply call the QWIKC routines using
tws for
a window-relative write.
QWIKC Support - You will be pleased to know that QWIKC is fully
integrated
and supported in WNDWC like your favorite use of SAMEATTR and the EOS
marker. Wherever an attribute is needed, SAMEATTR can be used. And
all
the window-relative writing routines support the EOS. For example, to
chain after a wwrite statement, just do the following:
wwrite( 1, 2, "My message" );
qwriteeos( SAMEATTR, " is here" );
This would write the message "My message is here" on window-relative
row 1,
column 2, also indicated as (1,2), with the current window attribute.
Changing Attributes - Suppose you do not want to use the current
window
attribute. How can it be altered? The qwriteeos example above is one
way.
But since the original window attribute is saved in tws.origattr, it
can be
changed temporarily by doing the following:
tws.wndwattr = newattr;
/* Assign new attribute */
wwrite( 1, 1, "New Attribute" );
tws.wndwattr = tws.origattr;
/* Restore window attribute */
CURSOR AND EOS POSITIONING
WNDWC has eight routines to locate and move either the cursor or the
EOS
marker relative to the current window.
Cursor Location - Just like wherer/wherec, the following functions
return
the current cursor location:
Chapter 4, Writing to Windows
Page 19
WNDWC Multi-level Virtual Windows
2.0
User's Guide, Version
wwherer - Window-relative row.
wwherec - Window-relative column.
Cursor Movement - Similar to gotorc and gotoeos, the following
functions
move the cursor:
wgotorc - Move to window-relative row and column.
wgotoeos - Move cursor to match EOS marker location.
So, what's the difference between gotoeos and wgotoeos? The latter
does
two more operations - (1) the cursor location is saved in tws, and (2)
the
cursor mode is tested in virtual windows to be turned on or off. To
be
consistent in windows, it is easier to use wgotoeos.
EOS Location - Similar to eosr and eosc, the following functions
return the
current EOS location:
weosr - Window-relative row.
weosc - Window-relative column.
EOS Movement - Similar to eostorc and qeosln, the following functions
move
the EOS marker:
weostorc - Move EOS to window-relative row and column.
weosln
- Move EOS to column 1 of the next row with a possible
scroll if past the last window row.
CLEARING
WNDWC provides seven window-relative routines for clearing portions of
the
window including lines, titles, fields, and even the full window with
the
window attribute tws.wndwattr. SAMEATTR becomes very handy when
complex
attribute fields have already been designed into the window.
wclrscr
wclrtitle
wclrline
wclreol
wclreos
-
Clears
Clears
Clears
Clears
Clears
entire window.
entire title given TOP or BOTTOM.
an entire row.
a row to end-of-line given a (row,col).
a row from EOS to EOL.
wclrfield
- Clears a field given a (row,col).
wclrfieldeos - Clears a field at EOS.
Each of these functions place the EOS marker at the beginning of the
cleared area for convenient chaining. (wclrtitle does not alter EOS.)
The
latter four functions also provide an optional attribute change. Here
are
some examples with a variety of ways to enter data using many of the
above
window-relative routines:
EXAMPLE 9: Window-relative writing routines
--------------------------------------------------------------------#include <stdio.h>
#include <conio.h>
#include "wndwc20.h"
Chapter 4, Writing to Windows
Page 20
WNDWC Multi-level Virtual Windows
2.0
User's Guide, Version
char *s1,*s2,*s3,s4[80];
int r1,r2;
char ch;
void main()
{
initwindow( LIGHTGRAY_BG, 1, 0 );
makewindow( 5, 20, 15, 40, WHITE+BLUE_BG,
SINGLE_BORDER, WINDOW1 );
s1 = " a:\\long\\long\\filename";
s2 = " a:\\shorter\\filename";
s3 = " error message";
r1 = 1;
r2 = 14330;
wwrite
( 2, 2, "File name: " );
wclreos
( LIGHTGRAY_BG );
/*
qwriteeos ( SAMEATTR, s1 );
/*
wwrite
( 3, 2, "Status" );
wclrfield ( 3, 13, 20, LIGHTGRAY_BG ); /*
qwriteeos ( SAMEATTR, s3 );
/*
CYAN+BLUE_BG,
Clear first field */
Put in file name */
Clear second field */
Put in status message
*/
wwrite
( 4, 2, "Quantity: " );
wclrfieldeos( 20, LIGHTGRAY_BG );
sprintf( s4, "%19d", r1 );
/* Clear third field */
/* Put in formatted data
qwriteeos( SAMEATTR, s4 );
eostorcrel( 0, -1 );
/* Shift EOS back one
*/
space */
wgotoeos();
titlewindow( BOTTOM, CENTER, YELLOW+BLUE_BG+BLINK,
" Press any key " );
while(getch() == 0);
wclrtitle( BOTTOM );
tws.wndwattr = SAMEATTR;
/* Keeps field attributes intact
*/
wwrite ( 2, 13, s2 );
wclreos ( SAMEATTR );
filename */
wclreol ( 3, 13, SAMEATTR );
*/
sprintf ( s4, "%19d", r2 );
wwrite ( 4, 13, s4 );
tws.wndwattr = tws.origattr;
getch();
}
/* Clears remainder of long
/* Clears beyond field, But A OK!
/* Overwrites new data */
/* Restore window attribute */
When running this example, the window will display the formatted data
in
their fields. Press a key as requested, and the fields will be
updated
with new data. Notice that the fields are only overwritten and not
cleared
first. This produces the best human factors by appearing flawless.
SCROLLING
Some operations may require scrolling all or just portions of a
window.
WNDWC has four routines to do this, and like all other WNDWC routines,
they
operate in all windows and video pages at the highest speed without
flicker
or snow.
Full Window - To scroll the entire window, two routines scroll the
window
Chapter 4, Writing to Windows
Page 21
WNDWC Multi-level Virtual Windows
2.0
up or down.
weosln:
User's Guide, Version
You may also want to consider the conditional scroll of
wscrollup
- Scrolls window up.
wscrolldown - Scrolls window down.
Partial Window - Just like Turbo C's insline and delline, these two
routines insert and delete lines by specifying the row.
wdelline - Deletes the specified row scrolling the remainder up.
winsline - Inserts the specified row scrolling the remainder down.
LINE DRAWING
The border alone is not sufficient for the design of many windows that
need
to be partitioned in a logical manner. WNDWC has six functions to
completely partition any window - three are for extending the border
and
three are for a separate line drawing set for inside the window.
Border Drawing - The following functions can easily add an extra
partition
to the window by using the current border style (tws.wsbrdr) and the
border
attribute (tws.brdrattr):
wbrdrh
- draws a horizontal partition at the given row complete
wbrdrv
tees.
- draws a vertical partition at the given columns complete
with
with
tees.
wbrdrpart - places a single border part at the given row and column
usually used for a cross or tee.
Line Drawing - When a window is created, the line drawing set
(tws.wsline)
is the same as the border style (tws.wsbrdr) but can freely be
changed.
The following functions can easily add an extra line within the window
by
using the line drawing set and the current window attribute
(tws.wndwattr):
wlineh
repeated
- draws just a horizontal line at the given (row,col)
for a number of columns.
wlinev
repeated
- draws just a vertical line at the given (row,col)
for a number of columns.
wlinepart - places a single line part at the given row and column
usually
used for a cross or tee.
Acronyms - To make it easy to remember each individual part of a
border or
line set, each part has its own acronym. For example, BORDER_TL means
the
Top Left border part. Here are the parts in their relative positions
and
their definitions:
Relative Position
-----------------TL TH TT TH TR
LV
VL
RV
LT HL CL HL RT
LV
VL
RV
BL BH BT BH BR
The first letter of the border acronym mean:
T = top
B = bottom
V = vertical
H = horizontal
L = left
R = right
C = cross
The second letter is the same except for:
T = tee
L = line
Chapter 4, Writing to Windows
Page 22
WNDWC Multi-level Virtual Windows
2.0
User's Guide, Version
Example - Let's see if we can try some screen design with these
routines in
this example:
EXAMPLE 10: Screen design
--------------------------------------------------------------------#include <conio.h>
#include <dos.h>
#include "wndwc20.h"
void main()
{
initwindow( LIGHTGRAY_BG, 1, 0 );
makewindow( 5, 19, 17, 41, GREEN_BG, WHITE+GREEN_BG,
VDOUBLE_BORDER,
WINDOW1 );
tws.wsline = SINGLE_BORDER;
/* Don't want VDOUBLE_BORDER */
wlineh ( 4, 1, tws.wcols );
/* Use wcols for full window
width */
wlineh ( 12, 1, tws.wcols );
wbrdrh ( 8 );
wbrdrv ( 20 );
wbrdrpart( 8, 20, BRDR_CL );
/* For the Cross Line */
getch();
}
When you see this executed, it is apparent that the borders are
connected
with tees. Notice that the line set uses the window attribute. I'll
bet
you didn't know screen design could be this easy! Why use compressed
screens?
CUSTOM ROUTINES
You can make your own custom routines to be window-relative by using
the
current window record. This topic will get you familiar with the
window
coordinates and guide you through an example.
Coordinates - The top (or active) window record has two sets of
coordinates
- one set includes the border and the other excludes it. Here are the
field identifiers for the ones including the border:
wsrow
wscol
wsrows
wscols
wsrow2
wscol2
-
Row of
Column
Number
Number
Row of
Column
the top border.
of the left border.
of rows from border to border.
of columns from border to border.
the bottom border.
of the right border.
The "ws" acronym means wndwstat which was used to create the window.
But
usually you would want the coordinate for the text window exclusive of
the
border ("w" acronym). Here are those field identifiers:
wrow - Top row of the window.
wcol - Left column of the window.
wrows - Number of rows in the window.
Chapter 4, Writing to Windows
Page 23
WNDWC Multi-level Virtual Windows
2.0
User's Guide, Version
wcols - Number of columns in the window.
wrow2 - Bottom row of the window.
wcol2 - Right column of the window.
For example, to access the top row of the window, use tws.wrow.
uses
the same amount of code as a simple variable.
This
Example - You may have noticed that there is no wfill function
included in
WNDWC. That's because it's so simple to customize your own. Let's
try to
write one:
void wfill( char row, char col, char rows, char cols, char ch )
{
qfill( tws.wrow+row-1, tws.wcol+col-1, rows, cols, tws.wndwattr,
ch );
}
You can do the same to all your routines and they can work in any
displayed
or hidden window, or even virtual screens.
Chapter 4, Writing to Windows
Page 24
WNDWC Multi-level Virtual Windows
2.0
5.
V I R T U A L
User's Guide, Version
W I N D O W S
Now that you have a good idea of what windows can do, virtual windows
will
add a greater magnitude of power and flexibility to your windows with
no
more effort than what has already been covered. This section shows
the
practical applications and how to program them.
APPLICATION
This topic will help you decide when virtual windows can meet the
needs of
your programming application.
More Power - The default mode for making windows
window
with all of the text displayed. But what if you
windows or want to write to windows that are not
covered?
Virtual windows to the rescue! They handle this
Definition - What is a virtual window anyway?
is a fixed-size
want variable sized
displayed or even
automatically.
There are two parts to
a
virtual window - the screen and the view.
The screen part is written
in
RAM while the view is seen on the CRT.
So, we can write to the screen
at
any time and show only a portion to the CRT as required!
Advantages - Since QWIKC has already developed low-level tools for
virtual
screens, WNDWC uses them to create quick virtual windows. Here are
the
advantages:
. Variable row-by-column screen size up to 64k.
. Extremely high speed in RAM.
. Number of screens only limited by memory.
. Can update windows even if they are overlapped, covered, or
hidden.
. The view can be resized without losing text.
. The screen allows wraparound.
. Can access any screen at any time.
If your application has operations in one window that affects others,
then
virtual windows are essential. An example of this is the Turbo
Debugger
environment where operations in the CPU window affect items in the
source
code and watch windows.
PROGRAMMING
Remember, we already did some virtual window programming back in
Example 7
and there wasn't anything to it. Now, in this section, you will learn
additionally how to make, write, update, view, and resize a virtual
window.
Compiling - To add the virtual window code when compiling, the macro
ADDVIRTUAL must be defined. The distributed library, QWIKC20S.LIB,
has the
virtual window code included. If you have the source code, the macro
is
found in WNDWC20.H. To eliminate the code when virtual windows are
not
needed, simply comment out the statement "#define ADDVIRTUAL".
Creating - All we have to do to make a virtual window is use
VIRTUALMODE
Chapter 5, Virtual Windows
Page 25
WNDWC Multi-level Virtual Windows
2.0
User's Guide, Version
in the setwindowmodes function. The default size for screen is the
current
screen dimensions as set by initwindow. But suppose a different size
is
needed. How can that be changed? setvirtualsize controls the screen
size.
Here's an example:
EXAMPLE 11: Virtual window sizing
--------------------------------------------------------------------#include <conio.h>
#include <dos.h>
#include "wndwc20.h"
void main()
{
initwindow( LIGHTGRAY_BG, 1, 0 );
setwindowmodes( VIRTUALMODE );
setvirtualsize( 20, 100 );
/* 20 rows by 100
columns */
makewindow( 5, 20, 15, 40, LIGHTCYAN+BLUE_BG, WHITE+BLUE_BG,
SINGLE_BORDER, WINDOW1 );
writetovirtual( WINDOW1 );
/* Now write to the virtual
screen */
qfill(1,1,crt_rows,crt_cols,SAMEATTR,'?'); /* Fill screen
w/data */
titlewindow( TOP, LEFT, YELLOW+BLUE_BG, " Virtual Window " );
wwrite( 4, 8, " >" );
/* Let's get our
bearings. */
qwriteeos( tws.wndwattr+BLINK, "+" );
qwriteeos( SAMEATTR, "<- Row 4, Column 10 " );
vupdatewindow();
/* Update the complete window on the
CRT. */
delay (4000);
/* Make sure we see where the cursor
is. */
removewindow();
getch();
}
Notice that we chose a 20x100 screen, but what is seen on the CRT is
only
15x40 which is set by makewindow. So, makewindow sets the view size
while
setvirtualsize sets the screen size.
Writing to the Screen - Since there are two areas to write on a
virtual
window, the view and the screen, WNDWC must be told where you intend
to
place text. Right after this makewindow function, it is assumed we
are
going to continue to write on the CRT. But the primary place to write
is
the virtual screen. writetovirtual selects that screen. All
subsequent
functions will write to it - all QWIKC routines, WNDWC routines, and
even
titlewindow and makewindow. It is treated just like any other screen.
The
exception of course is the cursor routines which must be handled by
WNDWC
routines only.
RELMODE - If you do write to the virtual screen and use makewindow,
the
mode is forced into RELMODE. Otherwise, the window would be nested
and
WNDWC could not support it.
Memory - What does the screen actually look like in memory? It is
saved in
the heap in the same way as a CRT video screen. Technically, the far
pointer qscrptr points to the location of the screen which is a
contiguous
array of character/attribute words. The last two rows past the screen
are
reserved for the virtual titles which are seen on the CRT view when
updated.
Chapter 5, Virtual Windows
Page 26
WNDWC Multi-level Virtual Windows
2.0
User's Guide, Version
Writing to the View - It is possible to write direct to the view on
the CRT
if desired. To get back and write to the top view, use writetocrt and
do
your writing. But the next time this window is updated with
vupdatewindow
or the like, the view will be overwritten with the contents of the
virtual
screen.
Updating - At some time, we would probably like to see the screen and
we
can do this with any of five updating functions.
The main workhorse
is
vupdatewindow which has been demonstrated several times. This
function is
so carefree it doesn't even matter when you use it. It updates the
virtual
window of the current name (tws.wsname) no matter where it is - on
top,
covered, overlayed, and even hidden from the CRT! The routine
actually
hunts for it and updates it. To show how it can do this, let's modify
the
last example:
EXAMPLE 12: Updating covered windows automatically
--------------------------------------------------------------------#include <conio.h>
#include <dos.h>
#include "wndwc20.h"
void main()
{
initwindow( LIGHTGRAY_BG, 1, 0 );
setwindowmodes( VIRTUALMODE );
setvirtualsize( 20, 100 );
/* 20 rows by 100
columns */
makewindow( 5, 20, 15, 40, LIGHTCYAN+BLUE_BG, WHITE+BLUE_BG,
SINGLE_BORDER, WINDOW1 );
setwindowmodes( 0 );
/* Back to default
modes. */
makewindow( 7, 30, 16, 18, WHITE+GREEN_BG, GREEN_BG,
DOUBLE_BORDER,
WINDOW2 );
delay( 2000 );
/* Make sure we see where the cursor
is. */
writetovirtual( WINDOW1 );
/* Now write to the virtual
screen */
qfill(1,1,crt_rows,crt_cols,SAMEATTR,'?'); /* Fill screen
w/data */
titlewindow( TOP, LEFT, YELLOW+BLUE_BG, " Virtual Window " );
wwrite( 4, 8, " >" );
/* Let's get our
bearings. */
qwriteeos( tws.wndwattr+BLINK, "+" );
qwriteeos( SAMEATTR, "<- Row 4, Column 10 " );
vviewrc( 4, 10 );
vupdatewindow();
/* Update the complete window on the
CRT. */
delay( 1000 );
removewindow();
delay( 2000 );
/* Make sure we see where the cursor
is. */
removewindow();
getch();
}
With the delay inserted, it gives you time to clearly see that the
covered
virtual window was updated even though it was covered by another
window.
But that's not all. When the window was removed, you could see that
it was
fully updated even under the part that was covered! That's the power
of
virtual windows.
Updating Routines - There are four other updating functions that can
be
chosen other than vupdatewindow:
Chapter 5, Virtual Windows
Page 27
WNDWC Multi-level Virtual Windows
2.0
vupdateview
vupdatetitles
vupdatecursor
vupdaterows
-
User's Guide, Version
Updates just the window contents.
Updates just the titles.
Updates new cursor position.
Updates selected rows on top view, but full view if
covered.
vupdatewindow actually executes the first three. But they are also
available as separate routines for more detailed work. When the view
is on
top of the CRT or hidden, the routines are extremely quick.
vupdaterows is
especially quick for items like data entry to the virtual screen. If
the
windows are covered, the functions have to do more work. Then
vupdatewindow takes about the same time as either vupdatetitles and
vupdateview, so vupdatewindow might as well be used. vupdatecursor is
almost a trivial routine in any case.
Viewing - In this example, you may have noticed that the view was
shifted a
bit compared to Example 11, and that the cursor was no longer in view.
It
was shifted by the viewing routine vviewrc. In fact, we could view
any
part of the screen. Three routines can adjust the reference point of
view
of the upper left corner:
vviewrc
- Changes to a given (row,col).
vviewrcrel - Shifts a number of rows and columns, positive or
negative.
vscrollview - Shifts a number of rows and columns, and updates just
the
view and accepts mouse stepped input.
The first two only change the coordinates in the virtual window
record,
while vscrollview updates the view as well. vviewrcrel is actually a
subroutine of vscrollview. All routines check for bounds and will
keep the
view within screen limits.
Resizing - If the virtual window is the top view, two routines can
resize
it by shifting the lower right hand border:
vresizewindow - Shifts a number of rows and columns, and updates the
entire window. Accepts both row and column
parameters
vzoomwindow
which permit mouse stepped input.
- Toggles window between full size and current size.
Zooming up, the window is centered on the screen and
the
view is at (1,1).
Zooming down, it returns to the
same
size and location, but the view remains at (1,1).
Both routines force writing to the CRT upon exit. They also
completely
update the window since the view and cursor may be shifted. The
titles are
also smoothly updated. The zoom can be toggled back and forth as long
as
it hasn't changed size or hasn't zoomed up another window.
Chapter 5, Virtual Windows
Page 28
WNDWC Multi-level Virtual Windows
2.0
6.
W I N D O W
User's Guide, Version
M A N A G E M E N T
Some of the previous examples have already touched on the principles
of
window management. Now this section provides the full scope of
management
to access windows for display or writing, including multiple video
pages.
ACCESS METHODS
The are two basic methods for accessing windows: serial access and
random
access; WNDWC does them both.
Serial Access - This is a simple method of stacking windows over each
other
and then removing them in reverse order. Any writing is always done
on the
top window displayed on the CRT. The only two functions used are
makewindow and removewindow. For simple menu systems, serial access
may be
all that is needed. The advantages are:
. Uses less code.
. No gaps in heap memory.
. Only one place to write.
But the disadvantages are many. Once a window is removed, it is lost
from
memory and must be recreated. This can cause a significant amount of
shuffle to access other windows. Serial access is a subset of random
access.
Random Access - More and more applications require access to any
window at
any time without losing the data. WNDWC was designed to handle this
automatically at very high speed. The advantages to random access
are:
.
.
.
.
Free access to any window.
Windows are created only once.
Virtual windows can be updated even if covered.
Ease of programming.
Any window can be randomly accessed, including fixed, virtual and
hidden
windows. It's as simple as that. Try running the window management
demo
WNDWMGR.C again and see how you can hide, show, and access any window.
The instructions are on the screen.
DISPLAY CONTROL
Three functions select the window to be displayed as the top window:
accesswindow - Accesses the window by name whether hidden or
covered.
hidewindow
- Hides the top window.
showwindow
- Shows a window given its name.
accesswindow hunts for the named window and, if it is hidden, it will
also
be shown. showwindow is actually a subroutine of accesswindow. Any
window
(except PERMMODE) can be hidden and shown; they do not have to be
created
with HIDDENMODE which hides it at the start.
Chapter 6, Window Management
Page 29
WNDWC Multi-level Virtual Windows
2.0
User's Guide, Version
EOS - When using hide/showwindow, the EOS is reset to (1,1) to prevent
unexpected results. However, if the window is currently displayed on
the
CRT and accesswindow is used, the EOS is restored to its previous
value.
removewindow - This function could be considered a form of display
control,
but remember that when a window is removed, it is gone forever,
including
any virtual screen.
movewindow - This function shifts the top window around on the CRT by
a
given number of rows and columns allowing mouse stepped control. A
window
can be limited in movement by setting the values in the structure
called
"margins" (see QWIKREF.DOC). The bounds are conveniently checked, so
the
window will always stays within limits. In the WNDWMGR.C demo, you
can see
the status line on row 25 is never overlapped by movewindow. Although
WINDOW0 is a permanent one, we could easily write to the status line
at any
time by using accesswindow(WINDOW0).
Changing Borders - For human factors, it is often helpful to have a
border
be emphasized when it becomes the new top window. Two high speed
functions
handle this well:
changeborder - Changes the top window to the new given border
style.
restoreborder - Restores the original border created with
makewindow.
Both of these functions work only on the top window, and they can
either be
fixed or virtual. They replace all border parts including tees and
also
leave all titles untouched.
WRITE CONTROL
Three functions select where the writing functions will write:
writetohidden
- Writes to the named hidden window.
writetovirtual - Writes to the named virtual screen.
writetocrt
- Writes to the current top window on the CRT.
writetohidden - A hidden window is saved with the border intact, but
is
stripped of any shadow. It is easier to use the window-relative
writing
routines because of the optional border rather than using QWIKC which
can
still be used. Any shadow is reconstructed by showwindow.
writetovirtual - A virtual screen can freely use either WNDWC or QWIKC
routines since it never has a border. If you want to write directly
to the
virtual screen after it has just been created, sometimes it's easier
to use
writetovirtual(tws.wsname) provided HIDDENMODE was not used as well.
writetocrt - All routines continue to write to their destination until
changed. This routine will get you back to writing on the CRT. Some
functions are forced back to the CRT after their operation. Here are
those
exceptions:
accesswindow
hidewindow
showwindow
vresizewindow
vzoomwindow
changeborder
Chapter 6, Window Management
Page 30
movewindow
WNDWC Multi-level Virtual Windows
2.0
removewindow
User's Guide, Version
restoreborder
REMEMBER: Use writetocrt to get back to the CRT.
text
will of course be in an unexpected window.
If you forget, the
makewindow - This function does NOT force a change in the write
destination. If you are writing to a hidden window or a virtual
screen,
the resulting window created by makewindow is forced into RELMODE.
However, the windowmodes setting is not affected.
WINDOW MODES AND FLAGS
Additional window modes are available to restrict window operations or
to
detect the window destination status.
boolean flag.
Each mode has a corresponding
Restrictive Modes - In some applications, you may want to restrict
what the
end user can change for the windows. Before the window is created
with
makewindow, use these modes in a call to setwindowmodes. The flags
can be
used for testing.
Set Mode
------------
Set Flag
------------
Description
----------------------------------------
nohidemode
noaccessmode
nomovemode
operations.
nohideflag
noaccessflag
nomoveflag
Ignores hidewindow operation.
Ignores accesswindow operation.
Ignores movewindow/vresizewindow
----
Destination Modes - These modes are just for your information and are
handled automatically by WNDWC. These identify the write destination
of
the window. You can use the flags for testing, but the modes are
ignored
by setwindowmodes:
Set Mode
------------tocrtmode
tohiddenmode
tovirtualmode
Set Flag
------------tocrtflag
tohiddenflag
tovirtualflag
Description
-----------------------------Writing to the CRT.
Writing to the hidden window.
Writing to the virtual screen.
HIGH SPEED SCREEN DESIGN
By using hidden or virtual windows, WNDWC enables you to make screen
design
several magnitudes faster than you ever thought possible.
Comparing Speeds - Let's compare three speeds - (1) Turbo C's direct
video,
(2) QWIKC/WNDWC writing to CRT, and (3) QWIKC/WNDWC writing to RAM.
The
following chart is striking.
Video Card
---------CGA
All others
---- QWIKC/WNDWC ---Turbo C
To CRT
To RAM
------------ ---------100%
225%
1600-4100%
100%
750%
900-1700%
Chapter 6, Window Management
Page 31
WNDWC Multi-level Virtual Windows
2.0
User's Guide, Version
Design Strategy - So how can you get these fantastic speeds? The
simplest
way was shown in Example 3 by creating hidden windows. You may wish
to
make a habit of creating your windows with HIDDENMODE and then
immediately
show them with showwindow. Virtual window code is not even required
for
hidden windows. Of course, the alternative is to go ahead and use
virtual
windows. Either way, you can actually see the increase in performance
in
your programs.
Code Savings - Many application programs use disk-based screens that
are
called from the disk when required. QWIKC and WNDWC require such
little
code to create a full screen design, that you will actually save code
and
disk space by using these routines - not to mention the increase in
speed!
MULTIPLE VIDEO PAGES
Most color video cards have the capacity for multiple video pages. If
your
application can benefit from extra pages, WNDWC handles all the data
records with simplicity.
Compiling - To add in the multiple video page code when compiling, you
must
define the macro MULTIPAGE. The distributed library, WNDWC20S.LIB,
has the
multi-page code included. If you have the source code, the macro is
found
at the top of WNDWC20.H. To eliminate the code when these pages are
not
needed, simply comment out the "#define MULTIPAGE" statement.
Changing Pages - To change video pages, use one of the following
functions:
writetopage
- Directs all QWIKC and WNDWC routines to write to
the
given page number, but still view the current
page.
writeandviewpage - Directs all QWIKC and WNDWC routines to write and
to
view the given page number.
Separate Records - Each video page has its own set of window records
that
are completely separate including the level indexes and top window
stats.
So when pages are swapped, everything is just where it was left - even
the
cursor mode and EOS. However, the virtual screen records use the same
array in the heap, but, to keep them separate, they do not share
records.
| MULTI-TASKING ENVIRONMENTS
|
| WNDWC is perfectly suited for working in multi-tasking environments.
In
| order for your program to advantage of the speed and flexiblity of
virtual
| video buffers (MTVB) used with any environment, there is only one
variable
| that needs to be set:
|
|
prefer_multitask = 1;
|
| Place this before initwindow, and WNDWC will use the MTVB if
available.
| All routines will then be set to write directly to this buffer. If
| inmultask is 1, then WNDWC is using the MTVB. directvideo is set to 0
by
| WNDWC and you must likewise instruct the environment that the program
is
| capable of writing to the MTVB by telling it that is does not write
direct
Chapter 6, Window Management
Page 32
WNDWC Multi-level Virtual Windows
2.0
User's Guide, Version
| to the screen. WNDWC is extremely fast and proves itself well in
| environments!
|
| Multiple Pages - Please remember that many multi-tasking environments
do
| not support more than one page. Be sure the ones you are designing
around
| do support full page control. WNDWC prevents the use of multiple
pages
| while using the MTVB by altering maxvalidpage in the initpages
function.
| If you have one that behaves properly and you have the source code to
WNDW,
| you can enable multiple page writing by modifying initpages.
Chapter 6, Window Management
Page 33
WNDWC Multi-level Virtual Windows
2.0
7.
D A T A
User's Guide, Version
M A N A G E M E N T
Almost all of the data is handled automatically by WNDWC. This
section is
provided for those who are interested in the details of data
management and
the inner workings of WNDWC. The only required reading is Data
Allocation.
Otherwise, you can skip this section.
DATA ALLOCATION
This topic will provide you enough knowledge to budget the number of
data
records needed for your program using the macros MAXWINDOW,
MAXVIRTUALWINDOW, and MAXPAGEUSED.
Data Structure - For a detailed description of the data structure, you
can
refer to Data Structure in Section 3 of WNDWREF.DOC. To be able to
adjust
the data structure, you must have the source code. If not, the sizes
have
been preassigned.
MAXWINDOW - Each window on the CRT, displayed or hidden, requires one
index
of the window statistics array (wndwstat), which is static data. The
initial window, WINDOW0, is always at wndwstat[0]. The size of the
array
of structures (wndwstat) is defined by MAXWINDOW as the highest number
of
windows, hidden and displayed, that are on the CRT at any one time on
any
one video page.
For example, if page 0 has a maximum of 10 windows
and
page 1 has 6, set MAXWINDOW equal to 10.
MAXVIRTUALWINDOW - Each virtual window has two window structures - one
is
in wndwstat for the view and the other is in virtualstat for the
virtual
screen which is dynamic data. The first virtual screen is saved in
virtualstat[0] since it is zero based. The array of records is sized
by
MAXVIRTUALWINDOW as the highest total number of active virtual
windows.
For example, if page 0 has 4 virtual windows and page 1 also has 4,
set
MAXVIRTUALWINDOW equal to 7 (not 8).
MAXPAGEUSED - This is the highest page number that will be used in a
multiple video page program. If you are only using page 0, which is
usually the case, you should go ahead and comment out the definition
of the
macro MULTIPAGE and not bother with MAXPAGEUSED. Each page saves its
own
wndwstats and indexes in one structure called pagestat in an array in
dynamic memory. MAXPAGEUSED and maxpage are compared and the lesser
of the
two will size the pagestat array.
Program Development - When you first start developing a program, make
it
easy on yourself and inflate the values of these macros to provide
enough
freedom without having to recompile. In your final program, you can
trim
them down and retest.
STRUCTURE HANDLING
If you are wondering where your wndwstat structure is being saved, the
following will show you how it is managed.
Chapter 7, Data Mangement
Page 34
WNDWC Multi-level Virtual Windows
2.0
User's Guide, Version
Displayed Stack - Each window as it is displayed on the CRT has its
corresponding window structure saved in wndwstat starting from the
bottom
of the array and stacked upward. The base window, WINDOW0, which is
permanent, is saved in wndwstat[0]. The first window displayed is
saved in
wndwstat[1], the second in wndwstat[2], and so on. The top window is
in
wndwstat[li] where li is the top Level Index.
Hidden Stack - Hidden windows have their structure moved from
wndwstat[li]
to the top of wndwstat starting from the top of the array stacked
downward.
As you can imagine, the hidden stack is simply inverted to the
displayed
stack. So, when a window is hidden, it is placed starting at
wndwstat[MAXWINDOW]. The last hidden window saved is at
wndwstat[hli].
hli is the Hidden Level Index. Conversely, when a window is shown, it
is
removed from the hidden stack and replaced in wndwstat[li].
Random Access - Anytime a window is randomly accessed, the structure
is
pulled out from the middle of the stack.
fill
the gap.
The stack is then dropped to
virtualstat - The structures for the virtual screens are kept in
dynamic
memory in an array called virtualstat and are not shuffled like the
window
structures. If a window is virtual, the index to the virtual screen
is
wndwstat[?].vi.
topwndwstat - The current window stats are always maintained in the
global
structure topwndwstat (tws). When working with the current window,
always
use topwndwstat (tws) in lieu of wndwstat or virtualstat.
topvirtualstat - Just like tws, a copy of the current virtual screen
structures from virtualstat is maintained in the global structure
topvirtualstat (tvs).
RELMODE Structures - RELMODE windows only have the structure
temporarily
placed in tws and are not saved in the stack.
with
any change of windows.
They are overwritten
PERMMODE Structures - PERMMODE windows have a copy of their structures
placed in tws (and tvs if virtual), but the stack is not shuffled and
there
are no gaps. All PERMMODE structures must be the first ones in the
stack.
The highest index of permanent windows is maintained in pli, the
Permanent
Level Index.
Saving structures - Again, WNDWC handles this automatically, tws and
tvs
are saved in their appropriate wndwstat or virtualstat. Remember,
when
writing to virtual screens, tws and tvs are reversed. It may be
helpful to
think of tvs then as the Top View Stat on the CRT.
Finding structures - Since the structures are shuffled, just how do
you
find the structure you want? Given the window name, getlevelindex
returns
the index in wndwstat for the window structure.
Page Structures - When swapping pages, WNDWC swaps the entire wndwstat
array, top window structures, indexes, margins, cursor mode and window
modes for each page.
Chapter 7, Data Mangement
Page 35
WNDWC Multi-level Virtual Windows
2.0
User's Guide, Version
Heap - Virtual screens and hidden windows are saved in the far heap.
To
calculate your heap requirement, please refer to Appendix A in
WNDWREF.DOC.
For your own program, you can also use the heapok function to test for
coreleft. If there is insufficient heap space, then heapok will
terminate
the program using the GOOF module.
Stack - The WNDWC modules were compiled with stack checking turned
off, and
the stack size left at Turbo C's default value, which is 4K. Less
than 2k
of stack space is used in any function.
Chapter 7, Data Mangement
Page 36
WNDWC Multi-level Virtual Windows
2.0
8.
O T H E R
User's Guide, Version
M O D U L E S
Besides the actual WNDWC code, we have included a few other modules as
part
of the WNDWC package. The GOOF module handles programming errors. The
other modules, as described below, have some high speed screamin'
routines
to add zing into many of the window operations. These utility modules
are
part of the WNDWC library (.LIB) file, and you can use them in your
programs. See WNDWREF.DOC for information on using the utility
functions.
GOOF MODULE
All programmers make mistakes, right?
So, what happens when you try
to
make more windows than there are indices available? Since WNDWC is so
powerful and can even write in RAM, there is a good possibility that
your
mistake may not even show up on the screen. How do you know if
anything
has gone wrong? The GOOF module was made especially for handling
errors.
Displaying Errors - When an error is found in your program, the
function
showgoof is called and the program is terminated. The CRT will
display an
error message in a flashing window. There are eight fatal errors that
are
listed in APPENDIX B in WNDWREF.DOC to identify problems before they
happen. Please refer to it for the error messages and their
solutions.
Flexibility - You can edit GOOF for use in your own applications.
After
customizing the module, use the TLIB command to replace it in the
appropriate WNDWC library. Then when the library is linked with your
program, your new GOOF module can be called. The error message
numbers
1-50 are reserved. So, for your own applications, it is suggested
that you
start with number 51. If you have thoroughly tested your program,
some of
the messages can be eliminated.
UTILITY MODULES
To help make WNDWC into a fast library, some move and swap functions
were
placed in the WNDWC library. If you wish, you may link the object
files
for them into programs of your own which do not already use the WNDWC
library.
move16/movewords - Since WNDWC needs the highest speed move functions,
two
routines were developed.
move16
using
- Replacement for memcpy or memmove, but twice as fast
16-bit transfers,
movewords - Faster than move16, but destination cannot overlap
source[0].
Chapter 8, Other Modules
Page 37
WNDWC Multi-level Virtual Windows
2.0
9.
C O M P I L I N G
T H E
S O U R C E
User's Guide, Version
C O D E
If you have registered for the source code, it's likely that you will
want
to compile it using various model sizes and compiler options. We have
made
this process easy. Set up your options in the TC environment, save
them in
a .TC file, and convert it to TURBOC.CFG using TCCONFIG. Then you can
use
the MAKEWNDW.BAT file provided to compile. When running it, you must
specify the letter for the model you wish to use. For instance, to
compile
the source using the Compact Model, type:
makewndw c
Note: Turbo Assembler, MASM 4.0, or a compatible assembler must be
accessible via the DOS path in order for MAKEWNDW.BAT to work.
The MAKEWNDW.BAT file compiles the WNDWC modules, then adds them to
the
library (.LIB) file for the model you requested. For instance, if you
specified the Medium Model, the modules would be placed in
WNDWC20M.LIB.
The optimum settings for compiling WNDWC are as follows:
Floating point:
Test stack overflow:
Line numbers:
OBJ debug information:
Optimize for:
None
Off
Off
Off
Speed
The following settings are mandatory:
Model:
Calling convention:
Standard stack frame:
Identifier length:
Small-Huge (Tiny not supported)
C
On
32 (or above)
Chapter 9, Compiling the Source Code
Page 38
WNDWC Multi-level Virtual Windows
2.0
A P P E N D I X
A :
User's Guide, Version
A P P L I C A T I O N
P R O D U C T S
Eagle Performance Software has developed identical products for both
Turbo
C and Turbo Pascal. Our pledge is to provide you quality products
with
unparalleled performance and ease of use. All registered users
receive the
complete source code when a signed license agreement is returned.
QWIK
QWIK - For direct screen video, QWIK is the highest performance screen
writing tools available today for all text modes in any video
configuration. QWIK provides capabilities far beyond those in the
unit/library that comes with your compiler.
Here are some of the
features:
- Writes on all IBM compatible computers, displays and adapters
including MDA, CGA, EGA, MCGA, VGA, 8514/A, Hercules and 3270 PC.
- Superior video detection routine.
- Eliminates snow and flicker.
- Writes directly to the screen in absolute rather than relative
coordinates.
- Writes in all text modes and column modes.
- Writes on all video pages.
- Writes on virtual screens in RAM.
- Writes text and attribute, text only, or attribute only.
- Reads strings, characters and attributes.
- Uses End-Of-String (EOS) marker for quick string chaining.
- Provides standardized cursor shapes for all adapters.
- Enhanced cursor movement.
- Compatible with DESQview and similar multitasking environments.
- Over 650% faster than standard direct screen writing.
- Only 2.7k bytes of code if all 43 utilities are used.
- Optimized by the compiler/linker and drops unused code.
- Used in all other Eagle products.
- Excellent documentation like this document.
Here are the product versions:
File name
----------QWIK42B.ARC
QWIK5X.ARC
QWIKC20A.ARC
CIS Name
---------QWIK42.ARC
QWIK5X.ARC
QWKC20.ARC
Compiler
-------TP4(TP5)
TP5(TP4)
TC2
Release date
-----------10-01-88
12-20-88
12-03-88
WNDW - Here are the current product versions of WNDW:
File name
----------WNDW42.ARC
WNDW5XA.ARC
WNDWC20.ARC
CIS Name
---------WNDW42.ARC
WNDW5X.ARC
WNDC20.ARC
Compiler
-------TP4(TP5)
TP5(TP4)
TC2
Appendix A: Application Products
Page 39
Release date
-----------10-15-88
12-20-88
02-01-89
WNDWC Multi-level Virtual Windows
2.0
User's Guide, Version
PULL
PULL - For multi-level pull-down menus, PULL is fully featured and
fully
configurable. Includes execute, single, and multiple choice menus,
unlimited nested submenus, data entry windows, help windows, directory
windows, message system, and fully completed interfaces. Some of the
features are:
-
-
Uses QWIK and WNDW.
Work window(s) and complete interface for menus
Pull-down menus with 3 menu modes and 7 line modes
Pull-down file directory
Highlighted command letters
Unlimited levels of submenus
Unlimited data entry windows for 9 types of data
Data entry for the work window(s)
Free field entry with either fixed column or flexible column
length.
Full editing capability including insert cursor mode
Full field selection with cursor keys
Automatic NumLock for numerical data entry
Right or left justification for data entry output
Error messages for invalid data entries
Error messages for data entries out of range
Automatic sizes and locations for menus.
Operation by cursor keys or command keys
Pull/Pop between work window and nested submenu(s)
Programmable control of pull and pop sequences
Context-sensitive help
Message lines for prompts and processing
Full working shell for user development
Excellent documentation like this document.
Here are the product versions:
File name
----------PULL42.ARC
PULL5XA.ARC
PULLC20.ARC
CIS Name
---------PULL42.ARC
PULL5X.ARC
PULC20.ARC
Compiler
-------TP4(TP5)
TP5(TP4)
TC2
Release date
-----------01-03-89
01-06-89
TBA
ON-LINE SERVICES
CompuServe - All updated files and later versions can be found on the
CompuServe Borland Forums (GO BPROGA for TP and GO BPROGB for TC) or
the
IBM Programming Forum (GO IBMPRO).
The Eagle BBS - You can also get the latest files on our 24-hour BBS
at
(214) 539-9878, 1200/2400 N81.
Appendix A: Application Products
Page 40
WNDWC Multi-level Virtual Windows
2.0
A P P E N D I X
B :
User's Guide, Version
C R E D I T S
Fundamental Ideas - The initial concepts of serial-access windows were
developed by Michael Burton in his copy of WINDO.INC, ver 2.4. The
concepts were used by written permission.
Special Effects - Special effects concepts were graciously suggested
by
Rick Fothergill.
Copyright (c) 1989 by James H. LeMay for Eagle Performance Software.
All Rights Reserved. Protected by the United States Copyright Laws.
Conversion to Turbo C by Jordan Gallagher / Wisdom Research
Appendix B: Credits
Page 41