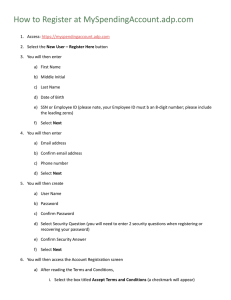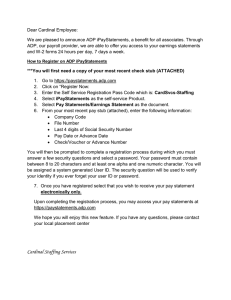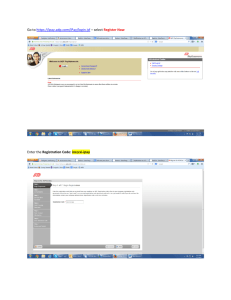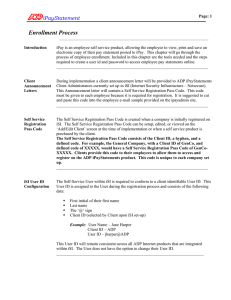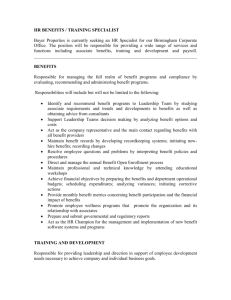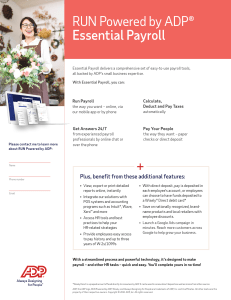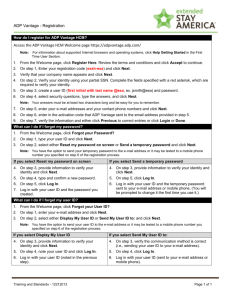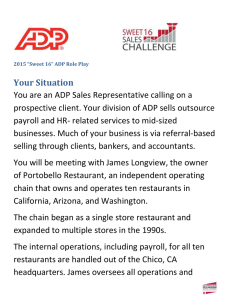iPay Registration Instructions
advertisement

iPay Registration Instructions Thank you for using the convenience of the Internet to view your payroll information on ADP iPayStatements. This guide is designed to help you access the website to view your pay statements, and W-2s. If you follow the instructions outlined in this guide and you are still experiencing difficulty, please contact your Campus Payroll Department for further assistance. To log on to ADP iPayStatements for the first time, you need a recent pay statement. 1. Open your browser to https://ipay.adp.com and click Register Now. 2. Click Register Now from Welcome page. 3. Enter your company Registration Pass Code (APOLLO-AGI) and click Next. 4. Enter following information: First Name Middle Initial Last Name Complete Social Security Number Confirm Social Security Number Birth Month and Day 5. Click Next. 6. From Select a Service, select iPayStatements from the drop down box. 7. Leave Select Service set as iPayStatements and select Pay Statement/Earnings Statement from Select Document. 8. Using your current pay statement, enter the following information which can be found on the top left side of the pay statement. Your 3 character company code. AGI, UPX, WIU, CFP, IPD, CF2, IN2 or GUP Your file number (minus any zeros at the beginning of your number) Check number (minus the zero’s) Pay date (found on the top right side of the pay statement) 9. Click Next. 10. Enter the following information: First Name Middle Initial Last Name Business or Personal Email Address (this e-mail address is only used for notifications) Your phone number 11. Click Next. 12. Entering Security Information: City or town of birth From drop down list choose 1st security question From drop down list choose 2nd security question 13. Click Next. 14. Write down your system generated User ID for future use. Choose a password (case specific) of your choice. Your password must be at least eight characters and must contain at least one letter and either one number or one special character. Enter Password Confirm Password 15. Click Submit. You will receive an email confirming your enrollment. 16. Click Log On. 17. Click Log In from Welcome page.