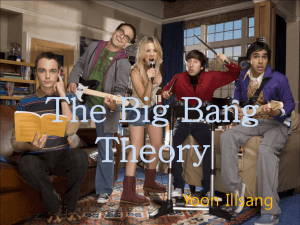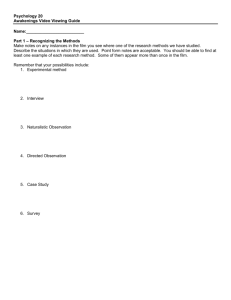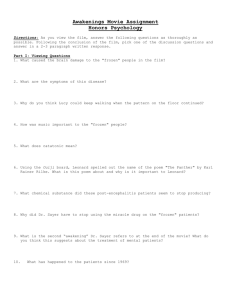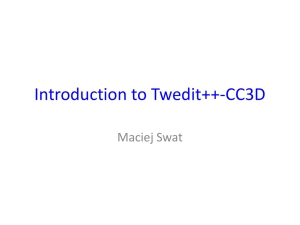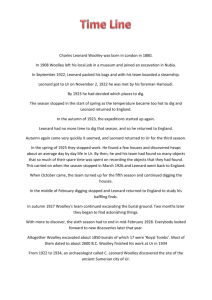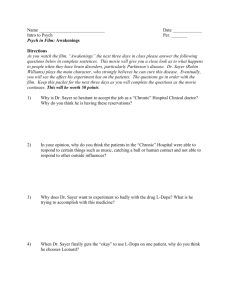Installing the Mach3 SDK
advertisement

Mach3 Plugin Development Tutorial
Mach3 is the most versatile, supported and cost-effective PC based CNC controller in the
world. The addition of the plugin SDK has made it also the most configurable. This
document is an introduction to plugin development for Mach3.
Introduction ......................................................................................................................... 2
Getting Started .................................................................................................................... 2
Installing the Mach3 SDK .................................................................................................. 2
Building the SDK samples .................................................................................................. 3
Your first plugin .................................................................................................................. 8
Creating the New Plugin DLL ...................................................................................... 11
Replacing the Generated Files with the PluginProto Files ........................................... 18
Editing The Replaced Files ........................................................................................... 23
Adding the Remaining Project Files ............................................................................. 33
Testing The Custom Plugin .......................................................................................... 38
Release Builds of the Custom Plugin............................................................................ 40
Making Plugin Testing Easier ....................................................................................... 42
Adding a Utility Library ................................................................................................... 44
Adding Functions to the Utility Library ....................................................................... 50
Adding A Dialog To The Custom Plugin ......................................................................... 52
Adding a MFC Class to Use the Dialog........................................................................ 55
Adding Button Handlers to the Dialog ......................................................................... 62
Testing The Dialog ....................................................................................................... 65
Adding Object Model Support .......................................................................................... 67
Using the Intrinsics and Object Model to Actually Do Something .................................. 77
Finished File Sets .............................................................................................................. 85
Plugin Development Reference ........................................................................................ 86
Mach3 Plugin Intrinsic Functions ................................................................................. 86
Mach3 Plugin Control and Utility Functions ................................................................ 87
Mach3 Engine Block Data ............................................................................................ 88
Mach3 Object Model .................................................................................................... 88
The DbgMsg Library .................................................................................................... 88
Appendix A – Current Versions and Notes ...................................................................... 91
Appendix B – Mach3 Plugin Development Resources..................................................... 91
Appendix C – Useful Websites ......................................................................................... 91
Appendix D – Credits and Congratulations ...................................................................... 92
Appendix E – Contact Information ................................................................................... 92
Copyright James W. Leonard – Leonard CNC Software
Mach3 Plugin Development Tutorial
Introduction
Mach3 is the small shop / home shop industry standard for PC based CNC controllers. It
is in use by thousands of advanced hobbyists, semi-pro and pro shops. It has created a
revolution all of its own. Now Mach3 plugins will add to this revolution by allowing
unrivaled customization of this already rich and powerful tool.
Getting Started
In order to develop Mach3 plugins you need to have the correct C++ development
environment and then the Mach3 SDK. The C++ development environment is Visual
Studio 2003. Since this product is no longer in production it must be obtained through
third party sources. I got mine on eBay. Once you have Visual Studio 2003, it should be
installed in the default location on drive C. All the subsequent sections of this tutorial
will assume this. The default installation location is:
C:\Program Files\Microsoft Visual Studio .NET 2003
Please verify this before going on with this tutorial.
Installing the Mach3 SDK
First, download the latest development version of Mach3 from
http://www.machsupport.com. Be sure to install and test this first. It is highly
recommended that you DO NOT try to develop and initially test plugins on a copy of
Mach3 that is connected to a live CNC tool. This can be a very dangerous activity.
This tutorial is currently based on Mach3 v2.48 and the SDK2.03.00.zip. I will update
these version numbers in appendix A as appropriate
I have my SDK installed in the folder:
C:\CNC\Mach3Development
Copyright James W. Leonard – Leonard CNC Software
Mach3 Plugin Development Tutorial
By unzipping the SDK2.03.00.zip in this folder and making sure the WINZIP option ‘Use
Folder Names’ is checked I get the following folder structure:
C:\CNC\Mach3Development
SDK2.03.00
Blank Plugin
BlankMovement
GalilPlugin
JoyStickPlugIn
MachIncludes
ncPod Oringial
ShuttlePro
If all has gone well and everything looks like I have said it should look, then you can
proceed to testing the SDK installation. If not either figure out what went wrong or start
over, removing files and folders that were located in the wrong places before trying
again.
Building the SDK samples
Building the samples that come with the Mach3 SDK is a vital first step that will verify
your installation and your ability to build (create) a functional plugin that will work with
Mach3.
The first plugin we will build is ‘BlankPlugin’. To do this open Visual C++ from the
Visual Studio menu and then use the ‘File’ menu. On this menu you will find ‘Open
Solution’. If you click on this you can browse for the solution to open. In this case it is:
C:\CNC\Mach3Development
SDK2.03.00
Blank Plugin
Copyright James W. Leonard – Leonard CNC Software
Mach3 Plugin Development Tutorial
And the solution is named ‘MachDevice.sln’. By selecting this and pressing the ‘Open’
button you will see the main solution explorer view on the right of the screen.
Copyright James W. Leonard – Leonard CNC Software
Mach3 Plugin Development Tutorial
This is the solution explorer screen with the ‘Solution Explorer’ tab selected at the
bottom of the screen.
Copyright James W. Leonard – Leonard CNC Software
Mach3 Plugin Development Tutorial
At the top of the screen there is a ‘Build’ menu. On this menu there is a ‘Clean Solution’
option.
Use this to establish an initial default state for this plugin. It should work a little then
display:
Clean: 1 succeeded, 0 failed, 0 skipped
On the output panel at the bottom of the screen.
Now you can use the ‘Build’ menu command ‘Build Solution’ to create the plugin.
Copyright James W. Leonard – Leonard CNC Software
Mach3 Plugin Development Tutorial
This plugin will be called ‘digtizer.dll’ and it will be found in this folder:
C:\CNC\Mach3Development
SDK2.03.00
Digitizer.dll
To test this first plugin copy it to the C:\Mach3\plugins folder and then start Mach3.
Open the ‘Config’ menu and select ‘Config Plugins’. The plugin configuration dialog
will display. The ‘Digitizer – Digitizing Plugin’ entry will have a red X in the first
column that is labeled ‘Enabled’. Click on this red X with your mouse and it will turn
into a green checkmark. This means the plugin will initialize on the next Mach3 load.
Stop Mach3 and restart it. Since this plugin is ‘blank’ it actually does nothing that can be
externally observed.
Ok, how do we know the plugin REALLY is running? Let’s add something that will
display when we click on the ‘Config’ button in the plugin configuration dialog.
In the Visual C++ project explorer window on the right side of the screen, click on the
‘+’ in the little box by the entry ‘Source Files’. These files are the actual C++ code that
is compiled into a Mach3 plugin. Locate the source code file ‘MachDevImplementation’
and double click on it to open the file in the Visual Studio editor. Now find the function
‘myConfig’. This is where we will some code to display a Message Box. Here is the
code we will add:
MessageBox(NULL,"It's ALIVE","Config OK",MB_OK);
Here is the ‘myConfig’ function.
void
myConfig (CXMLProfile *DevProf)
// Called to configure the device
// Has read/write access to Mach XML profile to remember what it needs
to.
{
} // myConfig
This function is called when the ‘Config’ button is pressed in the plugin configuration
dialog. We will add the ‘MessageBox’ that displays text to show that all is indeed well.
void
myConfig (CXMLProfile *DevProf)
// Called to configure the device
// Has read/write access to Mach XML profile to remember what it needs
to.
{
MessageBox(NULL,"It's ALIVE","Config OK",MB_OK);
} // myConfig
Copyright James W. Leonard – Leonard CNC Software
Mach3 Plugin Development Tutorial
Build this plugin again and copy it to the C:\Mach3\plugins folder. Now when you open
the plugin configuration dialog and click on the ‘Config’ button for this plugin you
should see a Message Box with the text “It’s ALIVE” with a caption (title bar) that says
“Config OK”. You now have made your first customized Mach3 plugin!
Your first plugin
To make a plugin of your own you must either use ‘BlankPlugin’ as a starting point or
you can use the prototype file set and instructions that I am providing. This document
will only discuss the second method.
This Mach3 plugin file kit allows you to easily make a new plugin
that has a different name, a new GUID and debug messages that
can be displayed with the SysInternals DebugView FREE debug
message viewer utility.
To make a new Mach3 plugin project use the Visual Studio appwizard
to create a 'new project'. This will be a MFC DLL project. This
project MUST be located in the directory immediately below the
MachIncludes directory. This allows the directory heirarchy that
is present in these prototype files to operate correctly.
Example:
For Visual Studio 2003:
To create a new project 'CustomPlugin' use these steps. First, create a new folder under
the SDK installation folder and name it ‘PluginProto’.
Copyright James W. Leonard – Leonard CNC Software
Mach3 Plugin Development Tutorial
Now, place the PluginProto.zip file that you downloaded in this folder
and unzip it there.
Here are the files that will be extracted to that folder
Copyright James W. Leonard – Leonard CNC Software
Mach3 Plugin Development Tutorial
These files will be used later in the creation of this new plugin. WARNING, be sure that
the tool that you use to ‘unzip’ this ZIP archive will ‘use folder names’ and create the
‘res’ folder. This is important for the plugin archirecture. I use WINZIP for all of my
work.
Copyright James W. Leonard – Leonard CNC Software
Mach3 Plugin Development Tutorial
Creating the New Plugin DLL
Now we will start creating the new plugin project that will be a unique and original
plugin for Mach3.
In Visual Studio 2003 use File->New->Project and select
Visual C++ Projects->MFC->MFC DLL
Then browse for the directory where the Mach3 SDK was installed. In this case it is
C:\CNC\Mach3Development\SDK2.03.00
Enter the project name that you want created. In this case it is CustomPlugin. Press the
'Ok' button and the project files in a new solution will be created.
Copyright James W. Leonard – Leonard CNC Software
Mach3 Plugin Development Tutorial
Press the ‘Finish’ button to complete the project and solution creation.
The MFC DLL AppWizard uses a shared MFC DLL which is USUALLY a bad thing, so
we will change that to using the MFC static library first. Do this by selecting
Project->Properties
Copyright James W. Leonard – Leonard CNC Software
Mach3 Plugin Development Tutorial
Then select:
Configuration Properties->General
Then change 'Use of MFC' from 'Use MFC in a Shared DLL' to 'Use MFC in a Static
Library'.
Copyright James W. Leonard – Leonard CNC Software
Mach3 Plugin Development Tutorial
Insure that the following settings are made to the project:
additional include directories ..\MachIncludes
Copyright James W. Leonard – Leonard CNC Software
Mach3 Plugin Development Tutorial
additional dependencies winmm.lib iphlpapi.lib version.lib
Press ‘OK’ to complete this step.
Copyright James W. Leonard – Leonard CNC Software
Mach3 Plugin Development Tutorial
Use File->Save All to write the project settings to disk
Copyright James W. Leonard – Leonard CNC Software
Mach3 Plugin Development Tutorial
Then close the solution for the next steps
Copyright James W. Leonard – Leonard CNC Software
Mach3 Plugin Development Tutorial
Replacing the Generated Files with the PluginProto Files
Now delete the files named 'CustomPlugin.cpp', 'CustomPlugin.def', 'CustomPlugin.h'
and 'CustomPlugin.rc' that were created in the project directory:
C:\CNC\Mach3Development\SDK2.03.00\CustomPlugin
These files will be replaced with files taken from the ‘PluginProto.zip’ archive that you
unzipped at the beginning of this tutorial.
Copyright James W. Leonard – Leonard CNC Software
Mach3 Plugin Development Tutorial
AND delete the file named 'CustomPlugin.rc2' in the RES subdirectory.
C:\CNC\Mach3Development\SDK2.03.00\CustomPlugin\res
Then copy all the files and RES subdirectory from the PluginPrototypeFiles directory.
Answer ‘Yes to all’ here to completely update everything
Copyright James W. Leonard – Leonard CNC Software
Mach3 Plugin Development Tutorial
Here is the folder after the copy is completed.
Copyright James W. Leonard – Leonard CNC Software
Mach3 Plugin Development Tutorial
Rename all the 'Proto*.*' files to CustomPlugin*.* after they have been copied to the
project folder.
Copyright James W. Leonard – Leonard CNC Software
Mach3 Plugin Development Tutorial
Here is the file ‘Proto.cpp’ renamed to ‘CustomPlugin.cpp’.
Here is the finished folder of renamed files. Be sure to open the ‘res’ folder and rename
‘proto.rc2’ to ‘CustomPlugin.rc2’ also.
Copyright James W. Leonard – Leonard CNC Software
Mach3 Plugin Development Tutorial
Editing The Replaced Files
Edit all the files so that all references to 'Proto' become 'CustomPlugin'
Copyright James W. Leonard – Leonard CNC Software
Mach3 Plugin Development Tutorial
Open the file ‘CustomPlugin.cpp’
Copyright James W. Leonard – Leonard CNC Software
Mach3 Plugin Development Tutorial
Close the solution explorer that was opened by default, it will not be needed. You will
have to click on the ‘X’ twice to completely close this window.
Copyright James W. Leonard – Leonard CNC Software
Mach3 Plugin Development Tutorial
Now we have the edit in a much bigger space
Copyright James W. Leonard – Leonard CNC Software
Mach3 Plugin Development Tutorial
Use the ‘Find and replace’ feature of the editor to locate all instances of ‘Proto’ and
change it to ‘CustomPlugin’.
Copyright James W. Leonard – Leonard CNC Software
Mach3 Plugin Development Tutorial
Now save this file.
Note that is you don’t see the name of the file you want to save, just move the mouse out
side the list and release the button. The click on the text that was edited in the editor
window and try again. This should make the file name appear instead of ‘Solution1’.
Copyright James W. Leonard – Leonard CNC Software
Mach3 Plugin Development Tutorial
And close it.
Edit CustomPlugin.def , CustomPlugin.h , CustomPluginImpl.cpp and
CustomPluginImpl.h in the same manner.
Edit resource.h before editing CustomPlugin.rc. These files have a relationship that must
be maintained.
CustomPlugin.rc requires manual editing since ‘Find and Replace’ does not work on a
windows resource file that is opened with the resource editor. Resources will be
discussed later in this document. When you open CustomPlugin.rc you will see the
following screen.
Copyright James W. Leonard – Leonard CNC Software
Mach3 Plugin Development Tutorial
Click on the ‘+’ beside ‘Version’ and you will see this screen.
Double click on VS_VERSION_INFO and then you will see this screen.
Now you can scroll down and just change each instance of ‘Proto’ to ‘CustomPlugin’.
You do this by double clicking on each item which gives you an edit box to change the
text in.
Copyright James W. Leonard – Leonard CNC Software
Mach3 Plugin Development Tutorial
Change the plugin name and GUID associated with the plugin. This is contained in
CustomPlugin.cpp The new GUID is produced by using the utility GUIDGEN which
should be found in:
C:\Program Files\Microsoft Visual Studio .NET 2003\Common7\Tools
You use GuidGen by double clicking on it with Windows Explorer. This will give you
this screen. Select the third radio button ‘3. static const struct GUID = {…}’ and press
the ‘Copy’ button.
The result can then be pasted into the CustomPlugin.cpp source code where the old
GUID is and the extra lines of code produced by GuidGen removed.
The goal is to replace this line:
{ 0xC9FB259, 0xB864, 0x40A5, { 0xB5, 0x9F, 0x65, 0xE1, 0x1E, 0x20, 0x9F, 0xC4 } };
With the new GUID, which in this case only is:
{ 0xd52a7ae5, 0x4740, 0x4b28, { 0xa9, 0xf1, 0x8c, 0xb, 0x72, 0x92, 0x6d, 0xa9 } };
Copyright James W. Leonard – Leonard CNC Software
Mach3 Plugin Development Tutorial
Remove the old GUID and the ‘static const GUID <<name>> =’ and you will end up
with this screen, except you will have different GUID values, of course.
Copyright James W. Leonard – Leonard CNC Software
Mach3 Plugin Development Tutorial
Adding the Remaining Project Files
Close this file and then reopen the original solution file that was generated when we
created the DLL originally with the AppWizard.
Copyright James W. Leonard – Leonard CNC Software
Mach3 Plugin Development Tutorial
Reopen the solution explorer window so you can navigate around the project easily.
Copyright James W. Leonard – Leonard CNC Software
Mach3 Plugin Development Tutorial
You will now see this screen.
Add the files 'dbg.cpp', 'dbg.h', 'XMLProfile.cpp' and 'XMLProfile.h'
to the project. Add the user code implementation files also. In
this case they would be 'CustomPluginImpl.cpp' and 'CustomPluginImpl.h'
Copyright James W. Leonard – Leonard CNC Software
Mach3 Plugin Development Tutorial
Select the files to add and press ‘Open’.
Copyright James W. Leonard – Leonard CNC Software
Mach3 Plugin Development Tutorial
Use ‘File->Save All’ to save the current project state.
Copyright James W. Leonard – Leonard CNC Software
Mach3 Plugin Development Tutorial
Testing The Custom Plugin
Test build and then copy the finished CustomPlugin.dll from the folder
C:\CNC\Mach3Development
SDK2.03.00
CustomPlugin
Debug
To the Mach3 plugins folder:
C:\Mach3\plugins
Copyright James W. Leonard – Leonard CNC Software
Mach3 Plugin Development Tutorial
Start Mach3 and configure the installed plugins so that only the new CustomPlugin is
enabled. This will make the testing of the new plugin very simple.
Close Mach3 and then restart it so that all the DbgMsg messages that are in the
CustomPluginImpl.cpp file can be seen at startup. Confirm debug messages are seen in
DebugView so that you are sure the plugin loads and runs successfully.
In order to use DebugView you must download it from the Microsft Sysinternals
webpage and then install it. Here is what a test run on my laptop with Mach3 looks like at
startup time:
Copyright James W. Leonard – Leonard CNC Software
Mach3 Plugin Development Tutorial
Release Builds of the Custom Plugin
The final step in the first part of this tutorial is adding the necessary configuration to
Visual Studio to allow a release build of your new plugin. Release builds remove ALL
DbgMsg debugging outputs and overhead leaving only RelMsg and ErrMsg output to
DebugView. A release build is also smaller and faster, it is the form that you want to
ship to your customers.
Open Visual Studio and change the build type from ‘Debug’ to ‘Release’.
Copyright James W. Leonard – Leonard CNC Software
Mach3 Plugin Development Tutorial
Now repeat the configuration that was done initially to give the location of the
MachIncludes folders and the added dependencies.
Copyright James W. Leonard – Leonard CNC Software
Mach3 Plugin Development Tutorial
Now when you make the release build the finished DLL will be in:
C:\CNC\Mach3Development
SDK2.03.00
CustomPlugin
Release
Making Plugin Testing Easier
Up to this point we have been copying the compiled plugin from either the Debug or
Release folders associated with our CustomPlugin project. There is a much easier way to
do this, it is called a “Post Build Event”. A Post Build Event will let you execute a
command line application (copy in this case) to perform some extra processing that is
only done for a successful build. What we will do is set this up to automatically copy the
CustomPlugin.dll to the Mach3 plugins folder so that we can test it. The post build
events are set by opening the Project->Properties menu.
Copyright James W. Leonard – Leonard CNC Software
Mach3 Plugin Development Tutorial
For Debug builds we need to select “Post Build Event” and add the following Command
Line:
copy .\debug\CustomPlugin.dll c:\Mach3\plugins
Repeat this process for Release builds except you should change the Command Line to:
copy .\release\CustomPlugin.dll c:\Mach3\plugins
In order to avoid being puzzled by accidentally testing a Release build when you were
expecting a Debug build (and DbgMsg output of course) add this to the
‘myPositInitControl’ function in CustomPluginImpl.cpp.
#ifndef _DEBUG
RelMsg(("Release build CustomPlugin"));
#endif
You will only see this message if you are running a release build of the CustomPlugin.
Copyright James W. Leonard – Leonard CNC Software
Mach3 Plugin Development Tutorial
Adding a Utility Library
It is desirable to have a single place for ‘helper’ or utility functions to be coded. Since
we need at least one such helper function for the next section, we will create this now,
and add to it as we need to.
Use the ‘File->New’ menu to create a ‘Utility.cpp’ and a ‘Utility.h’ file.
Copyright James W. Leonard – Leonard CNC Software
Mach3 Plugin Development Tutorial
Copyright James W. Leonard – Leonard CNC Software
Mach3 Plugin Development Tutorial
Add the text ‘// Utility.cpp’ then save the file. The file will initially be named
‘Source1.cpp’ but you need to change that to ‘Utility.cpp’.
Copyright James W. Leonard – Leonard CNC Software
Mach3 Plugin Development Tutorial
Use the ‘File->Save’ menu. Select ‘Save Source1’.
Copyright James W. Leonard – Leonard CNC Software
Mach3 Plugin Development Tutorial
Now change the file name to ‘Utility.cpp’ and then press ‘Save’.
Repeat this process but select ‘Header File (.h)’ instead. Name this file ‘Utility.h’
Copyright James W. Leonard – Leonard CNC Software
Mach3 Plugin Development Tutorial
The file creation wizard does NOT make the files you just created part of the
CustomPlugin project, so you must add them yourself. Use the ‘Project->AddExisting
Item’ menu to open a dialog where you can select these files to be added to the current
project.
Press the ‘Open button to finish adding the new files for the Utility library to the project.
Copyright James W. Leonard – Leonard CNC Software
Mach3 Plugin Development Tutorial
Adding Functions to the Utility Library
The first utility library function that will be needed is a function to get the HWND of
Mach3’s main window. This will be used in the next section to make Mach3 the ‘parent’
of a dialog. This makes the dialog owned by Mach3 and allows us to manage it’s lifetime
in terms of Mach3’s lifetime. We will call this function GetMach3MainWindow. In
general it is a good practice to name functions according to what they do. This is called
‘self documenting code’. Here is the code for GetMach3MainWindow.
//---------------------------------------------------------------------------HWND GetMach3MainWindow(VOID)
{
HWND m3 = NULL;
m3 = FindWindow(NULL,"Mach3 CNC Controller ");
if (NULL != m3) {
DbgMsg(("found Mach3 window"));
}
return(m3);
}
//----------------------------------------------------------------------------
In order to add this to the library, you must put a ‘function prototype’ in “Utility.h”. This
tells the Visual C++ compiler the details of how the function is to be called or invoked.
Here is the code for the “Utility.h” header file:
// Utility.h
#pragma once
HWND GetMach3MainWindow(VOID);
Copyright James W. Leonard – Leonard CNC Software
Mach3 Plugin Development Tutorial
Here is the “Utility.cpp” source code file:
// Utility.cpp
// Utility / helper functions for Mach3 plugin authoring
#include "stdafx.h"
#include "Utility.h"
#include "dbg.h"
//---------------------------------------------------------------------------HWND GetMach3MainWindow(VOID)
{
HWND m3 = NULL;
m3 = FindWindow(NULL,"Mach3 CNC Controller ");
if (NULL != m3) {
DbgMsg(("found Mach3 window"));
}
return(m3);
}
//----------------------------------------------------------------------------
Please note the addition of the three header files at the beginning. They are:
#include "stdafx.h"
#include "Utility.h"
#include "dbg.h"
These are needed for correct compilation of this library source file.
Copyright James W. Leonard – Leonard CNC Software
Mach3 Plugin Development Tutorial
Adding A Dialog To The Custom Plugin
Many plugins will require a dialog for configuration data, or other uses. In order to add a
dialog and a class file to use it you start by creating the dialog with the resource editor.
Copyright James W. Leonard – Leonard CNC Software
Mach3 Plugin Development Tutorial
Change the properties of the dialog so the caption (title bar) says ‘Plugin Test’ and the ID
of the dialog is IDD_PLUGIN_TEST.
Copyright James W. Leonard – Leonard CNC Software
Mach3 Plugin Development Tutorial
There are three properties that need to be changed. They are “Caption”, “Center” and
“ID”. I am showing each one individually.
Copyright James W. Leonard – Leonard CNC Software
Mach3 Plugin Development Tutorial
Close the properties editor by clicking on the ‘X’ in the upper right hander corner. This
will save all the changes that you made.
Adding a MFC Class to Use the Dialog
In order to display the dialog and use the buttons and other controls that we will add we
must create a C++ class that is derived from the MFC base class ‘CDialog’. I will add a
reference section with links to what all that means, so for now just follow along and we
will end up with a reliable modeless dialog that can use both the Intrinsic functions and
the Object Model methods and properties.
Copyright James W. Leonard – Leonard CNC Software
Mach3 Plugin Development Tutorial
Right click on dialog and select ‘Add Class’.
Copyright James W. Leonard – Leonard CNC Software
Mach3 Plugin Development Tutorial
This screen will appear. Select “CDialog” for the “Base class” then enter
CPluginTestDlg in the “Class name” edit box. Note that it is a Microsoft convention that
all class names should begin with ‘C’ (it means class). It is a good idea to follow this.
After you have entered the class name you will see that the “.h file” and “.cpp file” edit
boxes are now filled in for you. Press finish to create these files.
This results in two new files, PluginTestDlg.cpp and PluginTestDlg.h. They will be used
to create a modeless dialog.
What is a ‘modeless dialog’? It is a popup screen that sits on top of the Mach3 main
screen. It is ‘modeless’ since it does not stop you from using the menus and buttons on
Mach3’s main screen. This is the best way to enter data from a plugin, but modeless
dialogs are much more trouble to manage. So, we are establishing a set of rules for
creating and managing these dialogs inside of a Mach3 plugin.
Copyright James W. Leonard – Leonard CNC Software
Mach3 Plugin Development Tutorial
PluginTestDlg.cpp needs to have additional headers (.h files) added for integration with
the CustomPlugin project and to use the DbgMsg system. When you are done this
section of PluginTestDlg.cpp looks like this:
#include
#include
#include
#include
#include
"stdafx.h"
"resource.h"
"CustomPlugin.h"
"PluginTestDlg.h"
"dbg.h"
If the AppWizard adds a redundant header “.\plugintestdlg.h” it may be
removed or left in as you wish. Other that these headers,
“PluginTestDlg.cpp” can be used as it was generated by the AppWizard.
The “PluginTestDlg.h” file does not need any changes at this time.
Since we have added four new files (Utility.cpp, Utilty.h PluginTestDlg.cpp and
PluginTestDlg.h) it is a good idea to try a test build now to make sure that all has gone
well for these steps. If it has not, please review this section up to this point to see what
has gone wrong.
If all went well with your test build, now we can add a little more code and make the
Plugin Test dialog display from Mach3.
The first things we must add are the declarations for the HWND and CWnd that will hold
the Mach3 main window handles. The HWND is a fundamental windows ‘type’ and the
CWnd is a MFC class that encapsulates a HWND and provides added functionality,
In the file CustomPluginImpl.cpp add these lines after the header files section:
HWND mach3Wnd;
CWnd mach3CWnd;
Now we must add the declaration of the Plugin Test dialog class so that
we can make an ‘instance’ of it. We will explain further at that
point.
CPluginTestDlg *dlg;
We also add the header file “Utility.h” to the header file section so
we can use the utility function “GetMach3MainWindow”. And we also need the
header file “PluginTestDlg.h” to declare the CPluginTestDlg class itself.
Copyright James W. Leonard – Leonard CNC Software
Mach3 Plugin Development Tutorial
Here is the finished upper section of
CustomPluginImpl.cpp.
// CustomPluginImpl.cpp
#include
#include
#include
#include
#include
#include
#include
"stdafx.h"
"resource.h"
"TrajectoryControl.h"
"Mach4View.h"
"Engine.h"
"rs274ngc.h"
"XMLProfile.h"
#include
#include
#include
#include
"CustomPluginImpl.h"
"PluginTestDlg.h"
"Utility.h"
"dbg.h"
#include <mmsystem.h>
#include <math.h>
HWND mach3Wnd;
CWnd mach3CWnd;
CPluginTestDlg *dlg;
// ====================================================================
In the “myPostInitControl()” function in CustomPluginImpl.cpp we add the following
code. This will make a new ‘instance’ of the CPluginTestDlg class and call the “Create()
method to create an invisible dialog box. We want the dialog to be invisible for now so
that we can show and hide it on command from Mach3.
//---------------------------------------------------------------------------void myPostInitControl()
{
// called when mach fully set up so all data can be
// used but initialization outcomes are not affected
DbgMsg(("myPostInitControl entry"));
mach3Wnd = GetMach3MainWindow();
mach3CWnd.Attach(mach3Wnd);
dlg = new CPluginTestDlg;
dlg->Create(IDD_PLUGIN_TEST,&mach3CWnd);
DbgMsg(("myPostInitControl exit"));
}
//----------------------------------------------------------------------------
Copyright James W. Leonard – Leonard CNC Software
Mach3 Plugin Development Tutorial
Let’s look at each line of code in turn since this is a very important function and the first
real programming that we have done in this tutorial.
DbgMsg(("myPostInitControl entry"));
This simply outputs the string “myPostInitControl entry” to the DebugView console so
that we know where we are in the flow of the plugin initialization.
mach3Wnd = GetMach3MainWindow();
This calls the utility function “GetMach3MainWindow()” which looks up Mach3’s main
window handle (HWND) and then returns it to us here.
mach3CWnd.Attach(mach3Wnd);
This takes the HWND that was returned and attaches it to the CWnd class object. Now
the CWnd is fully prepared for making a new “instance” of CPluginTestDlg.
dlg = new CPluginTestDlg;
This uses the “new” operator (built-in C++ language feature) to allocate memory on the
“heap” for “dlg” which is an “instance” of CPluginTestDlg.
dlg->Create(IDD_PLUGIN_TEST,&mach3CWnd);
This calls the “Create” object method which creates the actual dialog box from the
template named by IDD_PLUGIN_TEST. This template is in the file “CustomPlugin.rc”
and was created when we created dialog at the beginning of the “Adding A Dialog To
The Custom Plugin” section.
DbgMsg(("myPostInitControl exit"));
This outputs the string “myPostInitControl exit” to the DebugView console so that we
know that we are done with the plugin initialization.
This takes care of ‘startup’ processing for our modeless dialog. Now we need to look at
‘shutdown’ processing since we always need to clean up our use of resources and
memory. In this case failure to do will crash Mach3 on exit (AND maybe give you the
Blue Screen Of Death also).
Copyright James W. Leonard – Leonard CNC Software
Mach3 Plugin Development Tutorial
In “myCleanUp” we release all the memory and resources used by the modeless dialog
that we created. Here is what it looks like.
//---------------------------------------------------------------------------// Used for destruction of variables prior to exit.
// Called as Mach3 shuts down.
void myCleanUp()
{
DbgMsg(("myCleanUp entry"));
dlg->DestroyWindow();
mach3CWnd.Detach();
delete dlg;
DbgMsg(("myCleanUp exit"));
}
//----------------------------------------------------------------------------
And this deserves a line-by-line explanation also.
DbgMsg(("myCleanUp entry"));
This is output to DebugView and shows that this function has been entered.
dlg->DestroyWindow();
This destroys the modeless dialog box but does not free the memory for the “dlg” object.
mach3CWnd.Detach();
This detaches the Mach3 main window handle from the Cwnd that was used to create the
dialog box. If this is not done Mach3 will crash on exit.
delete dlg;
This free the memory for the CPluginTestDlg object that was allocated by the
statement “dlg = new CPluginTestDlg”. ‘new” and “delete” MUST always be used
in pairs or memory will NOT be freed. This is called a “memory leak”.
DbgMsg(("myCleanUp exit"));
This is output to DebugView and shows that this function is now complete and will exit..
Copyright James W. Leonard – Leonard CNC Software
Mach3 Plugin Development Tutorial
Adding Button Handlers to the Dialog
In order to use the buttons on the plugin test dialog you must add “Event Handlers” to the
CPluginTestDlg class. Open the source editor and display the ‘Plugin Test’ dialog.
Right click on the ‘OK’ button and select ‘Add Event Handler’.
Copyright James W. Leonard – Leonard CNC Software
Mach3 Plugin Development Tutorial
Make sure that you have “BN_CLICKED” and “CPluginTestDlg” selected. Press the
“Add And Edit” button when you are ready.
Edit the AppWizard generated code so that ‘OnOk()’ is not called. Instead we will just
hide this window for both the ‘OK’ and ‘Cancel’ buttons.
void CPluginTestDlg::OnBnClickedOk()
{
DbgMsg(("OnBnClickedOk entry"));
ShowWindow(SW_HIDE);
DbgMsg(("OnBnClickedOk exit"));
}
Add a handler for the ‘Cancel’ button and put the same changes in the
‘OnBnClickedCancel’ handler code.
void CPluginTestDlg::OnBnClickedCancel()
{
DbgMsg(("OnBnClickedCancel entry"));
ShowWindow(SW_HIDE);
DbgMsg(("OnBnClickedCancel exit"));
}
Copyright James W. Leonard – Leonard CNC Software
Mach3 Plugin Development Tutorial
The last thing we have to do before we can test all of this is to modify the “myConfig”
function in CustomPluginImpl.cpp. Here is what looks like.
//---------------------------------------------------------------------------// Called to configure the device
// Has read/write access to Mach XML profile to remember what it needs to.
void myConfig(CXMLProfile *DevProf)
{
DbgMsg(("myConfig entry"));
dlg->ShowWindow(SW_SHOW);
DbgMsg(("myConfig exit"));
}
//----------------------------------------------------------------------------
Ok, we have the standard DbgMsg entry and exit trace functions. Not much more detail
needed for those.
dlg->ShowWindow(SW_SHOW);
This line shows (makes visible) the modeless dialog by calling the ShowWindow method
in the CWnd base class for CDialog.
Copyright James W. Leonard – Leonard CNC Software
Mach3 Plugin Development Tutorial
Testing The Dialog
Now it is time to test your dialog. Build the Debug version of the CustomPlugin.dll and
copy it to the Mach3 plugins folder like you did earlier. If all was well with the build and
copy you can then start Mach3 and open the “Plugin Control and Activation” dialog in
Mach3. If you press the big yellow CONFIG button on the right hand side AND
everything was done well you will see your modeless dialog pop up in the center on the
Mach3 screen.
Copyright James W. Leonard – Leonard CNC Software
Mach3 Plugin Development Tutorial
This is what you should see. Since this is a modeless dialog you can now close the
“Plugin Control and Activation” dialog without affecting the “Plugin Test” dialog at all.
Copyright James W. Leonard – Leonard CNC Software
Mach3 Plugin Development Tutorial
Adding Object Model Support
The Mach3 Object Model is the set of programming interfaces and data that supports the
Mach3 script facility (the “macros”). Support has been added for external program
access to this object. This also works for plugins and now gives access to ALL of the
programmability that Mach3 offers the system integrator / customizer.
Mach3 has an embedded TypeLib that completely define all of the methods and
properties that the Mach3 object model makes available. In order to use this in the
CustomPlugin we need to create the header (.h) files that define these interfaces and
provide helper functions for using them. We start with the “Project->Add Class” menu.
Copyright James W. Leonard – Leonard CNC Software
Mach3 Plugin Development Tutorial
We now can specify ‘MFC Class From TypeLib”.
Copyright James W. Leonard – Leonard CNC Software
Mach3 Plugin Development Tutorial
This display this dialog. Select the “Add class from File” radio button and then press the
button to the right of the “Location” edit box.
Copyright James W. Leonard – Leonard CNC Software
Mach3 Plugin Development Tutorial
Select the file ‘Mach3.exe’ and then press the “Open” button
Copyright James W. Leonard – Leonard CNC Software
Mach3 Plugin Development Tutorial
Now you can select both available interfaces “IMach4” and “IMyScriptObject” and add
then to the “Generated Classes” window with the “>>” button
Press the “Finish” button and two files will be generated, “CMach4.h” and
“CMyScriptObject.h”. Add these files to the CustomPlugin project. These files will be
used by the Object Model Library that we will now create.
Since you now have quite a bit of experience with Mach3 plugins we will start referring
to sections that have come before. Initially this will all be very similar to what was done
to add the Utility Library support, so see that section for how to create new files, name
them and add them to the CustomPlugin project. The files that you will create will be
“Mach3ObjectModel.cpp” and “Mach3ObjectModel.h”.
Copyright James W. Leonard – Leonard CNC Software
Mach3 Plugin Development Tutorial
After you create these files add this code to the “Mach3ObjectModel.h” file.
// Mach3ObjectModel.h
// This library allows access to the Mach3 scripting engine
// object model
VOID
VOID
BOOL
BOOL
BOOL
BOOL
BOOL
Mach3ObjectModelStartup(VOID);
Mach3ObjectModelShutdown(VOID);
LoadGcodeFile(CHAR *filePath);
RunGcodeFile(CHAR *filePath);
CloseGcodeFile(VOID);
CycleStart(VOID);
PushOEMButton(short button);
And add all of this code to the “Mach3ObjectModel.cpp” file.
// Mach3ObjectModel.cpp
// This library allows access to the Mach3 scripting engine
// object model
#include "stdafx.h"
#include
#include
#include
#include
#include
#include
"CMach4.h"
"CMyScriptObject.h"
"Mach3ObjectModel.h"
"Mach3DRO.h"
"Mach3Button.h"
"dbg.h"
CMach4 mach4;
CMyScriptObject scripter;
bool connected = FALSE;
Copyright James W. Leonard – Leonard CNC Software
Mach3 Plugin Development Tutorial
//---------------------------------------------------------------------------VOID Mach3ObjectModelStartup(VOID)
{
static const IID IID_IMyScriptObject = { 0xf1d3ee6c, 0xab32, 0x4996,
{ 0xb2, 0x70, 0xf4, 0x15, 0x61, 0x3f, 0x5b, 0xa3 } };
CLSID clsid;
PushDbgMode();
//
DbgOn
DbgOff
CoInitialize(NULL);
LPUNKNOWN lpUnk = NULL;
LPDISPATCH lpDispatch = NULL;
HRESULT res;
DbgMsg(("Mach3ObjectModelStartup entry"));
try {
if (CLSIDFromProgID(OLESTR("Mach4.Document"),&clsid) == NOERROR) {
if (res = GetActiveObject(clsid,NULL,&lpUnk) == NOERROR) {
HRESULT hr = lpUnk->QueryInterface(IID_IDispatch,
(LPVOID*)&lpDispatch);
lpUnk->Release();
if (hr == NOERROR) {
mach4.AttachDispatch(lpDispatch, TRUE);
lpDispatch = mach4.GetScriptDispatch();
scripter.AttachDispatch(lpDispatch, TRUE);
connected = TRUE;
DbgMsg(("Mach3 control OK"));
}
}
}
}
catch(_com_error &e) {
com_error_msg(e);
}
DbgMsg(("Mach3ObjectModelStartup exit"));
PopDbgMode();
}
//----------------------------------------------------------------------------
Copyright James W. Leonard – Leonard CNC Software
Mach3 Plugin Development Tutorial
VOID Mach3ObjectModelShutdown(VOID)
{
PushDbgMode();
//
DbgOn
DbgOff
DbgMsg(("Mach3ObjectModelShutdown entry"));
CoUninitialize();
DbgMsg(("Mach3ObjectModelShutdown exit"));
PopDbgMode();
}
//---------------------------------------------------------------------------BOOL LoadGcodeFile(CHAR *filePath)
{
BOOL retVal = FALSE;
PushDbgMode();
//
DbgOn
DbgOff
DbgMsg(("LoadGcodeFile entry"));
try {
DbgMsg(("LoadGcodeFile: filePath = %s",filePath));
scripter.LoadFile(filePath);
}
catch(_com_error &e) {
com_error_msg(e);
}
DbgMsg(("LoadGcodeFile exit"));
PopDbgMode();
return(retVal);
}
//----------------------------------------------------------------------------
Copyright James W. Leonard – Leonard CNC Software
Mach3 Plugin Development Tutorial
BOOL RunGcodeFile(CHAR *filePath)
{
BOOL retVal = FALSE;
PushDbgMode();
//
DbgOn
DbgOff
DbgMsg(("RunGcodeFile entry"));
try {
DbgMsg(("RunGcodeFile: filePath = %s",filePath));
scripter.LoadRun(filePath);
}
catch(_com_error &e) {
com_error_msg(e);
}
DbgMsg(("RunGcodeFile exit"));
PopDbgMode();
return(retVal);
}
//---------------------------------------------------------------------------BOOL CloseGcodeFile(VOID)
{
BOOL retVal = FALSE;
PushDbgMode();
//
DbgOn
DbgOff
DbgMsg(("CloseGcodeFile entry"));
try {
scripter.DoOEMButton(CLOSE_GCODE);
}
catch(_com_error &e) {
com_error_msg(e);
}
DbgMsg(("CloseGcodeFile exit"));
PopDbgMode();
return(retVal);
}
//----------------------------------------------------------------------------
Copyright James W. Leonard – Leonard CNC Software
Mach3 Plugin Development Tutorial
BOOL CycleStart(VOID)
{
BOOL retVal = FALSE;
PushDbgMode();
//
DbgOn
DbgOff
DbgMsg(("CycleStart entry"));
try {
scripter.DoOEMButton(CYCLE_START);
}
catch(_com_error &e) {
com_error_msg(e);
}
DbgMsg(("CycleStart exit"));
PopDbgMode();
return(retVal);
}
//---------------------------------------------------------------------------BOOL PushOEMButton(short button)
{
BOOL retVal = FALSE;
PushDbgMode();
//
DbgOn
DbgOff
DbgMsg(("PushOEMButton entry"));
try {
DbgMsg(("PushOEMButton: button = %d",button));
scripter.DoOEMButton(button);
}
catch(_com_error &e) {
com_error_msg(e);
}
DbgMsg(("PushOEMButton exit"));
PopDbgMode();
return(retVal);
}
Copyright James W. Leonard – Leonard CNC Software
Mach3 Plugin Development Tutorial
//----------------------------------------------------------------------------
Using the Intrinsics and Object Model to Actually Do
Something
Well, that is probably the most whimsical section title so far but a perfect description!
We are going to add buttons and code to our test modeless dialog to make Mach3 ready
to run, then load and run the infamous roadrunner.tap GCODE file.
// FIXIT
Mach3ObjectStartup
Mach3ObjectShutdown
First, open the dialog and add three new buttons. They will be labeled “Reset”,
“Load RR” and “Run RR”.
Copyright James W. Leonard – Leonard CNC Software
Mach3 Plugin Development Tutorial
The dialog is contained in the file CustomPlugin.rc
When you open CustomPlugin.rc you will see this dialog. Double click on
IDD_PLUGIN_TEST .
Copyright James W. Leonard – Leonard CNC Software
Mach3 Plugin Development Tutorial
Now you can stretch the “Plugin Test” dialog so that we can easily add some new
buttons.
Copyright James W. Leonard – Leonard CNC Software
Mach3 Plugin Development Tutorial
After stretching the “Plugin Test” dialog select the ‘Button’ tool from the toolbox on the
left.
Click on the dialog where you want your button to be located. The default button size is
50 x 14 but I like 50 x 16 usually so I make my buttons a little taller.
Copyright James W. Leonard – Leonard CNC Software
Mach3 Plugin Development Tutorial
After you have added all three buttons you need to see the button caption and the ID.
These are both button properties, so we right click on the first button and select
“Properties” from the menu.
Copyright James W. Leonard – Leonard CNC Software
Mach3 Plugin Development Tutorial
Set the caption of the first button to “Reset”.
And set the ID to IDC_RESET.
Copyright James W. Leonard – Leonard CNC Software
Mach3 Plugin Development Tutorial
Add an event handler for the “Reset” button.
Select BN_CLICKED and CPluginTestDlg then press “Add and Edit”.
Copyright James W. Leonard – Leonard CNC Software
Mach3 Plugin Development Tutorial
Now you can add the code to make this button perform a “Reset” operation on Mach3.
This is done by using the DoButton Intrinsic to push the Mach3 “Reset button”.
void CPluginTestDlg::OnBnClickedReset()
{
DoButton(MACH3_RESET);
// Reset (1021)
}
Now set the button captions and ID values for the next two buttons. They will be:
Button 2 “ Load RR” IDC_LOAD_RR
Button 3 “Run RR” IDC_RUN_RR
Then add event handlers for these buttons.
void CPluginTestDlg::OnBnClickedLoadRr()
{
scripter.LoadFile("C:\\Mach3\\Gcode\\RoadRunner.tap");
}
void CPluginTestDlg::OnBnClickedRunRr()
{
DoButton(CYCLE_START);
}
Copyright James W. Leonard – Leonard CNC Software
Mach3 Plugin Development Tutorial
Finished File Sets
There are xxx finished files sets. They represent the progress made at each stage of this
tutorial.
CustomPlugin_V01.zip is the tutorial up to doing the first release build.
CustomPlugin_V02.zip is the next steps to add a modeless dialog.
To Be Enhanced
Copyright James W. Leonard – Leonard CNC Software
Mach3 Plugin Development Tutorial
Plugin Development Reference
This section documents the currently available intrinsic functions and object model
methods and properties that can be used to develop Mach3 plugins.
Mach3 Plugin Intrinsic Functions
A Mach3 plugin intrinsic is a function that is initialized by Mach3 when the plugin is
loaded and that may be called directly. Note that the names of the intrinsics are arbitrary,
I.E. they are the named function pointers declared that are set to the internal functions in
Mach3. The ‘Set’ functions that are exported from the plugin DLL are NOT arbitrary
names since Mach3 needs to ‘soft’ link to the functions in order to set the function
pointers. This list will document the standard function pointer names that were originally
conceived by John Prentice. It also shows the associated exported DLL functions.
Function Pointer
Exported Function
DoButton
SetDRO
GetDRO
SetLED
GetLED
Code
SetDoButton
SetSetDRO
SetGetDRO
SetSetLED
SetGetLED
SetCode
These intrinsic are used by just calling them as if they were a function in the current
source code. I.E. DoButton(CYCLE_START); emulates a ‘push’ (mouse click) on the
Cycle Start button on Mach3’s main screen.
Each of these intrinsics is documented here
-----------------------------------------------------------------------------------------------------------DoButton(SHORT button)
Pushes the button that is specified by the parameter ‘button’. See the list of button codes
for details as to this parameter.
------------------------------------------------------------------------------------------------------------
Copyright James W. Leonard – Leonard CNC Software
Mach3 Plugin Development Tutorial
-----------------------------------------------------------------------------------------------------------SetDRO(SHORT dro, DOUBLE value)
Sets the value into the Mach3 DRO specified by the dro parameter. Note that you
CANNOT set the system DROs in this manner. You can only set USER DROs with new
values. Mach3’s DROs reflect the internal state of Mach3 and only change when that
state changes. I.E. the X position DRO can only be affected by changing the current X
axis position. See the list of DRO codes for details as to the dro parameter.
-----------------------------------------------------------------------------------------------------------DOUBLE GetDRO(SHORT dro)
Gets (returns) the current value of the specified DRO as a double precision floating point
value. In general you shoud try to use the engine block variables instead of reading the
DROs directly since the engine data is always current, the DROs may lag somewhat. See
the list of DRO codes for details as to the dro parameter.
--------------------------------------------------------------------------------------------------------------------------------------------------------------------------------------------------------------------------------------------------------------------------------------------------------------------------------------------------------------------------------------------------------------------------------------------------------------------------------------------------------------------------------------------------------
To Be Enhanced
Mach3 Plugin Control and Utility Functions
Mach3 also calls exported functions in the plugin to perform various tasks such as start
up, shut down and reset. These functions are called asynchronously, I.E. Mach3 calls
them when the action is performed in Mach3 with no apparent delay. This is especially
important for the reset control function since this signals either the sudden stoppage of
Mach3 or it’s availability to start running.
To Be Enhanced
Copyright James W. Leonard – Leonard CNC Software
Mach3 Plugin Development Tutorial
Mach3 Engine Block Data
Mach3 sets a pointer to the Engine data in a variable named Engine. This allows you to
directly access the main Mach3 engine runtime parameters. You may freely read any
data contained here, but writing data back to the engine block must be done VERY
carefully (if at all).
To Be Enhanced
Mach3 Object Model
The Mach3 Object Model is a set of methods and properties that were originally
developed for the Mach3 scripting environment. Through the use of the ‘GetDispatchPtr’
method all of the object model is available for use inside a Mach3 plugin.
To Be Enhanced
The DbgMsg Library
The DbgMsg facility is a set of functions that were developed for DLL debugging based
upon my experiences as a Windows CE embedded software developer. The main point
to grasp about the DbgMsg API is that it can be used as much as you wish throughout
your code without adding the overhead of the strings to a release build. I.E. ALL
DbgMsg strings are completely removed from a release build giving zero added runtime
overhead in your product. There are three message functions in the library currently.
DbgMsg, RelMsg and ErrMsg. Here are the functions and notes on their use:
Note that the examples parameters are declared:
CHAR *string_parm;
WORD integer_parm;
LONG long_integer_parm;
DOUBLE double_parm;
formatted with %s
formatted with %d
formatted with %ld
formatted with %f
DbgMsg((“message with parms %s %d”,string_parm, integer_parm));
All three message output functions use the same parameters in the same way. DbgMsg
uses printf format specifications, all the formatting that you can find in the online MSDN
documentation is valid..
Copyright James W. Leonard – Leonard CNC Software
Mach3 Plugin Development Tutorial
There are helper functions that make DbgMsg use much more versatile. They are:
PushDbgMode(), PopDbgMode(), DbgOn, DbgOff
These functions allow the selective disabling and enabling of message output and the
maintenance of the current output states across nested function calls.
DbgOff will stop DbgMsg and output. RelMsg and ErrMsg ALWAYS work, they are
unaffected. This applies to debug build only. In release builds only RelMsg,
com_error_msg and ApiDbgMsg will output messages to DebugView.
DbgOn will start DbgMsg output again.
PushDbgMode() saves the current debug mode on a ‘stack’. This allows you to change
the output mode in functions you are calling.
PopDbgMode() retrieves the current debug state from the ‘stack’. This restores the
LAST output mode that was in use when PushDbgMode() was called.
There are also two special debug messages for dealing with Windows API failures and
COM exception handling.
ApiDbgMsg((“message with parms %s %d”,string_parm, integer_parm));
ApiDbgMsg is used to display your message and any parameters you format with this
message. It then calls GetLastError(), formats the error data returned and appends that to
your message. This is provided for ease of debugging Windows API use in the plugins.
com_error_msg(_com_error &e)
This error message routine is used in the ‘catch’ block of a ‘try – catch’ pair for
implementing exception handling for use with the Mach3 object model.
Now I will demonstrate the use of the DbgMsg Library in a sample pair of functions,
FunctionOne and FunctionTwo. FunctionOne is (hypothetically) called by plugin code to
p;rovide some service. FunctionTwo is called by FunctionOne to support FunctionOne in
some way.
Copyright James W. Leonard – Leonard CNC Software
Mach3 Plugin Development Tutorial
//---------------------------------------------------------------------------------------------------------VOID FunctionOne(ImportantStuff *stuff)
{
PushDbgMode();
DbgOn
// DbgOff
DbgMsg((“FunctionOne entry”));
stuff->nice_number = FunctionTwo();
DbgMsg((“FunctionOne exit”));
PopDbgMode();
}
//---------------------------------------------------------------------------------------------------------DOUBLE FunctionTwo()
{
DOUBLE a_unique_nice_number = 0.0;
PushDbgMode();
// DbgOn
DbgOff
DbgMsg((“FunctionTwo entry”));
a_unique_nice_number = (DOUBLE)(rand() * 3.1416));
DbgMsg((“FunctionTwo exit”));
PopDbgMode();
Return(a_unique_nice_number);
}
//---------------------------------------------------------------------------------------------------------This pair of functions shows how the DbgMsg system should be used in plugin functions.
Note that even though FunctionTwo disable DbgMsg output with the DbgOff macro,
since it calls PushDbgMode() and PopDbgMode() the original operating mode of
FunctionOne is restored. So, we get all of the debug messages from FunctionOne and
none of the debug messages from FunctionTwo. If we want to see the debug messages
from FunctionTwo then we comment out DbgOff and uncomment DbgOn.
Copyright James W. Leonard – Leonard CNC Software
Mach3 Plugin Development Tutorial
Appendix A – Current Versions and Notes
11/17/07
Initial version of this document for:
Mach3 v2.48 and the SDK2.03.00
Appendix B – Mach3 Plugin Development Resources
Sysinternals DebugView is now owned by Microsoft. It is a free download and it may be
obtained here:
http://www.microsoft.com/technet/sysinternals/Miscellaneous/DebugView.mspx
Winzip is available for download at
http://www.winzip.com
It is highly recommended and will be used to compress files for all of the plugin tutorials
and commercial software deliveries. It currently costs $29.95.
Appendix C – Useful Websites
Here are some useful websites with tutorials and references for C++ and MFC (Microsoft
Foundation Classes)..
Microsoft MSDN online, the first place to look for the real documentation for the
Windows API and MFC.
http://msdn2.microsoft.com/en-us/default.aspx
The CodeProject, a really great resource for all kinds of code and tutorials.
http://www.codeproject.com/
Copyright James W. Leonard – Leonard CNC Software
Mach3 Plugin Development Tutorial
Bear in mind that very little of what you see in my plugin tutorial is considered to be
‘pure C++’. I am largely an embedded C programmer and I prefer that over strict object
oriented C++. C will also run faster, and is what you get when you download the Mach3
SDK. No objects are used outside of the object model interfaces where it is really not
optional, I have seen COM / IDispatch programming done in pure C but it is really only
for masochists.
A good tutorial C++ site.
http://www.cplusplus.com/doc/tutorial/
Another good tutorial site with C language coverage and advanced topics.
http://www.cprogramming.com/tutorial.html
Very good tutorials on MFC in the context of Visual C++.
http://www.functionx.com/visualc/
Appendix D – Credits and Congratulations
The biggest credit goes to Art Fenerty, the tireless creator of Mach3. Without him an
entire industry would not exist. Brian Barker is doing an increasing amount of work with
Art. The creator of the first plugin abstraction and the basis for subsequent plugins is
John A. Prentice who we all owe much to. You all have my thanks and my admiration.
Appendix E – Contact Information
You may contact me at jemmyell@yahoo.com to inquire about Mach3 plugin
development.
I provide consulting and contract programming to the Mach3 community. I can provide
everything from pilot plugin projects to complete deliverables including documentation
and installers. Licensing modules that lock your plugin to an individual computer are
also available. Please contact me for details and a quote to jump start YOUR plugin
project.
In-house native Chinese Language (Mandarin) translation services are also available.
Copyright James W. Leonard – Leonard CNC Software