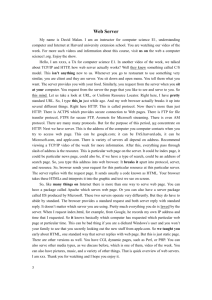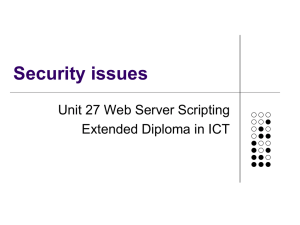What Is the Web
advertisement
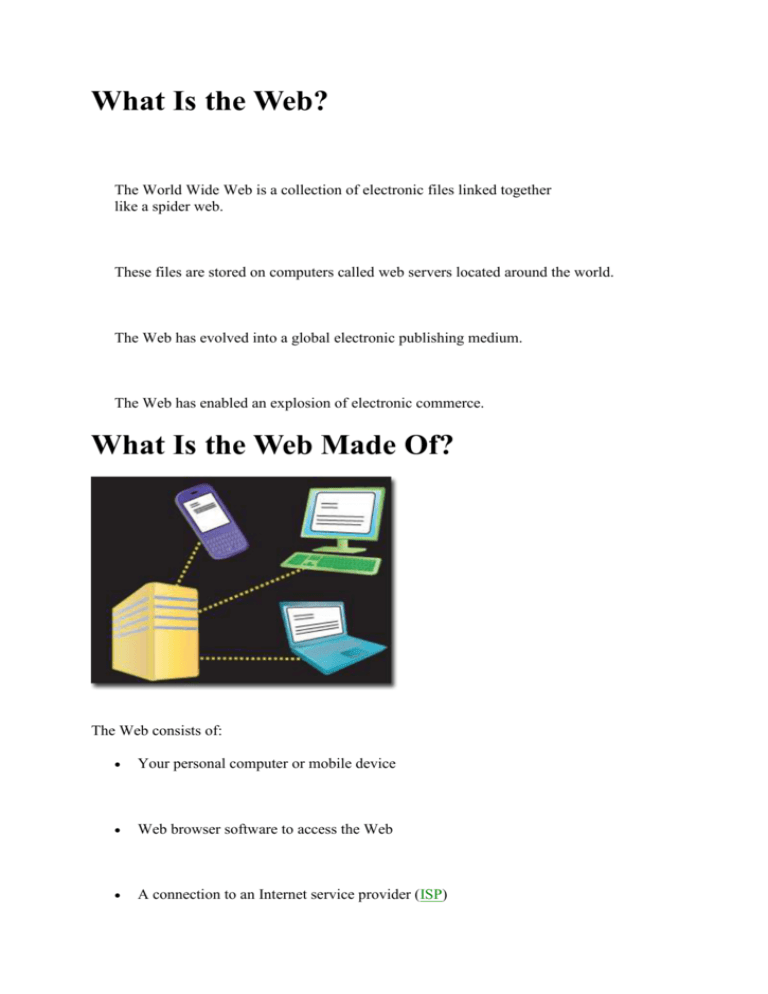
What Is the Web? The World Wide Web is a collection of electronic files linked together like a spider web. These files are stored on computers called web servers located around the world. The Web has evolved into a global electronic publishing medium. The Web has enabled an explosion of electronic commerce. What Is the Web Made Of? The Web consists of: Your personal computer or mobile device Web browser software to access the Web A connection to an Internet service provider (ISP) Servers that host the electronic files Routers and switches to direct the flow of data How the Web Works Web pages are stored on web servers located around the globe. Entering the Uniform Resource Locator or URL of a web page in your web browser or clicking a link sends a request to the server that hosts the content. The server transmits the web page data to your computer and your web browser assembles it on your screen. Web Pages A web page (such as the one you are looking at now) is an electronic document written in a computer language called HTML (Hypertext Markup Language). Web pages can contain text, graphics, audio, video, and animation, as well as interactive features, such as data entry forms and games. Each page has a unique address known as a URL (Uniform Resource Locator), which identifies its location on the network. Web pages usually contain hyperlinks to other web pages or resources. Hyperlinks are text and images that reference the addresses of other web pages. Websites A website consists of one or more web pages that relate to a common theme, such as a person, business, organization, or a subject, such as news or sports. The first page is called the home page, which acts like an index, indicating the content on the site. From the home page, you can click links to access other pages on the site or other resources on the Web. Navigating the Web There are three main ways to move between web pages or websites: Clicking a text link Clicking a hyperlinked graphic, such as a button, photograph, or image Typing the URL of a web page in the location box (also known as the address field) of your web browser and then pressing the Enter or Return key Identifying a Hyperlink Text links are usually in a different color and underlined from the rest of the text. Move your cursor over the Learn the Net logo and notice the URL in the status bar at the bottom of your web browser window. To determine if a graphic is hyperlinked, move your cursor arrow over the image. You know the item is hyperlinked if: The arrow turns into a hand. A URL appears in the status bar at the bottom of your web browser. How Hyperlinks Work A text or graphic hyperlink hides a URL. Clicking a hyperlink passes the URL to your browser. Clicking different parts of a linked graphic, called an image map, takes you to different web pages or different places on the same page. In addition to pointing to web pages, hyperlinks can access media files, such as audio or video clips. Web Addresses A URL indicates where the web page is stored on the Internet. URLs almost never use back slashes (\). All slashes are forward slashes (/). You need to type a URL exactly for your browser to locate the desired web page, otherwise you will access the wrong site or get an error message. Although URLs may contain spaces between characters, they usually do not. The location box or address field on your browser indicates the URL of the page you arrived at after clicking a link. Examples of URLs http://www.learnthenet.com The home page for the Learn the Net website. http://www.facebook.com/pages/Learn-the-Net/330002341216 The Facebook page for Learn the Net. http://blogs.reuters.com/soccer A blog or weblog from the Reuters news agency. ftp://rtfm.mit.edu/pub/ A directory of files at the Massachusetts Institute of Technology (MIT) that you can download. news:rec.gardens.roses A newsgroup about rose gardening. Anatomy of a URL Here's how to interpret the various parts of the URL for this page: http://www.learnthenet.com/web-at-a-glance/url-anatomy/page_01.php http -- Short for Hypertext Transfer Protocol, this indicates a Web document or directory. www -- This indicates a page on the World Wide Web. (These days, the "www" is optional.) learnthenet.com -- Called the domain name, it often indicates the name of a company, university, or organization. It can also tell you the country of origin. www.learnthenet.com -- Together, these indicate the web server name. web-at-a-glance -- This is a directory or folder on the web server that contains a group of related web pages within the website. url-anatomy -- This is a folder inside the "web-at-a-glance" folder page_01.php -- This is a web page inside the folder. (The same file might be named page_01.html) A URL doesn't always include the name of the web page, so you might see the URL of this page like this: http:// www. learnthenet.com/web-at-a-glance/url-anatomy/ Membership Websites Some websites require you to enter a user ID and password to access restricted content on the site or to use its services. You can get a user ID and password by registering with the site, usually by filling out an online form. Some sites may require you to pay a fee. Examples include: o Music sites, such as Napster o E-mail services like Yahoo!Mail o Shopping sites like Amazon.com o Financial and banking sites, such as Citibank and HSBC o Intranet and extranet sites Web Browsers A web browser is the software program used to access the World Wide Web. A browser (also known as client software) retrieves data from web servers, assembles it, then displays it as a web page. The two most popular browsers are Microsoft Internet Explorer and Mozilla Firefox, followed by Chrome and Safari. Browsers basically work the same way. Once you know one, you can easily use others. Web Browser Toolbar The most useful buttons on your browser toolbar include: Back -- Returns you to the previous page Forward -- Returns you to the page you have backed up from Home -- Takes you to the start page specified in the browser preferences Reload or Refresh -- Downloads the web page from the server again Stop -- Stops the browser from loading the current page Print -- Lets you make a hard copy of the current page displayed in your browser Web Browser Anatomy Access indicator icon -- When animated, it tells you the browser is retrieving data Status bar (bottom of browser window) -- Reports on the progress of the data download History menu -- Lets you select a web page you have previously accessed Setting a Home Page in Firefox On the browser Menu bar, click Tools, then select Options. In the Startup section, type the address of the web page you want as your start-up page or if you are on the page you want to be your home page, click the Use Current Page button. Click OK. Setting a Home Page in Internet Explorer Go to the web page you want to use as your start-up page. On the browser menu bar, click Tools, select Internet Options, then select the General tab. The address of the web page you want as your start-up page should appear in the Address box. Click Use Current. Saving an Image from the Web Place your cursor over the graphic you want to save. Windows users: Click the right mouse button. A pop-up box appears. Macintosh users: Click and hold the mouse button. A pop-up box appears. Save the image to your hard drive by selecting a Save option. You can accept the current file name or rename the file. (Graphic files are usually in .gif , .jpg or .png formats.) Printing a Web Page Most browsers have a Print button on the toolbar that lets you print a web page. Some web pages are divided into multiple sections called frames. You can only print one frame at a time. To print a particular frame, first select it by clicking it. Then click the Print button or select Print Frame from the File menu. Note that when printing a web page the background image or color doesn't print. Typically the text prints over a white background. \ Multimedia on the Web Audio, video, animation, and interactive games are referred to as multimedia. Some multimedia content, called streaming media, are embedded in a web page and begin to play when you access the page. Others require that you download the multimedia file to your computer first. Multimedia files often require that your browser use a plug-in program, like Quicktime or Flash, to play the file.

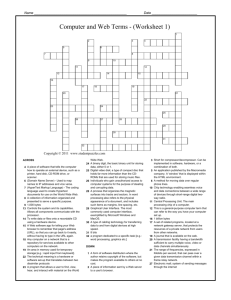
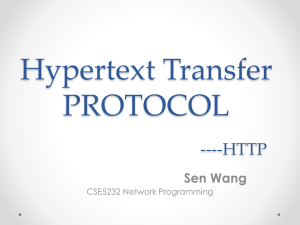

![[#JDIC-277] JDIC binary error message using the Browser](http://s3.studylib.net/store/data/007277258_1-75e388dcb08d178681cc813565ee4ff1-300x300.png)