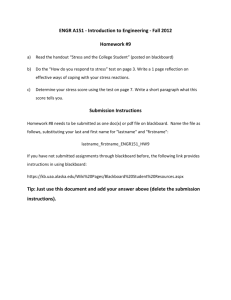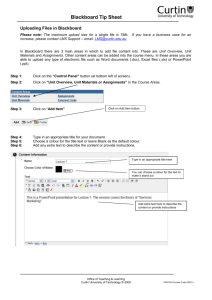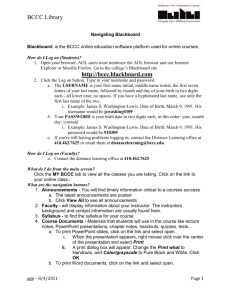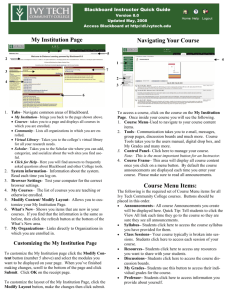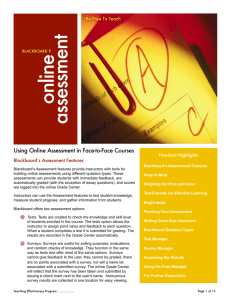Using SafeAssignment with Blackboard
advertisement
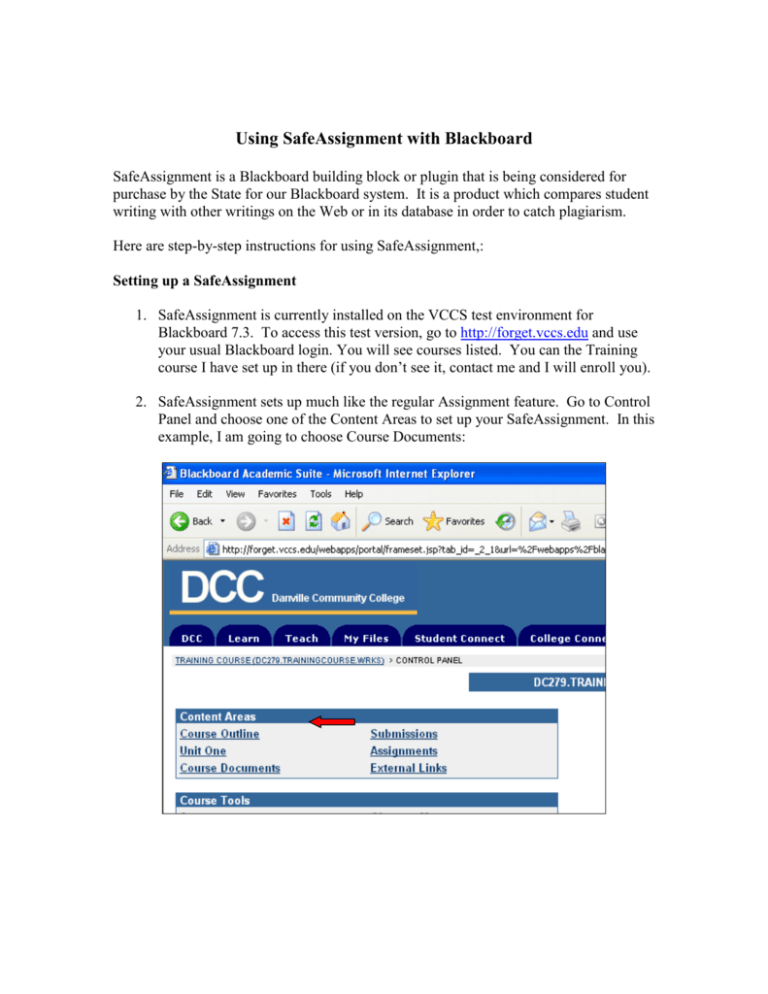
Using SafeAssignment with Blackboard SafeAssignment is a Blackboard building block or plugin that is being considered for purchase by the State for our Blackboard system. It is a product which compares student writing with other writings on the Web or in its database in order to catch plagiarism. Here are step-by-step instructions for using SafeAssignment,: Setting up a SafeAssignment 1. SafeAssignment is currently installed on the VCCS test environment for Blackboard 7.3. To access this test version, go to http://forget.vccs.edu and use your usual Blackboard login. You will see courses listed. You can the Training course I have set up in there (if you don’t see it, contact me and I will enroll you). 2. SafeAssignment sets up much like the regular Assignment feature. Go to Control Panel and choose one of the Content Areas to set up your SafeAssignment. In this example, I am going to choose Course Documents: 3. Click on Course Documents to open. From the Select drop down box, select SafeAssignment by clicking on it: 4. Next, click the little Go button next to the new selection: 5. You will get a Blackboard form to fill out for your SafeAssignment: 6. The fields marked with asterisks must be filled in. Above you will see I called my assignment Example and gave it a Points Possibility of 100. Fill in the other info as you wish (you might want to experiment with any unfamiliar settings), and then scroll down to click the Submit button at the bottom. 7. When you have submitted and clicked OK, you will see your assignment appear at the bottom of the list of whatever assignments are already there: 8. It will remain there, ready for your students to access. How Your Students Will Use It To test the student view of a SafeAssignment, you need to enroll the DCC test student in your course. His username is dctrain1 and his password is train1. Log out of Blackboard on Forget, then log back in as the test student. Enter the Training course. The following instructions are the ones a student should use to complete the assignment. 1. We placed the Safe Assignment under Course Documents, so click the Course Documents button: 2. In the Course Documents Screen, you will see the test assignment listed. Click the View/Complete link: 3. The SafeAssignment screen will appear: 4. The student can put in any comment he wishes to make about the assignment at this point in the Comments text box. 5. Note that below the Comments text box is a field for file attachment. The student clicks Browse to hunt for the file on his system. 6. When he locates the file, he can click on it to select, then click the open button to enter it into SafeAssignment. The filename will appear in the File to Attach field. The student is also asked to agree to submit the paper to the Global database. This is optional. It does not affect the process of checking the student’s file. The last thing the student should do is to click the Submit button to submit his file to be graded: 7. The student can check to see if his file went through successfully by checking the gradebook. It will appear in there as a red exclamation mark. 8. If the student clicks on the exclamation mark, he will see the info on his file. He can even click the SA report to see if his file is flagged. But he cannot remove it at this point. How the Instructor Views the SafeAssignment for Grading and for the Report To test the instructor view of all this, logout from the student account and log back in as yourself with your instructor account info. 1. 2. 3. To access the student’s assignment and view the SafeAssignment report, go to Control Panel, Gradebook. Locate the SafeAssignment by name and look for the red exclamation mark, then click on it. You will see a number of things, including the file icon where you can view the file and the SA Report that you can view. You also have a field for grade entry once you have viewed the student’s paper. 4. Once you have graded the paper, you can save it to your computer, open it in Word to make corrections, then send it back to the student. You can use the Files to Attach field to do this. You can also make comments to the student in the Comments text box: Using the SafeAssignment Report 1. Here is the SafeAssignment Report from this exercise: 2. One thing that jumps out immediately is that SafeAssignment found that 75% of the paper matched some things on its database or on the Web pretty closely. This was a document of mine and I swear I did not copy it. I did, however, use very common terms about websites that I’m sure appear all over the Web. So, how do we assess the repercussions of a report with a high percentage of matches? Under suspected sources, you can find links to the documents that may have provided the source material the student used. Click on the links to view the original and assess its connection to the student’s document. It will take you right to the source and you can match the two. In my case the source bears no resemblance to my file (whew!). It’s very important that you carefully analyze the student’s paper and the sources flagged so that you do not falsely accuse him of plagiarism. But if the student has lifted his work without citation, you have a good chance of detecting it using SafeAssignment. For more information about using SafeAssignment check out the following: http://www.mydropbox.com/services/safeassignment.php http://www.mydropbox.com/services/facts.php http://www.utm.edu/departments/itc/handouts/fof_safeassignment.pdf http://www.olemiss.edu/blackboard/tutorials/BbSafeAssignments2007.pdf