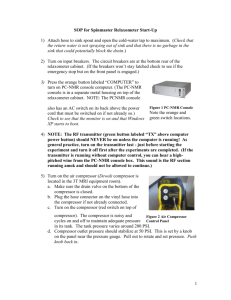Accessing the Division of Finance Production Servers
advertisement
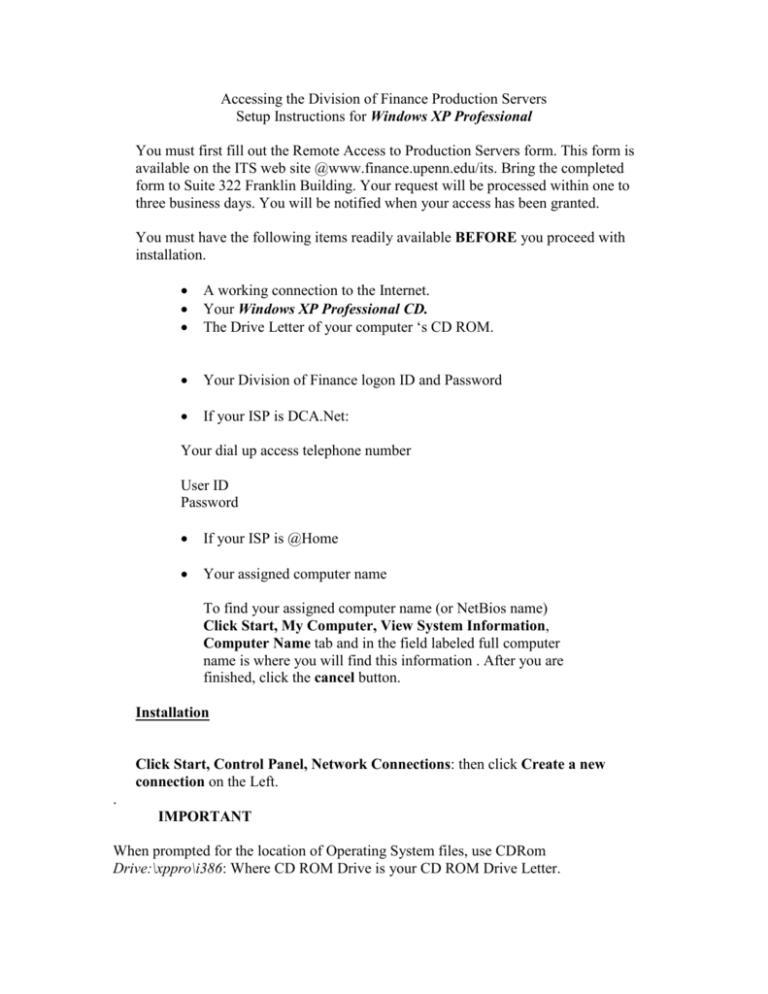
Accessing the Division of Finance Production Servers Setup Instructions for Windows XP Professional You must first fill out the Remote Access to Production Servers form. This form is available on the ITS web site @www.finance.upenn.edu/its. Bring the completed form to Suite 322 Franklin Building. Your request will be processed within one to three business days. You will be notified when your access has been granted. You must have the following items readily available BEFORE you proceed with installation. A working connection to the Internet. Your Windows XP Professional CD. The Drive Letter of your computer ‘s CD ROM. Your Division of Finance logon ID and Password If your ISP is DCA.Net: Your dial up access telephone number User ID Password If your ISP is @Home Your assigned computer name To find your assigned computer name (or NetBios name) Click Start, My Computer, View System Information, Computer Name tab and in the field labeled full computer name is where you will find this information . After you are finished, click the cancel button. Installation Click Start, Control Panel, Network Connections: then click Create a new connection on the Left. . IMPORTANT When prompted for the location of Operating System files, use CDRom Drive:\xppro\i386: Where CD ROM Drive is your CD ROM Drive Letter. The wizard will open. Click Next to begin. Select Connect to the network at my workplace option. Click Next. Select the Virtual Private Network connection. Click Next. Type Division of Finance in the Company Name field. Click Next. If your ISP is @Home, choose Do not dial the initial connection box. Click Next. If your ISP is a dial up host, select Automatically dial this initial connection and select your ISP dial up icon from the drop down box. In the Host name or IP address dialogue box, type the following: ras.finance.upenn.edu Click Next. For Connection Availability, make sure that the Create this connection for My use only option is checked. Click Next. Make sure your screen looks like the example above. Click Finish. This will create an Icon on the Desktop. Double click on Division of Finance icon located on desktop. Click on the Properties button. Click on the Properties button. Under the General tab, verify that the Host Name or IP address dialogue box contains the following: ras.finance.upenn.edu Click the Options tab. Make sure your screen looks like the example above. Next, click the Security tab. Make sure your screen looks like the example above. Next, click the Networking tab. In the Type of VPN drop down select PPTP VPN. Next, highlight Internet Protocol: (TCP/IP) Next, click on the Properties button. Make sure your screen looks like the example above. Next, click on the Advanced button. Make sure your screen looks like the example above. Next, click on the DNS tab. Make sure your screen looks like the example above. Click OK. (3 times) To access the Division of Finance Network, double click on the Division of Finance Desktop icon. Your VPN set up is complete.