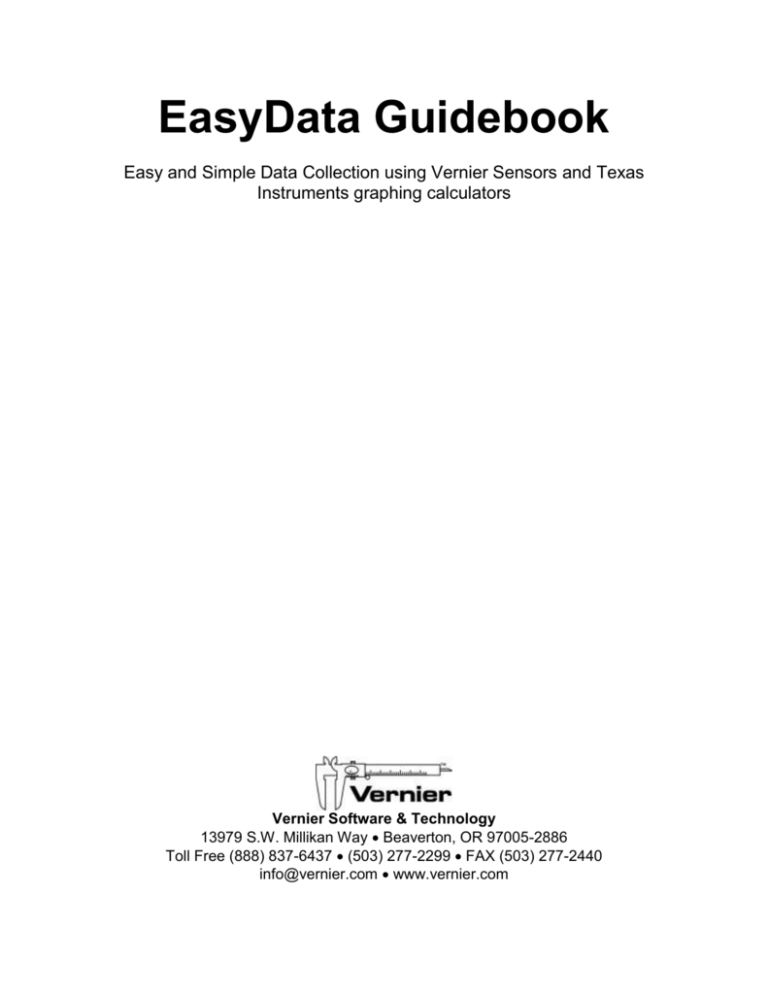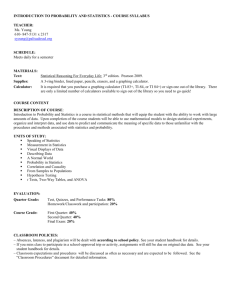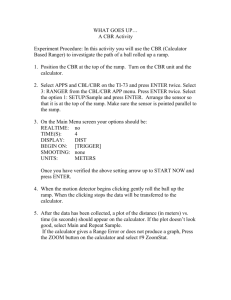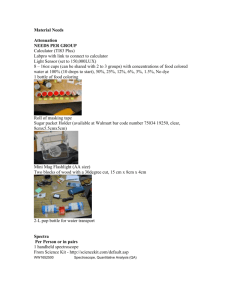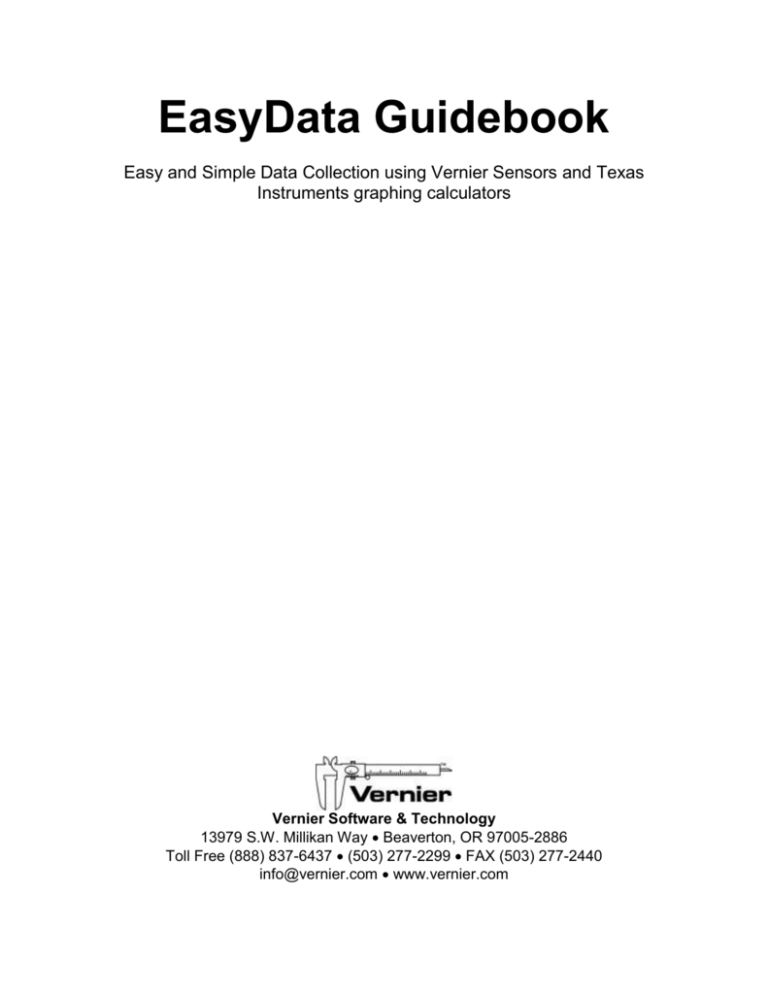
EasyData Guidebook
Easy and Simple Data Collection using Vernier Sensors and Texas
Instruments graphing calculators
Vernier Software & Technology
13979 S.W. Millikan Way Beaverton, OR 97005-2886
Toll Free (888) 837-6437 (503) 277-2299 FAX (503) 277-2440
info@vernier.com www.vernier.com
EasyData Guidebook © 2005 Vernier Software & Technology. All rights
reserved. You are entitled to reproduce parts of this manual for use in
your school only. No part of this manual may be used or reproduced in
any other manner without written permission of Vernier Software except
in the case of brief quotations embodied in critical articles or reviews.
The terms Vernier EasyData and Vernier EasyTemp are trademarks.
LabPro and Logger Pro are registered trademarks of Vernier Software &
Technology in the United States of America. Graphical Analysis is
copyrighted by Vernier Software & Technology. CBL, CBL 2, CBR, TI
Connect, and TI-GRAPH LINK are trademarks of Texas Instruments
Incorporated. The term Macintosh is a registered trademark of Apple
Computer, Inc. Windows is registered trademark of Microsoft
Corporation.
Published by
Vernier Software & Technology
13979 SW Millikan Way
Beaverton, Oregon 97005-2886
(503) 277-2299
1-888-837-6437
FAX (503) 277-2440
www.vernier.com
info@vernier.com
First Edition 2005
First Printing
Printed in the United States of America
EasyData Guidebook
Table of Contents
Getting Started with EasyData ................................................................................... 1
Overview ......................................................................................................................... 1
What is EasyData? .......................................................................................................... 1
What Combinations of Equipment does EasyData Support? ......................................... 1
How Do I Get EasyData on My Calculator? .................................................................. 2
Setting Up and Using EasyData ................................................................................. 3
Using EasyData with EasyTemp .................................................................................... 3
Using EasyData with CBR, CBR 2, or Go!Motion ........................................................ 3
Using EasyData with LabPro or CBL 2.......................................................................... 3
EasyData Tutorial 1 ....................................................................................................... 5
A Hot Hand using EasyTemp ......................................................................................... 5
EasyData Tutorial 2 ....................................................................................................... 7
Heat of Fusion Using EasyTemp .................................................................................... 7
EasyData Tutorial 3 ..................................................................................................... 10
Graphing Your Motion Using CBR, CBR 2 or Go!Motion ......................................... 10
EasyData Tutorial 4 ..................................................................................................... 11
Distance Match Using CBR, CBR 2 or Go!Motion ..................................................... 11
EasyData Tutorial 5 ..................................................................................................... 12
Temperature Probe Response Time Using LabPro or CBL 2 ...................................... 12
EasyData Tutorial 6 ..................................................................................................... 14
Boyle’s Law Using LabPro or CBL 2 and a Gas Pressure Sensor ............................... 14
EasyData in Detail ........................................................................................................ 16
Main Screen .................................................................................................................. 16
Using the Setup Menu................................................................................................... 16
Data Collection ............................................................................................................. 18
Appendices .................................................................................................................... 19
A: EasyData VS. DataMate .......................................................................................... 19
B: Easydata Help .......................................................................................................... 19
C: EasyData Error Messages ........................................................................................ 19
D: Supported Data Collection Rates ............................................................................. 20
E: Supported Sensors for EasyData .............................................................................. 20
F: Non-Supported Sensors for EasyData ...................................................................... 20
Getting Started with EasyData (Version 1.0)
Overview
This manual will provide the following
an overview of EasyData
quick start instructions
a series of tutorials
a detailed look at the program
What is EasyData?
The Vernier EasyData™ application is an easy-to-use data-collection program for the TI-83 Plus,
TI-83 Plus Silver Edition, TI-84 Plus and TI-84 Plus Silver Edition graphing calculators. It
supports a wide range of sensors, e.g., pH, Oxygen Gas, Dual-Range Force, etc. and a wide range
of data collection devices as well, e.g., CBL 2™, CBR 2™, Vernier EasyTemp™, etc. EasyData
brings a new level of simplicity to calculator-based data collection. Program navigation is
performed using the five graph keys, located directly below the graph screen, making data
collection simple and fast. Program options are displayed in pop-up dialog boxes or simple
wizards.
What Combinations of Equipment does EasyData Support?
When using TI graphing calculators to collect data, you have a number of choices. First of all
there are several data collection devices including CBL 2, LabPro®, CBR™, CBR 2, Go!™ Motion
and Vernier EasyTemp. Second there are many TI graphing calculators, and in this document we
will deal with the TI-83 Plus and TI-84 Plus families of calculators. The TI-83 Plus and TI-84
Plus calculators each have a calculator I/O port that can be used to collect data, but the TI-84 Plus
family of calculators also has a USB port that can be
used to collect data. As you can see there are many
options, and EasyData supports data collection with
all of these combinations. The following gives you a
more detailed look at your data collection options.
TI-83 Plus and TI-83 Plus Silver Edition
Data collection on the TI-83 Plus family of calculators
is done through the calculator I/O port located on the
bottom of the calculator. To collect motion data, you
can connect a CBR, CBR 2 or Go! Motion directly to
the I/O port. For all other measurements, you can
connect a CBL 2 or Vernier LabPro interface to the
I/O port. When using a CBL 2 or LabPro most of the
Vernier Auto-ID sensors can be used. For a complete
list of compatible sensors refer to Appendix E.
EasyData Guidebook
1
TI-84 Plus and TI-84 Plus Silver
Edition
Data collection with the TI-84 Plus
family of calculators can be done
through the calculator I/O port or the
USB port. The I/O port allows you to
connect a CBR or CBR 2 directly to the
calculator to collect motion data. The
I/O port also allows you to connect a
CBL 2 or LabPro to the calculator. The
CBL 2 and LabPro allow you to collect
data from a wide variety of sensors. See
Appendix E for a complete list of
compatible sensors.
The USB port on TI-84 Plus family of
calculators, gives you two more data
collection options. Through this port
you can attach an EasyTemp
temperature probe, which lets you collect temperature data directly with the calculator. The CBR
2 or Go! Motion, which collect motion data, can also be connected directly to the calculator
through USB. In either case, data collection with these devices is extremely easy. You simply
turn the calculator on, plug in a EasyTemp, CBR 2 or Go! Motion, and EasyData automatically
launches preparing you to collect data.
How Do I Get EasyData on My Calculator?
EasyData is part of the bundle of APPS that come preloaded onto all new TI-84 Plus and TI-84
Plus Silver Edition graphing calculators. If your calculator was purchased after January 2005,
then your calculator probably already contains EasyData. To check your calculator, press
and scroll through the list of loaded applications. If your graphing calculator does not contain the
EasyData App, you can download EasyData from the Vernier website
http://www.vernier.com/easy.html and use TI Connect to transfer it to your graphing calculator
EasyData Guidebook
2
Setting Up and Using EasyData
This section includes six tutorials which will teach you how to use the EasyData App to collect
data with an EasyTemp, CBR/CBR2 or Go!Motion, or a LabPro or CBL 2 interface. The tutorials
have been divided into three categories according to the equipment they use. Each of the
categories are listed below and we suggest that you perform both tutorials in a section, starting
with the first.
The directions and tutorial for using EasyTemp require the use of a TI-84 Plus or TI-84 Plus
Silver Edition graphing calculator. The directions and tutorial for using a CBR, CBR 2 or
Go!Motion, or a LabPro or CBL 2 have been written to work with the following TI graphing
calculators: TI-83 Plus, TI-83 Plus Silver Edition, TI-84 Plus, or TI-84 Plus Silver Edition.
Using EasyData with EasyTemp
Follow these three simple steps to collect data with your EasyTemp:
1.
Turn on your calculator and make sure it is on the Home screen.
2.
Connect the EasyTemp to the calculator’s USB port and EasyData will automatically start.
3.
On the Main screen select
to begin data collection.
Now that you have the basics you may want to try the EasyData tutorial, “A Hot Hand”, on
page 5. When you have completed the tutorial, proceed to the next tutorial “Heat of Fusion” to
learn how to use additional data-collection features of EasyData.
Using EasyData with CBR, CBR 2, or Go!Motion
Follow these four simple steps to collect motion data.
1.
Turn on your calculator and make sure it is on the Home screen.
2.
If you are using a CBR, then connect it to the calculator’s I/O port. If you are using a CBR 2 or
Go!Motion, then you can connect using either the I/O port or the USB port. Connecting through
the USB port will automatically start EasyData.
3.
If EasyData did not automatically launch, then press
select EasyData.
4.
On the Main screen select
to open the Applications menu and
to begin data collection.
Now that you have the basics you may want to try the EasyData tutorial, “Graphing Motion”, on
page 10. When you have completed the tutorial, proceed to the next tutorial “Distance Match” to
learn how to use additional data-collection features of EasyData.
Using EasyData with LabPro or CBL 2
Follow these three simple steps to collect data with a LabPro or CBL 2.
1.
Connect the LabPro or CBL 2 interface to the calculator’s I/O port. Connect your sensor to CH1 of
the interface. If you wish to collect data with two sensors, connect them to CH1 and CH2.
2.
Turn on your calculator, press
3.
On the Main screen select
EasyData Guidebook
to open the Applications menu, and select EasyData.
to begin data collection.
3
Now that you have the basics you may want to try the EasyData tutorial, “Temperature Response
Time”, on page 12. When you have completed the tutorial, proceed to the next tutorial “Boyle’s
Law” to learn how to use additional data-collection features of EasyData.
EasyData Guidebook
4
EasyData Tutorial 1
A Hot Hand Using EasyTemp
In this activity you will learn how to use the Vernier EasyTemp temperature probe and the
EasyData application. You will measure the temperature of the palm of your hand.
MATERIALS
TI-84 Plus or TI-84 Plus Silver Edition
graphing calculator
Vernier EasyTemp
Vernier EasyData App
beaker
water
paper towel
Figure 1
PROCEDURE
1. Turn on your TI graphing calculator and make sure that it is on the Home screen.
2. Plug the EasyTemp probe into the USB port of the graphing
calculator. EasyData will automatically start and the Main
screen will be displayed.
The Main screen displays the current reading from the
EasyTemp probe. Also displayed, is the default experiment
setup for the EasyTemp which is a time graph experiment that
will collect data for 180 seconds.
At the bottom of the Main screen are five options ( ,
,
,
, and
). Each
of these options can be selected by pressing one of the five calculator keys located below
each option (
).
,
,
,
, and
Select
and then select New to reset the program.
3. Measure the temperature of the palm of your hand.
a. Select
(press the
key) to begin the data collection.
b. Place the tip of the EasyTemp probe in the palm of your hand as shown in Figure 1.
A graph of temperature vs. time will appear on the calculator screen. The graph will
EasyData Guidebook
5
show an increase in temperature as the probe warms up to the temperature of your
palm. Once the temperature levels off, select
(press the
key).
4. Determine your highest temperature.
a. When the data collection is complete, a graph of temperature vs. time will be
displayed. Use the and keys to examine the data points along the curve. As you
move the cursor, the time (X) and the temperature (Y) values of each data point are
displayed above the graph.
b. Write down your highest temperature. Note that EasyData rounds off the temperature
readings to the nearest 0.1ºC.
c. Select
(press the
key) to return to the Main screen.
5. (optional) Prepare the EasyTemp probe for a second trial.
a. Cool the EasyTemp probe by placing it in a beaker of room temperature water until
its temperature reaches the temperature of the water. The temperature of the probe is
displayed in a box on the Main screen.
b. Use a paper towel to dry the probe. Be careful not to warm the probe as you dry it.
c. Repeat Steps 2 and 3 to collect a second set of data.
6. On the Main screen, select
to exit EasyData.
EasyData Guidebook
(press the
6
key). Select
(press the
key)
EasyData Tutorial 2
Heat of Fusion Using EasyTemp
During melting, heat is absorbed by the melting solid. In this experiment, you will determine how
much heat is needed to melt 1 g of ice. Heat has units of joules (J). The heat used to melt the ice
will come from the cooling of warm water and will be measured with a calorimeter. A
calorimeter is an insulated container fitted with a device for measuring temperature. You will use
a simple calorimeter made of a Styrofoam cup, a 250-mL beaker, and an EasyTemp temperature
probe.
MATERIALS
TI-84 Plus or TI-84 Plus Silver Edition
graphing calculator
Vernier EasyTemp
Vernier EasyData App
Styrofoam cup
250-mL beaker
balance
warm water
100-mL graduated cylinder
one ice cube
one paper towel
Figure 1
PROCEDURE
1. Turn on your TI-84 Plus (or TI-84 Plus Silver Edition) graphing calculator and make sure that
it is on the home screen. Plug the EasyTemp probe into the USB port of the graphing
calculator. The EasyData program will automatically start and the Main screen will be
displayed. Select
and then select New to reset the program.
2. Notice that EasyData is set up to measure temperature in ºC. Let’s change the program to
measure in ºF.
a.
b.
c.
d.
Select
from the Main screen.
Select Temp.
Select
.
Select F and then select
.
3. The default experiment length is 180 seconds, but let’s change that to 300 seconds.
e. Select
from the Main screen.
f. Select Time Graph.
g. Select
.
EasyData Guidebook
7
h.
i.
j.
k.
l.
Press the
key on the calculator and type 4 as the sample interval, in seconds.
Select
.
Press the
key on the calculator and type 75 as the number of samples.
Select
.
Confirm that the time graph settings are correct and select
.
4. Get a 250-mL beaker and a Styrofoam cup. Place the Styrofoam cup into the beaker, as
shown in Figure 1. Use a balance to measure the mass of the 250-mL beaker and the
Styrofoam cup. Write down the mass in your data table.
5. Use a 100-mL graduated cylinder to measure out 100 mL of the 30°C water into the
Styrofoam cup. Measure the mass of the 250-mL beaker, Styrofoam cup, and 100 mL of
warm water. Write down the value in the data table.
6. Break an ice cube into a few pieces in a paper towel.
7. Place the EasyTemp probe into the warm water. Select
to begin data collection. The
temperature reading, in °C, is displayed at the top of the screen. Wait until the temperature
reaches a maximum (it will take a few seconds for the cold probe to reach the temperature of
the warm water). As soon as this maximum temperature is reached, add the ice pieces to the
water in the Styrofoam cup. Write down the maximum temperature in your data table.
8. Gently stir the contents of the cup as the ice melts. After all the ice has melted, continue
stirring until the temperature has reached a minimum (and begins to rise). Write down the
minimum temperature in your data table.
9. Data collection will stop after 5 minutes, or select Stop to halt data collection before 5
minutes have elapsed. Measure and record the mass of the 250-mL beaker, Styrofoam cup,
and water (original water + ice melt).
10. A graph of temperature vs. time is displayed on the calculator screen. To confirm the
maximum and minimum values you recorded earlier, use the and keys to examine the
data points along the curve. As you move the cursor, the time (X) and temperature (Y) values
of each data point are displayed above the graph.
11. Select
to return to the Main screen. Select
, and the select
to exit EasyData.
DATA
mass of beaker and cup
______ g
mass of beaker, cup, and warm water
______ g
mass of beaker, cup, and water
(original + ice melt)
______ g
initial water temperature (maximum)
______ °C
final water temperature (minimum)
______ °C
EasyData Guidebook
8
PROCESSING THE DATA
1. Determine the mass (in g) of warm water used (mass of beaker, cup, and warm water – mass
of beaker and cup).
2. Calculate the change in water temperature, t (tmax – tmin).
3. Calculate the heat (in J) lost by the cooling water using the equation
H = t•m•Cp
where H = heat (in joules), t = change in temperature (in °C), m = mass of water cooled
(in g), and Cp = specific heat capacity (4.18 J/g°C for water).
4. Determine the mass (in g) of ice melted (mass of beaker, cup, and water (original + ice melt)
– mass of beaker, cup, and warm water).
5. Use your answers to Steps 5 and 6 to calculate the heat needed to melt 1 g of ice (J/g).
6. An accepted value for the heat of fusion of ice is 334 J/g. Calculate your percent error using
the formula
% Error =
EasyData Guidebook
calculated value - accepted value
X 100
accepted value
9
EasyData Tutorial 3
Graphing Your Motion Using CBR, CBR 2 or Go!Motion
This tutorial will guide you through the process of setting up a CBR, CBR 2 or Go!Motion, which
are collectively known as motion detectors, and collecting some basic motion data. Once this
tutorial has been completed, proceed to the next tutorial “Distance Match” to learn how to use
some of the special data-collection features of EasyData.
MATERIALS
TI graphing calculator
Vernier EasyData App
CBR, CBR 2, or Go!Motion
PROCEDURE
NOTE: This activity is easier to complete if you work with a partner, so that one person’s motion
is being measured and the other person is operating the devices.
1. Place a motion detector on a tabletop facing an area free of furniture and other objects. The
motion detector should be at a height of about 15 cm above your waist level.
2. Use short strips of masking tape on the floor to mark the 1 m, 2 m, 3 m, and 4 m distances
from the motion detector.
3. Turn on the graphing calculator and make sure that it is on the home screen.
4. Connect your motion detector to either the I/O or USB port on the graphing calculator. If you
are connecting through the USB port, EasyData will start automatically.
5. If EasyData does not automatically launch, then press
to open the Applications menu
and select EasyData. The application will automatically identify the motion detector and
display a current distance reading on the Main screen. Select
(press the
key) and
then select New to reset the program.
6. Have your partner stand in front of the motion detector at the 1 m mark. Select
(press
the
key) to begin data collection. You will hear the motion detector begin to click.
Wait 1 second then begin walking away for 2 seconds. Stop and begin walking toward the
motion detector until it stops clicking.
7. Examine the graph of your motion Use the and keys to examine the data points along
the curve. As you move the cursor, the time (X) and the distance (Y) values of each data
point are displayed above the graph.
8. Select
(press the
key) to return to the Main screen. Select
key), and the select
to exit EasyData.
EasyData Guidebook
10
(press the
EasyData Tutorial 4
Distance Match Using CBR, CBR 2 or Go!Motion
The EasyData App contains two special options for measuring motion: Distance Match and Ball
Bounce. Any Vernier or TI motion detector can be used with EasyData, and this tutorial will
guide you through the process.
MATERIALS
TI graphing calculator
Vernier EasyData App
CBR, CBR 2, or Go!Motion
PROCEDURE
NOTE: This activity is easier to complete if you work with a partner, so that one person’s motion
is being measured and the other person is operating the devices.
1. Place a motion detector on a tabletop facing an area free of furniture and other objects. The
motion detector should be at a height of about 15 cm above your waist level.
2. Use short strips of masking tape on the floor to mark the 1 m, 2 m, 3 m, and 4 m distances
from the motion detector.
3. Turn on the graphing calculator and make sure that it is on the home screen.
4. Connect your motion detector to either the I/O or USB port on the graphing calculator. If you
are connecting through the USB port, EasyData will start automatically.
5. If EasyData did not automatically launch, then press
to open the Applications menu
and select EasyData. The application will automatically identify the motion detector and
display a current distance reading on the Main screen. Select
and then select New to reset
the program.
6. Select
, and select Distance Match.
7. Select
. On the next screen (“Distance Match”), you will see brief instructions for the
activity. Your goal is to move toward, away from, or stand still in the field of vision of the
motion detector so that your motion matches the graph on the calculator screen. Select
to see the graph you are to match.
8. Take your starting position in front of the motion detector. When you are ready, select
.
When the motion detector makes a clicking noise, move according to your plan. The data
collection is complete when the clicking stops.
9. Examine the graph of your motion. If you wish to try again with the same graph, select
To see another graph to match, select
.
10. Select
to return to the Main screen. Select
EasyData Guidebook
11
, and the select
to exit EasyData.
.
EasyData Tutorial 5
Temperature Probe Response Time Using LabPro or CBL 2 and
a Temperature Probe
In this activity you will investigate the response time of a temperature probe, and you will learn
more about the EasyData application. Once this tutorial has been completed, proceed to the next
tutorial “Boyle’s Law” to learn how to use additional data-collection features of EasyData.
MATERIALS
TI graphing calculator
TI CBL 2 or Vernier LabPro interface
Temperature probe
Vernier EasyData App
two 250 mL beakers or cups
100 mL hot water
tap water
ice cubes
Figure 1
PROCEDURE
1. Place about 100 mL of tap water into a 250 mL beaker. Add two or three ice cubes.
2. Place the temperature probe into the beaker of cold water and stir briefly. Position the probe
in the beaker as shown in Figure 1.
3. Connect the LabPro or CBL 2 interface to the calculator’s I/O port. Firmly press in the cable
ends. Connect the temperature probe to CH1 of the interface.
4. Turn on your calculator, press
to open the Applications menu, and select EasyData.
The Main screen will be displayed and the current temperature reading is displayed at the top
of the Main screen. Select
(press the
key) and then select New to reset the
program.
5. Notice that EasyData is set up to measure temperature in ºC. Let’s change the program to
measure in ºF.
m. Select
(press the
n. Select CH1:Temp.
EasyData Guidebook
key) from the Main screen.
12
o. Select
(press the
p. Select F and then select
key).
(press the
key).
6. The default experiment length is 180 seconds, but let’s change that to 100 seconds.
q.
r.
s.
t.
u.
v.
w.
Select
(press the
key) from the Main screen.
Select Time Graph.
Select
(press the
key).
Press the
key on the calculator and type 4 as the sample interval, in seconds.
Select
(press the
key).
Press the
key on the calculator and type 25 as the number of samples.
Select
(press the
key).
7. Confirm that the time graph settings are correct and select
(press the
key).
8. Place about 150 mL of hot water in a second 250 mL beaker.
9. You are ready to collect data. The temperature probe should still be sitting in the beaker of
ice water. Select
(press the
key) to begin data collection, but do not stir or move
the water.
10. When exactly 20 seconds have gone by (when the fifth data point appears on the calculator
screen), quickly move the temperature probe to the beaker of hot water. Do not stir the water
or move the probe during data collection.
11. Once data collection is complete, a graph of temperature vs. time will appear. Notice that the
probe did not read the new temperature instantly; it took a little while to respond. This is a
characteristic of any sensor. Move the cursor right or left (use or ) to examine the data
pairs on the displayed graph of temperature vs. time. As you move the cursor, the time (X)
and temperature (Y) values of each data point are displayed above the graph. Move the cursor
to the point when the probe was first placed in the hot water. Write down the time value.
Move the cursor to find the highest temperature and write down the time value. How long did
it take for the Temperature Probe to stabilize at the water’s temperature?
12. Select
(press the
key) and then select
EasyData Guidebook
key) to return to the Main screen. Select
to exit EasyData.
13
(press the
EasyData Tutorial 6
Boyle’s Law Using LabPro or CBL 2 and a Gas Pressure Sensor
In the previous tutorial you learned how to collect time-based data using a temperature probe. This
tutorial will guide you through using the Events with Entry data collection mode to investigate the
relationship between the pressure and volume of a gas, also known as Boyle’s law. The Events with
Entry mode in the EasyData App collects a data point each time you select KEEP. The application
then prompts you to enter a corresponding value for that point.
MATERIALS
TI graphing calculator
TI CBL 2 or Vernier LabPro interface
Vernier EasyData App
Vernier Gas Pressure Sensor
20 mL plastic syringe
PROCEDURE
1. Connect the LabPro or CBL 2 interface to the calculator’s I/O port. Firmly press in the cable
ends. Connect the Gas Pressure Sensor to CH1 of the interface.
2. Turn on your graphing calculator and make sure that it is on the home screen. Press
and then select EasyData. Notice that the program automatically identifies the Gas Pressure
Sensor. It displays the channel it is connected to and a pressure reading in kilopascals (kPa).
Select
and then select New to reset the program.
3. Prepare the Gas Pressure Sensor and an air sample for data collection.
a. With the 20 mL syringe disconnected from
the Gas Pressure Sensor, move the piston of
the syringe until the front edge of the inside
black ring (see the figure at right) is
positioned at the 10.0 mL mark.
b. Attach the 20 mL syringe to the valve of the
Gas Pressure Sensor. The Vernier Gas Pressure Sensor has a white stem protruding from
the end of the sensor box—attach the syringe directly to the white stem with a gentle
half-turn.
4. To collect pressure vs. volume data for Boyle’s law, you will collect the data in Events with
Entry mode.
a. Select
.
b. Select Events with Entry.
5. You are now ready to collect pressure and volume data. Select
and follow the on-screen instructions.
to begin data collection
6. Move the piston so the front edge of the inside black ring is positioned at the 5.0 mL line on
the syringe. Hold the piston firmly in this position until the pressure value displayed on the
calculator screen stabilizes and select
.
7. Type 5, the gas volume in mL, and then select
volume data pair.
EasyData Guidebook
14
. You have recorded the first pressure-
8. To collect another data pair, move the syringe to 7.5 mL. When the pressure reading
stabilizes, select
and type 7.5 as the volume. Note that the first two points are now
plotted.
9. Repeat Step 8 for volumes of 10.0, 12.5, 15.0, 17.5, and 20.0 mL. As you conduct the
experiment, note that the graph is updated after you record a pressure reading.
10. After you have collected your final data pair, select
11. Use the
or
.
keys to examine the data pairs on the graph.
12. Boyle’s law states, in brief, that the pressure and volume of a sealed vessel of gas are
inversely proportional when the temperature of the gas is held constant. Does the graph of
your data support Boyle’s law?
13. Select
to return to the Main screen. Select
EasyData Guidebook
15
and then select
to exit EasyData.
EasyData in Detail
EasyData operates in a convenient, intuitive manner because the
on-screen menu items are selected by pressing the calculator keys
located directly beneath the graphing screen.
Main Screen
The Main screen of EasyData is shown at the right. The top portion of
the screen displays the sensor currently in use – in this case a
temperature probe. A sensor reading is also displayed. The lower
portion of the screen displays the default data collection mode for the
sensor. Five options are listed across the bottom of the screen, which
correspond to the five calculator keys directly below each option. The
Main screen of EasyData can be used as a meter; the sensor readings
are updated approximately every second.
File Menu
The File menu contains four options. When you select File by pressing
the
key, a pop up menu appears, as shown at right. When you
select the first option, New, the EasyData program is reset and it will
return to the Main Screen. You should select New at the beginning of
an experiment as a matter of routine, or when you want to confirm that
the program has all of the default values in place for the sensor and the
data collection. Select Help to view the four screens of the help tips for EasyData. Select
About to see the splash screen, which will tell you which version of EasyData you are
running and the version of any connected interface. After a moment, the program will return
to the Main screen. Select Quit to exit EasyData.
Setup Menu
The Setup menu lists options for the sensor (or sensors) in use, for the
data collection mode, and for zeroing a sensor. Shown at right is the
Setup menu when a temperature probe is used. Please see the next
section for more information about the Setup menu.
Start, Graph, and Quit Options
Select
to begin data collection. Select
to view a graph of data that you have already
collected. Select
to exit the EasyData application.
Using the Setup Menu
Depending on the sensor, or sensors, that you are using, the Setup
menu will offer a list of options. To the right you’ll see the Main
screen of EasyData when you select
. The sensors will always be
at the top of the list, followed by the data collection options. The last
item listed will be Zero…, the option to zero a sensor. The following
example shows you how to use the Setup menu with a temperature probe.
EasyData Guidebook
16
1: TEMP
When you select this option, the Sensor Setup screen is displayed
(shown at right). This screen identifies the sensor and the units of
measure. There are three options displayed at the bottom of the
screen:
,
, and
. When you select
or
, you
are sent back to the Main screen.
When you select
, you can view the units of measure that are
available to use with the sensor (shown at right). Note that, for the
EasyTemp probe, you may choose to display and record the
temperature readings in degrees Celsius, degrees Fahrenheit, or the
Kelvin absolute temperature scale. (Kelvin temperature values are
not referred to as “degrees”, nor is the degree sign used.)
2: Time Graph…
When you select the time graph option, the time graph default
settings for the EasyTemp probe are displayed (shown at right).
Please note that these are the default values for any auto-ID
temperature sensor that you may use with EasyData. There are
three options displayed at the bottom of the screen:
,
,
and
. When you select
or
, you are sent back to the
Main screen.
Select
to change the time graph settings. The first screen to
appear is the Sample Interval screen. It displays the current data
collection interval, in seconds, with the cursor next to the value
(shown at right). You can delete the current value by pressing
or by pressing and
. You can also type over the
current value by pressing and entering a new sample interval.
Note that EasyData allows only certain sample intervals; please
check Appendix D for a complete list of accepted sample intervals.
If you enter a sample interval that EasyData does not support, an error message will appear and a
sample interval will be chosen for you.
If, at any time, you wish to stop what you are doing and return to the Main screen, select
The original values will be restored.
When you have entered a new sample interval, or decide to use the
default interval, you may continue by selecting
. A new
screen will appear, entitled “Number of Samples” (shown at right),
which displays the default value. You may delete and enter
numbers in this screen as you did with the sample interval screen.
Again, note that EasyData allows a maximum number of samples
based on the sensor in use. See Appendix D for a complete list of
accepted values.
When you have made the desired changes, select
. The new
time graph settings will be displayed (shown at right). EasyData
always expresses time in seconds; it cannot be changed to minutes
or hours. If you select
from this screen, the original settings
EasyData Guidebook
17
.
will be restored and you will go to the Main screen. If you select
, you will go back to the
sample interval screen. Select
to accept the new time graph settings and return to the Main
screen.
3: Events with Entry…
When you select the events with entry option, you are changing the
data collection mode to be time independent. There are no other
choices to be made, thus after you select Events with Entry…, the
screen goes blank for a second or two and then returns to the Main
screen. The change is displayed at the bottom of the screen,
next to Mode:
4: Zero…
Select this option when you wish to set the current sensor reading
to be zero. Allow the sensor readings to stabilize, and then select
.
Data Collection
Time Graph
Select
from the Main screen to begin data collection. The
screen will change to a graph and the data will be plotted (shown at
right). The data collection will cease automatically, according to
the sampling parameters. However, you can halt the data collection
early by selecting
.
After the data collection ends, the graph will be autoscaled to best
fit the data. The calculator vernacular for this process is
“ZoomStat”. At right is the autoscaled version of the previous
graph. Press or to trace the data and examine individual data
pairs. Select
to return to the Main screen.
Events with Entry
Select
from the Main screen to begin data collection.
The screen will change to display a sensor reading and list the data
point that you will be collecting (shown at right). When the reading
has stabilized, select
to collect the data point.
The screen will change. The cursor will rest in a box beneath the
title “Enter Value”. Type the value for the independent variable
(X-value), and then select
. Repeat this process to collect
subsequent data points.
After you have collected two data points, the screen will display a
graph of your data. The current sensor reading will appear at the
top of the screen, and you will have two options from this point on. Select
to collect a data
point, or select
to halt the data collection and see an autoscaled graph of your data.
EasyData Guidebook
18
Appendices
A: EasyData vs. DataMate
The EasyData application is a simpler and easier to use alternative to the DataMate calculator
program. For an expanded set of program features it may be necessary to use DataMate instead of
EasyData. The reference chart below highlights the important differences between EasyData and
DataMate so that you can select the program that is right for you.
Program Feature
DataMate
EasyData
Works with non auto-id sensors
yes
no
Works with auto-id sensors
yes
yes
Works with USB sensors (EasyTemp and Go!Motion)
no
yes
Works with CBR or CBR 2
no
yes
Number of analog sensors used at one time
1-4
1-2
Number of motion detectors used at one time
1-2
1
Large digital readout of values
no
yes
Analysis tools built into program
yes
no
Perform selected graphing operations
yes
no
yes (3)
no
Remote data collection
yes
no
Data-collection modes
5
2
Save and Load previously collected data from LabPro
yes
no
Calibrate sensors
yes
no
Store multiple trials of data
B: EasyData Help
The EasyData application contains a file of helpful tips. To access the Help feature of EasyData,
start the application and performing the following steps.
1.
2.
3.
4.
From the Main screen, select
.
Select Help and the first tip is displayed.
Select
to see the next tip. There are a total of four Help screens.
Select
to move to the next tip,
to see the previous tip, or
Main screen.
to return to the
C: EasyData Error Messages
There are five different error messages that may appear during the operation of EasyData.
1. No Interface Detected: The calculator could not find an EasyTemp probe, CBR, CBR 2,
LabPro or a CBL 2 interface. Check all physical connections and power supply.
2. No Interface: The calculator option selected requires an EasyTemp probe, CBR, CBR 2,
LabPro or a CBL 2 interface attached. Connect the necessary data collection device.
3. No Data: The graph option was chosen before collecting data.
EasyData Guidebook
19
4. Sensor Conflict: This message alerts you to a few possibilities:
a. You have connected a sensor to the wrong Channel on a CBL 2 or a LabPro. EasyData
recognizes only analog Channels 1 and 2 and digital Channel 1.
b. You are trying to use a sensor that EasyData does not support. Please refer to the list of
supported sensors in Appendix E below.
c. You have connected a Motion Detector and an analog sensor to a CBL 2 or a LabPro.
EasyData does not support this option.
5. Communication Error: The calculator lost contact with the EasyTemp probe, CBR, CBR 2,
LabPro or a CBL 2 interface. Check all physical connections and power supply.
6. No Sensors: The calculator option selected requires a sensor. Connect or check the
connection of the Auto-ID sensor or sensors.
7. Memory Error: If this appears at application startup, there is insufficient RAM to run the
EasyData application. Delete items in RAM to free up necessary memory for EasyData.
7. Memory Error: If this appears at the start of data collection, select OK to continue anyway
or delete items in RAM to free up necessary memory for data collection.
7. Calculator OS: The current installed OS is not compatible with EasyData. Update your
calculator’s operating system by visiting education.ti.com.
D: Supported Data Collection Rates
Sample Intervals
(seconds/sample)
Max. No. of
Samples
Sensor
0.5 – 10
200
EasyTemp
0.02 – 300
200
CBR, CBR2, or Go!Motion (via I/O port)
0.02 – 10
200
CBR2, or Go!Motion (via USB port)
1×
10–4
– 300
500
1 Analog Sensor (via LabPro or CBL 2)
2×
10–4
– 300
500
2 Analog Sensors (via LabPro or CBL 2)
200
Motion Detector (via LabPro or CBL 2)
0.02 – 300
E: Supported Sensors for EasyData
The following auto-id analog sensors may be used with EasyData. NOTE: Non auto-id sensors
are not supported in EasyData.
Stainless Steel Temperature
Electrode Amplifier
Flow Rate
Vernier Light
Gas Pressure
Force Plate
TI Light
Magnetic Field
Instrument Amplifier
Barometer
Oxygen Gas
ORP Sensor
Low-g Accelerometer
Relative Humidity
Surface Temperature
25-g Accelerometer
Student Force
pH
EasyData Guidebook
20
Conductivity
Dual-Range Force
Extra-Long Temperature
Current
UVA Light
Thermocouple
Voltage
UVB Light
EKG
Carbon Dioxide Gas
Salinity
Microphone
Hand-Dynamometer
Spirometer
F: Non-Supported Sensors for EasyData
These sensors require calibration and/or other features not supported in EasyData.
Dissolved Oxygen
Calcium ISE
Nitrate ISE
Chloride ISE
Ammonium ISE
Colorimeter
Turbidity
Heart Rate
Photogate
3-Axis Accelerometer*
Blood Pressure
*This sensor can be used as a single or double channel accelerometer. EasyData does not support more than
two inputs.
EasyData Guidebook
21