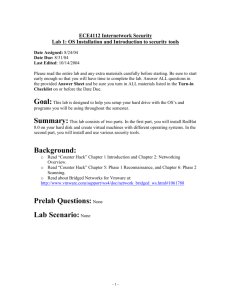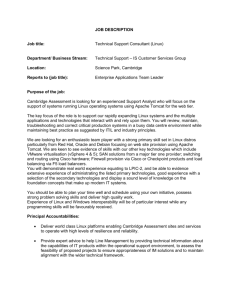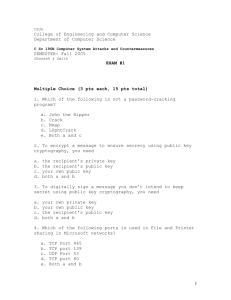Lab 1 - ECE Users Pages
advertisement

ECE4112 Internetwork Security
Lab 1: OS Installation and Introduction to security tools
Date Assigned: 8/28/2007
Date Due: 9/4/2007
Last Edited: September 16, 2007
Please read the entire lab and any extra materials carefully before starting. Be sure to start
early enough so that you will have time to complete the lab. Answer ALL questions in
the provided Answer Sheet and be sure you turn in to the TAs ALL materials listed in
the Turn-in Checklist on or before the Date Due.
Goal: This lab is designed to help you setup your hard drive with the OS’s and
programs you will be using throughout the semester.
Summary: This lab consists of two parts. In the first part, you will install RedHat
Workstation 4.0 on your hard disk and create virtual machines with different operating
systems. In the second part, you will install and use various security tools.
Background:
o Read “Hacking Exposed” Chapters 1, 2, 3
o Try running “nslookup” in a windows command prompt followed by the site
whose IP you’d like to know (while you are on a machine connected to the
Internet outside our isolated lab) (for example nslookup www.google.com)
o Read about the tool “Dig” at http://www.kloth.net/services/dig.php
o Read about Bridged Networks for VMware at:
http://www.vmware.com/support/ws4/doc/network_bridged_ws.html#1061788
1.
If you are not familiar with Linux, please look at the Appendix “General Linux
Tips” and also please go to the following website to learn some basic commands.
The best way to learn is to experiment on your machine.
http://www.reallylinux.com/docs/basic.shtml
Section 1 Prelab
Glance at the Appendices now so that you know what information is at the back of this
lab.
Read the Georgia Tech Computer and Network Usage Policy
http://www.oit.gatech.edu/information_security/policy/usage/
-1-
Section 2 Prelab:
Turn in this pre-lab part to the TAs with your completed answer sheet at the completion
of the lab.
At home or on a school computer which is connected to the Internet (our security lab
machines are not connected to the Internet):
Use the whois databases ( for example www.internic.net/whois.html); a registery whois
lookup (for example http://www.networksolutions.com/en_US/whois/index.jhtml); and
the American Registery for Internet Numbers (ARIN) (for example
http://ww2.arin.net/whois/) to find out everything you can about the company Internet
Security Systems (www.iss.net). Attach a printout or hand written SUMMARY (not
every single IP address required!) of that information to your lab answer sheet turn in.
Prelab Q 2.1. How do you defend your own network against this type of information
gathering?
Lab Scenario: You will set up a RedHat Workstation 4.0 host machine with a
base IP address, VMware, a RedHat 7.2 virtual machine, and an XP virtual machine. You
will have three computers in one box all connected together in a bridged network which
can communicate through one single network interface card. This one card will connect
your multiple virtual computers to any network the host machine’s physical interface card
is connected to.
Introduction and General Information
Working in groups of two, follow the attached lab and install Linux on your removable
hard drive. During TA hours, you will need to obtain from the TA a removable hard
drive, a key for the hard drive, Red Hat Workstation 4.0 installation CDs, and a floppy
with the Ethernet card driver software on it.
You are to keep the hard drive and the key; however, all the CDs have to be returned
before you leave the lab. You will need to get the TA to enter a VMware license number.
So, make sure you are working when a TA can assist you in those steps. You may work
in the lab anytime by using your buzzcard to enter, however, TA support hours are much
more limited. Check off on labs must be done during the TA's lab hours. CDs must be
returned to the TAs before the TA hours end for that period.
Do not drop or roughly handle the hard drives. If you break it you will be asked to
replace it and you will find they cost about $65. If you loose a hard drive frame key, it
costs $25 because you have to buy an entire removable hard disk frame kit just to get the
key.
To insert your hard drive into the machine:
-2-
Slide your drive into the docking bay. Push with your thumb to make sure the
contacts are connected, push down the locking handle. Use your key to lock the drive into
the bay. If the drive is not locked into the bay, you will not get power to your hard drive.
General Warning for the entire quarter:
Warnings on: 1) removing your hard disk from the machine while it is running Linux or 2)
turning the power off while the machine is running Linux: do not do it!
Do not try to remove your hard drive from the Linux machine while Linux is running. Here is the
procedure to shut down
In a graphical X window:
Click on the actions icon in the upper left of the screen. Select logout and then shutdown, yes.
( or if not in a graphical X window): In a text terminal:
shutdown -h now
after the machine halts use your key to remove the hard drive. DO NOT FORCE THE HANDLE
UP WHEN REMOVING THE HARD DRIVE. IF YOU HAVE NOT UNLOCKED THE DRIVE
AND YOU PULL HARD YOU CAN BREAK THE PLASTIC RELEASE HANDLE. Unix stores
some file states in memory and this stuff needs to be written to the disk before the disk is removed
otherwise you may corrupt your disk and have to reinstall LINUX. Be sure to shutdown before
your remove the hard drive or before your power off the computer.
Do not use cntl alt del to reboot the machine unless you have no choice. There is a chance you will
corrupt your hard drive if you do it this way.
What to do if you ever have a corrupted operating system:
In the event you try to boot and get the message that you have a corrupt file system you may try to
recover by using the command fsck /dev/hda1 and repeat this for each had# your machine uses
(this will be hda1, hda2, and hda3 . fsck attempts to find and repair corrupted file systems. Answer
yes to all repairs. This may or may not work.
SECTION 1
Turn in the answer sheet with your answers. You should not turn in the lab instructions,
only the answer sheet section. The first part will take approximately 2.5 hrs to complete.
The second part should take approximately another 1.5 hours.
1.1 Installing RedHat Linux Enterprise Work Station 4.0
The main focus of this section is to ensure you properly install RedHat Linux with
the correct packages. The following section will go through the necessary steps of
installing RedHat Linux.
To boot from the Red Hat CD#1:
With no HD in the computer, turn on the power and insert a RH CD #1 into the CD. Turn
the power off. Put your HD in, turning the key to lock it in, and then turn the power on.
-3-
This will boot the computer from the CD. Do not add or remove a HD with power turned
on.
Just hit enter to get past the main menu.
Use tab to move to skip media test. (If you find that either the keyboard or the mouse
do not work upon boot, unplug the USB mouse and keyboard and plug back in using
different USB ports).
Next at welcome screen
The language that will be used is English. Just select next.
The keyboard being used is U.S. English. Just select next.
IF you are asked, you want to do Install Red Hat Enterprise WS (Fresh) as opposed to
modifying a detected already installed version. (This happens when you have a HD
with an OS already on it).
If you see the mouse selection screen, the mouse is Wheel Mouse USB
Remove all partitions on this system
Are you sure answer YES
Select next on the partitioning screen
Boot Loader Screen Select Next.
Manually configure your machine’s name to groupx.4112-xxx.mininet.org, but first
see the table of machine names later in this lab (approximately page 6) to see your
correct name.
Choose no firewall and then next
Select next on language screen
Leave Eastern time selected
Enter root password as “password” and confirm password is “password” (This makes
it easier for TA help throughout the semester, not a good idea in a real network
connected to the Internet!)
Select Customize the set of packages to be installed
In the package Group Selection Window many items are already selected. Add the
following to what is already selected:
Servers: Windows File Server
Legacy Network Server
Development: Development Tools
Gnome Software Development
Legacy Software Development
System: System Tools:
Nmap Frontend
Ethereal –gnome
Servers: MySQL Database
PHP-MySQL
MYSQL Server
MYODBC
-4-
MYSQLDevel
Click next
About to Install Screen is next, select next
Installation takes about 7 minutes and requires you to insert CD#2. After 16 more
minutes you will be asked for CD #3. After 9 more minutes you will be asked for
CD#4. After 3 more minutes you will be asked for CD#1 again.
Remove CD and select exit
The first boot will stop at a Kudzu hardware detection screen. Let it time out, it will
continue automatically
Select next at the welcome screen
Yes I agree
Enter date and time
enter a user name of ece and a password of password
No I do not want to register my system with red hat.
Next on Additional CDs screen
Next on Finish Set Up
Congratulations. You have just finished installing the Linux operating system.
Logon as root and password is password
In order to get the BCM5700 network interface card on the motherboard of the lab
computers to work, we need to install the software driver. We got the driver from
http://broadcom.com/drivers/downloaddrivers.php and on that web page selected the
Linux (i386/IA64/x86-64) driver and have it for you on a floppy disk. Ask the TA for a
copy if you were not given this with the installation CDs.
Put the floppy in the computer
mount /mnt/floppy
(this allows you to access the floppy graphically or with the name /media/floppy)
rpm –ivh /media/floppy/bcm5700-8.3.14-1.src.rpm
umount /mnt/floppy
remove the floppy (careful it wants to fly when you push the floppy release button)
cd /usr/src/redhat
-5-
rpmbuild –bb SPECS/bcm5700.spec
rpm –ivh RPMS/i386/ bcm5700-8.3.14-1.rpm
modprobe bcm5700
Now you have added the needed Ethernet card driver software. Back to the networking:
Click RedHat icon on taskbar->system settings->network, and then select devices tab
(and select new if you do not see an eth0, then select Ethernet connection and
forward, then Select generic bcm5700 device and forward
Select eth0 and edit
Select statically set IP address
Use the address for your group number (see table below)
Subnet mask 255.255.255.0
Default gateway 57.35.6.1
Click the “Hardware Device” tab and uncheck ‘Bind to MAC Address’
Click OK
Close the Network Configuration window
Yes you want to save your changes, and OK
In a terminal window type service network stop
Then type service network start
Test your Ethernet by typing ping 57.35.6.10 (This is the NAS machine)
It may
take up to 30 seconds before it starts working.
IP Addresses: Each group will be assigned a range of five IP addresses. You will only
need one for now, but will use more in later labs. Use the FIRST IP address for the one
on the operating system you just installed. Your group number will be the Hard Drive
number you are assigned by the TAs and the host name will include three digits in the
place of xxx where the three digits are the value in the last octet of your assigned IP
addresses. For example, group 1 will assign their first machine host name as group14112-86.mininet.org, the second hostname as group1-4112-87.mininet.org, and so on.
Group 2 will make their first machine host name group2-4112-91.mininet.org, etc. This
allows each group to have the future ability to have five different IP addresses with five
well-defined unique host names.
IP Address
Host Name
57.35.6.86 – 57.35.6.90
57.35.6.91 – 57.35.6.95
57.35.6.96 – 57.35.6.100
57.35.6.101 – 57.35.6.105
57.35.6.106 – 57.35.6.110
57.35.6.111 – 57.35.6.115
57.35.6.116 – 57.35.6.120
group1-4112-xxx.mininet.org
group2-4112-xxx.mininet.org
group3-4112-xxx.mininet.org
group4-4112-xxx.mininet.org
group5-4112-xxx.mininet.org
group6-4112-xxx.mininet.org
group7-4112-xxx.mininet.org
-6-
57.35.6.121 – 57.35.6.125
57.35.6.126 – 57.35.6.130
57.35.6.131 – 57.35.6.135
57.35.6.136 – 57.35.6.140
57.35.6.141 – 57.35.6.145
57.35.6.146 – 57.35.6.150
57.35.6.151 – 57.35.6.155
57.35.6.156 – 57.35.6.160
57.35.6.161 – 57.35.6.165
57.35.6.166 – 57.35.6.170
57.35.6.171 – 57.35.6.175
57.35.6.176 – 57.35.6.180
57.35.6.181 – 57.35.6.185
57.35.6.186 – 57.35.6.190
57.35.6.191 – 57.35.6.195
57.35.6.196 – 57.35.6.200
57.35.6.201 – 57.35.6.205
57.35.6.206 – 57.35.6.210
group8-4112-xxx.mininet.org
group9-4112-xxx.mininet.org
group10-4112-xxx.mininet.org
group11-4112-xxx.mininet.org
group12-4112-xxx.mininet.org
group13-4112-xxx.mininet.org
group14-4112-xxx.mininet.org
group15-4112-xxx.mininet.org
group16-4112-xxx.mininet.org
group17-4112-xxx.mininet.org
group18-4112-xxx.mininet.org
group19-4112-xxx.mininet.org
group20-4112-xxx.mininet.org
group21-4112-xxx.mininet.org
group22-4112-xxx.mininet.org
group23-4112-xxx.mininet.org
group24-4112-xxx.mininet.org
group25-4112-xxx.mininet.org
NAS configuration
For this class we will be using a Network Attached Storage device (NAS). This is a
windows based server with half a terabyte of memory. The tools and documents required
for this and other labs will be placed on the NAS. To connect to this machine, we will use
SAMBA file transfer utilities. Once connected to samba you can access it just like you
would a floppy or CDROM drive. To setup follow these steps.
Open /etc/fstab in a text editor. You can use a graphical editor provided in RH or
text based on like vi or emacs. To open either, type vi or emacs at the prompt.
Add the following line (spaces in line are tab characters):
//NAS/secure_class /mnt/nas4112 smbfs noauto,username=secure_class,uid=
500,gid=500 1
0
Then type
# mkdir /mnt/nas4112
Since the NAS server is on a different subnet, your local machine doesn’t know how to
find the NAS machine. So, edit /etc/hosts file to add the following line:
57.35.6.10
nas.storagerus.com
nas
You need to do these only once. Now to mount the NAS, every time, you can just type
# mount /mnt/nas4112
The password is “secure_class”.
After this, the NAS will be loaded just like a floppy or CD.
-7-
Printer Configuration
Now you will setup the lab printer, so that you can print directly from your machine.
Follow these steps to set it up.
Go to the Red Hat icon -> System Settings -> Printing
On the GUI, click New
Name: printer_4112 (type in)
Forward
Queue Type: select JetDirect (radio button)
Printer: 57.35.6.9 (type in)
Port: 9100 (typed in, but should be default)
Forward (to Model select)
Click HP->LaserJet4000T/TN (drop down arrow)
Select Omni if asked for driver
Click Finish
To print from a root prompt, just type:
# lpr <filename>
You can also print from gedit.
Aside:
While on the subject of printing, to capture a screen shot of your computer in Red
Hat Linux Workstation 4.0 select “Actions” and then select “Take Screen Shot”.
NOTE: When asked to record data from the program ‘Ethereal’, take a screenshot
rather than print from ‘Ethereal’ itself. Unless you select the proper print settings,
printing from ‘Ethereal’ will produce a lot of extra pages. Taking a screen shot and
printing this screen shot will prevent you from printing 30 or 40 pages of garbage.
1.2. Installing VMware on your RedHat Enterprise 4.0 Host
Note: You will need a TA during this part to type in a VMware license number for you.
Now you need to install a program called VMWare. This software allows one machine to
run multiple virtual machines. This allows you to have your own virtual mini-net to do
your experiments.
Copy the VMware-workstation-5.0.0-13124.i386.rpm installation file from the
/mnt/nas4112/VMWare directory to /root.
-8-
cp –r /mnt/nas4112/VMWare/VMware-workstation-5.0.0-13124.i386.rpm /root
On your Red Hat Enterprise 4.0 host, open a terminal window. You can do this by right
clicking on the mouse and selecting new terminal.
# rpm –Uhv VMware-workstation-5.0.0-13124.i386.rpm
# /usr/bin/vmware-config.pl
Accept the license
Accept the default /usr/share/icons by hitting enter
Accept the default /usr/share/pixmaps by hitting enter
Yes to build vmmon
Accept the default location for C header files
Answer yes to do you want networking for your virtual machine?
Answer no to do you want to be able to use NAT networking in your virtual machines
Answer no to do you want to use host only networking in your virtual machine
...
What this has done is set up a bridged network. We are only going to use the bridged
network which will act like a hub for all virtual machines that we wish to put on top of
our Linux host. Each of these virtual machines will be just like plugging another machine
into a hub.
Launch vmware (# vmware) and go to Help, Enter Serial Number. Have the TA come in
and enter a serial number for your VMware license.
Answer no to would you like to register now.
1.3 Installing RedHat 7.2 and Windows XP virtual machines
Note: In this section you may need to hit control and alt keys at the same time to release
your mouse from a VMware window.
Now you will be installing virtual machines on your host machine. One of the ways of
doing this is to create a new virtual machine in VMware and then installing the OS on it,
just as you would on a normal machine. If you already have one of these machines, you
can make another machine from it by just copying the right directories. This cuts the
installation time by a huge amount. You can copy both images at the same time in two
different terminal windows.
Copies of the virtual machines, created by the TAs, are available on the NAS server. You
will be creating virtual machines out of them. Follow the steps below to do this.
Create a vmware directory by using the command
# mkdir /root/vmware
-9-
Copy the “/mnt/nas4112/VMWare/RedHat7.2” directory to your “/root/vmware”
directory by using the command
# cp -r /mnt/nas4112/VMWare/RedHat7.2 /root/vmware
This will take a long time to copy since the images are 4-6GB.
Copy the “/mnt/nas4112/VMWare/winXPPro” directory to your “/root/vmware”
directory by using the command
# cp -r /mnt/nas4112/VMWare/winXPPro /root/vmware
Again, this will take a long time to copy since the images are 4-6GB.
Type ‘vmware &’ in a terminal window to start VMWare. The '&' sign allows a
process to run in the background, leaving the terminal open for use.
Follow the steps below to create a RedHat 7.2 virtual machine
Select File->New->New Virtual machine to create a new virtual machine
Choose Custom machine and click Next
Select legacy since these images were created with an older version of
VMware and click Next
Select Linux for operating system and click Next
Change the name of the machine to RedHat7.2 and set the directory to
/root/vmware/RedHat7.2
You will be warned now that you already have a machine at that location,
answer yes (this is what we just copied to there)
Leave the virtual memory setting as it is. If it gives you problems, you can
increase or decrease the amount of memory for each machine, later. Then
click Next.
Select Bridged networking and click next.
On the I/O adapter screen just click next
Choose “Use an existing virtual disk” and click Next.
Click Browse, go into the /root/vmware/RedHat7.2 directory and choose the
file called “RedHat7.2.vmdk”
Click Finish. This will create a RedHat 7.2 virtual machine
Follow the steps below to create a Windows XP virtual machine.
Select File->New->New Virtual machine to create a new virtual machine
Choose Custom machine and click Next
Select legacy since these images were created with an older version of
VMware
Select Microsoft Windows and also select Windows XP Professional for
operating system
Change the name of the machine to WinXP and change the directory to
/root/vmware/winXPPro
You will be warned now that you already have a machine at that location,
answer yes (this is what we just copied to there)
Leave the virtual memory setting as it is. If it gives you problems, you can
increase or decrease the amount of memory for each machine, later.
Select Bridged networking and click Next.
Choose “Use an existing virtual disk” and click Next.
- 10 -
On the I/O adapter screen just click next
Click Browse, go into the /root/vmware/winXPPro directory and choose the
filed called “winXPPro.vmdk”
Click Finish. This will create a Windows XP virtual machine
1.3.1 Configuring the RedHat 7.2 virtual machine
Start the RedHat 7.2 virtual machine by clicking on it in the shortcuts bar and clicking
“Power on this virtual machine.” Click OK to get past updgrade dialog. It will boot up
like a normal system. Login with username “root” with password “password”.
The IP address for this machine has not been set yet. It will depend on what group you
are in. Using the IP table given before, assign an IP address that is one more than your
base Red Hat WS 4.0 installation. (e.g. If your range is 57.35.6.131 – 57.35.6.135 assign
an IP of 57.35.6.132). Follow the steps below to do this.
Click on the terminal icon to start a terminal.
Type “ifconfig” and press Enter. It will show you the current network setup. If an
IP was assigned to the original machine, of which yours is a copy, it’ll be shown
on the screen. eth0 means the Ethernet interface on your computer. If you had two
network cards, then it would be eth0 and eth1.
Now type “ifconfig eth0 57.35.6.x+1” where x is the last number in your host IP
address.
Now type “route” to see the routing configuration. You need to have the default
gateway set as 57.35.6.1. If there is any other entry for default, delete it by typing
# route del gw x.y.z.a netmask 255.255.255.0 (where x.y.z.a is the wrong
entry)
You can now add the new gateway by typing
# route add default gw 57.35.6.1
Check your configuration by pinging your host computer (ping 57.35.6.x) and
also the default gateway (ping 57.35.6.1). Press control+c to stop the ping.
However, when you restart your machine, the IP Addresses you set might be
changed. To prevent this, use the following steps below to modify Linux networking
configuration files.
Click on the terminal icon to start a terminal.
Type “vi /etc/sysconfig/network-scripts/ifcfg-eth0” and press Enter. This will
open the file in the vi text editor. The text editor will start in command mode.
Later we will change to insert mode to change some text. If you need to get back
into command mode press Esc.
Move the cursor to the first digit in the IP address on the line that starts with
“IPADDR=”. Press “D” (Shift + d) to delete the rest of the line. If you just need
- 11 -
to delete a single character press “x” while the cursor is on the character. Now
the only text on this line should be “IPADDR=”.
Press “a” to enter insert mode. Insert mode allows you to insert text into the file.
Add “57.35.6.x+1” to the line after “IPADDR =”.
Press Esc to switch back to command mode.
Now make the necessary changes to the following lines:
NETMASK=255.255.255.0
GATEWAY=57.35.6.1
To save the changes to the file type “:w” (colon w). You will see the command at
the bottom of the window.
Type “:q” (colon q) then Enter to quit out of vi. If you made unnecessary changes
or do not wish to save the file use the command “:q!” (colon q exclamation) to
exit without saving. You could also use “:wq” (colon w q) to save and quit in a
single command.
You should now be back at the terminal prompt.
Restart this virtual machine.
When it finishes rebooting log in and open a terminal window.
Type “ifconfig” and press Enter. It will show you the current network setup.
Make sure your IP address is correct.
Check your configuration by pinging your host computer (ping 57.35.6.x) and
also the default gateway (ping 57.35.6.1). Press control+c to stop the ping.
Now check if any unnecessary services are running. You can turn them off by typing
‘ntsysv’ in a terminal window. Scroll down to sendmail and if it is already set as on, turn
it off by pressing the space bar at that line. Do this for syslog also if it set to on. Tab to
OK, press return bar when OK highlighted.
NAS Configuration on Virtual machines
To be able to access the NAS server from this virtual machine you will need to the NAS
configuration. It should have already been done for you in the images. Check your
/etc/fstab file to make sure that it has the line
//NAS/secure_class /mnt/nas4112 smbfs noauto,username=secure_class,uid=
500,gid=500 1
0
There should also be a directory called /mnt/nas4112
The /etc/hosts file needs the line
57.35.6.10
nas.storagerus.com
nas
- 12 -
Then delete the existing line
57.35.10.10
NAS
Now to mount the NAS, every time, you can just type
# mount /mnt/nas4112
The password is “secure_class”.
After this, the NAS will be loaded just like a floppy or cd. It even has a graphical folder
in /mnt.
1.4. Configuring the Windows XP virtual machine
Start your windows XP machine. Click OK to get pas upgrade screen. Then click OK to
get past activation dialog. When asked to change the UUID, click Create. You will need
to make some changes to it to configure it properly. Follow the steps below to do this.
Upon the first boot you may see an “Install New hardware” wizard for the SCSI drive;
just click Next and then Finish.
Choose Start->Control Panel.
You do not need to install the SCSI driver.
Click on Network and Internet Connections and then Network Connections.
Right click on the LAN connection that comes up and choose properties.
Choose TCP/IP and click properties.
Change the IP address to two more than your host machine. E.g. 57.35.6.x+2
where x is the last number in your host IP address.
Make sure the other settings look something like below.
Netmask: 255.255.255.0
Default Gateway: 57.35.6.1
DNS server: 57.35.7.254
Click OK and then OK again. Exit the control panel window.
Your XP virtual machine is configured properly now.
Now open up a command window (type cmd in Start->Run) and ping your host
machine’s IP address. Press control+c to stop it.
Summary:
At this point you have set up your Red Hat WS 4.0 host machine with a base address, a
RedHat 7.2 virtual machine, and an XP virtual machine. You now have three computers
in one box all connected together in a bridged network which can communicate through
the single network interface card out to any network you connect you host machines
physical interface card to.
General Information: The actual space for answering questions is provided at the
end of the lab in the Answer sheet. You may detach it and write the answers as you
- 13 -
go along. You may also use the original word document on the class web site to
obtain an electronic copy of the answer sheet.
Q1.4.1. Draw a picture here of three machines connected together by a hub or a switch
and put names on the machines as well as IP addresses on each of the three machines
network connections:
Show Your Hand Drawn Diagram to the TA and also demo ping to each
of the other two machines simultaneously from your Host machine Red
Hat WS 4.0. Have the TA sign his/her name and enter the date in the
answer sheet.
1.5 Hardening a Redhat 4.0 Virtual Machine Installation
In this section we will go through the first steps of hardening a linux system. By
hardening we mean applying the ‘Principle of Least Privilege’ i.e. allowing someone to
access only what he/she needs to access and nothing more. We will set up this Red Hat
box only to allow traffic to 2 ports. The web server and the SSH port. Next we will
disable all unnecessary services. Let’s get started.
Installing a “Hardened” Windows XP virtual machine
Make a virtual machine of Red Hat 4.0. An image of 4.0 can be found on the
NAS. Copy this machine into a directory called RedHat4.0-Hardened.
Type ‘vmware &’ in a terminal window to start VMWare. The '&' sign allows a
process to run in the background, leaving the terminal open for use.
Follow the steps above to create a Red Hat 4.0 virtual machine as you did before
in section 1.3 only this time use the directory /root/vmware/RedHat4.0-Hardened
instead
Now start this virtual machine and in the terminal type
o #netstat –an >/root/before-hardening.txt
This will give us the list of open ports on the system which may/ may not be
firewalled before hardening the system
We are ready to start hardening the machine. In the terminal type
o #setup
Using the arrow keys move down to the ‘Firewall Configuration’, hit enter. Inside
here set security level to be ‘High’ and then move to the ‘Customize’ button using
the ‘tab’ key. Press the spacebar when it is selected.
Make sure eth0 is not selected as a trusted device and select the ports
WWW(HTTP) and SSH using the spacebar.
Select OK twice to return to the main menu.
Now go to ‘System Services’. You can also reach here by typing the command
#ntsysv
Enable only the following services
- 14 -
o
o
o
o
o
o
o
o
o
o
anacron
autofs
crond
iptables
kudzu
netfs
network
rawdevices
xfs
xinetd
Note: We have chosen to disable all other services based on the requirement for this lab
box and the services disabled or enabled will depend on the requirement for the system.
For more information see:
www.brandonhutchinson.com/Hardening_Fedora.html
www.nortel.com/solutions/securenet/collateral/linux_hardening_guidev1.pdf
www.sorgonet.com/linux/linuxdaemons/
OK and Quit. Now reboot the system #reboot
After the system reboots run the command
o #netstat –an >/root/after-hardening.txt
Q1.5.1. Compare the outputs before-hardening and after-hardening and list the ports that
have been disabled.
SECTION 2
Goal: This part of the lab will introduce you to some of the common and useful security
tools. Note that one really good source for these tools is http://sectools.org/
which has the “top 100 Network Security Tools”available.
Summary: In this part you will be introduced to tools like NMAP and Nessus to learn
how a network can be scanned for useful addresses and the collected addresses can then
be scanned for exploitable vulnerabilities. You will also learn about some of the
Windows tools that can be used to accomplish these tasks.
Lab Scenario: Using the laboratory equipment as set up for you
Installation and usage of network security tools
Start both the XP and the virtual Red Hat 7.2 virtual operating systems. Go to the 7.2
“virtual operating system”.
Now access the NAS server by typing
- 15 -
# mount /mnt/nas4112
The password is “secure_class”. After this, the NAS will be loaded just like a floppy or
cd. It even has a graphical folder in /mnt.
Note: If you have problems connecting to the server, check the previous section of the lab
where it discussed the NAS set up and configure your machine properly.
The tools are in the /mnt/nas4112/Tools/Linux folder in a tarball file called tools.tgz
Copy the tools file to your Linux 7.2 machine into /home by typing:
# cp tools.tgz /home
# cd /home
# tar xvfz tools.tgz
This creates and unpacks the tools into the /home/tools directory. Now, to go into the
tools directory,
# cd tools
2.1 NMAP
Now that an attacker has gathered information about your network perhaps using the
methods in the prelab for section 2, the attacker would likely use a port scanner to
examine what services your network is running. The next tool we will examine is nmap.
This is already installed on you Linux operating systems but you could also find it
yourself at http://www.insecure.org/nmap/
That web page says “Nmap (“Network Mapper”) is an open source utility for network
exploration or security auditing. It was designed to rapidly scan large networks, although
it works fine against single hosts. Nmap uses raw IP packets in novel ways to determine
what hosts are available on the network, what services (ports) they are offering, what
operating system (and OS version) they are running, what type of packet filters/firewalls
are in use, and dozens of other characteristics. Nmap runs on most types of computers,
and both console and graphical versions are available. Nmap is free software, available
with full source code under the terms of the GNU GPL.”
Move to your host Red Hat WS 4.0 system by opening a new terminal window on the
blue host background screen. The version of nmap there is a later version than the one on
your 7.2 virtual machine. Note you may need to hit control and alt keys at the same time
to release your mouse from Vmware so as to move outside a virtual machine and onto the
host machine.
To start nmap, type
# nmapfe &
(The & sign makes it run in the background so you’re free to use the terminal.)
Use nmap to scan the 7.2 virtual machine by entering in its host IP address in the
target(s) text field, for example 57.35.6.x+1. Select a SYN Stealth Scan using all
TCP&ICMP types of pings. Leave OS detection checked. Check Version Probe. Select
scan.
- 16 -
Q2.1.1. List what ports, the state of the port, and service found on the 7.2 machine.
Repeat the port scan for your Windows XP virtual machine by doing the following
section:
2.1.1 Windows XP scanning and Firewall effects
The following exercise familiarizes you with Windows XP Firewall logging. In many
instances, analyzing the network traffic dropped by a firewall provides insight on current
attacks, which may lead to defenses against future vulnerabilities. You will scan a
Windows XP machine with the firewall off, then you will repeat with the firewall on.
When you are done be sure to turn the firewall back off and leave it off. Here are the
detailed directions:
On your Windows XP virtual machine, open the network and dial up connections (in the
control panel) and right click on Local Area Connection and select properties. Select the
Advanced tab (on top) and select the option to disable the firewall (or make sure it is
already disabled). Click Ok.
Scan the Windows XP machine using NMAP. Take note of which ports are open. Next
turn on the firewall and turn on firewall logging.
1. From your Windows XP VMware machine, navigate to the Network Connections
control panel (Start->Control Panel->Network Connections)
2. Right-click on your Ethernet interface (Local Area Connection, etc.) and go to
Properties
3. Turn on the firewall
4. Go to the Advanced tab
5. Click Settings
6. Go to the Security Logging tab
7. Check both of the checkboxes (Optional, but at least check Log dropped packets)
- 17 -
8. Select where you want the log file to be located
9. Ping the Windows XP machine from your Red Hat workstation and take a look at
the log file
Above is our log immediately after starting the firewall logging. It is empty except for
the version and header information.
- 18 -
We set our RedHat WS4.0 machine to ping the Windows machine a bit. Above we see
all of the ICMP traffic being dropped (thus making the machine unresponsive to pings).
Now that the firewall is on use nmap to scan the Windows XP virtual machine. Take note
of which ports are open. Take a look at the firewall log. If a network administrator were
to see traffic like this, he/she could easily assume his/her network was being port-scanned
or under a more serious attack.
Turn the firewall off and repeat the scan. Compare the results you got to when you had
the firewall on.
Q2.1.2. What is the difference between when you scanned the Windows XP machine
before and after enabling the firewall?
Turn off the Windows XP firewall and logging once you’re done.
Q2.1.3. At a computer with Internet access, look at
http://isc.incidents.org/port_details.html
and type in the numbers (for the ports you found open on the Red Hat 7.2 system ) in the
upper left white box (80 is the default). It will tell you what registered services are
associated with that port as well as some statistics. Summarize what you found out about
each running service from that web site here:
- 19 -
Q2.1.4. What operating system and version did nmap find on the 7.2 system? What
operating system version do you see when you boot up that virtual machine? Are they the
same?
Q2.1.5. Next use nmap to a range of hosts. Use for example 57.35.6.x – (x+4), select all
types of ICMP pings, and select ping sweep. Did nmap see all of your three machines?
This is an automated ping sweep to find machines on a network. What other machines
can you find in the 57.35.6 network?
Q2.1.6. Run this again 57.35.6.x – (x+4), select ICMP ping, and select ping sweep but in
the host machines terminal window also run tcpdump with the command:
tcpdump –nli eth0
Watch the output in the terminal window as nmap does the ping sweep on the range of IP
addresses you request the sweep on. In other words, what do you see in the terminal
window while tcpdump is running? Control C in the terminal window ends tcpdump.
Q2.1.7 – Exercise
One of the primary tasks for hackers to make their life simpler is to create a map of the
network within which they’re trying to carry out their attacks. This is especially easy to
do once they’re logged into one of the computers inside the target network. To do this,
simple tools such as nmap and traceroute (usually found in all distributions of Linux),
and no sophisticated tools need be installed.
1. On the command prompt, type nmap –sS 57.35.*.*
2. Machines with their open ports show up.
3. In a different terminal window, on a command prompt, for one or two machines,
do
#traceroute <ip address>
List one or two machines that you found, list open ports for those machines, and list the
trace route results.
Q2.1.8 a) How does traceroute work? (You might need to google this)
b) What is the main difference between Unix traceroute and the Windows tracert
commands (in terms of operation not in terms of syntax)? (You may want to see
http://www.tech-faq.com/unix-windows-traceroute.shtml )
Now let’s say you’ve investigated the public DNS servers and determined that
138.210.230.0-138.210.240.255 is a range of IP addresses that you find very interesting.
Perhaps that range contains the networks of some companies that you are interested in.
Do a ping sweep of these addresses on our mininet in our lab (NOT THE REAL
INTERNET) and list all the servers/IPs you could find (type nmap –h or man nmap to see
nmap usage information). Also list the company or organization as you find in our
- 20 -
mininet in our lab (NOT THE REAL INTERNET) if you could determine it. (Hint: If it
is web server, you can try opening it in a browser.) Look at the traceroute output for
each computer and with the help of that, construct a diagram of what the actual
network looks like. For each machine, list the open ports on your diagram as well.
Q2.1.9. How do you defend your network against a tool like NMAP?
2.2. Nessus
At this point an attacker has mapped your network, knows what services you are running,
knows what operating systems you are running and now wants to see if you have any
vulnerabilities open to attack. A vulnerability scanner allows an attacker to do this. This
tool is also useful to a system administrator to find vulnerabilities before they are
attacked. In this next section we need to have another user account besides root on the
Red Hat 7.2 virtual operating system because the next tool nessus runs in a client server
mode. While on the 7.2 system:
# adduser ece4112
# passwd ece4112
Enter “password”
The system will complain that is a bad password but keep going
Enter “password” again.
Now we have an account names ece4112 with password “password”.
Nessus may be found at http://www.nessus.org/
The web page says “The “Nessus” Project aims to provide to the Internet community a
free, powerful, up-to-date and easy to use remote security scanner. A security scanner is a
program that will audit remotely a given network and determine whether bad guys (aka
‘crackers’) may break into it, or misuse it in some way. Unlike many other security
scanners, Nessus does not take anything for granted. That is, it will not consider that a
given service is running on a fixed port – that is, if you run your web server on port 1234,
Nessus will detect it and test its security. It will not make its security tests regarding the
version number of the remote services, but will really attempt to exploit any vulnerability
in its database.
To install nessus:
cd /home/tools
If not already there, copy nesus-installer.sh from the NAS to /home/tools.
#chmod 700 nessus-installer.sh
#./nessus-installer.sh
Where do you want the Nessus package to be installed?” hit ENTER
Do you want the Nessus experimental features to be enabled?” select the default [n]
- 21 -
Answer YES to library question.
Finally quit
Now create a user
# /usr/local/sbin/nessus-adduser
enter “ece4112”
ENTER to select the default cipher method
Is this a local user on this machine: answer YES
You may or may not see:
ENTER to select anywhere
Enter a one-time password of: password
CTRL-D to end the rules creation
Is that ok? (y/n)”, ENTER to create the user
New Pass phrase: enter “password” and do that 3 times
Now a new user has been added.
Now to run nessus start a server:
#xhost +
to configure X Windows to allow connections to your Red Hat 7.2 host.
Start the server
#nessusd &
switch users to ece4112 by typing
#su ece4112
run Nessus with:
nessus &
Enter the passphrase: password
Click the Log In button
Click Ok.
If there’s a “cannot connect” error, try typing in 127.0.0.1 for localhost.
Click Target Selection tab and enter a target for example the Red Hat WS 4.0 system
57.35.6.x
- 22 -
Start the scan by clicking start the scan at the bottom of the page. This test takes
approximately 15 minutes.
Q2.2.1. What vulnerabilities did Nessus find with your stock Red Hat WS 4.0 System?
List them here:
Now scan your Windows XP machine (57.35.6.x+2). Do this with the firewall disabled
and again with it enabled. Remember to enable the firewall:
Click on Start->Control Panel->Network and Internet Connections->Network
Connections
Right click Local Area Connection->Properties->Advanced tab-> Check “Internet
Connection Firewall”
Click OK
After you are done, turn the Windows XP firewall off.
Q2.2.2. How do you defend against vulnerability scanners?
It is important to note here that there are several network vulnerability scanners available
for a network administrator to analyze, diagnose and benchmark a network. These tools
allow the administrator to find security holes before attackers do. Some such tools are:
1. Languard - http://www.gfi.com/languard/
2. Infiltrator Network Scanner –
http://www.softcities.com/Infiltrator-Network-Security-Scanner/download/8739.htm
3. Google search for “network security scanner” and you will see there are more
Appendix B briefly describes the process of writing customized scripts for Nessus. These
scripts would be used to increase the functionality of Nessus to check new vulnerabilities.
Although important, this is probably beyond what we need to do in order for you to
understand the capabilities.
2. 3. Windows XP tools
There are equivalent tools for Windows based machines but they are not as easy to find
and many are not open source. Just to use one windows based tool, lets use a windows
scanning tool named SuperScan4.
SuperScan 4
SuperScan 4 may be found at
http://www.foundstone.com/us/resources/proddesc/superscan4.htm
Note: www.foundstone.com
free tools & Resources is a good resource for tools.
- 23 -
That web page says:
“Powerful TCP port scanner, pinger, resolver. Copyright 2003 I by Foundstone, Inc.
SuperScan 4 is a completely-rewritten update of the highly popular Windows port
scanning tool, SuperScan. Here are some of the new features in this version: Superior
scanning speed, Support for unlimited IP ranges, Improved host detection using multiple
ICMP methods , TCP SYN scanning , UDP scanning (two methods), IP address import
supporting ranges and CIDR formats, Simple HTML report generation, Source port
scanning, Fast hostname resolving, Extensive banner grabbing , Massive built-in port list
description database , IP and port scan order randomization , A selection of useful tools
(ping, traceroute, Whois etc) ,Extensive Windows host enumeration capability Note that
SuperScan 4 is intended for Windows 2000 and XP only. Administrator privileges are
required to run the program. It will not run on Windows 95/98/ME”
Open the XP virtual machine
Change your video mode to 800 x 600 so you can see the bottom of the screens we will
use
Select Start->Run
Type \\57.35.6.10\secure_class
The username and password are both secure_class.
Copy the /tools/windows folder to your machine
Double click on SuperScan 4
Double click on SuperScan4 executable
This beta version has expired but you may still use it (answer no to “go to web site”?)
Select the about tab to see instructions on how to use this tool
Select the scan tab
Enter your Linux host IP address in the start IP field
Click the - beside the IP address 57.35.6.x that you just entered
Click the blue triangle at the bottom left to start the scan
Q2.3.1. What did this tool tell you about the Linux Host?
Use the tools tab and select ping to 57.35.6.x
Use the tools tab ands select traceroute to 57.35.6.x
In the windows enumeration tab, enter the IP address of the XP machine and click
enumerate. Look at all the new information you get on the XP machine.
Q2.3.2. What do you think of this windows tool as compared to the Linux tools we have
used previously?
2.4 General Questions
Q2.4.1. How long did it take you to complete part 1 of the lab?
Q2.4.2.How long did it take you to complete part 2 of the lab?
- 24 -
Q2.4.2. Was it an appropriate length lab?
Q2.4.3. What corrections and or improvements do you suggest for this lab? Please be
very specific and if you add new material give the exact wording and instructions you
would give to future students in the new lab handout. You may cross out and edit the text
of the lab on previous pages to make minor corrections/suggestions. General suggestions
like add tool xyz to do more capable scanning will not be awarded extras points even if
the statement is totally true. Specific text that could be cut and pasted into this lab,
completed exercises, and completed solutions may be awarded additional credit. Thus if
tool xyx adds a capability or additional or better learning experience for future students
here is what you need to do. You should add that tool to the lab by writing new detailed
lab instructions on where to get the tool, how to install it, how to run it, what exactly to
do with it in our lab, example outputs, etc. You must prove with what you turn in that you
actually did the lab improvement yourself. Screen shots and output hardcopy are a good
way to demonstrate that you actually completed your suggested enhancements. The lab
addition section must start with the title “Lab Addition”, your addition subject title, and
must start with a paragraph explaining at a high level what new concept may be learned
by adding this to the existing laboratory assignment. After this introductory paragraph,
add the details of your lab addition. Include the lab addition cover sheet from the class
web site.
Appendix A: NAS problems
If for some reason you cannot get the NAS file system to mount, after the main steps, you
might not have installed Samba during the initial installation. Samba is needed to access
the Windows file sharing system with NAS. You can check whether Samba is installed
by typing man samba at a prompt. If a man page comes up, you have samba installed.
If you skipped Samba during the initial installation follow the steps given below to install
it.
While in your RedHat7.2 Virtual machine, put the RedHat ½ installation CD in the drive.
Copy the following three files to you /root directory.
Samba-common-2.2.1a-4.i386.rpm
samba-2.2.1a-4-i386.rpm
samba-client-2.2.1a-4.i386.rpm
Unmount the CDROM.
Open a terminal and go to the /root directory.
Type:
rpm –Uvh samba-common-2.2.1a-4.i386.rpm
rpm –Uvh samba-2.2.1a-4-i386.rpm
- 25 -
rpm –Uvh samba-client-2.2.1a-4.i386.rpm
You should now be able to mount the NAS.
- 26 -
Appendix B: Writing NASL scripts
Introduction
Earlier in lab 1, you used Nessus to scan computers within the network for
vulnerabilities. Nessus is really just a program that systematically executes nasl
commands. Usually residing in the path, the nasl executable resides in /usr/bin/nasl. It
can be used as follows:
#nasl -t <target_IP_address> script_file_name.nasl
In this supplement, you will learn how to write and test your own nasl script in the event
you are interested in how to do this.
Procedure
Make a directory for this test and a file.
#mkdir /root/test
#cd /root/test
#touch index_script.nasl
Open it in Emacs or whatever text editor.
#emacs ./index_script.nasl
Now, we're going to walk through a sample script.
3a. Write the description of the file in the introduction.
These steps are for other people's use. They can be used for actual nessus
sessions.
if(description)
{
script_id(99999);
script_version("$Revision 1.0 $");
script_name(english: "Checks for /index.html");
desc["english"] = "/index.html is the default homepage served by most web
servers. The presence of such a file is a dead giveaway to hackers that you are running a
web server.
Solution: Configure your web server to use a file other than index.html as its
homepage.
Risk Factor: Extremely Low. Generally, if you have an index.html page, you
want the web server open.";
script_description(english:desc["english"]);
- 27 -
script_summary(english:"Checks for presence of
index.html");
script_category(ACT_GATHER_INFO);
script_family(english:"HTML abuses");
script_require_ports("Services/www",80);
exit(0);
}
3b. Include some files.
include(“http_func.inc”);
include(“http_keepalive.inc”);
3c. Select a port.
port = 80;
3d. Write code to complete task
ohget is a variable that contains the command “GET index.html”. this is the
command your web browser sends whenever accessing a new site and you
don't specify a specific html file.
omysoc is the socket, similar to the socket function in the UNIX networking API
oif the port isn't open, the program closes
omyrec is what is received from the request
ofinally, the security hole is logged if the program does not receive a 404 (file not
found) error.
url = "/index/html";
if(get_port_state(port))
{
hget = http_get(item:url,port:port);
mysoc = http_open_socket(port);
if(!mysoc)
{
display("Port 80 is closed anyway\n");
exit(0);
}
send(socket:mysoc, data:hget);
myrec = recv(socket:mysoc);
http_close_socket(mysoc);
if (!("404" >< myrec))
{
display("WebServer serving index.html\n");
security_hole(port);
}
if("404" >< myrec)
- 28 -
{
display("WebServer not detected but port 80
is open (p2p client?)\n");
}
}
Copy
the file to the Nessus plugin directory.
#cp /root/test/index_script.nasl /usr/lib/nessus/plugins
Execute against your own computer (55.36.6.x)
#nasl -t <ip_address> index_script.nasl
6. Try it against a computer that is a web server. It turns out that if you get a positive
for port 80 being open, and there is no presence of an index.html file, you most likely are
running a p2p filesharing client such as kazaa or limewire.
Addendum
Valid Flags to /usr/bin/nasl
-h
help
-p
parse only
-t target
select target ip address
-T file
put results of test in file
-s
run script with 'safe checks' enabled
-v
display version number
~
nasl -- Copyright (C) Renaud Deraison <deraison@cvs.nessus.org>
nasl -- Copyright (C) Michel Arboi <arboi@alussinan.org>
All information came from Linux man pages, the above authors, and the book
Hacknotes: Linux and Unix Security Portable Reference by Nitesh Dhanjani.
- 29 -
Appendix C: Search Engine Reconnaissance
Google hacking is the term used when a hacker tries to find exploitable targets and sensitive data by using
search engines. The Google Hacking Database is an ongoing project that lets users save queries that have
revealed sensitive information. Browse the Google Hacking Database at
http://johnny.ihackstuff.com/ghdb.php to get a feel for what is possible. The Google Hacking Database
(GHDB) is a database of queries that identify sensitive data. Some uses include:
Advisories and Vulnerabilities
Error Messages
Files containing juicy info
Sensitive Directories
Footholds
Also see the google hacking mini guide at:
http://www.informit.com/articles/article.asp?p=170880&seqNum=1&rl=1
The following Google commands are useful in the context of hackers looking for information:
The site: operator instructs Google to restrict a search to a specific web site or
domain. The web site to search must be supplied after the colon.
The filetype: operator instructs Google to search only within the text of a particular
type of file. The file type to search must be supplied after the colon. Don't include a
period before the file extension.
The link: operator instructs Google to search within hyperlinks for a search term.
The cache: operator displays the version of a web page as it appeared when Google
crawled the site. The URL of the site must be supplied after the colon.
The intitle: operator instructs Google to search for a term within the title of a
document.
The inurl: operator instructs Google to search only within the URL (web address) of
a document. The search term must follow the colon.
As an example of this approach, to find open directories try the search “Index of” since this will appear in
all open directory pages.
- 30 -
The above image shows a typical open directory from Apache.
You will notice that many extraneous results are shown. To refine the results, one can use some of
Google’s more advanced commands in combination with the information already known. For example the
search could be made using:
intitle:index.of name size
Google can be sued to find some password information. Many people seem to have been saving the
passwords in Excel spreadsheets. Hackers take advantage of this by using the search
"login: *" "password: *" filetype:xls
What are some ways to prevent against Google Hacking?
Keep your sensitive data off the web!
Googledork! your own site
Consider removing your site from Google's index
Check for known vulnerabilities
Access control using robots.txt
Blocks robots from scanning
As a further example of the power of google to hackers:
Using iss.net let us see what a search engine can dig up on this domain.
Point your browser to http://www.google.com (when connected to the
internet of course)
- 31 -
Run the search “inurl:iss.net”
Picking up on Leads:
Open google again and this time search for ‘Admin inurl:iss.net’
Scroll down to find the search result “ISS Defaced”
Click on the link and you notice that the link is dead
Hit the back button and now click on the link that says ‘Cached’ near
the search result for ‘ISS Defaced’
Google stores information about ISS for you even if it is removed from
the web.
Exercise: Have a look at the search results and identify at least 5 other servers that are
also servers that belong to iss.net.
Answer:
I.
II.
III.
IV.
V.
VI.
blackice.iss.net
xforce.iss.net
gtoc.iss.net
bvlive01.iss.net
documents.iss.net
atla-mm1.iss.net
Exercise: Find the URL of site that was defaced and provide a small summary of what it
is or was used for.
Answer: From the Cached Page:
- 32 -
ISS Defaced
Mon, 5 May 2003
http://www.zone-h.org/en/news/read/id=2657/
Iss.net webdavized... where is the security?
G00db0y www.zone-h.org admin
05/05/2003
Where is the security if also a site of a big security company is hacked?
Today a very well known security company was defaced using the last webdav
vulnerability. You can find more about this vulnerability here:
http://www.microsoft.com/technet/security/bulletin/ms03-007.asp
Internet Security System (www.iss.net) was not hacked in the main server but in a
secondary site. Everywhere USG hacked them.
The USG team replaced the main page with these words: "ISS Hacked By ShellCode And
rD of USG! FUCK BUSH, BLAIR And SHARON AND FUCK ALL WHO SUPPORT
THE WAR... greetz: DKD, FBH, S4t4n1c_S0uls and all who support us".
You can see by yourself here:
http://xfiw.iss.net
Mirror here:
http://www.zone-h.org/en/defacements/view/id=258882/
© 1999, 2000, 2001 Copyright Brian Martin
Permission is granted to quote, reprint or redistribute provided the text is not
altered, and the author and attrition.org is credited. The opinions expressed in this
text are not necessarily the opinion of all Attrition staff members.
- 33 -
Current Site that was defaced: http://xfiw.iss.net
X-Force Internet Watch Honeypot Modified by USG
As a normal course of their research, the ISS X-Force™ places servers on the
Internet to monitor hacker activity, propagation of Internet worms and to serve as
targets for attack. These servers are known as honeypots. In some cases, honeypots
are purposely left insecure and mis-configured. Some honeypots are "visible" to the
public via web servers and web pages that are placed on the servers. All of ISS’
honeypots are constantly monitored by the X-Force to better understand widely used
hacking tools and techniques, but to also to identify new attack routines and
vulnerabilities.
Over the weekend of May 2, 2003, content on one of the ISS X-Force's honeypot
research servers was modified by USG. This server, X-Force Internet Watch
(http://xfiw.iss.net/), was a publicly available web server on the Internet. The server's
official and publicly promoted purpose was to make available to university students a
free version of BlackICE PC Protection. The X-Force Internet Watch server was
specifically selected to be a honeypot because of the association with university
students and the well-known fact that students actively hack systems. The server
was configured to include numerous vulnerabilities, including several well-known,
older vulnerabilities.
The X-Force immediately identified the activity and initiated detailed monitoring.
Once the X-Force completed this monitoring, the honeypot server was disabled to
perform standard X-Force malware analysis. As is typical, this activity has resulted in
the identification of new hacking tools. The X-Force is currently finalizing their
investigation and working to include added protection in upcoming XPUs for our
products. Once the X-Force has completed their investigation, the X-Force Internet
Watch server will be made available, but will no longer serve as a honeypot.
None of Internet Security Systems production servers, including its web sites,
managed protection services business, customer databases and ordering system
were affected by USG’s attack on the X-Force Internet Watch honeypot server.
- 34 -
Appendix D: Other Network Scanning Tools
Internet Security Systems Internet Scanner, Attack Tool Kit, LANspy, Cheops-NG,
Etherape, Intermapper
I Internet Security Systems Internet Scanner (a commercial tool)
Internet Scanner
The vulnerability assessment tool Internet Scanner is popular commercially available audit software from
Internet Security Systems (ISS). According to ISS, “Internet Scanner can identify more than 1,300 types of
networked devices on your network, including desktops, servers, routers/switches, firewalls, security
devices and application routers.” Internet Scanner licenses the nmap database to do OS fingerprinting and
in addition to port scanning and banner grabbing, Internet Scanner can identify vulnerabilities,
misconfigurations, and the absence of patches.
Internet Scanner is available from ISS’s website (www.iss.net/download) as an evaluation copy which will
only work on the loop back address to your own machine. Internet Scanner is a commercial piece of
software and a license is needed to scan anything other than the loopback address.
Install Internet Scanner on your Windows XP machine (note: you will need to be running Windows XP
SP1):
Select Start->Run
Type \\57.35.6.10\secure_class
The username and password are both secure_class.
Copy the /tools/windows/Internet Scanner folder to your machine
Double click on the Internet Scanner install executable.
Accept all the default options and select “Standard Install” when it asks you which component you wish to
install.
If MSDE is not installed, the installer will recognize it and offer to install it. Go ahead and install MSDE
(requires reboot) since it is required because Internet Scanner stores scan data in a MSDE database.
Next, give Internet Scanner a license by copying the .key file from the Internet Scanner directory to
C:\Program Files\ISS\Internet Scanner\Scanner Console\Licenses.
Although we will not be doing it in this lab due to time constraints, normally you would want to run the XPress Update Install utility to update Internet Scanner. This ensures that you are able to detect the latest
vulnerabilities and patches.
Launch Internet Scanner by going to Start->All Programs-> ISS->Internet Scanner 7.0 Service Pack 2>Internet Scanner
The first time you should receive a dialog informing you of a license being installed. This is normal – click
“OK”.
In the next window click “Cancel”.
Add a known admin account to Internet Scanner:
From the Tools menu, select “Edit Known Accounts…”
- 35 -
Click “Add…”
Enter a user name and password of a local admin account on your XP machine in the appropriate fields.
Click the “Verified” and “Local Account” check boxes and then enter the Machine Name of your XP
machine in the Machine Name field.
This will allow Internet Scanner to perform checks that require admin access.
Launch a scan against your Windows machine:
From the “File” menu select “New Session”. Select the “L5 Server” policy and click “Derive New
Policy….” Name it whatever you like and click OK. The policy opens. Explore the policy, observing the
capabilities of Internet Scanner. Note that you can click on the Categorize button (the blue stair step
looking icon) and change the hierarchy of the way the checks are displayed (helpful for sorting through
1400+ checks).
Click Next, Next, and in the “Enter the Host Range to Scan” window, enter the IP of your XP machine.
Click Finish.
To start the scan, select “Scan Now” from the Scan menu.
What vulnerabilities did Internet Scanner find? Did scanner correctly identify the OS?
Generate a report:
From the “Reports” menu, select “Generate Report”.
Choose Technician->Vulnerability Assessment->Vulnerability Assessment Sorted by IP Address and click
“Next”.
Select the session for the scan you just ran and click “Next”.
Click “Preview Report” to look at it immediately.
Click “Print Report” to print a copy to turn in with the lab.
Here are some example outputs:
- 36 -
- 37 -
II Introduction Attack Tool Kit
Earlier in this lab, you tested a couple port scanning and vulnerability tools such
as NMAP, Nessus, and Superscan.
The following is another vulnerability scan tool like NMAP, Nessus, and
Superscan. The tool is ATK, abbreviated for Attack Tool Kit. This tool is most similar
to Nessus in that it has a list of known vulnerabilities that it goes through and tries. In
fact, many of the plugins are derived from Nessus and can be referenced by Nessus
number. Using this tool we were able to scan our RedHat 7.3 installation and it generated
a detailed vulnerability list.
Where to get it
http://www.computec.ch/projekte/atk/
What the tool does
As mentioned before, the tool is very similar to Nessus in that it performs
“attacks” on a target host system to determine whether or not the system has a
vulnerability. If a vulnerability is found, ATK will issue a prompt such as the one shown
in Figure 1 below.
Figure 1. Example vulnerability prompt
- 38 -
The ATK tool also outputs a detailed list of all the vulnerabilities checked and which ones failed and which
ones passed. An example of this report can be seen in Figure 2 shown below.
Figure 2. Vulnerability Report
Using/Configuring ATK
Using/configuring ATK is quite simple and straightforward. Download the latest version from the ATK
website mentioned above and extract the files to a folder. Open the ATK executable and click on the
config button located on the toolbar. This brings up the configuration screen and allows scan options to be
set. The screen should look like Figure 3 below.
Figure 3. Configuration window
- 39 -
Enter the target host IP address or domain name. Then use the subsequent tabs to indicate the amount of
detail you want the scan to be. For this lab, we can just use the default preferences. Close the window and
save changes. Now, we can start the scan by clicking the start icon on the top toolbar.
After ATK finishes scanning, it should tell you what vulnerabilities were found. Click report on the top
toolbar to view a detailed report. The report window should contain three tabs. If you click on the
statistics button, you should see something like Figure 4 below.
Figure 4. Statistics of Vulnerability Scan
The report data should look like Figure 2 in the previous section of the lab.
Also included is an example report which lists the vulnerabilities and gives a detailed description of each
vulnerability found.
- 40 -
III LANspy
Lanspy is a good tool for windows to use for network scanning. This tool can be downloaded from
http://lantricks.com/lanspy. After downloading this tool install on your Windows XP virtual machine.
Open the program. It will look like this:
After tool is open go to File -> Options:
Once there go to Port scanning ->TCP
This option allows you to change what ports are scanned in your scanning. You can select the full port
range or just go to add and add port 32769 and click ok then press ok again to get back to main screen:
- 41 -
Next, type in the host IP address in the field at the top and press the arrow to the left of the field to start the
scan.
LanSpy is made for gathering the following information about a remote computer:
Ping
Domain name
NetBios names
MAC address
Server information
Domain (working group) information
Domain controllers
Remote control
Time
Disks
Transports
Users
Logged users
Global groups
- 42 -
Local groups
Security options
Shared resources
Sessions
Open files
Services
Processes
Registry
Event log
TCP ports
UDP ports
This information can be important to display vulnerabilities.
- 43 -
IV cheops-ng
The cheops-ng program is the child (or second generation offspring) of the original cheops tool listed in
Hacking Exposed 5th Edition. Cheops-ng is a fully automated network mapping utility that its developers
have dubbed “the network swiss army knife” (http://cheops-ng.sourceforge.net/). Both cheops and cheopsng do not add any new functionality, but rather bundle a myriad of other network tools together (QueSO,
halfscan, and traceroute) under one GUI-driven interface.
While cheops-ng has some difficulties running & compiling on the RH4.0 host machine (due to a myriad of
RPM dependencies), it can be executed on the RH7.2 virtual machine without too many problems.
However, its functionality is limited to network mapping only. Normally, OS detection, port scans, and
other options would be available. The reader may want to consider using the Knoppix STD LiveCD or a
Debian-based Linux distribution if they intend on using cheops-ng to its fullest extent.
Load up the RH7.2 VM, a terminal, and proceed as follows:
>> cd /usr/local/bin
Start the cheops-agent
>> ./cheops-agent
Now start cheops-ng in another terminal window
>> cd /usr/local/bin
>> ./cheops-ng
Type in 127.0.0.1 as the IP address of the sever to connect to, if requested.
Go to File->Menu and select Add Host. Type in your host IP address (57.35.6.x)
Go to File->Menu and select Add Network Range. Type in 138.210.230.1 as the First IP and type in
138.210.240.254 for the Last IP.
You should see a map (albeit messy) of the network setup. Move some of the computer icons around so
you can see the interconnections. Include a screenshot which shows the connectivity between the
57.35.6.0/24 domain and 138.210.230-240.0/19 subnet.
Look at the GTISC Mini-Net diagram on the wall of the laboratory or at
http://users.ece.gatech.edu/~owen/GTISC/Dec15,%202003.jpg and see if you can identify the routers,
computers, etc.
Normally, OS detection and automatic map placement is a feature in cheops-ng, but as we mentioned
before, support is buggy even in RH7.2. One could use the Knoppix STD LiveCD, but the broadcom
Ethernet card presents some problems.
One of the disadvantages of the cheops-ng tool is its lack of SNMP sniffing. The original cheops tool
included SNMP sniffing, which allowed for automatic network detection. As mentioned before, cheops-ng
only bundles tools together, and does not present anything new.
- 44 -
Cheops Example Output
- 45 -
V. EtherApe
EtherApe combines packet sniffing and a GUI interface together (again, nothing new is introduced). Traffic
type, direction, and activity are depicted in an easy-to-under interface. EtherApe requires physical access to
the network to sniff packets, but can also read in a tcpdump file that has been previously recorded.
We will use the Knoppix STD LiveCD in order to run EtherApe. To get around the problems associated
with the broadcom Ethernet adapter, we will be running the ISO under VMWare.
Steps:
Obtain a copy of the Knoppix STD LiveCD from the TA.
Pop it in the CD-ROM drive
Open up VMware
Go to File->New->Virtual Machine
Select Typical
Next
Linux as Guest Operating System
Other Linux as Version
Next
(If asked about Network connection, select Next)
(If asked about Disk Space connection, just select Next)
Type in KnoppixSTD as the name.
Power on the Virtual Machine
Once the KnoppixSTD Logo appears (a somewhat evil-looking cat with a watch), hit Enter
Wait one or two minutes. Once you see the KnoppixSTD logo again:
Right-click (this should bring up the fluxbox menu)
Go to Network Utilities->etherApe
Right-click again (this should bring up the fluxbox menu)
Go to XShells->Root Aterm
Type ifconfig
If eth0 shows up (and has an IP address identical to your RH7.2 VM):
Type ifconfig eth0 57.35.6.x+4, where x is the last octet of your RH4.0 host machine IP address
If eth0 does not show up
Type ifconfig eth0 57.35.6.x+4, where x is the last octet of your RH4.0 host machine IP address. If this
produced error, see a TA.
Go back to the etherApe window. You will notice capturing is started automatically.
Go to the terminal window and perform a ping on some machine in the network (say NAS, which is located
at 57.35.6.10).
- 46 -
Example etherape output
- 47 -
VI Intermapper
Intermapper is a commercial tool that may be used under Linux, Windows, and
Mac OS X (a UNIX-port) for graphical network mapping. Again, discovery is
mostly done with well-established methods (i.e. pinging or tracerouting).
InterMapper employs a variety of highly reliable methods for discovering and reporting
on your networked equipment.
1.
2.
Any device with an IP address can be pinged
Traffic on Routers and switches can be monitored using versions SNMPv1, SNMPv2c, or
SNMPv3
Nearly 100 built-in probes can test the health and performance of various kinds of servers, routers,
switches, UPSs, environmental monitors and other networked equipment.
Synthetic transactions test mail, web, and directory servers from over 50 vendors
Windows NT services are monitored directly
Host resource probe monitors CPU and disk activity as well as free space on drives.
LDAP and LDAP-SSL probes support an optional password when binding, allow you to specify
an alternate search field, and can trigger an alarm if an insufficient number of records are returned
Custom probes can be created to test TCP or SNMP-speaking devices
Command line probes test devices using a program or script. Pre-written Nagios™ and Big
Brother™ plug-ins/scripts can be used as command line probes.
Goto java.sun.com/javase/downloads and download the Java Runtime Environment (JRE) to a
removable disk to take into the lab.
Goto http://dartware.com/downloads/binaries/ and download the Windows binary file of
Intermapper to a removable disk to take into the lab
Installation
Transfer files from removable disk to the host machine and then into the Windows virtual
machine. This can be done using samba on the host machine and enabling sharing in Windows
virtual machine.
JAVA Installation
Double-click on the Java Runtime Environment binary to begin installation of JAVA.
Click Continue
Click Accept to accept the software license
Click Finish to return to the computer
Intermapper Installation
Double-click on the Intermapper installation binary.
Click Next
Accept the terms of the license agreement and click Next.
Select Complete and click Next
Click Install
Using Intermapper
- 48 -
Intermapper will start automatically after install: if you need to open do one of the following:
Right-click the Intermapper System tray icon and select start intermapper service.
Click Start->All Programs->Intermapper-Intermapper
Creating a Network Map
Once the program has started click “Try it!” to use the trial period.
You may close the example.com map that may appear.
(Ctrl+N) From the Map List, select the file tab and then “New Map”
Name the map ECE4112 Lab
Select Autodiscovery and click Next.
Leave the default hostname, but unselect the “stay within x hops” option.
Click Start Discovery.
Icon View (Ctrl+1)
The network map should now display the 57.35.6.0/24 subnet.
This mode provides a graphical overview of how devices are connected and the traffic flow
between devices that it can see.
You will probably see dashed lines representing traffic between NAS and the main subnet router.
If not pull some data from NAS and it will appear.
List View (Ctrl+2)
This mode displays network node information in the form of a list.
By clicking View from the menu bar and then List the viewing mode will switch to List mode.
This mode provides easy methods to sort through the data in the menu under View->Sort and
View->Filter options.
Notifier View (Ctrl+3)
By clicking View from the menu bar and then Notifiers the viewing mode will switch to Notifier
mode.
This mode provides easy information about the status of each node.
Viewing Options
Right clicking on a node and selecting “Info Window” will display the label for the node, the IP
address, the probe type, and operating system specific information.
Right clicking on a node and selecting “Status Window” will display much of the same
information, but also network availability statistics.
Right clicking on a node and selecting “Helper Apps” will launch other tools for you using the
information provided by node.
Exporting Data
Images can be exported as a PNG file using the File->Export->Image option.
Raw Data can be exported using the File->Export->Data option.
- 49 -
Appendix E: Sharing files between Virtual
Machines
If a file needs to be transferred between virtual machines you may do so using the shared folders available
through VMWare tools. To do this for example with two XP virtual machines (as a general example):
1.
2.
3.
4.
5.
6.
Right-click on the WinXP virtual machine tab in VMWare and click Settings. Now click on the
Options tab. Click on Shared Folders and make sure that it is enabled. If it isn’t, check the
Enable Shared Folders checkbox. Now click Add… near the bottom of the window and select
the folder which you want to share (suggestion: you might want to create and share a directory
called root/vmware/shared). Enter a name for the shared resources (“Shared Folder”).
Repeat the above for the XPPro Copy machine.
Now right click on My Computer in the XPPro machine and click Tools->Map Network Drive.
Use the default drive letter for “Drive:” and click Browse to locate the shared folder.
Expand VMWare Shared Folders and select the folder which you shared in step 1.
Repeat step 4 for the XP Copy machine.
Now, anything copied to the network drive will be available to both machines.
- 50 -
Appendix F: Sam Spade Tool (Windows
XP)
The Sam Spade software tool is actually created to track down and report spammers on
the Internet. However, this is an excellent reconnaissance tool that is able to look at
various whois servers at once and determine information that would be useful to a
network security administrator or a hacker.
There is a Windows version of the tool available for download at
http://www.samspade.org/. However do not set up this tool in our lab because there is
nothing to look at if you do get the tool. Instead if you want to use this tool, use the tool
from a machine connected to the Internet by going to
http://www.samspade.org/t/
An example of a whois search on ISS.net is shown below.
- 51 -
Figure 1 – An example of a whois search for “iss.net”.
- 52 -
Appendix G: Bastille Linux and Cheops
Bastille Linux is a hardening system that attempts to tighten security on Unix operating
systems. The Bastille system supports the Red Hat, Debian, Gentoo, Mandrake, SuSE,
TurboLinux, HP-UX and Mac OS X operating systems. Bastille Linux runs a series of
scripts that address security issues related to your system’s File Permissions, Account
Security, Boot Security, etc. Unlike Nessus and other vulnerability scanners, Bastille
Linux identifies vulnerabilities and tries to educate the administrator about each of the
security issues involved in each of its scripts tasks. Each step is optional and contains a
clear description of the security issues involved.
Bastille Linux goes a step further than Nessus and other tools by providing utilities that
help secure your UNIX system. For example, bundled with Bastille is the Port Scan
attack Detector (PSAD) which analyzes information gathered in firewall logs to
determine whether or not someone is scanning your machine. PSAD features a set of
flexible thresholds (with sensible defaults provided) that are used to define what
constitutes a port scan, detection for advanced port scans (syn, fin, Xmas) that are easily
leveraged against a machine via nmap, email alerts that contain the source and destination
ip addresses, the range of scanned ports, begin and end times, tcp flags set in the scanning
packets (2.4.x kernels only), reverse dns and whois information, and more.
Bastille Linux can be found at http://www.bastille-Linux.org
We will not install Bastille Linux in our systems in the lab because of the attacks which
we will run in future labs which might not be possible with Bastille Linux installed.
You have already used ping to see what systems are on your “network”. Using ping
coupled with the tool traceroute (unix) tracert (windows) manually allows you to map a
network. Let’s look at an automated tool for network mapping that draws a nice picture
of the target network. You can find this tool on your own at http://cheopsng.sourceforge.net/ That page says: “Cheops-ng is a Network management tool for
mapping and monitoring your network. It has host/network discovery functionality as
well as OS detection of hosts. Cheops-ng has the ability to probe hosts to see what
services they are running. On some services, cheops-ng is actually able to see what
program is running for a service and the version number of that program”.
We are no longer using Cheops in the lab because it does not work as well as it promises
on the web site.
- 53 -
Appendix H: Firestarter firewall for
Linux (similar to Win XP firewall)
This lab had explored firewalls for windows briefly and how a network administrator may be able to detect
hackers. This addition would do the same for Linux. Students would learn about the concept of firewalls for
Linux and how to monitor active connections to a Linux machine and a way to detect vulnerability
scanning or port scanning.
This tool defends against vulnerability scanning and port scanning.
BACKGROUND
From the Firestarter website (http://www.fs-security.com/docs/introduction.php):
Firestarter is an open source visual firewall program. The software aims to combine ease
of use with powerful features, therefore serving both Linux desktop users and system
administrators.
We strongly believe that your job is to make the high level security policy decisions and
ours is to take care of the underlying details. This is a departure from your typical Linux
firewall, which has traditionally required arcane implementation specific knowledge.
INSTRUCTIONS
Obtain Firestarter from the Internet from http://www.fs-security.com/
Transfer it to your usb drive
Plug the usb drive into your host machine
From your host:
Double click on the rpm file you just downloaded and follow the prompts to install Firestarter
Go to Applications > System Tools > Firestarter
Click Forward, Forward, Forward, and Save
The Firestarter gui should pop up
Click on Active Connections so that any activity may be viewed
From your Linux virtual machine:
Start a nessus scan on your host
On your host:
Notice that Firestarter has logged all the packets in the Events tab as Nessus is running.
Also notice the change in the firestarter icon on the upper right hand corner of your host machine to warn
you that an attack is in progress.
Before you complete this exercise, make sure to stop the firestarter firewall using the GUI.
- 54 -
QUESTIONS
Q. What was the difference between scanning the Windows machine with firewall and scanning Linux with
firestarter?
Ans: Nessus takes a lot longer to scan Linux with firestarter. The reason for this is that firestarter drops the
packets silently, instead of rejecting them like Windows.
Q. Name five services that Nessus had attempted to exploit.
Ans2: http, ftp, samba, amanda, dns, dhcp, ssh, netbust2, nntp, tempo, Ntalk, echo, tftp, kpasswd, sql.
FIGURES OF FIRESTARTER
Figure 1: Firestarter Status Tab
Figure 2: Firestarter Events Tab during Nessus vulnerability scan
- 55 -
- 56 -
Appendix I: Microsoft Security Baseline
Analyzer
Vulnerability scanning for a windows system (similar to nessus vulnerability scanning for Linux).
Search for various vulnerabilities in Windows.
BACKGROUND
Just like Nessus vulnerability scanner is used to analyze vulnerabilities in Linux, this is a windows tool to
detect vulnerabilities in your OS.
From the website (http://www.microsoft.com/technet/security/tools/mbsahome.mspx):
Microsoft Baseline Security Analyzer (MBSA) is an easy-to-use tool designed for the IT professional that
helps small- and medium-sized businesses determine their security state in accordance with Microsoft
security recommendations and offers specific remediation guidance. Improve your security management
process by using MBSA to detect common security misconfigurations and missing security updates on your
computer systems.
INSTRUCTIONS
To Install Microsoft Security Baseline Analyzer do the following on the Windows Virtual Machine:
Right click on My Computer > Tools > Folder options
Click the View tab
Uncheck use simple file sharing and click Ok
Right click on C: and select sharing and security
make sure 'share this folder' is selected
Note the share name C$
Go to start and then right click on My Computer and select Manage
Click on the + sign next to Local Users and Groups and click on the Users folder
In the right side window, right click on administrator and click set password
Click proceed on the warning, and set the password to "password"
In the Host machine, open a terminal and enter:
mkdir /root/windowsSMB
mount –t smbfs username=Administrator //57.35.6.x+3/C$ /root/windowsSMB
Enter the password when prompted (it may take around 30 secs to connect)
Obtain the MBSASetup-EN.msi from the Microsoft website at
http://www.microsoft.com/downloads/details.aspx?familyid=b13ebd6b-e258-4625-b0a364a4879f7798&displaylang=en
Download the file into your usb key
Use a usb key to transfer the file to the host machine in the directory /root/windowsSMB in your host
machine
In the virtual machine:
Go to C:
- 57 -
Install the MBSASetup-EN.msi package following the instructions
Launch the MBSA tool from the desktop
Click Scan Computer
Select your computer from the dropdown list or enter your ip address (if necessary)
Uncheck "Check for Security Updates"
Click on Start Scan
Wait for the scan to complete
For any critical errors (maked by a 'X') click the What was scanned, Result Details, and How to correct this
links
To unmount the windows share, Type:
umount /root/windowsSMB
In the windows virtual machine:
Go to Start > My Computer > Tools Menu > Folder Options
Click the View Tab and click use simple file sharing
Click on ok.
QUESTIONS
Q: What vulnerabilities did the MBSA find?
Ans: Some user accounts have blank or simple passwords
Automatic updates has not been configured
Windows firewall is disabled
Some unnecessary services are installed
Two file shares are present
Q: What did MBSA recommend to make the system more secure?
Ans: Adopt a strong password policy, enable and configure automatic updates, enable windows firewall,
disable services that should not be running on the computer, and remove shares that are not needed
- 58 -
Appendix J: fping
Detecting alive systems at a number of ip addresses using a file as opposed to specifying a range in nmap.
The output of fping is easy to parse and can be used in scripts.
Defenses:
One can use a firewall to block incoming ICMP packets.
BACKGROUND
From http://fping.sourceforge.net/:
fping is a ping(1) like program which uses the Internet Control Message Protocol (ICMP) echo request to
determine if a host is up. fping is different from ping in that you can specify any number of hosts on the
command line, or specify a file containing the lists of hosts to ping. Instead of trying one host until it
timeouts or replies, fping will send out a ping packet and move on to the next host in a round-robin fashion.
If a host replies, it is noted and removed from the list of hosts to check. If a host does not respond within a
certain time limit and/or retry limit it will be considered unreachable.
Unlike ping, fping is meant to be used in scripts and its output is easy to parse.
INSTRUCTIONS
Obtain fping from the internet for redhat and transfer it to your host machine. Fping can be found at
http://fping.sourceforge.net/
Double click on the rpm to install
Type fping -–help in the terminal to make sure that the package is installed
In a text editor, create a list of ip addresses such as:
57.35.6.x
57.35.6.x+1
57.35.6.x+2
57.35.6.x+3
Try the command:
fping –f filename.txt
where filename.txt is the name of the file you just created
Now go to your windows XP virtual machine and turn on the firewall.
Run the fping command again from your host.
Q: What is the difference in output between the first and second fping scans?
Ans: The Windows XP destination machine status has changed from alive to unreachable.
- 59 -
FIGURE
- 60 -
Appendix K: SNMP enumeration in
windows
It may be possible for a hacker to gain useful information about the vulnerabilities of a system using default
SNMP configurations on equipment.
Defense is to block the SNMP ports, disabling the SNMP service or by setting the SNMP password.
References and Attributes:
For this addition, we used SUN Java 6 (http://java.sun.com), and the Ireasoning MibBrowser
(http://www.ireasoning.com/).
To get the mibbrowser running, the launch script must be modified to point to the
java
version installed by students using the following instructions. This should
be done once for the
version of the mibbrowser placed on NAS.
BACKGROUND
SNMP, or the Simple Network Management Protocol is a simple query and set protocol used for
the monitor and control of various networked devices. Cisco routers, Dell and HP servers, and many other
types of devices all implement SNMP so that administrators can easily configure and monitor these devices
remotely over the network. When it is not properly secured or disabled however, it can just as easily be
used by hackers to obtain valuable information about a network and networked devices.
INSTRUCTIONS
Obtain the Java Linux self-extracting file from NAS and transfer to your host machine. Place the file
in /root.
Open a terminal and type the following:
1.cd /root
2../jre-6u2-linux-i586.bin
Follow the prompts to extract linux to the root directory.
Obtain the MibBrowser from NAS, and place the mibbrowser folder in /root.
Run the MibBrowser from a terminal by typing:
1.cd /root/mibbrowser
2../browser.sh
In the “Address” field, type the IP address of NAS (57.35.6.10)
In the “Operations” pull-down menu, select “Walk”
Click “Go” if necessary.
QUESTIONS
Q. What kind of information could be learned from this type of tool?
ANS: Running Service Names, Share Names, User Names, NIC Addresses, IP Addresses, Operating
System, Hardware Info, and Port Status
- 61 -
Q. How might a Hacker use this information?
ANS: A hacker could learn which services the machine has, and then exploit known vulnerabilities, try to
brute force listed accounts, attack ports in listen state, etc.
Q. How could a system administrator prevent against this vulnerability? Would it be possible to make this
data more secure?
ANS: A system administrator could disable the snmp service, or if snmp was needed, change the snmp key.
Security implications (www.wikipedia.org)
1.
2.
3.
4.
5.
SNMP versions 1 and 2c are subject to packet sniffing of the clear text community string from the
network traffic, because they do not implement encryption.
All versions of SNMP are subject to bruteforce and dictionary attacks for guessing the community
strings/authentication strings, because they do not implement a challenge-response handshake.
Although SNMP works over TCP and other protocols, it is most commonly used over UDP which
is connectionless and vulnerable to IP spoofing attacks. Thus, all versions are subject to bypassing
device access lists that might have been implemented to restrict SNMP access, though SNMPv3's
other security mechanisms should prevent a successful attack.
SNMP's configuration (write) capabilities can be misconfigured and used to cause much damage.
These 'write' capabilities are very rarely used in practice, due to lack of security in SNMP versions
before SNMPv3. This lack of security is particularly serious with SNMPv1 or v2c over UDP clear text community strings can be intercepted and combined with IP spoofing.
SNMP tops the list of the SANS Institute's Common Default Configuration Issues with the issue
of default SNMP community strings set to ‘public’ and ‘private’ and is number ten on the SANS
The Top 10 Most Critical Internet Security Threats for the year 2000.
- 62 -
Appendix L: Port Scanner Python Script
Students can learn how a port scanner is made. Students can also execute the port scanner and compare the
results with nmap.
This concept exploits port scanning. The defense would be to setup a firewall, or
services.
stop unwanted
References and Additions
We obtained the Python script from the ActiveState ASPN cookbook, which can be found online
at (http://aspn.activestate.com/ASPN/Cookbook/Python/Recipe/286240).
BACKGROUND
In this lab, we've already used a port scanner, and learned about what kind of information it can
tell the user, as well as how that information can used to exploit vulnerabilities. This section is designed to
show students how this kind of utility could be written using the Python programming language.
INSTRUCTIONS
Download the python script from the NAS-storager
Place it in the /root directory
Open a terminal and type:
python /root/pyScan.py ipaddress
where ipaddress is your target ip address, preferably 57.35.6.x+1/x+2
QUESTIONS
Q. Name the open ports at each of the machines?
Ans:
x+1: 111, 139
x+2: 139, 135, 445
May be different based on open ports
Q. What are the services associated with each of these ports (use Google)?
Ans: Various based on open ports.
Q. Take a look at the python script, specifically the scanner class. How does this script decide if ports are
open?
Ans: It makes a TCP connection to the host specified on the range of ports that were specified by the user.
If the connection is successful then the port is open.
Q. How could you defend against this kind of attack?
Ans: Enable a firewall
Python Script:
# a simple portscanner with multithreading
- 63 -
# Source: ASPN Python Cookbook
# Submitted by: Lawrence Oluyede
# Modified by: Aaron W. and Akshai P.
# Available online:
http://aspn.activestate.com/ASPN/Cookbook/Python/Recipe/286240
import
import
import
import
socket as sk
sys
threading
thread
MAX_THREADS = 1000
def usage():
print "\npyScan 0.1"
print "usage: pyScan <host> [start port] [end port]"
class Scanner(threading.Thread):
def __init__(self, host, port):
threading.Thread.__init__(self)
# host and port
self.host = host
self.port = port
# build up the socket obj
self.sd = sk.socket(sk.AF_INET, sk.SOCK_STREAM)
def run(self):
try:
# connect to the given host:port
self.sd.connect((self.host, self.port))
print "%s:%d OPEN" % (self.host, self.port)
self.sd.close()
except: pass
class pyScan:
def __init__(self, args=[]):
# arguments vector
self.args = args
# start port and end port
self.start, self.stop = 1, 1024
# host name
self.host = ""
# check the arguments
if len(self.args) == 4:
self.host = self.args[1]
try:
self.start = int(self.args[2])
self.stop = int(self.args[3])
except ValueError:
usage()
return
if self.start > self.stop:
usage()
return
- 64 -
elif len(self.args) == 2:
self.host = self.args[1]
else:
usage()
return
try:
sk.gethostbyname(self.host)
except:
print "hostname '%s' unknown" % self.host
self.scan(self.host, self.start, self.stop)
def scan(self, host, start, stop):
print "About to Scan Host: %s, Start: %s, Stop: %s" % (host,
start, stop)
self.port = start
while self.port <= stop:
#print "port= %s, stop= %s" % (self.port, stop)
if threading.activeCount() < MAX_THREADS:
Scanner(host, self.port).start()
self.port += 1
else:
print "%s threads in use" % (threading.activeCount())
print "ERROR: MAX_THREADS limit reached. Either change
this value in the script, or scan less ports at a time."
exit(1)
if __name__ == "__main__":
pyScan(sys.argv)
FIGURE
- 65 -
FIGURE
- 66 -
Appendix M: VMware cloning
create a clone using the Clone Virtual Machine Wizard:.
1. Select the virtual machine you want to clone.
Click the name of a virtual machine in the Favorites list or click the tab of a virtual
machine in the summary window.
2. Open the Clone Virtual Machine Wizard (VM > Clone) and click Next.
3. Select the state of the parent from which you want to create a clone, and click Next.
You can choose to create a clone from either of two states.
-down menu of existing
snapshots.
4. Select the type of clone you want to create and click Next.
- 67 -
You can choose to make a full clone or a linked clone. See Full and Linked Clones
for a description of the differences.
5. Type a name and a path for the cloned virtual machine, and click Finish.
The default name and path are based on the original virtual machine name and
location. You can type a new entry for name and path, or use the Browse button to
locate a directory for the clone files.
After you have verified your entries, click Finish. The Clone Virtual Machine
Wizard then displays a status page.
A full clone can take many minutes to create, depending on the size of the virtual disk
that is being duplicated.
6. Click Done to exit the Clone Virtual Machine Wizard.
- 68 -
- 69 -
Appendix N: General Linux Tips
The purpose of this section is to give students that are new to the Linux Operating System
some general tips on using Linux.
Typing Long Filenames
The student should have noticed by now that a large majority of files in Linux have very
long filenames. It is however not necessary to type out the entire filename. The student
can use the <TAB> key to complete filenames. For example, if you
Understanding Installation Filenames
Files ending with the extension ‘.gz’, means that it is a gnu-zipped file. This is a form of
data compression not unlike WinZip. To create your own gzip files, use the command
‘gzip’.
*NOTE: Please review the Linux Commands section or the man documentation
provided in Linux for the various options (sometimes referred to as switches) that can be
used with this and all subsequent commands.
Files ending with the extension ‘.tar’, means that the file has been tar-red. This is also
just another form of data compression.
Files ending with the extension ‘.tgz’, means that the file has been tarred and gnu-zipped.
This is also just another form of data compression.
Installation Instructions
Most installation files when uncompressed have README or INSTALL files. These
provide information on how to install the files.
The ‘make’ command compiles source files. The ‘make install’ command installs the
compiled source to their appropriate directories.
Virtual consoles
The system's console is the monitor and keyboard connected directly to the system.
(Because Linux is a multi-user operating system, you may have other terminals
connected to serial ports on your system, but these would not be the console.) Linux
provides access to virtual consoles (or VCs), that let you have more than one login
session on the console at one time. To demonstrate this, log in to your system. Next, press
<ALT>+<F2>. You should see the login: prompt again. You're looking at the second
- 70 -
virtual console. To switch back to the first VC, press <ALT>+<F1>. The Linux system
we will be using lets you access six VCs, by pressing <ALT>+<F1> through
<ALT>+<F6>. It is possible to enable up to 12 VCs--one for each function key on your
keyboard. As you can see, use of VCs can be very powerful because you can work in
several different sessions at the same time. While the use of VCs is somewhat limiting
(after all, you can look at only one VC at a time), it should give you a feel for the multiuser capabilities of Linux. While you're working on the first VC, you can switch over to
the second VC and work on something else.
Changing your password
The command ‘passwd' will prompt you for your old password, and your new password.
It will ask you to reenter the new password for validation. Be careful not to forget your
password!!
Getting Online Help
Almost every UNIX system, Linux included, provides a facility known as ‘manual
pages’, or ‘man pages’ for short. These man pages contain online documentation for all
of the various system commands, resources, configuration files, and so on. The
command used to access man pages is man. For example, if you're interested in finding
out about the other options of the ‘ls’ command, you can type ‘man ls’ and the man page
for ‘ls’ will be displayed. Unfortunately, most of the man pages out there are written for
those who already have some idea of what the command or resource does. For this
reason, man pages usually only contain the hardcore technical details of the command,
without a lot of tutorial. However, man pages can be an invaluable resource for jogging
your memory if you forget the syntax of a command. You'll notice some of commands
won't have man pages. This could be for several reasons. For one, the man pages
haven't been written yet. Secondly, the command might be an internal shell command, or
an alias, in which case it would not have a man page of its own. One example is ‘cd’,
which is a shell internal command. The shell actually processes the ‘cd’---there is no
separate program which contains this command.
Using the vi Editor
You will want to use the GUI based text editors whenever they are available, however
sometimes this may not be the case. In that situation, you will want to use vi. While using
vi, at any one time you are in one of three modes of operation. These modes are known
as command mode, insert mode, and last line mode. When you start up vi, you are in
command mode. This mode allows you to use certain commands to edit files or to
change to other modes. For example, typing ‘x’ while in command mode deletes the
character underneath the cursor. The arrow keys move the cursor around the file, which
- 71 -
you're editing. Generally, the commands used in command mode are one or two
characters long.
You actually insert or edit text within insert mode. When using vi, you'll probably spend
most of your time within this mode. You start insert mode by using a command such as
‘i’ (for insert) from command mode. While in insert mode, you are inserting text into the
document from your current cursor location. To end insert mode and return to command
mode, press <ESC>.
Last line mode is a special mode used to give certain extended commands to vi. While
typing these commands, they appear on the last line of the screen (hence the name). For
example, when you type ‘:’ from command mode, you jump into last line mode, and can
use commands such as ‘wq’ (to write the file and quit vi), or ‘q!’ (to quit vi without
saving changes). Last line mode is generally used for vi commands which are longer
than one character. In last line mode, you enter a single-line command and press
<ENTER> to execute it.
The best way to understand these concepts is to actually fire up vi and edit a file. In the
example ‘screens’ below, we're only going to show a few lines of text, as if the screen
was only six lines high (instead of twenty-four). The syntax for vi is
vi <filename>
where <filename> is the name of the file that you wish to edit.
Start up vi by typing
vi test
which will edit the file test. You should see something like
____________________________________________________________
|~_
|
|~
|
|~
|
|~
|
|~
|
|"test"_[New_file]_____________________________________________|
The column of ‘~’ characters indicates that you are the end of the file.
Inserting text
- 72 -
You are now in command mode; in order to insert text into the file, press ‘i’ (which will
place you into insert mode), and begin typing.
___________________________________________________________
|Now is the time for all good people to come to the aid of the party._
|~
|
|~
|
|~
|
|~
|
|~__________________________________________________________|
|
While inserting text, you may type as many lines as you wish (pressing <ENTER> after
each, of course), and you may correct mistakes using the backspace key. To end insert
mode, and return to command mode, press <ESC>. While in command mode, you can
use the arrow keys to move around the file. Here, because we only have one line of text,
trying to use the up- or down-arrow keys will probably cause vi to beep at you. There are
several ways to insert text, other than using the ‘i’ command. For example, the ‘a’
command inserts text beginning after the current cursor position, instead of on the current
cursor position. For example, use the left arrow key to move the cursor between the
words ‘good’ and ‘people’.
___________________________________________________________
|Now is the time for all good_people to come to the aid of the party.
|~
|
|~
|
|~
|
|~
|
|~__________________________________________________________|
|
Press ‘a’, to start insert mode, type ‘wo’, and then hit <ESC> to return to command
mode.
___________________________________________________________
|Now is the time for all good people to come to the aid of the party.
|
|~
|
|~
|
|~
|
|~
|
|~_________________________________________________________ |
To begin inserting text at the line below the current one, use the ‘o’ command. For
example, press ‘o’ and type another line or two:
___________________________________________________________
|Now is the time for all good people to come to the aid of the party.
|
|Afterwards, we'll go out for pizza and beer._
|
- 73 -
|~
|
|~
|
|~
|
|~__________________________________________________________|
Just remember that at any time you're either in command mode (where commands such
as ‘i’, ‘a’, or ‘o’ are valid), or in insert mode (where you're inserting text, followed by
<ESC> to return to command mode), or last line mode (where you're entering extended
commands, as discussed below).
Deleting text
From command mode, the x command deletes the character under the cursor. If you
press <x> five times, you'll end up with:
___________________________________________________________
|Now is the time for all good people to come to the aid of the party.
|
|Afterwards, we'll go out for pizza and _
|
|~
|
|~
|
|~
|
|~__________________________________________________________|
Now press <a>, insert some text, followed by <ESC>:
___________________________________________________________
|Now is the time for all good people to come to the aid of the party.
|
|Afterwards, we'll go out for pizza and Diet Coke._
|
|~
|
|~
|
|~
|
|~__________________________________________________________|
You can delete entire lines using the command ‘dd’ (that is, press <d> twice in a row).
If your cursor is on the second line, and you type ‘dd’,
___________________________________________________________
|Now is the time for all good people to come to the aid of the party.
|
|~
|
|~
|
|~
|
|~
|
|~__________________________________________________________|
To delete the word which the cursor is on, use the ‘dw’ command. Place the cursor on
the word ‘good’, and type ‘dw’.
- 74 -
___________________________________________________________
|Now is the time for all people to come to the aid of the party.
|
|~
|
|~
|
|~
|
|~
|
|~__________________________________________________________|
Changing text
You can replace sections of text using the ‘R’ command. Place the cursor on the first
letter in ‘party’, press <R>, and type the word ‘hungry’.
___________________________________________________________
|Now is the time for all people to come to the aid of the hungry._ |
|~
|
|~
|
|~
|
|~
|
|~__________________________________________________________|
Using ‘R’ to edit text is much like the ‘i’ and ‘a’ commands, but ‘R’ overwrites text,
instead of inserting it. The ‘r’ command replaces the single character under the cursor.
For example, move the cursor to the beginning of the word ‘Now’, and type ‘r’ followed
by ‘C’, you'll have:
___________________________________________________________
|Cow is the time for all people to come to the aid of the hungry._ |
|~
|
|~
|
|~
|
|~
|
|~__________________________________________________________|
The ‘~’ command changes the case of the letter under the cursor from upper- to lowercase, and vise versa, For example, if you place the cursor on the ‘o’ in ‘Cow’, above, and
repeatedly press <~>, you'll end up with:
___________________________________________________________
|COW IS THE TIME FOR ALL PEOPLE TO COME TO THE AID OF |
|THE HUNGRY.
|
|~
|
|~
|
|~
|
- 75 -
|~
|
|~__________________________________________________________|
Moving Commands
You already know how to use the arrow keys to move around the document. In addition,
you can use the ‘h’, ‘j’, ‘k’, and ‘l’ commands to move the cursor left, down, up, and
right, respectively. This comes in handy when (for some reason) your arrow keys aren't
working correctly. The ‘w’ command moves the cursor to the beginning of the next
word; the ‘b’ moves it to the beginning of the previous word. The ‘0’ (that's a zero)
command moves the cursor to the beginning of the current line, and the ‘$’ command
moves it to the end of the line. When editing large files, you'll want to move forwards or
backwards through the file a screenful at a time. Pressing <CTRLl>+<F> moves the
cursor one screenful forward, and <CNTRL>+<B> moves it a screenful back. In order to
move the cursor to the end of the file, type ‘G’. You can also move to an arbitrary line;
for example, typing the command ‘10G’ would move the cursor to line 10 in the file.
To move to the beginning of the file, use ‘1G’. You can couple moving commands with
other commands, such as deletion. For example, the command ‘d$’ will delete
everything from the cursor to the end of the line; ‘dG’ will delete everything from the
cursor to the end of the file, and so on.
Saving Files and Quitting vi
To quit vi without making changes to the file, use the command: ‘q!’. When you type
the ‘:’, the cursor will move to the last line on the screen; you'll be in last line mode.
_________________________________________________________________
|COW IS THE TIME FOR ALL PEOPLE TO COME TO THE AID OF THE
|
|HUNGRY.
|
|~
|
|~
|
|~
|
|~
|
|~
|
|:________________________________________________________________ |
In last line mode, certain extended commands are available. One of them is ‘q!’, which
quits vi without saving. The command ‘:wq’ saves the file and then exits vi. The
command ‘ZZ’ (from command mode, without the ‘:’') is equivalent to ‘:wq’.
Remember that you must press <ENTER> after a command entered in last line mode.
To save the file without quitting vi, just use ‘:w’.
- 76 -
Editing another file
To edit another file, use the ‘:e’ command.
the file foo instead, use the command
For example, to stop editing test, and edit
_________________________________________________________________
|COW IS THE TIME FOR ALL PEOPLE TO COME TO THE AID OF THE
|
|HUNGRY.
|
|~
|
|~
|
|~
|
|~
|
|~
|
|:e foo____________________________________________________________ |
If you use ‘:e’ without saving the file first, you'll get the error message
|No_write_since_last_change_(":edit!"_overrides)____________________|
which simply means that vi doesn't want to edit another file until you save the first
one. At this point, you can use :w to save the original file, and then use ‘:e’, or you can
use the command
_________________________________________________________________
|COW IS THE TIME FOR ALL PEOPLE TO COME TO THE AID OF THE
|
|HUNGRY.
|
|~
|
|~
|
|~
|
|~
|
|~
|
|:e! foo____________________________________________________________|
The ‘!’ tells vi that you really mean it---edit the new file without saving changes to the
first.
Including Other Files
If you use the ‘:r’ command, you can include the contents of another file in the current
file. For example, the command
:r foo.txt
would insert the contents of the file foo.txt in the text at the current cursor location.
- 77 -
Running shell commands
You can also run shell commands from within vi. The ‘:r!’ command works like ‘:r’,
but instead of reading a file, it inserts the output of the given command into the buffer at
the current cursor location. For example, if you use the command
:r! ls -F
you'll end up with
_________________________________________________________________
|COW IS THE TIME FOR ALL PEOPLE TO COME TO THE AID OF THE
|
|HUNGRY.
|
|letters/
|
|misc/
|
|papers/_
|
|~
|
|~________________________________________________________________|
You can also ‘shell out’ of vi, in other words, run a command from within vi, and return
to the editor when you're done. For example, if you use the command
:! ls -F
the ‘ls –F’ command will be executed, and the results displayed on the screen, but not
inserted into the file which you're editing. If you use the command
:shell
vi will start an instance of the shell, allowing you to temporarily put vi ‘on hold’ while
you execute other commands. Just logout of the shell (using the exit command) to return
to vi.
Linux Commands
Here are some of the basic commands that will help the new Linux user.
*NOTE: Be aware that commands are case-sensitive in Linux.
cd
Change the current working directory
Syntax: cd <directory>, where <directory> is the name of the directory
you wish to change to.
- 78 -
ls
Displays information about the named files and directories
Syntax: ls <files>, where consists of the filenames or directories to list
cp
Copies one or more files to another file or directory
Syntax: cp <files> <destination>, where <files> lists the files to copy and
<destination> is the destination file or directory
mv
Moves one or more files to another file or directory. This is the
equivalent of the cp command followed by the deletion of
the original file. This command can be used to rename files.
Syntax: mv <files> <destination>, where <files> lists the files to move
and <destination> is the destination file or directory
rm
Deletes files.
Syntax: rm <files>, where <files> are the files to be deleted
mkdir
Creates new directories
Syntax: mkdir <directoryname>, where <directoryname> is the name of
the directory you wish to create
rmdir
This command deletes empty directories. When using rmdir, your
current working directory must not be within the directory to be
deleted.
Syntax: rmdir <dir1> <dir2> ... <dirN>, where <dir1> through <dirN> are
the directories to delete.
man
Displays the manual page for the given command or resource (that is,
any system utility which isn't a command, such as a library
function.)
Syntax: man <command>, where <command> is the name of the
command or resource to get help on.
more
Displays the contents of the named files, one screenful at a time.
Syntax: more <file1> <file2> ... <fileN>, where <file1> through
<fileN> are the files to display.
- 79 -
cat
Officially used to concatenate files, cat is also used to display the entire
contents of a file at once.
Syntax: cat <file1> <file2> ... <fileN>, where <file1> through <fileN> are
the files to display.
grep
Display all of the lines in the named file(s) matching the given pattern.
Syntax: grep <pattern> <file1> <file2> ... <fileN>, where <pattern> is a
regular expression pattern, and <file1> through <fileN> are the
files to search.
Example: grep loomer /etc/hosts will display all lines in the file /etc/hosts
which contain the pattern ``loomer''.
shutdown
Shuts the machine down
Syntax: shutdown –h now
shutdown
Reboots the machine.
Syntax: shutdown –r now
startx
Starts X Windows
Syntax: startx
- 80 -
ECE4112 Internetwork Security
Lab 1: OS Installation and Introduction to security tools
Group Number: _________
Member Names: ___________________
_______________________
Answer Sheet
Prelab:
We have read the Read the Georgia Tech Computer and Network Usage Policy at
http://www.oit.gatech.edu/information_security/policy/usage/ and understand that if we
run these class tools outside the class laboratory we may be in violation of these and other
laws. We are aware of our responsibilities to not use these tools in an illegal or unethical
manner.
Signed: _______________________________
_____________________________
Section 1.4
Q1.4.1. Draw a picture here of three machines connected together by a hub or a switch
and put names on the machines as well as IP addresses on each of the three machines
network connections:
- 81 -
Show Your Hand Drawn Diagram to the TA and also demo ping to each of the other two
machines simultaneously from your Host machine Red Hat WS 4.0. Have the TA sign his
name and enter the date here:
______________________________ Date: ______________________
Q1.5.1. Compare the outputs before-hardening and after-hardening and list the ports that
have been disabled.
Section 2
Attach a printout or hand written SUMMARY (not every single IP address required!) of
the WHOIS information, to your answer sheet.
Prelab Q 2.1. How do you defend your own network against this type of information
gathering?
Section 2.1
Q2.1.1. List what ports, the state of the port, and service found on the 7.2 machine.
- 82 -
Q2.1.2. What is the difference between when you scanned the Windows XP machine
before and after enabling the firewall?
Q2.1.3. At a computer with Internet access, look at
http://isc.incidents.org/port_details.html
and type in the numbers (for the ports you found open ) in the upper left white box (80 is
the default). It will tell you what registered services are associated with that port as well
as some statistics. Summarize what you found out about each running service from that
web site here:
Q2.1.4. What operating system and version did nmap find on the 7.2 system? What
operating system version do you see when you boot up that virtual machine? Are they the
same?
Q2.1.5. Next use nmap to a range of hosts. Use for example 57.35.6.x – (x+4), select all
types of ICMP pings, and select ping sweep. Did nmap see all of your three machines?
This is an automated ping sweep to find machines on a network. What other machines
can you find in the 57.35.6 network?
- 83 -
Q2.1.6. Run this again 57.35.6.x – (x+4), select ICMP ping, and select ping sweep but in
the host machines terminal window also run tcpdump with the command:
tcpdump –nli eth0
Watch the output in the terminal window as nmap does the ping sweep on the range of IP
addresses you request the sweep on. In other words, what do you see in the terminal
window while tcpdump is running? Control C in the terminal window ends tcpdump.
Q2.1.7 – Exercise
One of the primary tasks for hackers to make their life simpler is to create a map of the
network within which they’re trying to carry out their attacks. This is especially easy to
do once they’re logged into one of the computers inside the target network. To do this,
simple tools such as nmap and traceroute (usually found in all distributions of Linux),
and no sophisticated tools need be installed.
4. On the command prompt, type nmap –sS 57.35.*.*
5. Machines with their open ports show up.
6. In a different terminal window, on a command prompt, for one or two machines,
do
#traceroute <ip address>
List one or two machines that you found, list open ports for those machines, and list the
trace route results.
Q2.1.8 a) How does traceroute work? (You might need to google this)
b) What is the main difference between Unix traceroute and the Windows tracert
commands (in terms of operation not in terms of syntax)? (You may want to see
http://www.tech-faq.com/unix-windows-traceroute.shtml )
- 84 -
Now let’s say you’ve investigated the public DNS servers and determined that
138.210.230.0-138.210.240.255 is a range of IP addresses that you find very interesting.
Perhaps that range contains the networks of some companies that you are interested in.
Do a ping sweep of these addresses on our mininet in our lab (NOT THE REAL
INTERNET) and list all the servers/IPs you could find (type nmap –h or man nmap to see
nmap usage information). Also list the company or organization as you find in our
mininet in our lab (NOT THE REAL INTERNET) if you could determine it. (Hint: If it
is web server, you can try opening it in a browser.) Look at the traceroute output for
each computer and with the help of that, construct a diagram of what the actual
network looks like. For each machine, list the open ports on your diagram as well.
- 85 -
Q2.1.9. How do you defend your network against a tool like NMAP?
Section 2.2
Q2.2.1. What vulnerabilities did Nessus find with your stock Red Hat WS 4.0 System?
List them here:
Q2.2.2. How do you defend against vulnerability scanners?
Section 2.3
Q2.3.1. What did this tool tell you about the Linux Host?
Q2.3.2. What do you think of this windows tool as compared to the Linux tools we have
used previously?
- 86 -
2.4 General Questions
Q2.4.1. How long did it take you to complete part 1 of the lab?
Q2.4.2.How long did it take you to complete part 2 of the lab?
Q2.4.3. What corrections and/or improvements do you suggest for this lab? Please be
very specific and if you add new material give the exact wording and instructions you
would give to future students in the new lab handout. You may cross out and edit the text
of the lab on previous pages to make minor corrections/suggestions. General suggestions
like add tool xyz to do more capable scanning will not be awarded extras points even if
the statement is totally true. Specific text that could be cut and pasted into this lab,
completed exercises, and completed solutions may be awarded additional credit. Thus if
tool xyz adds a capability or additional or better learning experience for future students
here is what you need to do. You should add that tool to the lab by writing new detailed
lab instructions on where to get the tool, how to install it, how to run it, what exactly to
do with it in our lab, example outputs, etc. You must prove with what you turn in that you
actually did the lab improvement yourself. Screen shots and output hardcopy are a good
way to demonstrate that you actually completed your suggested enhancements. The lab
addition section must start with the form “laboratory Additions Cover Sheet” which may
be found on the class web site and is repeated here for the first lab:
- 87 -
Names: _________________________
Group Number ______
Laboratory Additions Cover Sheet:
Addition Title: ___________________________________________
(Include this cover page on every laboratory addition you submit.)
What new concept may be learned by adding this to the existing laboratory assignment? (Or what existing
concept is better learned with this addition as opposed to what is in the existing lab assignment):
1) What are the specific vulnerabilities this concept exploits and what are the defenses one can use
against the vulnerabilities?
Completion checklist:
Did you email an electronic copy of your laboratory addition to Henry within 24 hours after the
class (and name the attachment Grx_Laby_Add.doc)? ________
Did you prepare a 5 minute in class presentation (which includes enough theory and results to
educate your classmates on what you did and how you did it and discuss defenses) and email that
to Henry within 24 hours after the class (and name the attachment Grx_Laby_Add.ppt)? _______
Did you include proof that you got this working in our laboratory with our equipment? (Screen
shots, output, etc)? ____________
Did you include references and attributes for all materials that you used? __________
Did you write your addition so that it does not require editing to cut and paste into the lab? ____
In adding your new concepts/exercises did you include detailed lab instructions on where to get
any software you may need, how to install it, how to run it, what exactly to do with it in our lab,
example outputs proving that you got the enhancement to work in our lab? ___________
Did you include any theory/background and or fundamentals of the ideas and concepts behind this
addition? _____________
- 88 -
Turn-in Checklist
1- A printout of information you found on ISS.net from Section 2 Prelab
2- Answer Sheet with answers and TA signature.
3- Your detailed laboratory enhancements with the required cover sheet.
- 89 -