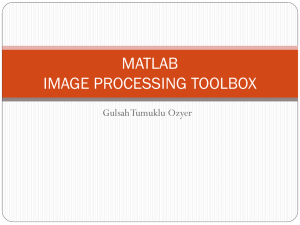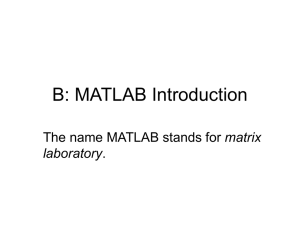Introduction to MATLAB - London South Bank University
advertisement

FESBE DSP for Engineering Applications Introduction to MATLAB 1. What Is MATLAB? MATLAB® is a high-performance language for technical computing. It integrates computation, visualization, and programming in an easy-to-use environment where problems and solutions are expressed in familiar mathematical notation. Typical uses include Math and computation Algorithm development Data acquisition Modelling, simulation, and prototyping Data analysis, exploration, and visualization Scientific and engineering graphics Application development, including graphical user interface building MATLAB is an interactive system whose basic data element is an array that does not require dimensioning. This allows you to solve many technical computing problems, especially those with matrix and vector formulations, in a fraction of the time it would take to write a program in a scalar noninteractive language such as C or Fortran. 2. Starting and Quitting MATLAB Starting MATLAB On Windows platforms, to start MATLAB, double-click the MATLAB shortcut icon your Windows desktop. on On UNIX platforms, to start MATLAB, type matlab at the operating system prompt. Quitting MATLAB To end your MATLAB session, select Exit MATLAB from the File menu in the desktop, or type quit in the Command Window. To execute specified functions each time MATLAB quits, such as saving the workspace, you can create and run a finish.m script. 3. The MATLAB System The MATLAB system consists of five main parts: Development Environment. This is the set of tools and facilities that help you use MATLAB functions and files. Many of these tools are graphical user interfaces. It includes the MATLAB desktop and Command Window, a command history, an editor and debugger, and browsers for viewing help, the workspace, files, and the search path. The MATLAB Mathematical Function Library. This is a vast collection of computational algorithms ranging from elementary functions like sum, sine, cosine, and complex arithmetic, to more sophisticated functions like matrix inverse, matrix eigenvalues, Bessel functions, and fast Fourier transforms. London South Bank University -1- FESBE DSP for Engineering Applications The MATLAB Language. This is a high-level matrix/array language with control flow statements, functions, data structures, input/output, and object-oriented programming features. It allows both "programming in the small" to rapidly create quick and dirty throw-away programs, and "programming in the large" to create complete large and complex application programs. Graphics. MATLAB has extensive facilities for displaying vectors and matrices as graphs, as well as annotating and printing these graphs. It includes high-level functions for twodimensional and three-dimensional data visualization, image processing, animation, and presentation graphics. It also includes low-level functions that allow you to fully customize the appearance of graphics as well as to build complete graphical user interfaces on your MATLAB applications. The MATLAB Application Program Interface (API). This is a library that allows you to write C and Fortran programs that interact with MATLAB. It includes facilities for calling routines from MATLAB (dynamic linking), calling MATLAB as a computational engine, and for reading and writing MAT-files. 4. MATLAB Desktop When you start MATLAB, the MATLAB desktop appears, containing tools (graphical user interfaces) for managing files, variables, and applications associated with MATLAB. London South Bank University -2- FESBE DSP for Engineering Applications You can change the way your desktop looks by opening, closing, moving, and resizing the tools in it. Use the View menu to open or close the tools. You can also move tools outside the desktop or move them back into the desktop (docking). All the desktop tools provide common features such as context menus and keyboard shortcuts. (1) Command Window Use the Command Window to enter variables and run functions and M-files. For more information on controlling input and output. (2) Command History Statements you enter in the Command Window are logged in the Command History. In the Command History, you can view previously run statements, and copy and execute selected statements. London South Bank University -3- FESBE DSP for Engineering Applications (3) Launch Pad The Launch Pad provides similar access in a tree view. (4) Help Browser Use the Help browser to search and view documentation and demos for all your MathWorks products. The Help browser is a Web browser integrated into the MATLAB desktop that displays HTML documents. To open the Help browser, click the help button in the toolbar, or type helpbrowser in the Command Window. London South Bank University -4- FESBE DSP for Engineering Applications In addition to the Help browser, you can use help functions. To get help for a specific function, use doc. For example, doc format displays documentation for the format function in the Help browser. If you type help followed by the function name, a briefer form of the documentation appears in the Command Window. Other means for getting help include contacting Technical Support (http://www.mathworks.com/support) and participating in the newsgroup for MATLAB users, comp.soft-sys.matlab. (5) Current Directory Browser MATLAB file operations use the current directory and the search path as reference points. Any file you want to run must either be in the current directory or on the search path. A quick way to view or change the current directory is by using the Current Directory field in the desktop toolbar as shown below. To search for, view, open, and make changes to MATLAB-related directories and files, use the MATLAB Current Directory browser. Alternatively, you can use the functions dir, cd, and delete. (6) Workspace Browser The MATLAB workspace consists of the set of variables (named arrays) built up during a MATLAB session and stored in memory. You add variables to the workspace by using functions, running M-files, and loading saved workspaces. London South Bank University -5- FESBE DSP for Engineering Applications To view the workspace and information about each variable, use the Workspace browser, or use the functions who and whos. To delete variables from the workspace, select the variable and select Delete from the Edit menu. Alternatively, use the clear function. The workspace is not maintained after you end the MATLAB session. To save the workspace to a file that can be read during a later MATLAB session, select Save Workspace As from the File menu, or use the save function. This saves the workspace to a binary file called a MAT-file, which has a .mat extension. There are options for saving to different formats. To read in a MAT-file, select Import Data from the File menu, or use the load function. (7) Array Editor Double-click a variable in the Workspace browser to see it in the Array Editor. Use the Array Editor to view and edit a visual representation of one- or two-dimensional numeric arrays, strings, and cell arrays of strings that are in the workspace. London South Bank University -6- FESBE DSP for Engineering Applications (8) Editor/Debugger Use the Editor/Debugger to create and debug M-files, which are programs you write to run MATLAB functions. The Editor/Debugger provides a graphical user interface for basic text editing, as well as for M-file debugging. There are two ways to execute the performance. a. Input them and execute them in the command window step by step. Every time when you finish typing one command, and press “Enter”, this command will be executed. b. Use the Editor/Debugger to create, debug and save M-files, which are programs you write to run MATLAB functions. Then use command window to execute them. London South Bank University -7-