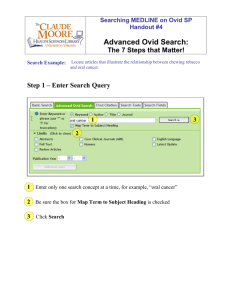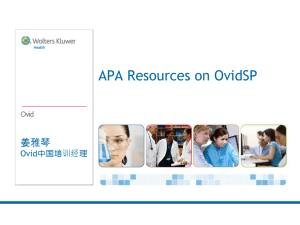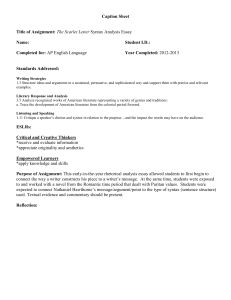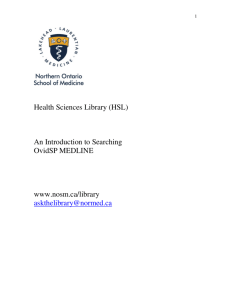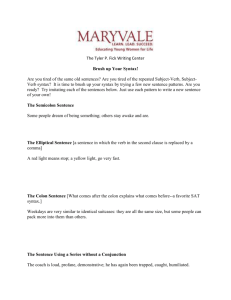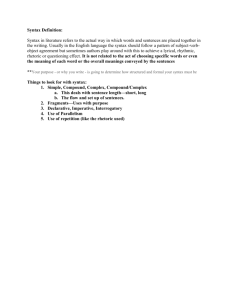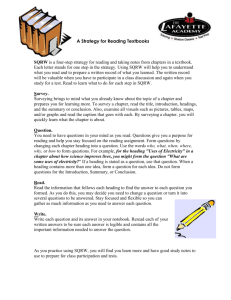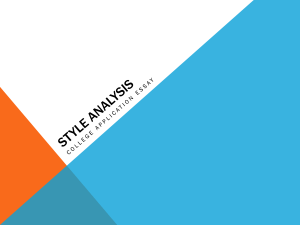MEDLINE for the Advanced Searcher
advertisement
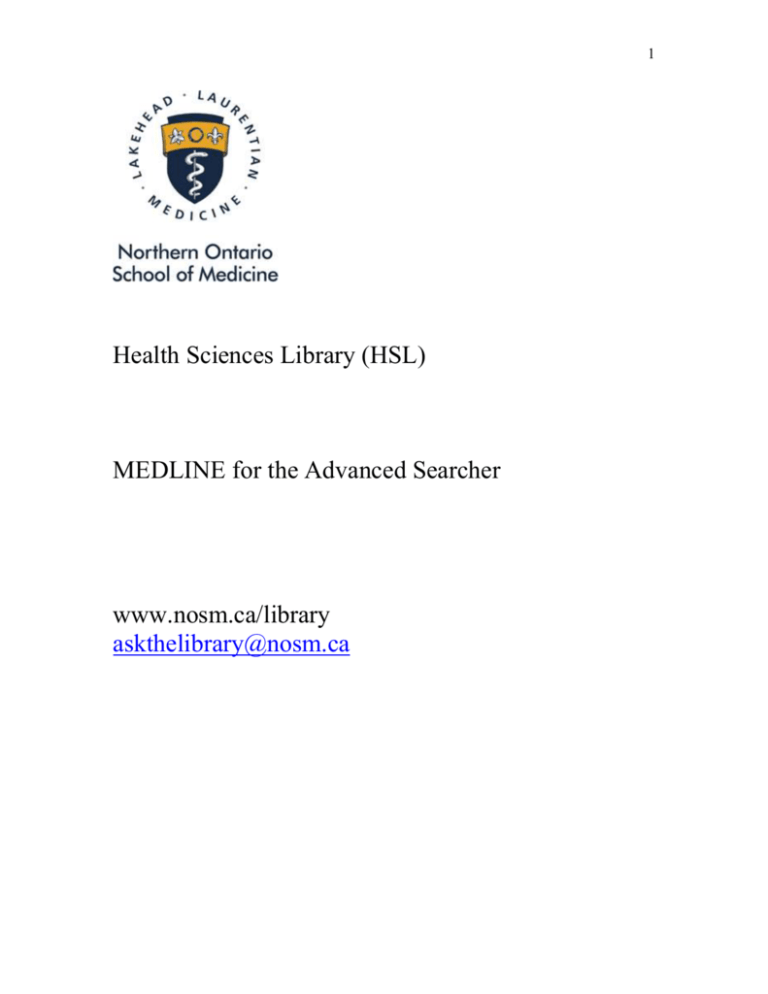
1 Health Sciences Library (HSL) MEDLINE for the Advanced Searcher www.nosm.ca/library askthelibrary@nosm.ca 2 Table of Contents Table of Contents ................................................................................................................ 2 Introduction ......................................................................................................................... 3 What is MEDLINE? ....................................................................................................... 3 Our Goal.......................................................................................................................... 3 Objectives ....................................................................................................................... 3 Developing a Search Question ............................................................................................ 3 Clinical Scenario ............................................................................................................. 3 PICO ............................................................................................................................... 3 Research Question .......................................................................................................... 3 Accessing OvidSP MEDLINE through the HSL ................................................................ 4 MeSH .................................................................................................................................. 4 What are MeSH? ............................................................................................................. 4 Why use them? ................................................................................................................ 4 Applying MeSH .................................................................................................................. 5 Tools Screen.................................................................................................................... 5 Permuted Index ................................................................................................................... 5 Scope Notes ........................................................................................................................ 6 Tree ..................................................................................................................................... 7 Exploding and Focusing ..................................................................................................... 7 Focusing .......................................................................................................................... 7 Exploding ........................................................................................................................ 8 Combining Terms ............................................................................................................... 8 Post-Qualification ........................................................................................................... 9 Command Line Syntax ................................................................................................. 11 Field Qualifiers ............................................................................................................. 13 Truncation ..................................................................................................................... 13 Nesting .......................................................................................................................... 14 Need Help?........................................................................................................................ 15 Appendix A – SubHeadings.......................................................................................... 16 Appendix B – Command Line Syntax .......................................................................... 17 Appendix C – Truncation and Wild Cards ................................................................... 22 3 Introduction What is MEDLINE? Medline is produced by the U.S. National Library of Medicine (NLM) and is one of the best sources of biomedical abstracts and bibliographic information. MEDLINE includes articles from most international peer reviewed journals, with a focus on North American titles. It also covers publications in allied health, biological and physical sciences, humanities and information science as they relate to medicine. More than 15 million records from more than 4300 journals are indexed, plus monographs of congresses and symposia (1976-1981). Our Goal To help you learn to search the database MEDLINE through the interface OvidSP. “Database” refers to the contents. The “interface” is the look-and-feel of the search engine. Objectives Develop a search question Apply MeSH headings Combine search terms Limit your search Save and output your results Developing a Search Question Clinical Scenario A menopausal woman experiencing significant hot flashes has been taking Black Cohosh (Cimicifuga) for the past 4.5 months. She has found it quite useful. She did however hear that she should not take it for longer than 5 months. She wants to know if she can continue taking it considering its efficacy. To find articles on this scenario you need to break the scenario down. The best way to do this is using the PICO model. (Not all questions will fit this model perfectly). PICO PICO is a method of breaking your scenario into small concepts to help formulate your research question. This method was developed to support evidence-based practice searching. Patient/Problem: hot flashes Intervention: Black Cohosh (Cimicifuga) Comparison: N/A Outcome: extended use risks Research Question P I Can a menopausal woman experiencing hot flashes take Black Cohosh (Cimicifuga) O for longer than 5 months without serious risk to her health? 4 Accessing OvidSP MEDLINE through the HSL Students, Faculty & Residents 1. Visit the HSL homepage www.nosm.ca/library 2. Select Residents, Students or Faculty 3. Under Resources select Databases. 4. At the top of the page select click here in the message that states “Note: To access the OVID Personal Account feature click here (not available from the links below).” 5. From the list of OVID databases select Ovid MEDLINE(R) In-Process & Other Non-Indexed Citations and Ovid MEDLINE(R) 1950 to Present. Health Care Professionals 1. Visit the HSL homepage www.nosm.ca/library 2. Select Health Care Professionals. 3. Under Resources select Electronic Resources. 4. Login to Digital Resources using your NOVL account information. 5. Select OVID from the list of digital resources. 6. From the list of OVID databases select Ovid MEDLINE(R) In-Process & Other Non-Indexed Citations and Ovid MEDLINE(R) 1950 to Present. Note: This instruction booklet is only completely relevant if you enter MEDLINE as mentioned above. MeSH What are MeSH? Medical Subject Headings (MeSH) are the Subject Headings used in MEDLINE. Also called controlled vocabulary they are standard terms used to describe the contents of an article. Why use them? They are faster and more accurate than keyword searching. There are two common problems with using keywords. 1) Absence of terms: A lack of words that describe the content. Databases such as MEDLINE do not search the full text of an article to retrieve it – rather they search the Title, Abstract, Author and so forth. Controlled vocabulary makes up for this acting as a summary of terms that describe the article best. 2) Variation in terms: A difference in spelling, phraseology, and vocabulary that authors use depending on their background, geographical location and personal preference. For example, CPR vs. Cardio Pulmonary Resuscitation. These two terms refer to the same subject, however, you would need to search both (as well as all related terms) if you don’t use the MeSH heading. 5 Applying MeSH Tools Screen 1) To find the MeSH terms, start by clicking the Search Tools tab above the search box. 2) Select the Permuted Index from the drop down menu. 3) Let’s use the terms we identified in our sample PICO to begin our search. *TIP: Begin broad. 4) Type your first term in the subject box. Note: The Permuted Index allows you to enter only one term at a time. 5) Click the Search button to view the list of related MeSH terms. *TIP: Medical databases are pathologically focused. Try to use disease terms versus anatomical terms. Permuted Index You should now be viewing the Permuted Index which is an alphabetical list of terms that includes the word that you typed into the search box. 6 Here is how to read this list: Black Bolded Terms = Commonly used Non-MeSH terms Blue Capital Terms = MeSH terms See = Refers you to use the blue MeSH term that encapsulates the black Non-MeSH term In other instances you may need to scroll down the permuted index alphabetically using the arrow icon at the bottom of the list. 1) Here instead of using the term “Black Cohosh” the index tells us to see Cimicifuga. To ensure this is the correct term click the icon which represents the Scope Note. Scope Notes The Scope Note provides a definition of the MeSH heading and information that will help inform your search. How to read the Scope Note: Scope = The definition of the term which is not always the same as yours. This is the why reading the Scope Note is worthwhile. Note = Information you should be aware of. Often the Note will direct you to more specific terms that the MeSH does not encompass. Year of Entry = Refers to when the MeSH was first used in the database. This date represents how far back you will be able to find articles by using the term. If you want information from earlier you will have to refer to the Previous Indexing. 7 Previous Indexing = Tells you which MeSH terms were used before this one. To find articles earlier than the Year of Entry you will have to search those terms as well. Note: Not all Scope Notes will include all this information. It depends on the term. 1) Click the Previous Page button at the top of the Scope Note screen to return to the permuted index. 2) Since Cimicifuga appears to be the correct term for our clinical scenario click the term hyperlinked in blue to be taken to the full Tree of terms. Tree The Tree view shows us a list of related MeSH terms, but instead of being listed in alpha order, they are organized in hierarchies. It shows families of terms with boarder topics above and narrower ones below. 1) To find your term scroll down the list – it will be highlighted in blue. 3) We can see that the term Cimicifuga falls under Ranunculaceae. 4) We will now take a look at the Focus and Explode functions and decide if we need to select none, either or both. Exploding and Focusing Focusing Focusing refers to limiting your search to only articles where the MeSH is a *major heading. Focusing is best used in searches where the topic is very broad and the searcher knows that there is a wealth of information available on the topic. 8 Exploding Exploding allows you to select all the sub-MeSH terms indented under a term. For example checking the explode box next to Ranunculaceae will included all terms indented underneath including Aconitum, Actaea, Adonis, Anemone and so forth. For Cimicifuga this is not necessary because there are no terms indented underneath. 2) Scroll to the top of the page and click Continue. 3) Disregard the Subheadings page. Press Continue again to complete your search. You should now be back at the Main Search page where you can see our first set of results in the Search History box (you may need to click Search History to open the box). 4) Repeat the steps on Pages 5-8 that we followed for our second concept hot flashes *TIP: Remember to only search one term of a two term concept in the Permuted Index. In this instance we only have two search concepts. There is no MeSH term for “extended use” or “extended therapy” and to search the concept in keywords may render the search too specific. 5) Your search history should now look like this: Combining Terms There are two ways to combine your terms in MEDLINE with AND / OR. Take for example our two concepts: 9 Combined with the Boolean Operator OR our results would render articles including Hot Flashes OR Cimicifuga: Combining these terms with AND, however, renders only articles containing BOTH Hot Flashes AND Cimicifuga: Because we want articles addressing Hot Flashes AND Cimicifuga we want to combine our terms with AND. 1) To combine your terms select the checkboxes next to each and click the AND button. 2) You should now see that your search terms have been combined (1 and 2). See the Appendix for commonly used codes in Post-Qualification, Command Line Syntax, Field Qualifiers, Truncation and Nesting. Post-Qualification Postqualification is a shorthand command language for quick changes to existing result sets. OvidSP translates the shorthand commands, re-executes the previous search statement, and posts a new results set. Use postqualification to save time by not having to retype complex search statements that already exist in your search history. 10 Example 1 Add the Subheading Adverse Effects to the MeSH term Cimicifuga: 1) Type the set number for Cimicifuga 1 into the search box under the Advanced Ovid Search tab. Then type /ae which refers to the code for subheading Adverse Effects. Your entry should look like the below image: 1/ae 2) Click Search. 3) You search history should look like the below image. This has pared down our first search for the MeSH term Cimicifuga to only those articles which also include the subheading Adverse Effects. Example 2 Focus the MeSH Hot Flashes: 1) Enter an asterix * and the set number for Hot Flashes (2). Your entry should look like the below image *2. 2) Click Search. 11 3) You search history should look like the above image. Example 3 Add terms 4 and 5 together manually. 1) Type 4 and 5 in the search box to combine our two modified searches above. 2) Click Search. 3) You search history should look like the above image. Command Line Syntax Command Line Syntax is similar to Post-Qualification in that it allows you to enter shortcut commands into the command line bypassing the icon bars. Example 1 Confirm the definition and date of entry for our MeSH term Hot Flashes by pulling open the Scope Note: 1) Type scope <hot flashes> in the search box under Advanced Ovid Search. 2) Click Search. 3) The Scope Note will then appear. 12 4) To return to the search page click Main Search Page at the top of the screen. Example 2 View the other subheadings associated with Cimicifuga: 1) Type sh <cimicifuga> into the search box. 2) Click Search. 3) The Subheading Display will then open. 4) Select the checkboxes next to the subheadings Adverse Effects, Drug Effects, Poisoning and Toxicity. *TIP: If you didn’t want any of these subheadings you would have to click Main Search Page to return to our primary screen. 5) Your search should look like this: 13 Field Qualifiers Within Ovid Databases such as MEDLINE you can search for very specific words, phrases, terms or numbers using Field Qualifiers. This includes, but is not limited to, author (.au.), journal (.jn.), institutional address (.in.) and year (.yr.). Example 1 Limit the last search by journal using Field Qualifiers: 1) Type 7 and medical journal of australia.jn in to the search box. 2) Click Search. 3) Your search should look like the image below. Truncation Truncation is particularly important in instances where there is no MeSH term for a concept and you have to use Key Words. Truncation allows you to search the different forms of a words by placing a $ after the stem of a word. Example 1 When searching for an author who may or may not publish using their last, first and middle initials you would use truncation and the field qualifier for author. Let’s consider the author Robert Mann. 1) Type Mann R$.au into the search box under Advanced Search Options. 2) Click Search. 3) Your search should look like the image below. 14 Adjacency Adjacency is a proximity operator used to indicate that words should be adjacent to one another in the article being searched. Example 1 Let’s consider “Enterprise Resource Planning” where we want the words to be within 2 words of one another. 1) Type Enterprise adj2 Resource adj2 Plan$ (we have truncated Programs so we get all variants: plan, plans planning and planned) in the search box. 2) Deselect the Map Term to Subject Heading checkbox under the search box. 3) Click Search. 4) Your search should look like the image below. Nesting Nesting refers to the use of parentheses to help organize the order of the text words being searched. Operations in parentheses are performed first, and then combined with other statements. Example 1 Try the sentence pregnancy and childbirth in the title of an article. 1) Type (pregnancy and childbirth).ti. into the search box under. 2) Click Search. 3) Your search should look like the image below. 15 Need Help? If you have any questions about this handout or OvidSP MEDLINE please contact Alanna Campbell at alanna.campbell@normed.ca. Should you have a general library inquiry contact the Health Sciences Library at askthelibrary@normed.ca. K K K K K K K 16 Appendix A – SubHeadings Wolters Kluwer Health. “List of MEDLINE Subheadings and their codes”. Welcome to Ovid Support Center. Retrieved November 19, 2009 from http://ovidsupport.custhelp .com/cgibin/ovidsupport.cfg/php/enduser/std_adp.php?p_faqid=2078&p_created=111523 8530 aa - Analogs & Derivatives ab - Abnormalities ad - Administration & Dosage ae - Adverse Effects ag - Agonists ah - Anatomy & Histology ai - Antagonists & Inhibitors an - Analysis bi - Biosynthesis bl - Blood bs – Blood Supply cf - Cerebrospinal Fluid ch - Chemistry ci - Chemically Induced cl - Classification cn - Congenital co - Complications cs - Chemical Synthesis ct - Contraindications cy - Cytology de – Drug Effects df - Deficiency dh – Diet Therapy di - Diagnosis dt – Drug Therapy du - Diagnostic Use ec - Economics ed - Education eh - Ethnology em - Embryology en - Enzymology ep - Epidemiology es - Ethics et – Etiology gd – Growth & Development ge - Genetics hi - History im - Immunology in - Injuries ip - Isolation & Purification ir - Innervation is – Instrumentation lj - Legislation & Jurisprudence ma - Manpower me – Metabolism mi - Microbiology mo - Mortality mt - Methods nu - Nursing og - Organization & Administration pa - Pathology pc - Prevention & Control pd - Pharmacology ph - Physiology pk - Pharmacokinetics po - Poisoning pp - Physiopathology ps - Parasitology px - Psychology py - Pathogenicity ra - Radiography re - Radiation Effects rh - Rehabilitation ri – Radionuclide Imaging rt - Radiotherapy sc - Secondary sd - Supply & Distribution se - Secretion sn - Statistics & Numerical Data st - Standards su - Surgery td - Trends th - Therapy tm - Transmissioin to - Toxicity tr - Transplantation tu - Therapeutic Use ul - Ultrastructure ur - Urine us - Ultrasonography ut - Utilization ve - Veterinary vi - Virology 17 Appendix B – Command Line Syntax Wolters Kluwer Health, Ovid. “Command Line Syntax”. Advanced Searching Techniques. Retrieved November 20, 2009 from http://www.ovid.com/site/help/documentation/ovidsp/syntax.htm. Command line syntax lets you enter shortcut commands into the command line, bypassing the use of the icon bar. <term>.xy. Runs a search for the word or phrase (term) through the field indicated by the two-letter short code (xy). For example, the command line syntax: heart.ab. runs a search for the term heart through the abstract (ab) field of the database. For a complete list of fields and short codes for any database, refer to the database field guide. <term>.xy,yz. Runs a search for the word or phrase (term) through the fields indicated by the two-letter short code (xy,yz). For example, the command line syntax: heart.ab,ti. runs a search for the term heart through the abstract (ab) and title (ti) fields of the database. For a complete list of fields and short codes for any database, refer to the database field guide. ..c/<dbshortcode> or use <dbshortcode> Switches your current search session from one database to another (the one indicated by the database short code in the command). For example, the command line syntax: ..c/psyc reopens your current session in the PsycINFO database. Also, the command line syntax: use psyc reopens your current session in the PsycINFO database. To find the short code of any database, refer to the database field guide. If you want to use the word use as part of your search term, you must enclose the entire term in quotation marks. For example, to search for the term tobacco use, you must type: "tobacco use". Otherwise, OvidSP displays a syntax error message. ..l/<n> yr=x Limits the results of set number (n) to a specific publication year or range of publication years. For example, the command line syntax: ..l/5 yr=2004 restricts the results in set five to only those results from 2004. To restrict results to a range of publication years, separate the years you want to cover (inclusively) with a hyphen, as in the command line syntax: ..l/5 yr=2000-2004 which restricts results from set five to the range of publication years from 2000 to 2004. 18 limit n to <dblimit> Limits the results of set number (n) to the database-specific limit indicated. For example, the command line syntax: limit 5 to latest update restricts results from set five to only those results from the most recent update of the database. For a list of database-specific, command-line limits, refer to the database field guide. <term>/ In databases with a controlled vocabulary this command searches a known subject heading directly, bypassing mapping. For example, eye/ retrieves records with the known subject heading eye without taking you to the Mapping Display Page. Results appear immediately in your search history. <subject heading>/<subheading two-letter code> In databases with a controlled vocabulary this command limits a subject heading search to records that include a known subheading. For example, cartilage/su limits the subject heading search for cartilage to records that include the known subheading surgery. To apply multiple subheadings, separate the two-letter subheading qualifier with a comma. For example, the command cartilage/su,tr limits the subject heading search for cartilage to records that include the known subheadings surgery and transplantation. ..map <term> or map <term> Maps your term to a list of related terms (called subject headings) on the Mapping Display Page. For example, the command line syntax: map cartilage automatically opens the Mapping Display Page to a list of subject headings for the term cartilage. Subject headings are derived from the controlled vocabulary of the database. They can help you broaden your search by suggesting other terms to consider. exp <term> In databases with a controlled vocabulary this command explodes the term entered onto the command line. For example, ..exp neoplasms retrieves records that contain the term neoplasms and any of its narrower, more specific terms. *<term> In databases with a controlled vocabulary this command focuses the term entered on the command line. For example, *neoplasms retrieves records in which neoplasms is the main topic. ..root <term>.xy. or root <term>.xy. ..root x.yy,zz. or root x.yy,zz. Roots into the field index (xy) and displays at the position within that index of the term indicated. For example, the command line syntax: ..root cartilage.ab. roots into the Abstract Field Index and displays at the point of the term cartilage. 19 To root into the combined index of more than one field, use the command line syntax: ..root cartilage.ab,ti. which roots into the combined Abstract and Title Fields Index and displays at the point of the term cartilage . If you want to use the word root as part of your search term, you must enclose the entire term in quotation marks. For example, to search for the term root caries, you must type: "root caries". Otherwise, OvidSP roots into the database Fields Index Display at the point of the term root caries. scope <subject heading> In databases that feature OvidSP's Scope Note Tool, this command opens the Scope Note Display of the term indicated. For example, scope cartilage opens the Scope Note Display for the term cartilage. In this display, you can read database-specific information about the term, such as subject headings, scope, special notes, date of entry, used-for terms, and so on. If you want to use the word scope as part of your search term, you must enclose the entire term in quotation marks. For example, to search for the term scope of nursing practice, you must type: "scope of nursing practice". Otherwise, OvidSP opens the scope note display of the term nursing practice. ptx <subject heading> In databases that feature OvidSP's Permuted Index Tool, this command opens the Permuted Index Display for the subject heading indicated. For example, ptx <asthma> opens a Permuted Index Display for the term asthma. tree <subject heading> In databases that feature OvidSP's Tree Tool, this command opens the Tree Display for the subject heading indicated. Use the keyword command line syntax tree <subject heading> to open a Tree Display for a known subject heading. For example, the command tree asthma opens the database tree at the point of the subject heading asthma. thes <subject heading> In databases that feature OvidSP's Thesaurus Tool, this command opens the Thesaurus Display for the subject heading indicated. Use the keyword command line syntax thes <term> to open a Thesaurus Display for a known subject heading. For example, the command thes work ethic opens the database thesaurus at the point of the subject heading work ethic. 20 sh <subject heading> In databases that include subheadings as part of a controlled vocabulary, this command opens the Subheading Display for the subject heading indicated. For example, the command sh coma opens the Subheadings Display for the term coma. <classification code>.cc In databases that feature a Classification Codes Tool, this command retrieves records associated with the term indicated by the code entered. For example in the AGRICOLA database, j700 is the classification code for the term soil cultivation. The command j700.cc retrieves all records associated with the term soil cultivation. ..e <savedsearchname> Executes the temporary or permanent saved search strategy indicated by the search name in the command. For example, the command line syntax: ..e melatonin executes the saved search melatonin directly from the command line. ..o Ends your search session, frees up an OvidSP user license, and returns to the Welcome to OvidSP Page. ..pg n Deletes the indicated results set (n) from your current search history.�For example, the command line syntax: ..pg 5 deletes results set 5 from your current search history. Delete multiple results sets from your current search history by using hyphens and commas, as in the command line syntax: ..pg 5-8 (which deletes results sets five through eight) or ..pg 2,3,5 (which deletes results sets two, three, and five). Clear all results sets from your current search history by using the command line syntax: ..pg all. Do not try to recover deleted search sets by using your web browser's Back button! Doing so yields unpredictable results. ..ps Opens a display of your current search history from which you can use your web browser's print function to attain a hard copy. ..sv <searchname> Saves your current search history temporarily (for 24 hours) under the name indicated. For example, the command line syntax: ..sv melatonin saves your current search history for 24 hours under the name melatonin. At any point within the next 24 hours, you can access this saved search for further development. ..sv ps(searchname) Saves your current search history permanently under the name indicated. For example, the command line syntax: ..sv 21 ps (melatonin) saves your current search history permanently under the name melatonin. At any point, you can access this saved search for further development. To save a search history permanently from the command line, you must enclose the search name in parentheses. Otherwise, OvidSP only saves the search temporarily. If the ..sv command is used to save a search with a name that is already in use for a search, it will overwrite the first search without warning. ..dedup n Removes duplicate records from multifile search results. For example, ..dedup 5 removes duplicate records from the multifile results set numbered 5. When using OvidSP commands, be sure to place periods, commas, and forward-slash characters correctly. 22 Appendix C – Truncation and Wild Cards Wolters Kluwer Health, Ovid. “Truncation and Wild Cards”. Advanced Searching Techniques. Retrieved November 20, 2009 from http://www.ovid.com/site/help/ documentation/ovidsp/syntax.htm#truncation. Truncation and wild cards let you utilize root words to find variations of terms that might be valuable to your overall search. Use the following techniques to find variations of terms that you might not have considered. In OvidSP, database mapping must be turned off for truncation and wild cards to operate properly. If you do not turn off mapping, OvidSP attempts to map truncated terms to subject headings, and must issue an error message. <rootword$> or <rootword:> Unlimited truncation retrieves all possible suffix variations of the root word indicated. To apply unlimited truncation to a term, type the root word or phrase followed by either of the truncation characters: $ (dollar sign) or : (colon). For example, in the truncated search disease$, OvidSP retrieves the word disease as well as the words diseases, diseased, and more. Use unlimited truncation with care; you can retrieve results with unrelated words. For example, when we enter the truncated search rat$ to retrieve comprehensive results about the animal, OvidSP does retrieve results with the words rat and rats. But it also retrieves results with the words rate, rationalize, ratify, and so forth that have nothing to do with our intended term. <rootword$n> Limited truncation specifies a maximum number of characters that may follow the root word or phrase. For example, the truncated search dog$1 retrieves results with the words dog and dogs; but it does not retrieve results with the word dogma. <rootword#> The mandated wild card character # (pound sign) is useful for retrieving specialized plural forms of a word. For example, the search wom#n retrieves results that contain both woman and women. You may use multiple wild cards in a single query word. The mandated wild card requires that a character be present. Therefore, you could use it at the end of a term to limit results to only those that contain the word plus the one, mandated character. For example, the search dog# retrieves results that contain the word dogs, but not those that contain the word dog effectively limiting results to only those that contain the plural form of the word. You cannot use the mandated wild card if there is only one letter in front of the position where you want to place it. Therefore, searching d#g 23 results in an error message. <rootword?> The optional wild card character ? (question mark) can be used within or at the end of a search term to substitute for one or no characters. This wild card is useful for retrieving documents with British and American word variants since it specifies that you want retrieval whether or not the extra character is present. For example, the optional wild card search colo?r retrieves results that contain the words color or colour. You can use multiple wild cards in a single query word. You cannot use the optional wild card if there is only one letter in front of the position where you want to place it. For example, the optional wild card search f?etal results in an error message.