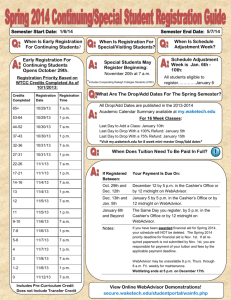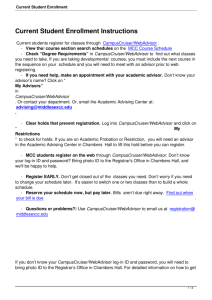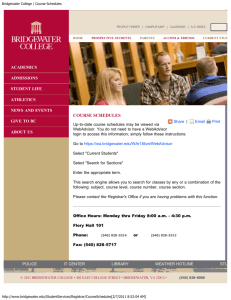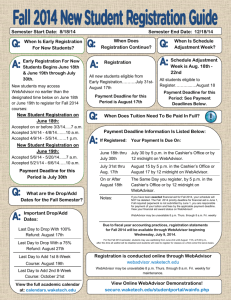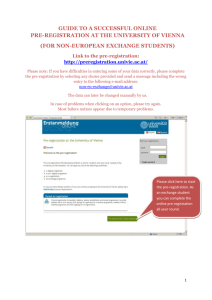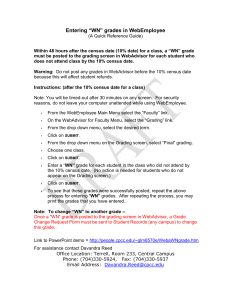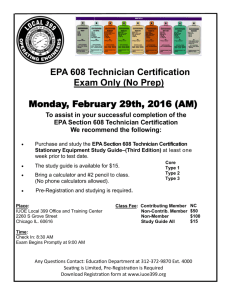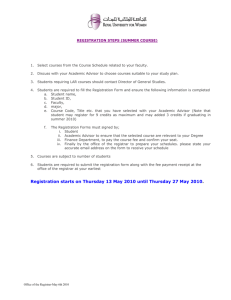NOTES FOR TESTING WEBADVISOR
advertisement

USING WEBADVISOR Before beginning, please make sure that you have checked your current hold status located under the “HOLDS” heading (as seen below). It is important to check your hold status at least 24 hours prior to your designated preregistration time so that you may clear your hold(s) with the appropriate office(s). You will be allowed access based on your completed credit as of Friday, October 15, 2009. Your personal Pre-registration Sequence Group assignment can be found on your “MyRC” portal HOME tab. On the opening day for each group, you may not LOG ON UNTIL your designated time. After the group begins WebAdvisor access will be available 24 hours a day (except for the hours of 1:00 a.m. – 5:30 a.m.) Please note the following term designations below: Spring Term = 2010SP Intensive Learning Term = 2010IL Please take the following steps to ensure your correct 2009 Spring & IL pre-registration: May Intensive Learning courses (2009IL) will be registered as follows: May Intensive Learning pre-registration is available through WebAdvisor for ON-CAMPUS COURSE ONLY!! You/advisees will preregister for on campus course at the same time you/they complete their 2010SP pre-registration. On-campus courses: If the section begins with C – you may register on WebAdvisor May Intensive Learning TRAVEL courses will be registered as follows beginning Thursday, October 1, 2009: May Intensive Learning (ONLY INTERNANTIONAL & DOMESTIC TRAVEL COURSES) pre-registration is not available through WebAdvisor. Advisees may pre-register through the Registrar’s Office using a “May Travel/Intensive Learning Course Enrollment” form for a travel course. Courses are capped at 15 and will fill quickly. The longer they wait, the less likely they will get the IL course of their choice! So encourage them to sign up as soon as they can. All travel courses will follow the registration procedure outlined on the May Travel/Intensive Learning course enrollment form – YOU/Advisees MAY NOT REGISTER FOR TRAVEL COURSES ON WEBADVISOR 1. LOG ON: Go to “My RC” & login Click on the “WebAdvisor” tab. Now you are ready to use WebAdvisor! (Note: WebAdvisor will “timeout” if unattended for 20 minutes. You will then be required to log on again.) 2. View your account for possible HOLD MESSAGES prior to entering your desired 2009 Spring Term or 2009IL (on campus only) schedule. It is possible to encounter a “hold” message when you attempt to pre-register. This will exist for six reasons: 1. You have an outstanding financial obligation to the College. 2. You have been restricted by Health Services. 3. You have been restricted by the Library. 4. You have been restricted by Student Affairs. 5. You are a junior or senior and have not declared a major. 6. You do not have a current local address on file with the Registrar’s Office. 7. You have not met with your advisor and your advisor has placed the “Not Approved for Web Registration” hold on your account. 8. You have not completed, nor passed the Academic Integrity quiz in Blackboard. If you have a “hold” you must satisfy the outstanding obligation before you will be allowed to pre-register. 3. REGISTER FOR CLASSES Under the “Registration” heading, you may use the “Search for Sections” button to shop around OR You may use the “Register for Sections” button to register for classes. “Search for Sections” This option allows you to check availability of classes based on: Subject (includes a pull-down list of subjects) Course number/Section number Meeting time/Meeting days Instructor’s Last Name (Note: Currently, the option to query by key words in titles is not available.) By searching you can bring to the screen a list of available courses based on certain criteria. This option is available as part of the “Register for Sections” button as well. Registering for classes OPTION #1 - “Express Registration” This option is found once you select “Register for Sections” and allows you to quickly enter the courses you and your advisor have pre-selected. This option is useful if you are already aware of the specific classes and sections that you plan to add to your schedule (see below). If you choose “Express Registration” here’s a tip for entering your courses. If you’d like to take Biology 101 A and Biology 101 L 1, you would enter (please see the example above): Subject: Course number: Section: BIOL 125 A BIOL 125L 1 Please make sure to review the pdf version of the Courses Offered List when registering for lecture courses that require the additional co-registration in a lab section. The required co-requisites are located directly after the course descriptions. NOTE: Don’t worry about the “Synonym” column. It doesn’t need to be populated. NOTE: During the registration process, you will be warned if you are attempting to register for a course that is full. You will not be allowed to override a filled course. OPTION #2 - “Search and Register for Sections” This option allows you to first review the Courses Offered List, check course availability, and then register for the courses you and your advisor have pre-selected. This option is useful if you are not aware of the specific classes and sections that you plan to add to your schedule (see below). NOTE: Don’t worry about the Starting On/After Date or Ending By Date fields. They don’t need to be populated. Once you select your search criteria on the “Search/Register for Sections” screen you will be prompted to an additional “Section Selection Results” screen that details the Courses Offered List (see below). Results can be sorted by FACULTY (alpha order by instructor’s last name) or by NAME (section name and term) At this time you may select one/more than one specific section to place on your Preferred Sections list appearing on the “Register and Drop Sections” screen (see below). You must select the section by placing a in the select section column and SUBMIT at the bottom of the screen. This process can be duplicated until your desired schedule appears under the Preferred Section category. Once you place your desired schedule under Preferred Sections you may complete your pre-registration by selecting the Register action for each specific section (see below). After selecting the Register action, please SUBMIT at the bottom of the screen. NOTE: At this time if a conflict arises your preferred registration will not be completed and an error message will appear at the top of the screen. Please make the necessary changes and try your submission again. If you find that you need to delete a specific section from your preferred section list you may choose the Remove From List action (see below). After selecting the Remove From List action, please SUBMIT at the bottom of the screen. The section has now been removed from your preferred section list. NOTE: Adding classes to your preferred section list is an option that is available to you NOW. Therefore, if you are in a high pre-registration group you may access these screens prior to your pre-registration time and create a preferred section list. Once your actual pre-registration time arrives, you may just select the “Register for Previously Selected Sections ” menu option. Once you access your Preferred Sections screen you may then select the Register action for each individual section you plan to include on your schedule. Course Availability will up to date upon entering this screen, NOTE: At this time if a conflict arises your preferred registration will not be completed and an error message will appear at the top of the screen. Please make the necessary changes and try your submission again. After registering, you can click on “My Class Schedule” located under the “ACADEMIC PROFILE” and view and/or print a copy of your schedule for the term(s) for which you have pre-registered. To print, simply click on the printer icon on your screen. If you don’t have a printer icon, click on “FILE” and then “PRINT”. Once you log on at your designated pre-registration time you may modify your Spring and IL term (on-campus only) schedule by adding or dropping classes through WebAdvisor. If a class is full, and the course instructor is allowing you to add the class, you will still need to present a “change to course schedule” form to the Registrar’s Office with both your advisor and the instructor’s signature. IMPORTANT: Generally, you can use the “Back” button (sometimes you’ll have to click on “Back” twice). However, do not use the “Reload” button at any time – even if you’re directed to do so! Questions? Call or write Hope Parks (parks@roanoke.edu)/ Extension 5232 Information Technology Help Desk (helpdesk@roanoke.edu)/ Extension 2225 Information Technology Help Desk (helpdesk@roanoke.edu)/ Extension 2225 INFORMATION TECHNOLOGY HELPDESK HOURS: REGISTRAR’S OFFICE HOURS: LANGUAGE LAB HOURS: 8:00 a.m. – 5:00 p.m. M-F 8:00 a.m. – 4:30 p.m. M-F (Extensions 2211, 2212) 8:30 a.m. - 5:00 p.m. M-TH 7:00 p.m.– 11:00 p.m. M-TH 8:30 a.m. – 4:00 p.m. Friday 7:00 p.m. -11:00 p.m. Sunday The College’s business hours are 8:00 a.m. until 4:00 p.m., Monday through Friday. Some preregistration groups begin at times before or after the hours of operation. Students who need assistance should contact the appropriate offices during regular business hours.