Lab3
advertisement
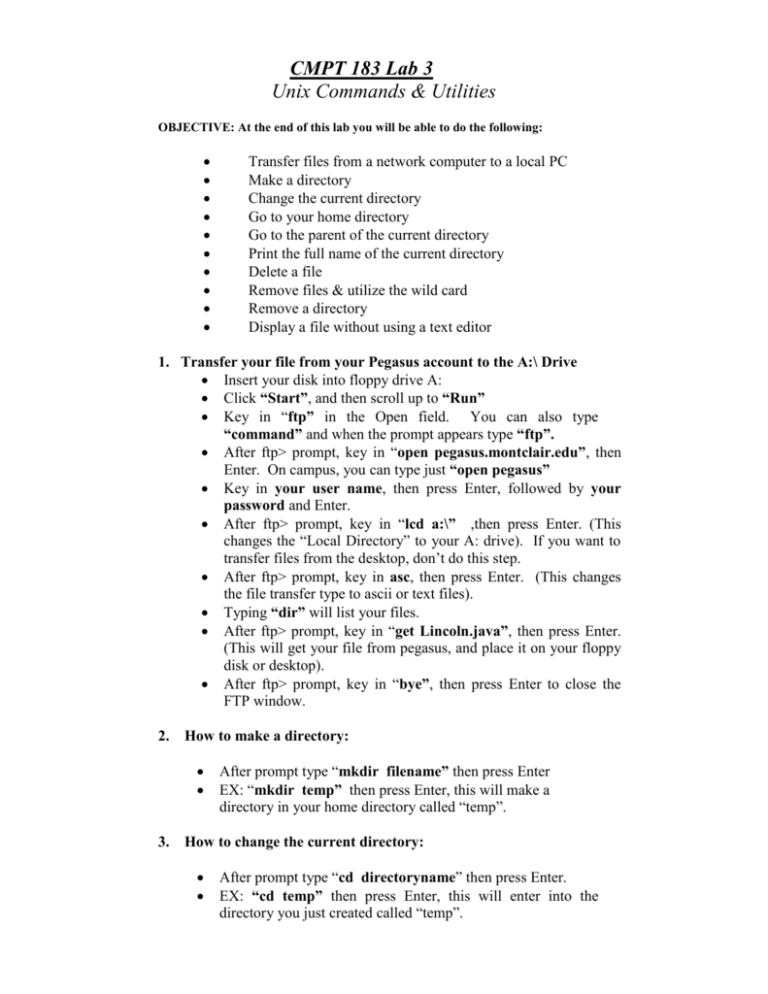
CMPT 183 Lab 3 Unix Commands & Utilities OBJECTIVE: At the end of this lab you will be able to do the following: Transfer files from a network computer to a local PC Make a directory Change the current directory Go to your home directory Go to the parent of the current directory Print the full name of the current directory Delete a file Remove files & utilize the wild card Remove a directory Display a file without using a text editor 1. Transfer your file from your Pegasus account to the A:\ Drive Insert your disk into floppy drive A: Click “Start”, and then scroll up to “Run” Key in “ftp” in the Open field. You can also type “command” and when the prompt appears type “ftp”. After ftp> prompt, key in “open pegasus.montclair.edu”, then Enter. On campus, you can type just “open pegasus” Key in your user name, then press Enter, followed by your password and Enter. After ftp> prompt, key in “lcd a:\” ,then press Enter. (This changes the “Local Directory” to your A: drive). If you want to transfer files from the desktop, don’t do this step. After ftp> prompt, key in asc, then press Enter. (This changes the file transfer type to ascii or text files). Typing “dir” will list your files. After ftp> prompt, key in “get Lincoln.java”, then press Enter. (This will get your file from pegasus, and place it on your floppy disk or desktop). After ftp> prompt, key in “bye”, then press Enter to close the FTP window. 2. How to make a directory: 3. After prompt type “mkdir filename” then press Enter EX: “mkdir temp” then press Enter, this will make a directory in your home directory called “temp”. How to change the current directory: After prompt type “cd directoryname” then press Enter. EX: “cd temp” then press Enter, this will enter into the directory you just created called “temp”. 4. How to reach your home directory from anywere: 5. How to go to the parent of current directory (up one level): 6. After prompt type “rm filename” then press Enter. EX: “cd ~” to get to your home directory. Type “rm Lincoln.class” to remove an uncessary file. How to use wild card to remove files: 9. After prompt type “pwd” then press Enter. EX: type “cd /” to go to the root of the file structure, then type “pwd” to see this. Type “cd ~” to go home, and type “pwd” to see this as well. Another way to print the current directory is to type “cd .” This is also how to execute files in the current directory. How to delete a file: 8. After prompt type “cd ..” then press Enter. EX: “cd ~/temp” will take you to the temp directory you created in your home directory. “cd ..” will take you up one level, to your home directory. How to print the present working directory: 7. After prompt type “cd ~” then press Enter. EX: “cd /” will take you to the root of the file system, but how can you get back? Type “cd ~” and you will be back home. After prompt type “rm” followed by any combination of text and a “*”. EX: The “*” should be used in place of something you want to omit. For example if you want to get rid of “.class” files you would type “rm *.class”. If you wanted to get rid of a text file called “script.txt” you could say “rm *.txt” or “rm script*”. Be aware of what you are doing though! If you have a lot of “.txt” files and you type “rm *.txt” you will loose all of them! How to remove directory: After prompt type “rmdir directoryname” then press Enter. EX: To remove the “temp” directory you created in your home directory, type “rmdir temp” while you are presently in your home directory. 10. How to concatenate any file : After prompt type “cat filename” then Enter. EX: This is just a fast way of displaying a file without needed to open a text editor (like pico). Type cat Lincoln.java then press Enter. 11. How to do more on any file : After prompt type “more filename” then press Enter. EX: This is much like cat, except “more” will display one screen of information at a time (press the spacebar to move the screen). Try typing “less filename” as well. TO HAND IN: Using your skills you learned last week in Lab 2, start a script named “Lab3.txt”, this will be used to record your homework. Get to your home directory, and create a directory inside of it named “temporary”. Inside of this new directory, create a text file by the name of “test.txt”. Inside of this file just type something, include your name in there as well. Display this file using “more”, “cat”, or “less”. Delete this file “test.txt”, and then delete the directory “temporary”. Stop the script, and then print it out using the print command learned last week.







