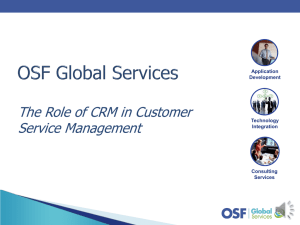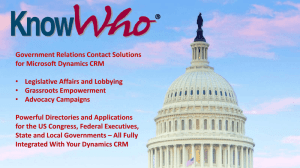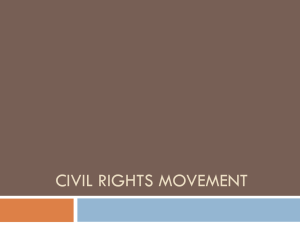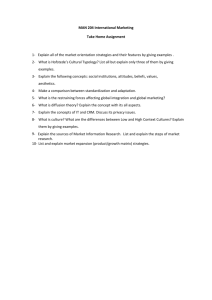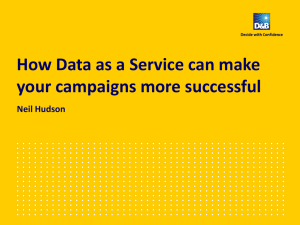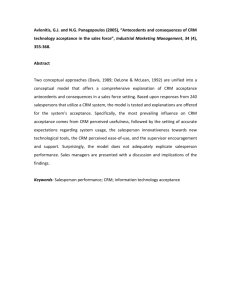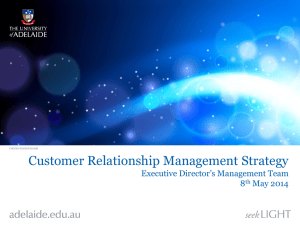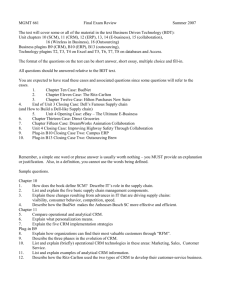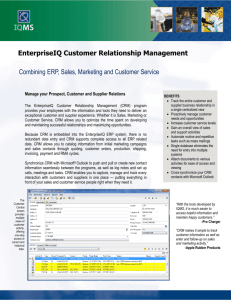vtiger 504 manual
advertisement

vtiger manual translated from http://www.crmvillage.it/index.php/manuale-cr m-vtiger/#googtrans/it/en Manual dedicated to CRM vTiger CRM OPEN SOURCE Notes to the manual: - This manual refers to vtiger 5.0.4 - All content is covered by copyright and may not be reproduced, is published by permission of CRMVILLAGE.BIZ on this blog - In case you want to use the content in part or in full please contact CRMVILLAGE.BIZ should be always given the source, which is CRMVILLAGE.BIZ - Good reading, you can comment on individual chapters to ask for extensions or improvements, will be taken into account. Table of Contents 1. VTiger 100% Open Source CRM 2. The first steps with vTiger 3. Lead, Companies, Contacts 4. Activities Calendar 5. Email and Notes 6. VTiger Marketing 7. The sales process: price lists and product catalog 8. The sales process: Lead, Opportunity, quotations and sales orders 9. The process of Post Sales: Customer Care & FAQ 10. VTiger Utilities and Plugins 11. DASHBOARDS and Reports 12. Roles and user profiling Chapter 1: Installation and configuration of CRM vTiger 100% Open Source CRM Version 5.0.4 of vTiger CRM provides the ability to handle most of the commercial activities related to the stages of pre-sales, and after-sales SALE. Everything centered on the STATEMENT customers that vTiger is divided into two main categories: a) potential customers> called LEAD b) the real customers> these holdings and its contacts (individuals who work in companies in various capacities and can be our direct contact or not) vTiger 5.0.4. represents one of the few truly operational CRM solutions without any licensingcosts. This appears to be a major advantage both for those who want to start to engage in the world of CRM is for medium to large enterprises who need to extend these systems to several tens if not hundreds of users without having to pay license fees for each of the user side. 1.1. What vTiger It 'a business tool, in that it can be useful to all businesses, regardless of size. This is because the phases of the cycle of pre-sales after-sales-are the same for every business sector. But we need to vTiger? Normally the activities of Marketing, Sales and After Sales are handled with different tools such as Excel spreadsheets, email programs, local databases. Not to mention the paperwork reviews: Post-it on the screens, folder, message boards and more. As a result, customer information are scattered in several archives, with no possibility of recovering a history of activities and make planning serious of visits and the services that we provide to our customers. Good management of the client's need, therefore, that the activities of Marketing, Sales and After Sales are all connected to each other than to a common object that is to say, the customerrecord. This way you can monitor the various phases of the sales cycle, using indicators and reports, process of segmentation is to act in a coordinated manner with specific proposals for our existing customers and / or potential customers. vTiger addition to these activities, has an administration module to configure users, groups, profiles and roles to be strictly defined, the information available for each operator who is managing the customer. The set of tools for customizing vTiger CRM solution make it a highly flexible and adaptable to any need. In vTiger can redesign all the forms by adding and removing fields in the database, by setting appropriate values in the drop-down menu, I can also decide how they should be publishing data for each user defined. vTiger is developed with Webtechnology, therefore it does not require installation of clientand server side, can be placed anywhere on your intranet or internet. The interface of Directors has developed with AJAX technology that enables an efficient and fast access to information. The database is used by vTiger Mysql ensuring high standards of safety and excellent performance even on a large amount of data. Big space between the instruments of vTiger, is dedicated to data backup and updating the system with new releases are essential to ensure service continuity and security. 1.2. How To Install vTiger The minimum hardware requirements to install vTiger on your PC or on a dedicated server are: PC with Pentium or AMD processor 1 GHz or higher 256 MB of RAM minimum, depending on the operating system adopted Hard Disk with at least 500 MB free for full installation on Windows provided by CrmVillage.biz vTiger can be installed on Microsoft Windows 2000/XP/2003 and on all Linux operating systems. Since vTiger is a Web browser becomes the only prerequisite to the application layer for using this CRM solution, and the video resolution is 1024 x 768 pixels. Were tested the following browser versions: Firefox 1.5 or higher MS IE 6.0 or higher Netscape 7.0 or higher Opera 7.01 or higher Your browser must allow the use of cookies is to allow the use of Javascript. vTiger ITALIAN language can be downloaded from the download of vTiger.it exactly as developed by vTiger.com with the Italian translation of CRMVillage.biz, or can be purchased with the self-installing version for Windows with fields appropriate to the Italian legislation including tax invoices and marketing budget ever in the download of vTiger.it. 1.2.1. VTiger installation on Microsoft Windows If you downloaded vTiger not an installer, you must first unpack the ZIP archive and then perform a double click on vTiger5.0.4-ita-WIN32.EXE to start the installation. If you purchased version installer, the process is further simplified. It is enough to click on file vTiger5.0.4.-ita-WIN32.EXE, so it will appear first on the loading screen setup procedure, as shown in Figure 1.1: Fig.1.1 Wait until the installation program completes its loading, then a second screen appears that asks confirmation about installing vTiger 5, as depicted in Figure 1.2: Figure 1.2 Press the Next> to proceed with the installation. You'll see a third screen accepting the license agreement, as shown in Figure 1.3: Figure 1.3 Press the accept to continue with the installation. You'll see a fourth screen where you can enter the name of the folder of the Start menu will be created in which connections of the program, as shown in Figure 1.4: Figure 1.4 Press the Install to continue with the installation. You'll see a fourth screen where you can verify in detail the installation of vTiger, as shown in Figure 1.5: Figure 1.5 The installation process may take several minutes, wait until installation is complete screen appears, as shown in Figure 1.6 Figure 1.6 Press the button Next and then Finish to complete the installation. The program installs on your computer the MySQL database for vTiger and Apache Web Server to allow access to CRM. By accessing the services panel will already be running Windows Automatic vTiger5Server and vTiger5DataBase their services, as shown in Figure 1.7: Figure 1.7 Important If you already have installed on your computer or a version of Mysql you already have an active web server, you can notice that the installation of vTiger does not create conflict, as MySQL and Apache are installed in the crmvillage (specially created) and activated on doors other than the default. You just need to access the vTiger menu Start / Programs / vtigerCRM 5Italian, you will notice that will activate your default browser to the URL http://localhost:8050/ presenting the login screen. The user is created by the admin and type "administrator", so you can try all the features of vTiger. To access the data are 1. 1. Users> ADMIN PASSWORD> ADMIN 1.2.2. INSTALLING VERSION vTiger Multiplatform (Linux / BSD / MacOSX / Windows) If you purchased the self-installing platform Verione for Windows / Linux / BSD / MacOSX environment with WAMP / XAMP / LAMP / MAMP installed and configured is enough to perform these simple steps: 1. copy the file to your webserver 2. run the command 3. tar xvzf vTiger5.0.4ita.crmvillage.tgz C <cartella_destinazione_wwwserver> 4. connect to the web folder you just created via web browser. 5. then follow the steps for installing a video-assisted (fig.1.7). Figure 1.7 Chapter 2: Getting Started with CRM 2. The first steps with vTiger This section is a brief introduction to vTiger oriented to those who, for the first time accessing the system. The goal is to provide the user with basic knowledge to get familiar with this instrument, which in itself is still very intuitive. In the manual associated with this area describes the following aspects: Login to thesystem: how you access through your browser vTiger Home Page:a description of the contents of the Home Page Navigationmode: shows the top area of vTiger, from which you can access all the major features of CRM. MyPreferences: area dedicated to the personal settings on vTiger Searchfunction: it shows the powerful search engine vTiger Accessprivileges: To start the user access to vTiger is an administrator, thus allowing you to access all the features of CRM. Since the first access to vTiger is useful to know how to define users specially created to carry out specific functions. 2.1. Login to CRM The user must enter "User Name" and "Password" to access the program. Can also choose the theme and / or language, if allowed by your vTiger. After entering "User Name" and "Password", the user can press<Enter>,or the button Sign in as shown in Figure 2.1. Figure 2.1. Caution Most browsers are able to save your "User Name" and "Password" to speed up access to the system. For the safety of your data if you're sure that others do not have access to your computer, you should not allow the browser to save your parameters for access. This is all the more so if you're using a notebookthat can be lost. 2.2. CRM Home The following chapter will explain how to customize the home page and how to use the vTiger CRM. Figure 2.2 Most of the area of the Home page, as shown in the center of Figure 2.2, shows the summary of the most important blocks CRM information. E 'can change the order of these blocks by dragging the mouse in your favorite place (drag and drop). The contents of your home can be modified, as explained in chapter 2.4: MyPreferences. List of main instrument panels and description My main companies: Important opportunities open: Activities of my group: My ticket: List of your best companies. The contents of this list is calculated by adding all the opportunities open and connected to the company. List of the most important opportunities open. List of activities and other entities of CRM that have been assigned to the user group to which you're a member. List of ticket (Helpdesk) assigned to you or a group to which you belong. In this box are the total number of records that fall in the lists created by you as a Key parameters: summary. For example, if you created a list called "Hot Lead", you will find in this box the total number of this type of lead present on vTiger. My Quotations important My orders to sell the most important: Purchase Orders My most important: Estimated best classified on the basis of the amount. Best sales, classified on the basis of the amount. Orders Migliori, ranking based on the amount. My main open invoices Bills of Sale open, ranked on the basis of the amount. My New Leads Pending and upcoming activities: My Recent FAQ Recently created Lead Upcoming and pending activities related to your calendar. Connecting to the last FAQ posted on vTiger Important All data stored in vTiger must have an owner. The owner is defined as "assigned to". If you create a new record will be assigned to you automatically unless, you are not assigned to any other user of vTiger. The Home page displays the data records that you own and not those assigned to other users of vTiger. In the right of the Home Page you can see the list of pending and upcoming activities and the TAG CLOUD: vTiger entities described in subsequent chapters. 2.3. Navigation Mode The "Top Area" as shown in Figure 2.3, allows access to different functions: Figure 2.3 LoginArea: in the upper right area that allows you to access your display preferences to consult the online help and log out from vTiger. Next to the menu item Exit is explained, by the way the user vTiger with which it is logged. Navigationarea: allows access to all features of vTiger CRM. Menu fastcreation: per quickly create entities vTiger CRM (Lead, Contact, Opportunity, etc..). Search: qui can search individual words in the database of vTiger. Tools: Allows quick access to calendar, clock, a calculator and other tools vTiger which, in general, it makes frequent use. 2.4. My Preferences How persentato in Table 2.4, when you access the voice my preferences, a window opens that lets you view and edit user information and set your own preferences. Table 2.4 FIELDS If the checkbox "admin" and "on" the user has administrator privileges. This field can Admin Role and only be changed by the administrator. User Login This field is the role assigned and can only be changed by the administrator. Role and Login This field shows whether a user is active. Inactive users are not allowed access to User: Member vTiger. This field can be changed only by the administrator. More Information - This defines the signature that is added into your email. Signature: More Here is called the supervisor assigned to you. Information - Reports to: Home Page Components: Here you'll learn that CRM is shown in the user's home page. Tag Cloud This button allows you to keep these lists in view or hidden My Groups: If the user is a member of a group is shown the list of members. History Login: Shows the history of vTiger accesses by different users. Each user can define and change their password. We recommend changing your password frequently. Important "User Name" and "Password" must be a combination of uppercase or lowercase letters and numbers. It is recommended to use at least 8 characters. The use of special characters (like ä, ö, ü, ß,%, etc..) Are not allowed. A good password is for example "Dhe4K39b. The "User Name", once created, can not be changed, you can still create a new user and transfer all data to the new user. Select the[Edit]to change your settings .. Button View User Control works only if the administrator allows vTiger. The command and the contents of the blocks depicted in the Home Page can be modified for each user. 2.5. Features full search The Home Page provides a powerful search function that allows you to search the entire database of vTiger. You can search by entering a single word in the search field and press the[Search]as depicted in Figure 2.5. Figure 2.5 Note The character% can be used as a "wildcard" for the search function. For example, to search for two contacts as "Meyer" and "Mayer" you can type "M% yer." Quick menu The menu of the Home Page allows you to quickly quickly create an entity of CRM. 2.6. Access Privileges Access privileges associated with the user used to access vTiger are defined by the administrator. VTiger a user can be assigned the following privileges: Permission to use certain data to CRM. Permission to see certain data of CRM. Permission to build or change data in certain CRM modules. Permission to delete data in certain CRM modules. The permit to import and export data in certain CRM modules. To function optimally vTiger needs to be configured according to the needs of your company. Any user with administrator privileges can change all the basic settings of vTiger. Even for users who do not have administrator privileges, however there are many functions that allow you to configure the presentation of data without changing the basic structure of vTiger. The heart of every vTiger is composed of client data. Before you put your customers to input the information correctly, it is essential to learn how to realize the sales process with vTiger; process that is described in subsequent chapters of the manual. In the first instance we recommend you enter your most important and then add more and more complete information. After the insertion of your customers have a wide variety of possible functions of CRM. As a second step, enter your products and / or services offered before going to define the lists. Begin to communicate with other members of your business using the share of activities between users of CRM. To learn more, view the chapters devoted to the Calendar and Tasks. Chapter 3: The management of the sales process 3. Lead, companies and contacts The administration and use of effective contacts with customers is the most important element of a system of Customer Relationship Management (CRM) vTiger distinguishes three types of contact: Lead: represents the size of a CRM system needed to keep track of a contact made by a potential client. This entity collects the information received from a request of a potential new customer. If you follow a lead to the creation of a sales opportunity it will be converted to a contact that can be defined by a natural person and / or company. Thus vTiger measure how many records you are transformed into real sales opportunities. Company: the magnitude expected for the management of enterprises. Contact: the amount prescribed for the management of our existing customers when referring to an individual. Because when we interact with a company we always refer to individuals is advisable to first define the company and then the individual contacts related to the company to hang created. When handling contacts on vTiger, you can always create links with the various stages of the sales process. In this way you will be able to correctly identify your contacts and manage all stages of sale for each contact / company. Example of contact management in the sales process: a potential customer will contact you to make a request. Create a Lead that would collect the basic information of the contact potential (eg: Name, Last Name, Email, Phone, Company, Description of your request). The state of this contact will be maintained lead until it becomes clear whether or not there is a sales opportunity. All activities related to this lead will be saved in CRM. If there is an'opportunity to sell, the lead can be converted. This will create an'opportunity of tying all'Company and Contact. The lead is then erased on. All information collected for the Lead are still available but are now presented according to their contents in Contacts,Companies and / or opportunities. Using this procedure, only those contacts and companies that have been created have a chance to be a bargain. vTiger should not be overloaded with data that are not used. However, you can always add new companies and / or Contact us directly if you do not fit the steps of Lead. 3.1. Lead The Lead is the first contact with potential customers. You can collect Lead for your marketing activities such as trade shows, advertising, presentations, etc.. Probably many of your Lead not lead to a deal, but this should not prevent you track them, while avoiding to go to the contact list overwinding good. If you want to add more information about Lead you can click the tab [Sales]in the navigation shown in Figure: Top Area. Using the "+" to open the publication of a new Lead, as shown in Figure 3.1. Figure 3.1 NB:A new lead is automatically assigned to the user who created it. Changing the contents of the field "Assigned to User", you can still give the Lead others to vTiger or groups of users. Fields in red are considered mandatory for vTiger 3.2. Companies It is better to create a new company from a lead as described in Section: Creating Opportunities to Lead. However, sometimes you may need to directly enter the new companies. Since the information of the Company may contain links to Contacts, it is always advisable to first insert the information of the Company, then connect the company to contact you create. To create a new company click on[company]from the fast creation, as shown in Figure: Top Area or go to[Sales]->[Companies]and click on the "+". A new window will open, as shown in Figure 3.2. Figure 3.2 Now you can enter information company. E 'recommended for only the information relevant to your business. The figure shows already some entries. The input fields may remain empty or not material, preferably, be removed by the administrator of your vTiger. You can also use custom fields, or add other information related to the Company by clicking on the label[More Info] as presented in Figure 3.3. Figure 3.3 3.3. Contact If you want your contact information with reference to the natural person, click on the [New Contact] from the Quick Create or go to[Sales]->[Contacts]and click on the "+". A new window will open, as shown in Figure 3.4. Figure 3.4 Your administrator can remove the vTiger standard fields not suitable for your company or add additional fields, as explained in Chapter 13 customize vTiger. If you click on[More Information], shown in Figure 3.4, you can add other information to contacts, as shown in Figure 3.5. Figure 3.5 It is advisable to pay attention to the following areas that have specific objectives: Email: The contacts we have selected this box, will not receive messages that are sent from vTiger normally when you activate the automatic mode (ie: mass mailing to Contacts). Report to: Can list the name of the company to which the upper contact and links connected to or between contacts (eg a contact from another contact generated by word of mouth). Not call Select the box if you want the contacts are not called. Notification to If selected, the owner of the contact will be notified via email when the person's information the owner: had changed. Image E 'can load the image counted on CRM. This image must be in the format *. png, *. jpg or *. Contact: gif You can also use this screen to allow access to the portal Contacts Customers (Customer Portal). The customer portal provides limited access to contact customer support functions for practices that relate directly to it. NB If you enable the Customer Portal for a contact by selecting "User Portal", as soon as you click the[Save],vTiger will automatically create an email and send it immediately to contact. The email will contain the user name and password to access the customer portal. It is recommended to inform your contact. 3.4. Import and export leads, contacts and companies In areas relating to leads, contacts and companies will always find two dedicated keys vTiger import and export data. The apparatus provides the CSV format via a graphical interface and enables easy and intuitive to map the columns in your CSV file in the fields proposed by vTiger. In general, the master data in your possession may contain items not covered by the basic configuration of vTiger, in this case, before moving on to the stage of import, you must enter the custom fields needed for your master data. vTiger allows you to organize master data related to leads, contacts and companies introducing custom fields on which to define all the search lists are essential to extract the data you need. Rearrange registries of vTiger with the inclusion of custom fields you can pass import data. Section 3.4.4. Manual (Council for CSV and Excel format) is dedicated to the functions of import and export format EXCEL. Export and import functions will help to exchange data between your office applications and vTiger. To export or import data, click on[Lead],[Contact] or[companies]in the Sales. You will have a list view of all contacts stored in vTiger or companies. Above the list of contacts, how do you explain the example in Figure 3.6, you will find the tools import and export. Figure 3.6 A description of the function of import and export for the contacts. Other imports and exports of vTiger work the same way. 3.4.1. Import Contacts Click on[Import Contacts] in the toolbox as shown in Figure 3.6 and will open a new window, as shown in Figure 3.7. Figure 3.7 NB There are no limits on imports of records, it is advisable to split the file into records of 4000 lines. Wait while uploading the inclusion of records, each record 500 contains a flash message vTiger loaded. All data to be imported must contain the required fields, marked with the sign[*]. Now you need to map your data to those vTiger, whether standard field of fields that custom. Not need to create links for all areas of your file, but you must connect at least the required fields. Figure 3.8 NB: If you have to import multiple vTiger offers you the ability to store the maps you have created for future use. Simply select[Save as customizedmapping] and give a name. When you have entered all references click[Import Now] to transfer your data in vTiger. In the last step of import, there is shown the result of import, as can be seen in Figure 3.9: Figure 3.9 Now you can see your import and accept or reject it. NB If you import contacts that contain information related to companies, the import will also create them in the list of companies. 3.4.2. Export Data Click the Export icon (arrow pointing up) of any of the menu list. Will open a new window for saving data on your computer. The window loads will depend on your operating system. With a Windows computer, a window appears as shown in Figure 3.10. Figure 3.10 If you click on[Download],all data will be exported to your computer. The data is in ASCII format with values separated by a comma, and CSV. 3.4.3. Import Data Format The data to be imported must be in ASCII, comma-separated values (CSV). The CSV format is often used to exchange data between applications. If you want to import the data, they must be formatted according to the following rules: All fields separated by commas, must be between quotes. You must include all required fields (ie family and society to the Lead) Are not allowed fields that contain "dashes", file extensions, or justifyingspacing. The numeric fields must contain numbers without the characters "." O "," (for example, use 3800 instead of 3.800). The fields that contain the quotes cause problems. If you must use them must be between round brackets. The headings of the fields can be the first line. In Figure 3.11 shows an example of a file for importing a Lead. Each line represents a set of data. Figure 3.11 3.4.4. Tips for CSV and Excel format Excel is an application that uses the CSV format. Unfortunately, depending on your version of Excel, the import of CSV data can cause some problems. Some versions of Excel will not accept, in fact, automatically from a simple comma-separated values. If you find that after the opening data from CRM, all fields are listed in one column, you can follow the instructions below to eliminate the problem: Import the CSV file. The Data menu, choose Import External Data, and import your data. Scroll through the CSV file from vTiger and click Open. This allows you to open the Wizard to import text data. The first step, select Delimited. The second step, check Comma. You will see a preview that shows how the data were separated. The third step, you can select each column in turn and choose a format. VTiger ad and you get an Excel spreadsheet ordered. If you want to import data from a contact from your applicationOffice application, you must ensure that they are properly formatted. Here's how you can use the contact data of MS Outlook: a. Check the dataformat: Unfortunately, in many cases, the data to be imported must be checked and edited manually before importing. This is important work to ensure that all information is nicely formatted: Export data to a contact from Outlook into Excel format. Start Excel and open the file of your data. Examine any special characters such as commas (,), semicolons (;) and quotes ( ") and replace those that create problems, for example with a space. Watching the column that contains the required fields. Be sure each piece of data has the opportunity to be mapped properly. Do not use special characters. Remove the original column if any. Remove all the columns that you do not need in vTiger. Check the contents of each entry. Sure it contains the information which they will have. Remove errors later in vTiger could cause a lot of work. b. Create a CSVfile: If you are sure to have good data and good, you can now create a CSV file that is suitable for vTiger: For practical reasons to add a column at the beginning. Fill in each field for each data group, the term "Start1111" (without the quotes). Add a column to the end. Fill in each field for each data group, the term "End2222" (without quotes). Save the data as CSV file. Open the file with a simple text editor (not MS Word!) Save your data. Now you have a good file format that can be imported, as explained in Section 3.4.1. (Import contacts). Chapter 4: The management of the calendar in CRM vTiger CRM has a powerful calendar that allows you to enter all the activities that you perform. VTiger's Calendar allows you to associate your business a due date, a priority and the users or contacts associated with it. One click to postpone a task that has not been able to begin or update the status of work already begun. vTiger structured activities in 3 types: Call: allows you to define a telephone call and associated with a lead, contact, company or a sales opportunity rather than an activity of customer meeting: Defines a meeting with clients or colleagues at work and links to all the entities vTiger task: to define a specific activity to be performed and links to all its related entities vTiger The sight of all activities included in vTiger can be a daily, weekly, monthly or annually. On the Home Page, a post-it vTiger will alert you of all activities pending. vTiger Outlook offers a calendar model. The calendar lists all activities that the program divided into vTiger meeting, Call (events) and Tasks. The operational differences between events and tasks will be explained in the following section. The calendar can be used directly through the menu faster or creating activities within a sales process related to Leads and Opportunities, or during on-Helpdesk. The activities of the calendar can and should be linked with other data stored by the vTiger as a Contact, Lead or Business. vTiger helps not only to the Tasks tab, but provides a set of tools to effectively manage activities throughout your organization. If you want to use the calendar to schedule an event or task, you must click on the calendar in any listprovided, or click [Calendar] on the window area of navigation. Will open a new window that will show the calendar or list view the timetable. Viewing time is depicted in Figure 4.1. This view depicts all the events on file for a particular day. The display can be changed weekly, monthly or annual clicking on the correct icon. 4.1. Add an event to calendar To place a call or meeting from the Calendar view, click on [Add Event] and select the desired type. A window will pop-up in the calendar, as shown in Figure 4.2. Figure 4.2 Fields on the form event Event Type: Select a call or meeting. Event Name: Enter a name for the event Description: You can add a small description about the event. Share: You can mark an event as "Public", so a new event created will be shared with other users. (See the section "Sharing Calendar" for more information) Status: The default state is on "planned." If necessary change the setting. Priorities Set a priority level. Assigned to: By default, the user who creates the event is its owner. You can change if necessary. Start date and Each event has a beginning and an end. An event may extend over several days. (For closing date: example: a business trip) Inviting At an event you can invite other users by following the instructions depicted on the display. Be careful, the event so dramatic it goes to the user's calendar invited. You can click on the tab "Warn" to schedule an automatic email reminder, as shown in Figure 4.3 Figure 4.3 For the reminder messages must enter the time and a valid email address. Furthermore, the CRM allows you to schedule events that recur regularly, clicking on the tab "Repeat", as shown in Figure 4.4. Figure 4.4 An event may also be linked to Contacts, Lead etc., As shown in Figure 4.5. Figure 4.5 Figure 4.5 Notes Each user has their own calendar, but it can be shared with other users, as described in "Shared Calendar". You can invite other CRM users to call or meeting. The calendar will be shown on the display with the language defined by your browser. 4.2. Tasks vTiger helps to schedule the tasks. These are always assigned to a user or a group of users created on vTiger. You can not invite someone to a task and even connect more than one contact to a task. But the task can be transferred to another user, changing the owner. NB The tasks are presented in your calendar and are depicted on the display Pendants and upcoming activities in the Home user. You can add tasks to different positions on vTiger: from a contact card, a card opportunities etc. Clicking on "add task" a window will appear, as shown in Figure 4.6, where you can add information. Figure 4.6 4.3 Calendar Sharing E 'can share their calendar or a specific event with other users of vTiger. Are possible, the following shares: 1. Directly from the calendar settings s e l e c t [ V i ew Calendar]> click on [Settings Calendar]> settings Calendar (inside the pop-up), select the list of users with whom you would like to share your calendar, as shown in Figure 4.7. Figure 4.7 2. Share events related to users in the hierarchy of roles regardless of the settings to share events on the calendar, if an event is made public, all users of vTiger can look at it. To make a specific public event, the moment of creation, click the checkbox [Public], as shown in Figure 4.8. 4.4 All Activities If you want to see all activities in one list, you can click on the Tab [All Activities] menu on the calendar, as shown in the example in Figure 4.9. Figure 4.9 The list can be customized based on criteria of your choice. For further instructions on the possibilities to change the display of the list, refer to section "Working with Lists". E 'can also mark a task as closed by clicking the plus sign [X] The display of the list you can click on the name of the activity to see detail, as shown in Figure 4.10. At this point, the details may be modified, or duplicate the work of a new insertion. Always from the same interface, you can add a label (so-called "TAG CLOUD") in reporting to all users of vTiger. 4.5 Import and Export Activities To import or export tasks from your office applications, vTiger provides a set of extensions that you can install on your computer. This includes the Outlook plugin for Windows or an extension of Thunderbird for Windows, Mac or Linux. See Chapter 16 Figure 4.10 Chapter 5: Management in CRM emails and documents You can use the mail client that allows you to carry out massmailing. There is potential to use the features of Email Template to prepare and save your message templates and then forwarded to all leads, contacts and companies you select. There are two types of template: Template forEmail: vTiger created through a simple model to be used for communications to your customers. E 'can create a template for each type of communication and use it without having to rewrite every time. MailMerge TemplateThis template allows you to create Word files compiled automatically with the mechanism of the Press Union for details of the modules Leads, Contacts, Companies and customer service. To learn more about this feature, see Chapter 17. Emails is both a form for receipt of email and the cataloging of email messages sent to users of vTiger. Any mail message sent to Lead, and business contacts is stored in the respective folder. 5.1. Send and receive email vTiger offers multiple options for sending emails to customers, employees or other contacts. You can send emails to your contacts directly from vTiger, or use the Plugin for Outlook and Thunderbird for synchronization. To send email you must configure a common server for access to email, as explained in the last chapter on setting vTiger. 5.2. Send emailIf you want to use vTiger for sending emails you have three options: 1. create an email starting with the details screen of one of the Lead, Contact or Business. In this way, the mail is sent automatically stored in the card details Lead, Contacts, Companies. See the example in FIGURE5.1. Figure 5.1 1. select the recipient from the list view as shown below in Figure5.3. 2. can, alternatively, create an email directly from the menu Email, came in Figure5.2. FIGURE 5.2 Figure 5.3 Important To be able to send an email, vTiger needs your outgoing mail server. The setup is explained in chapter 15 dedicated to the settings of vTiger. For the composition you can use the input fields based on the following description: To: It should be added to the email address of the recipient. "CC" stands for Carbon Copy. You can enter the address of the recipient who receives a copy CC: of the email. "BCC" stands for Blind Carbon Copy. You can add email addresses will not be visible to other BCC: recipients. Subject: You can enter a subject for your email Attachments: You can add an attachment to your email Description: Here you can enter your email message. The email will be sent in HTML format. You can use the tools available to change the graphics settings of the email. NB vTiger can store your signatures and add them to your standard email messages automatically. The signature must be inserted from the "My Settings" in the login CRM. You can also find more explanations inSection: UserConfiguration. The description fields are used for the following purposes: Select Email vTiger offers you the opportunity to work with Template for emails. These templates must Template: be memorized in vTiger, as explained in Section "E-mailTemplate". Send: Lets you send the email. Save: You can save the email without sending it. The email will be saved and enter into the list by clicking on the menu Home Page> Email Sending mass email If you need to send the mail to a group of contacts in vTiger you operate in the following way: Create a list of leads, contacts or companies. Use the filter function to select the records you want. Refer to Section "Customized List"for more clarification. Save the list as selected. On this list, select the contacts you want to send mass mail. Click the [Send Mail] as in Figure5.3. Screen will appear"Creating mass email", shown in Figure5.4. Figure 5.4 Fill in the text of your email and send it. Important 1. vTiger manages the blackout lists sending emails to individual recipients. In this way, the contact will receive a "mass email" does not realize that this same email was also sent to other people. 2. vTiger, automatically inserts in "More Information" all emails sent using their webmail and which are related to Contact, Lead, Companies from the To: field (currently does not allow for fields that automatism C: or CCN:) 5.3. Synchronize incoming emails You can use the plugin for Outlook or Thunderbird to synchronize email on vTiger. Refer to "Synchronizing Email with vTiger" for more information. Otherwise, you can see your email directly from vTiger, provided that vTiger configured on your mail server. To display the incoming click[My Home Page>Webmail] in the navigation area as shown in Figure5.5. Figure Figure 5.5 Click the[Server Settings IncomingMail] to open the configuration menu of the mail server as shown in Figure5.6. Figure 5.6 Index Fields Display Name This name will be displayed in the list of mail server account. Email The email address used to receive mail. Mail server name or IP You must enter the address of your mail server. Use a name or an IP address. Username Username to access the mail server Password: Password you use to access the mail server. It is currently available as the IMAP mail protocol. The POP protocol is still available Email Protocol: through our application. Contact us for information at info@crmvillage.biz. SSL Valid certificates: If you wish to use this security system. If you use an encryption system, to access the mail server you have to choose whether or not to validate the certificate. Timeout Maximum time to update the post Email page You can select the number of emails you want to display per page., Note: The incoming emails are not secure. This means that vTiger does not protect against viruses transmitted via email. It is therefore necessary that the protection occurs on emails received on the mail server. 5.4. Folders Webmail As you can see the mail folders are of two types Figure 5.6 where you can find in my mail incoming mail, ie mail coming to your mail account configured on vTiger and mode of view (as IMAP) and Post Office in return you can find e-mails sent divided by type of user. 5.5. Notes: The base system documentary vTiger Notes are handy tools to add more contact information, Companies, Lead, Opportunity, Products, Invoices, Orders, but also the sale and purchase. Notes can be created directly from the form in which we, as in a contact card, or from the Notes form. For each note you can attach a document (such as PDF, Image, Spreadsheet, etc.). So that, when used in this way, you can use the form on the Note as a real documentary, where over the document itself own (see 2 in Figure 5.7) we Protocol by a code inserted in the title (see point 1), a description field (see Section 4) and a series of links (see Section 3) for connecting with other modules vTiger . Thus, if for example we make available to the entire business structure to form a compilation of privacy for new customers, just like a mark registered under DP (as documented privacy) and upload it to a new note. It will then create a filter (see Figure 5.8) called "Privacy Documents" where we will take care to include an advanced filter to the field "Title" that requires filtering of all notes that contain DP in the domain. We will then always just a click away all the documents that concern us privacy. Figure 5.7 Chapter 6: Process Management CRM Marketing For the management of marketing activities, vTiger offers a range of useful tools both from a practical standpoint, such as sending email marketing, both from a tactical point of view. In this chapter we will see then what are they and how do to use them. EMAIL MARKETING AND MASS MAILING Here are the steps to manage the sending of email marketing to your target (Lead and / or contact and / or companies) a) create lists based on filters vTiger to pinpoint the target. See figure 6.1 Figure 6.1 In this way, based on filters you create lists of useful work. So you can do from the selected list of marketing activities, in particular two: 1. send email using the technique of template> preloaded template email marketing via the Settings menu (available only to administrator users see Figure 6.2). In the creation of templates you take account of the fields you want to use automated build and always of the form to which they relate (ie: contact form> template for contacts; Lead form> template for Lead) Figure 6.2 You can now return to your list filtered properly and proceed with the sending of email marketing, selecting contacts / leads that interest you and clicking the sending of email marketing templates created. Consider that the sending of emails is always in vTiger in single mode, mail for mail, though apparently it seems that the list is sending all visible (see Figure 6.3) Figure 6.3 The email sent will still be so attached to the card of the customer to understand the historical level communication sent to the customer. 2. notified by regular mail to the client> for holders of Office in particular Word and also given the opportunity to do mail merge from the same list you created earlier (see Figure 6.1). Again the steps are first need to download and install the plugin for Office (for details see chapter on PLUGIN Office, Outlook, Thunderbird). Then create the document template (see Figure 6.4) and save it to your desktop. Figure 6.4 Load the document using the form vTiger> Settings> mail merge templates You can then proceed using the system to merge (called vTiger Mail Merge) going on the summary screen of your interest form (Contact, Lead, etc..) Select the filter of your interest and the names of your interest. Then click on "Merge" and you will create the Word document with a. Doc for your interest in all the names selected (see Figure 6.5) Figure 6.5 NB the system to function has the following requirements to the customer user: Interner Explorer IE 5.5 on Microsoft Windows 2000, Windows NT4 SP6, Windows XP. Council: Experiment before you put it all in production and in particular those who create the Template from Word should avoid doing the mail merge documents with vTiger plugin for Office installed. Can create conflicts. MARKETING CAMPAIGNS The main purpose of Marketing is to be able to associate with the names (specifically Leads and Contacts) marketing activities very specific. In practice, the campaign creates a link between the intentions of marketing (in particular on activities of Customer Marketing) and business destinations. Indeed associated with the Campaign to a contact or lead, any person called to manage the customer can see it from your card. The marketing campaign can then be used both positively> for promotional activities and coordinate client lists details> insolvent or have a particularly severe problem (see Figure 6.6). Figure 6.6 After loading the card as it appears here is the contact: Figure 6.6.1 Another type of campaign is to use the module for the telemarketing (with or tightening integration than a system of Call Center). Here you can work in two ways: a) Lead and then click on lists of names on which you plan to work. The lists can come from various sources such as trade shows, Web sites, lists purchased from approved suppliers (including unauthorized, but always better not to risk). The prepared for loading CSV on Form Lead vTiger and then create a list of related. Then proceed with the same mode seen above. The end result is that the campaign will present a list of names to contact (see Figure 6.6). You can then start making lists directly from the module to manage the staff of Telemarketing Campaigns. In practice the operator will display the name with phone number arrange to make the call, and if so opens the card of the Lead and can then proceed to convert the Lead in Contact (1 of Figure 6.7) or assign a task of first telephone contact or meeting with an agent (2) or the flagge Lead for aftercare (3) Figure 6.7 INFORMATION ON THE FIELDS OF MARKETING CAMPAIGNS Here is the list of the main fields of the form of marketing campaigns vTiger Campaign Name: Campaign Type: Product: Campaign status: Closing date planned: Revenue budget: Budget and actual costs: Name of the campaign. You must select a country from the list, which is always adjusted by your administrator. You can select a product from your existing product catalog to connect the campaign to the product / service Select the status of your campaign. The list can always be changed by the administrator. You can include the date on which the campaign will be over .. You can enter an amount of profit you expect from the country. You can include the costs for your campaign. Expected responses: You can include the level of responses you expect to receive from your campaign. Assigned to: You need to give the campaign to a user or group. Target You can define the target to which you turn your campaign. Description: You can add more information to the Campaign. NB If you want to track how many opportunities are being generated by your campaign, you can: a) create them directly from the module Campaign b) create the opportunity and connect it to the campaign in Campaign Source Chapter 7: The process of budgeting in CRM To manage the sales process through vTiger is important to define the catalog products /services and its price. Defined a catalog of products, you can assign to each product more lists so you can manage different sales channels, this possibility is also useful if your company has different types of customers that require a different price. You can use a special retail sales, a distribution channel, price lists for end customers or others. vTiger also allows you to manage the cycle liabilities such as purchase orders and vendors. It 'still a form designed for businesses that have no particular need to manage their suppliers. For those who want to learn how to extend or customize the form to send your report also info@crmvillage.biz 7.1 Create a list To create a new list click on'[icon +] in the Inventory>Price. A new window will open, as shown in Figure 7.1 Figure 7.1. (New Price) To avoid confusion, it is necessary to assign a unique name to the list. The program also allows you to insert a description for future reference. Mark the check box[On]if you want to have this list for quotes, orders and invoices. 7.1.1. Connecting with products To add a product to your list click on[More Information], as shown in Figure 7.2. You can add a product or service to your list by clicking[Select Product]. Figure 7.2 There is therefore a list of products in the catalog. Selected, you can enter the price linked to that list. From now on you can use the list to create invoices, quotes and sales orders. Figure 7.3. (List price related to products) below prior view on the form of choice of the price 7.2. Suppliers vTiger can enter an unlimited number of suppliers for the management of your purchases of products or services dedicated to your company or your customers. These suppliers are inserted separately and not part of the lists of contacts or accounts. To enter a new supplier, click on'[icon +] in the Inventory>Suppliers. Will open a new window, as shown in Figure 7.4. Figure 7.4. New Suppliers You can add the following basic information: Name of Supplier: You can use the name of the supplier company. telephone: You can enter the phone number of your supplier. Email: You can enter the email address of contact your supplier. Website: You can enter the website of your provider. Code accountant Accounting category code of the supplier Categories You can connect the supplier with a category, if required. Clicking on "More Information", you can complete the card by adding your vendor mailing address and a description. 7.3. Import and export of products The functions of export and import can exchange data between vTiger and a large number of programs in your company. All product data can be exported or imported always in CSV (fields separated by commas). You can begin to import or export by clicking on the menu Inventory> Products in the navigation of your CRM. You get a list of your products. Use the icons at the top of the list to begin the import or export as shown in Figure 7.5 Figure 7.5 Chapter 8: The sales process (Lead, Opportunity, Quotations and Orders of Sale) The sales process is divided into vTiger into three main phases: pre-sales, sales and after-sales service. In practice, starting from those leads, ie lists of potential customers (the classic case lists are purchased from different suppliers on the market), we proceed toward the conversion of the same in contacts and companies and then on to sales opportunities. If you close sales opportunities can positively develop other phases of management such as customer care and services provided. Here are some points of particular importance: creation of a Lead: vTiger in what are usually defined marketing lists from websites, word of mouth, Fairs and suppliers of various contacts are handled with the module lead. In practice, the Lead is a simplification of the customer record (done in a contact card or card company) just to speed the whole process of management of these names. Lead In fact many of these should be discarded with the goods and services that your company offers. So before you go to "dirty" the customer database is a good idea to load all the lists of potential customers on the Lead form and only later, after verification by the sales force of real interest to convert into a customer (company / contact). In this way will always distinct activities to be done on potential customers than those on real customers. creating a salesopportunity: This phase is accomplished by converting a Lead, when the interest shown by potential client, or directly through the form on the opportunity, when the interest comes from a customer acquired. The opportunity can be connected to many entities of vTiger tasks, events, notes, products. In this way the CRM keeps track of the strategy developed in the field to get to arouse the interest of a potential customer or acquired. Estimate: It is the stage where you define the sales offer the opportunity to associate created in the previous phase. Since a quote is associated with a product / service, one must first define the productcatalog. In vTiger first to write a quotation, it must also define the system of taxation, if it needs to be applied. Order ofSale: Through this module, vTiger manages the order of a product / service received by the customer. The sales order can be created from quote previously created, in this case vTiger allows you to manage the differences. 8.1. Introduction VTiger can be used to trace 'sentire sales process, beginning with the first contact and ending with the services of sales and services. vTiger use, during this process, different stages: 1. Lead 2. Opportunities (sorted by different levels, priorities and other criteria) 3. Quotations 4. Sales orders and purchase 5. Invoices 6. Customer Service and FAQ 8.2. Lead Leads are the first stage of the relationship with potential customers. Lead your company can get from activities such as trade shows, website, word of mouth marketing campaigns. At this stage the future Lead includes three entities vTiger: Contact, Company, Opportunity. When you create a Lead you can keep track of: data of the individual and organization Description Lead qualitative value of a particular lead for your company These data will be stored as standard fields for your CRM. Your administrator can also change the type and number of data standards necessary for the creation of Lead. Consider the lead as the best starting point for the management of your business and marketing. For consultation Lead you can view them directly to the list, as shown in Figure 8.1 Figure 8.1. Lead-List View This view represents a powerful tool to search and find any information on the Lead, using the command shown in Figure 8.1 with the red square. From here, moreover, you can also do the activities of "mass" on the Lead present in the list. In particular: Cancellation sending mass mail change of owner status change NB: As with all views module vTiger can change the fields shown in the columns and make some permanent filters that allow you to work on lists suited to your needs (Figure 8.1.1). Figure 8.1.1 8.2.1. Lead Details To get into the details of Lead click[Surname].A new window will open as shown in Figure 8.2 Figure 8.2. Lead Details In particular, the connections of Lead to other entities vTiger found: Activities: Email: Historic Activity: Annexes and Notes: connection with the module calendar link with Webmail vTiger, all the emails that are sent to this lead through vTiger are archived here connection with the module calendar with specific activities include closed here You can add notes or attachments to Lead. An attachment can be any type of file, such as data sheets, contracts, etc..The attachments are saved as tab only if you use the Lead on the Note will automatically be included in the module also notes (as a real documentation system) Products: You can add information on products or services related to Lead. Campaigns: You can select a campaign which must participate in the Lead 8.2.2. Lead Import and Export You can import or export the list of all the Lead. To use these functions you need to import and export privileges provided for the system administrator. 8.3. Opportunities The opportunity attached to a lead, can be created when converting from Lead to Contact / Company. The opportunities are characterized by the fact that it exists (so it is verified) a real interest for your products / services by the lead and then is time to open negotiations. The existence or not of interest can therefore be considered as the parameter that typically leads to conversion of a Lead in Opportunities / Contact / Company. Additionally, creating an opportunity can be performed directly from the Opportunity form as for all other modules, see the next paragraph. 8.3.1. Direct Entry Opportunities Opportunity at the time of creation, comes as shown in Figure 8.4 Figure 8.4. Opportunities' Vista-Edit The main fields of Expediency can be described as follows: Opportunity Name ': Give name opportunism. It 'a field that is required for those who want to make predictions on the value of Amount: opportunities open. It is not yet final but logically if this amount is multiplied by the probability of closure is obtained significant value for forecasting business. Company Name: Expected close date: Type Next Step: Select your company name already stored in your CRM clicking on[folder icon] at the end of the line. Potential date of termination of business. Select a type of opportunity. The definition of the type can be freely configured by your system administrator. Insert the next step, if you want to report the next steps. Lead Source: Select a source of Lead. The source can be freely configured by your system administrator. Stadiumsale: The definition of the stadium can be freely configured by the system. Assigned to: Select the owner. Default is assigned to the user who creates it. Enter the probability of success of opportunism. This value should then be Probability (%): multiplied by the amount. This way you can get an estimate of the probable value of the singular opportunity. You can add all the numbers from 0-99. CampaignSource: Description: The opportunity to connect to a campaign in place. If the opportunity is created by the Campaign this field is populated automatically To enter additional information on the appropriateness. 8.3.2. Additional information on opportunities. Like any other module, the opportunities are linked with other modules of vTiger, see Figure 8.5 Figure 8.5. description of connections: Activities: Contact: Products: Stadium History of Use: To see all activities related to or create new ones. To see a list of contacts for the opportunity. You can select additional contacts already stored in the CRM system. To see a list of all products or services that are related to opportunism. Every time you change the stadium store will be created a new record in the history list Stage of Business. You can add notes or attachments to opportunities. An attachment can be any type of file, Notes and such as data sheets, contracts, etc..The attachments are saved as tab only if you use Attachments: opportunities on the Note will automatically be included in the module also notes (as a real documentation system) To see a list of quotes related to the inclusion or create new ones. In practice, the estimates can be created or in-chief to business if you have a kind of business that usually open for Estimates: business as a negotiation only if you have several open or to open negotiations on the same company then this is the case of creating estimates by form opportunities. In this way, you will have an important fact to historical levels ie for a Company> How many opportunities open / closed and for every Opportunities> How many Estimates Order of Sale: Historic To see the list of orders related to opportunism. The order form is typically a form useful if you practice as a confirmation of order and not the budget. Otherwise you can not use it. Here you can see a list of all your past activities. Activity: NB for sales opportunities, you can use the import and export data 8.4. Quotations How to create them? - From the inside tabs Opportunity Company or at the links with other modules - Directly from the form estimates that are submitted on the tab "Sales" What you need to do first? - The module is based on the Estimated product catalog, you must then load the product catalog in advance (also indicating% VAT) and possibly upload the lists to sell if you have them. - Estimate the module takes the data directly from the registrar connected, you then compile the data for the Company prior to the drafting of the budget. What contain? > If you use the form with fields Estimated tax by custom vTiger.it-CRMVillage.biz here is the description: The Figure8.5.1, shows the information displayed for the inclusion of a quote. Figure 8.5.1 1.displays the subject that is the name for the quote 2.automatic code progressively modified budget 3.company name, if you create a quote from the card company is awarded automatically and so also the shipping address 4.fields that are filled in automatically when you create the quote from the card company 5.to prepare the budget must first have loaded the products catalog and possibly also the lists of sale (6) Once you save the quote or you can create the PDF on the invoice or order of sale as shown in Figure 8.5.2. Figure 8.5.2 The PDF you will find the data of your company includes VAT and those of the company to which you are doing the estimate including VAT if inserted. For detailed description of the fields used by the module prior product please refer to the description under "RETAIL PRODUCTS" equal for both versions and CRMVILLAGE.BIZ STANDARD Tab of the budget, once saved, you can find links to several useful things (figure 8.5.3.) Indeed find links to sales orders, possibly created by the quote, notes and links to the attachments (eg: if the estimate you do it always in text format but want to save the numerical values on the form prior to reporting for commercial vTiger can attach to the prior estimate in vTiger actually written in text format), links the form CALENDAR (eg if you call after 48 hours the person to whom you send your quote you just create an activity calendar that will be linked to the estimate itself), the historian of states in the quote (eg: if we expect that the estimates of the internal approval process can see the stages Historical thereof) NB Be careful if you want your logo and your data appear in the budget (as well as the invoices in PDF format) you have previously entered this information under Settings> Company Details Figure 8.5.3 > If you use the module Estimated standard here is the description: The Figure 8.6shows the information displayed for the inclusion of a quote. Figure 8.6. Estimate The information that you can enterare: Subject: Opportunity Name: Name the Quotation. E 'recommended to mention the company name (eg "Company Name Name Solution - Version number"). To connect the preventive and Opportunities. Stadium The CRM offers the possibility to have a quote with different phases. Useful in case someone Budget: else has to approve the budget. Valid until: Enter the expiry of the quota. Team: Contact Name Courier: Shipping: This field was added for internal use. In the event that a team working on this budget, you can make a note here. Here you can select a name of a contact connected. If you need to send a well you can select a courier. You can add additional information such as purchasing an approximate date for the shipment (for internal use). If you use CRM to manage your inventory you can select here the manager of the inventory. Inventory The moment you press the[Save],the inventory manager will receive an automatically Manager: generated email from vTiger that will provide information on the budget. Your system administrator can change settings Company Name: To connect the quote to a company. Assigned to: Select the user in charge of the CRM budget. Product Details Estimates for vTiger treats all types of taxes and discounts that can be applied to offers of products and services, including local taxes, state or federal taxes and even special. These fees can be calculated on each product / service or on the total. Before selecting the product / service you must then decide which mode to use for taxation. vTiger supports both the taxation of individual products that this total. The figure below shows an example to introduce the details of the products calculated with the mode individually. Figure 8.7. In the picture below you can see the details with the inclusion mode Group. Here, the amount of taxes to be calculated after the inclusion of all products. Figure 8.8. Fields that can be used for products on Form estimates Products: Quantity in stock: Before you create a budget, you must have created a catalog of products or services. E 'can add a comment for each item offered. After selecting a product you see here the quantity in stock. Quantity: Unit price: You must select a quantity of goods or services offered. After selecting a product or a service, the unit price, as defined in the catalog will display. To enter the price. You can use the'[books icon] to select the money from your catalog Price: Discount: Taxes: Cargo Ships: Fees for shipping: Adjustment: prices. This is especially useful if you maintain different price lists for different types of customers. Select a discount for every product or service or a discount to the total. This discount can be expressed as a percentage (%) on the price list or specific figure. vTiger calculates the taxes based on information passed from your product catalog. E 'can change the fee without changing the insertion of the product catalog. You can also add loads of shipment. Figure 2.31. Order of Sale - edit view for sales orders and Address Information Figure 2.31. Order of Sale - edit view for sales orders and Address Information You can add additional charges or corrections. The terms and conditions can be defined by pressing the[More Info]. Your CRM administrator may establish the terms and conditions of default. 8.5. Sales Order Sales orders are the orders they receive from customers. An order for sale may be different from the estimate and vTiger can keep track of these differences. You can also create a sales order from a quote by opening the list view of the estimate and click on the button[New Order ofSale]. This will automatically transfer your information to new sales orders. You can also create a new order of sale click on'[icon +] from the list of orders. In both cases, it will open a new window as shown in the figure below. If you create an order from a quote you'll see that all the fields introduced in the budget are filled automatically (Figure 8.9) As for quotes, sales orders also have links with other modules to increase the use vTiger as: > Links to activities' > Connection NOTES > Ability to attach files > Link to the invoice (or a sell order generated an invoice) > Historical activity > Historical states sales order Figure 8.9. Order of Sale Standard fields for sales orders Subject: You have to give these orders to sell a name. It is recommended to create a unique name and include the company name. Opportunity Name: You can link sales orders to opportunities. Customer number: If your company works with numeric codes customer, you can submit it here. Name Budget: To connect your order with a quote. Purchase Order: Customers have placed an order with an order number to purchase their own. Can be inserted here. Contact Name You can select a contact connected to your Order. Expiration Date: To set an expiration date of the Order. Transporter: You can select a courier from your favorite client. Status: Select a state for this sales order. This is a handy tool if orders should be approved. Factory setting: If there are special taxes or other costs related to this order. Company Name: You must select the company that is attached to this sales order. Sales commissions: Here you enter a sales commission. Assigned to: Select the user vTiger responsible for this sales order. You can select each individual user but not groups. 8.6. Purchase Orders vTiger helps you in the purchase of goods and services. This could be useful if you have to order something to complete a sales order for a client or for internal use. To enter a new purchase order you must click on [+icon] on the menu Inventory> Purchaseorders. Or you can click on[Add New PurchaseOrder] on the display of suppliers Inventory> Suppliers. To use this option vTiger will transfer vendor information to the new purchase order automatically. Will open a new window as shown in the figure below: Figure 8.10. Purchase Order NB: the procedures for filling in the address fields for the supplier are the same estimates and sales orders. The same applies to the products and PDFs List standard fields for purchase orders: Subject: Name Order Vendor Name: You must select the name of the supplier in this vTiger Requisition Number: Tracking Number: Contact Name If you use this code, please enter it here. If there is an identification number for tracking, you can enter it here. (To learn the status of shipment) You can select a contact for this order, referring to one of your seller or a person who works with you on this purchase order. Expiration Date: You can enter a date for this order. Transporter: You can also select the carrier. Sales Commissions: Factory setting: Status: Contact Name You can enter a sales commission, included in your purchase order. You can enter information about fees (a numeric value). If more than one person works on this order, you can use the status field to distinguish between certain levels of completion. You must select an account for this sales order. Sales commission: You can enter a sales commission here. Assigned to: Select the user CRM responsible for this sales order. 8.7. Invoices (for version CRMVILLAGE.BIZ) The use of the billing system in vTiger is very useful if you want to trace amounts in payment, the invoices for the company and perhaps solved. The system proves very useful regardless of the use of the RFP form. This is because companies typically prepare estimates and very very accurate text description of products. This makes it really difficult the implementation of the module estimates. However contrary to the bills that are almost always only very short descriptions with the sums and means of payment. To create the invoices, click the[+ icon] menu Sales> Invoices or if you prefer, use the[Create NewInvoice] on the list view of selling orders. You'll see a new window, as shown in the figure below: Figure 8.11. Invoice You can add the following information to your bill, considering, however, that if you create an invoice from a quote or sell order on this vTiger will be reported in all fields including the products sold and the address of the customer, but if you do the creation businesses from the module, will be reported only descriptive fields of the company and its VAT number. Subject: Name of the invoice. Order Sales: When connected to a sales order No Client: if the customer has an internal code Invoice No sequence number automatically modified Invoice Date: Each invoice must have a date, you can select it from here. Expiration Date: You must enter a date for this bill. Purchase Order: You must enter information about a purchase order that refers to this bill. Factory setting: You can enter information about the excise if you Sales Commissions: You can add any sales commission (numeric field) Company Name: You must select an account for this invoice. Select the account, the address field will be inserted automatically. Status: assign states to the invoice (in shipping, paid etc.). Assigned to: down here if the assignee must be someone other than the manager NB print the PDF always apply the same rules seen for estimates and sales orders. Then build the first fields on the relevant forms and then make the bill. In particular: FOR YOUR COMPANY DATA: SETTINGS> OTHER SETTINGS> COMPANY DETAILS FOR DETAILS OF CORPORATE CLIENTS: in the relevant data including the VAT and the bank support if you use the RIBA Chapter 9: Management assistant in CRM CRM allows you to manage even the phase of post-sale through the form of Customer Assistance is needed for these types of situations: Manage any problems or requests from customers about products and services Provide the customer through the generation of a support ticket tool to monitor the progress of work on each specific request Sales department to provide an overview of the requests made by customers for each product / service offered Manage project phases subsequent to the sale As mentioned, the customer support form is based on the TICKET. The ticket represents the request of a client referred to a product / service purchased and is, therefore, associated with various other entities vTiger (eg Calendar, Companies etc.).. Some examples: > To make a solution sold we can open a ticket that track the state and the number of solutions to be issued > If a customer has a support contract we can open a ticket of one year about who should manage the client of his right to > If a customer calls us for a complaint or a report of a malfunction can we expect to open a TICKET vTiger offers a system of FAQ where for each product / service creates a list of questions and answers. This list is generated from common questions made by customers and serves to provide a first level support. Customer Assistance through the module you can analyze the various ticket originating from customers and manage the most common through the FAQ system. In this way the two systems work together to provide after-sales service increasingly skilled and improve responses to customer. 9.1. Create New Ticket vTiger considers the ticket as any kind of service request by the customer after the sale. To create new ticket, open the menu Help> Customer support as shown in Figure: List Ticket. You can use the icon with the magnifying glass on top of the list for research. You can also use this menu to change the owner of a ticket or delete the wrong ticket (see Figure 9.1) Figure 9.1. List View Ticket The fields available in the standard version are highlighted in Figure 9.2. In particular, utility areas, for example: > Priority ': indicating the order in which tickets must be performed (it is a field that should be completed by the service representative) IMPORTANT: If the priority field should be completed by customer service, this field should be completed by the commercial customers who take responsibility. Indeed, the value should be assigned according to the importance of the customer than the company. > Categories indicating the type of ticket that could be for example: a complaint, issue resolution, warranty etc.. LINKS A is the field that allows you to link the ticket with the company or contact on (if you create a ticket or contact the card company is compiled automatically) > State: need for managing filters, so you can create filters that let you quickly find out which projects are open or those in other states of interest to you. > ENCLOSURES: how many attachments you can connect the TICKET to treat the documentation necessary for the management of the Figure 9.2. Ticket Capiloto 10: the additional functionality of CRM 10.1. Lists Lists modular structure to facilitate the research data in vTiger. Defining a list is to create a search system attivabilie when necessary. Custom fields that you may use to customize vTiger modules can also be used as filters for the creation of lists. You will, therefore, the ability to generate ad-hoc search engines. By USING the listings you can customize views of data based on the needs of each individual user. You can define lists of default for searches and other standards to be used in specific cases. The lists are defined on vTiger can be used not only by their creators but also from other users of CRM. 10.1.1. Create a List The following explains how to create an independent view from a list of companies. This mode is also applicable to all the other lists. Configuration parameters: 1.content of the columns (fields of the list shown) 2.the time interval in which the data have been created or changed. 3.search operators such as "E" or "OR", "contains", "NOT CONTAINS", etc.. To create a new list of holdings, click[New],as shown in Figure 10.1: Figure 10.1. From this screen, as shown in Figure 10.1.1, you will have the opportunity to create your customized list. Figure 10.1.1 Where you can: Section 1, choose the fields of view of the grid of Figure 10.1 Section 2, select the filter parameters in both standard and advanced 10.1.2. Box Key Parameters The key parameter Box is placed on your home page. You can have a comprehensive view of the most important key data stored in vTiger. This quantity for a summary of the number of records contained in the lists you created (Figure 3.2.1) If in fact you are creating a list box is marked[insert in the keyparameters], vTiger consider qHIS list of the key parameters and return automatically calculate the data on the display of key parameters in the Home Page. You can use the key parameters to answer questions like: Ticket on those special clients are open? How many sales opportunities are the last stage? How many customers residing in the province of Milan? Etc. Figure 10.2 10.1.3. Search the list If you search for information in your lists of leads, contacts, accounts and other entities, the search function will help you find them quickly. Click on'[magnifying glass icon] to open the display of search, as shown in the figure below: Figure 10.3 Basic search Through the basic functions of search you can find entries relating to names, last names, company names, telephone, website, email address and owners of data. Also, you can search alphabetically. If you click on[Go to AdvancedSearch] will open a search window that allows a more detailed search based on logical combinations, as depicted in FIGURE below: Figure 10.4. Advanced Search List View Can be added many search criteria. You can switch between the basic and advanced searches at any time. Click on button[Search]to begin. 10.2. Tag Cloud Tag Cloud damage the ability to create heterogeneous groups within the database. Allow, in fact, vTiger users to search using keywords (labels) with which they are marked, above, the entries for individual modules (Lead / contacts / companies). These new groups can be defined freely. To mark a form, you enter the nessario tab and introduce the term of interest (eg: "Important", "proposal", "Milan", etc. ..) at the tag cloud with the[Add Label]. Insertion tag cloud is depicted in the figure below: Important The tag cloud is always individual words, phrases or expressions can be used combined. Figure 10.5. Tag Cloud To find all entries of vTiger marked with the same period, used the term place on the list in the Tag Cloud. All terms will, in fact, put on display in the Tag Cloud Home Page To delete a term you have to go over the word and click the icon "x". 10.3.'s Chat features Chat features offered by vTiger let you enter real-time communication with all users of vTiger connected to your corporate network. Chats can be public or private. Public chat allows all users to vTiger to view the chat room where any user can read and write messages. The private chat instead serves as a platform for communication between two users in confidence. To open a chat room click[Chat icon]. 'll See a new browser window as shown below: Figure 10.6. Vista Chat Note: To open a private chat click on the name. Will open a private chat room. 10.4. RSS Through the link to RSS feeds available on the web or created specifically by the company, you can provide constant updates and real-time to all users of vTiger. Figure 10.7 vTiger offers from the[Tools> RSS] can choose from a list of RSS feeds available for users and display on the display each item available. Each RSS feed has a unique URL web address similar to be found on the Internet. To see an RSS feed you have to enter this address in vTiger. 10.5. My Sites This area allows you to view the Web sites of interest directly on vTiger. The system is very useful for tracking shipments to connect or communicate with suppliers that rely on the web. To see a website, create a[New LinkFavorite] clicking [Manage Site]. Click on[My Sites] to see the sites included in the list. Figure 10.8 Chapter 11: Reports and Dashboard CRM vTiger CRM allows you to analyze the data through the graphical tool for dashboards and analytically using the reports. Dashboards are a tool that, through histograms and cakes, provides important indicators of the data stored by vTiger. S has access to the dashboard by the voice indicators in the main menu of vTiger. Many of the dashboards are available already configured to provide users with the information essential for a CRM system. Figure 11.1 Functionality and flexibility are guaranteed by means other than reports which can generate prints on any data stored in vTiger. The possibility exists to achieve the following reports: Companies and Contacts Report Lead Report Opportunities Report ' Activities Report Report of Ticket Request Product Report Estimate Report Purchase Orders Report Bills Report Report of Purchase Orders Campaigns Report E 'can print any report or export it to PDF or Excel. Reports on the flexibility offered by the function customize the report that the ability to generate custom reports is summarized in that analytical. REPORT AND DIRECTION Reports over the dashboard are a way of displaying data but certainly less intuitive than more flexible to your needs. In particular it should be noted that reports of vTiger typically allow you to do the analysis between two modules of vTiger, such as sales opportunities with companies or the companies for work in progress etc.. However there are already a significant amount prepared for your analysis. Therefore strongly recommend that before starting to create new reports to make a check if what we seek is already available. At most, the easiest way is to locate a report very similar to what we try and then customize it (see below). Let's see how to move then. a) first question to ask: what kind of reporting we want? What kind of data we want to see? Once you have decided the pattern on a piece of paper or a spreadsheet can decide to switch to the second phase. b) on vTiger there something similar to what you need? If you then move on to step c) If not, continue to step d) c) the report identified the open by clicking on the name: Figure 11.2 "1" you can refine your report by period. In practice, choose the field of your interest (first box) and then indicate the period in which you want to display that data. If you choose "customized" the time period you mentioned it. "2" you can modify your report. By clicking you will see a screen showing (see Figure 1 below) that are already on step "Report Type" This is because once you have created a report you can no longer change their name and / or linking with other modules (see d) below). Figure 11.3 You can then choose whether you want it or summarized in tabular form (with the subtotals.) Let's assume you choose the path tabular most commonly used, you will find in this screen where you can add or remove fields from the default report Figure 11.4 Clicking on "next" you can choose whether you want to make riagreggazioni field type "sum" "medium" etc.. Figure 11.5 Finally you will be on the following screen: Figure 11.6 where to 1) you can choose the time period under analysis (see above) or creating filters, something valuable, which take into account all the form fields being studied as said in reports that are always 2. Note therefore that irrespective of the columns that you choose to display in the report, the fields used for filters are the ones available. You can then matching, in the case under consideration: the report "contacts for companies" you can then filter the contact fields and those of companies. For example we can choose to display all the contacts where the company is based in the province of Verona. d) creation of a new report: the steps are as follows, Click on the folder below: Figure 11.7 choose the form on which you want to create the report: 4.choose the form you'll get the tool to create the report itself: d where you have to choose the report name (which is no longer editable), the folder of the report (where you store the report) and the description if necessary. 1.Now you are on the screen matching that allows you to associate as well as form chosen at the outset (eg contact) also potentially linked to the module (eg: Business, Opportunities, Quotations) This enables you to extract data simultaneously combining two modules such as contacts for sales opportunities etc.. Note that the pairings are always available and only those proposed in advance by vTiger. Chapter 12: Roles and profiling of users in the CRM Through the Settings main menu you can access the vTiger section Users and AccessManagement. This section allows users to define and customize vTiger to ensure the confidentiality of data and the ability to define privileges for each user. Through the voices Users, Roles, Profiles and groups can be defined users can use only specific areas of vTiger. We believe it is useful to begin to define the users only when it is decided which business processes are to manage vTiger and not before having familiarized with the system. For this reason, the installation package vTiger provides a single user an administrator who gives you access to all features of the system. Once you know the system is suggested to use utility to be defined. Managing users and access is a powerful tool that lets you use vTiger also in the event you are working for several companies, separating each company for leads, contacts, companies, opportunities, products, price lists, tickets, activities and more. Besides offering a powerful tool to use and customize the users access to various modules of CRM, vTiger tracks usage of the utilities themselves by ensuring the ability to understand "who did what." Through the instrument control information user is in fact possible to trace all actions taken by a particular user and possibly go after to make the tuning of the privileges associated with that user. vTiger CRM to manage security and access to information of its users throughout its system based on roles. This will greatly simplifies management of users, for which there is no need to re-create each time a profile, but simply associate one already there. Typically the management of roles is useful to medium-large in which we find dozens of users with different roles hierarchy. In particular it is useful for: Who wants to have a large number of people working with CRM simultaneously. Those who wish to check the rights of modification, deletion and reading. Who wants to meet a particular business organization chart The Rolesthrough the profiles and levels of access, allowing users to profile vTiger CRM so that everyone can see only the information that is of interest for him, thus ensuring the confidentiality of data between users and levels of organizational charts. 12.1. Users There are two types of users for vTiger CRM: 3. User standards 4. User Administrator The standard user has limited access to vTiger CRM and can not access the menu settings (Figure 12.1) The administrator user is able to administer all the entities vTiger CRM as: Users, groups and their privileged access. Customize the user interface. Create archives of communication. Change passwords, disable users, and view the history of log Management CRUD operations * for the data vTiger CRM * CRUD operations are those of reading, creation / modification, deletion of data Figure 12.1 12.2. Defining roles The basis of all the security system there are, as mentioned, the roles. Each role is based on one or more profiles. The administration of vTiger CRM should be expanded, based on past claims by those in charge of corporate organization, managing the operations that can be performed by different users and create roles that reflect the company's organizational levels. The course typically takes place in this direction (see Figure 12.2): a) creation of profiles b) creation of roles, which profiles are associated c) creation of users, who are associated with the role d) change the user-role associations based on organizational needs Roles are also important because they respect the corporate hierarchy. In fact, if we determine that the sales manager is on top, as a role at all area managers, who will play the role associated with the Area Manager will see their data, while those who take the role of sales manager can see only its own information, even those Underlying the area manager. Figure 12.1: Profiling-role-user 12.3. Definition of profiles The profiles are used to define the privileges a user has against the data and views in vTiger CRM. This way you can, for example, to establish per-user: which fields are visible, such data can be modified, such data are considered private and / or public. Then there is the possibility to create custom privileged access, see Figure 12.3, to cater to specific needs. Figure 12.3 privileged access personalized The privileges include the following: Permission to use certain CRM modules. Permission to see the data in certain CRM modules Permission to create or change data in a CRM module. Permission to delete data in a CRM module Permission to export the data from certain CRM modules Permission to import certain data from CRM modules. Table 12.1. shows the classification of types of privilege found in vTiger: Table 12.1. Types of privilege for profile When we create a profile, global privileges allow us to decide on possible common to see or Global privileges: create all the information / forms for CRM: View all: allows you to view all data in the organization. Edit all: allows you to create all the data in the organization Privileges TAB Allows you to decide that TAB see vTiger CRM Golf privileges CRUD lets you decide what features you can do to individual field Utility Allows you to decide on features such as: Export / Import Data, etc. Convert Lead. 12.4. Managing Users and Access And 'The module connected to the user management and access to them, then the module that allows us to manage security, roles and access profiles to vTiger CRM. 12.4.1. User Configuration To create or manage users click on the menu Users, you will open the user list, as shown in the figure below: Figure 12.4 View Users List Important When you delete a user, vTiger CRM will ask who you want to be assigned to user data to be erased. You can not delete the standard user and admin present by default in vTiger CRM. Table 12.2. List fields default in User Create / Edit User Name: Admin: Password: Each user has only one user name. The user name, once created, can not be changed. Each user has the ability to change your password. Flagged this box if you want to create a user with administrator privileges, regardless of role. When you create the user should be assigned a password that can be changed by the user at a later time. Name: Enter the name and last name. Role: The role associated with the user must be created before the creation of the user. Email: Enter the email address for this user. The address will be used by vTiger CRM to send the mail user. Status: Active view 'Default: Lead View Default: You can define a user as active or inactive. An inactive user is not allowed to login. You can see the missing assets and decide what activities are presented to the user's home page. Here you can provide the views of Default Lead and decide how you will be presented Leads the home page. You can choose the currency (language, currency, currency) for this user. Currency: The currencies used by vTiger CRM are defined in "Other Settings"> "Setting Currency". Caution Users with administrator privileges can see and change settings and all data users. Important Login and password is not allowed the use of special characters like "-","/". Table 12.3.'s List fields default More About me Title You can enter the user's position and holding his unit. Report to: You can select the supervisor / manager user. Other email: Additional address of the user. Signed For outgoing email, you can insert the signature. Date Format: You can change the data format for this user. Notes: You can add additional information related to this user Roles> see above Profiles> see above Groups The groups are effective tools to summarize users who belong to the same team. Are used for function assignment vTiger CRM. For example, if we take a ticket from a customer, based on a specific request, we can assign it to a Group of vTiger CRM specially dedicated to the management of the Ticket. In this way, it will then Management Group Ticket to decide who the members should occupy the resolution. 12.5. Shared access vTiger CRM allows you to set access privileges of roles. The latter can be divided into two blocks, which is generally defined Global Accessand the Custom. Therefore, it is possible to set access rules valid for all roles and at the same time, given different rules only to certain roles. You can then cover the most diverse needs of different organizations. Important If you enter changes in the shared rules, you must press the [Recalculate]to commit your changes. Figure 12.5 Priviligi Access Global - view list Table 12.4. Types of permits shared Kind Description Only the owner and assignee of the entity vTiger CRM users with a Private hierarchical role above that of the owner, can read, edit, delete and modify data. All users can see the data entity. Post: Read Only Only the owner and users with a superior role, may edit or delete those entries. Post: Read, Create / All users can view, create and modify data entity. Only the owner and Modify users with a superior role, they can erase the data. Post: Read, Create / Modify, Delete All users can view, edit and delete all data. Important 3. The form of activity, by default, is set to private (to make public an event or task, simply select a shared window on the individualactivities). 4. When the module companies is set to Private, will also provide access to private mode, connected, ticket, sales orders, purchase orders and invoices. 5. If you apply the rules of access to specific modules, these will be extended to emails related to them. Note From here you can not change the access privileges to the calendar. You can do it on the settings of the Calendar. 12.6. Access fields The function available is used to control the visibility of fields in various forms by the entire organization. You can use this function is to show both to hide the entry fields By default, all fields are considered visible. Figure 12.6 Management of fields for the Calendar Note From here you can also make visible or not from your custom fields Important You can not disable the required fields of the forms. The rules of the login fields override the rules set by the Profiles. 12.7. About User Control Information function User Control allows the system administrator to know what a particular user has done in vTiger CRM. Figure 12.7 Information User Control - Report Note can avoid control by removing the flag from the check box for a particular user. Figure 12-8 Enable / Disable User Control 12.8. History of user registration As administrator of vTiger CRM, you may need to monitor access to the system. With this menu you'll get the history of records relating to each user. Figure 12.8. Change User Login