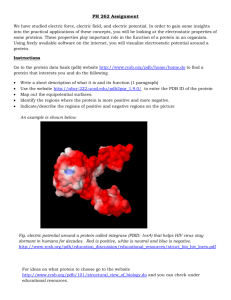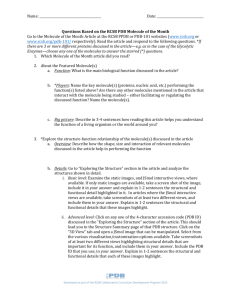Pymol Protein Viewer “How-To”
advertisement
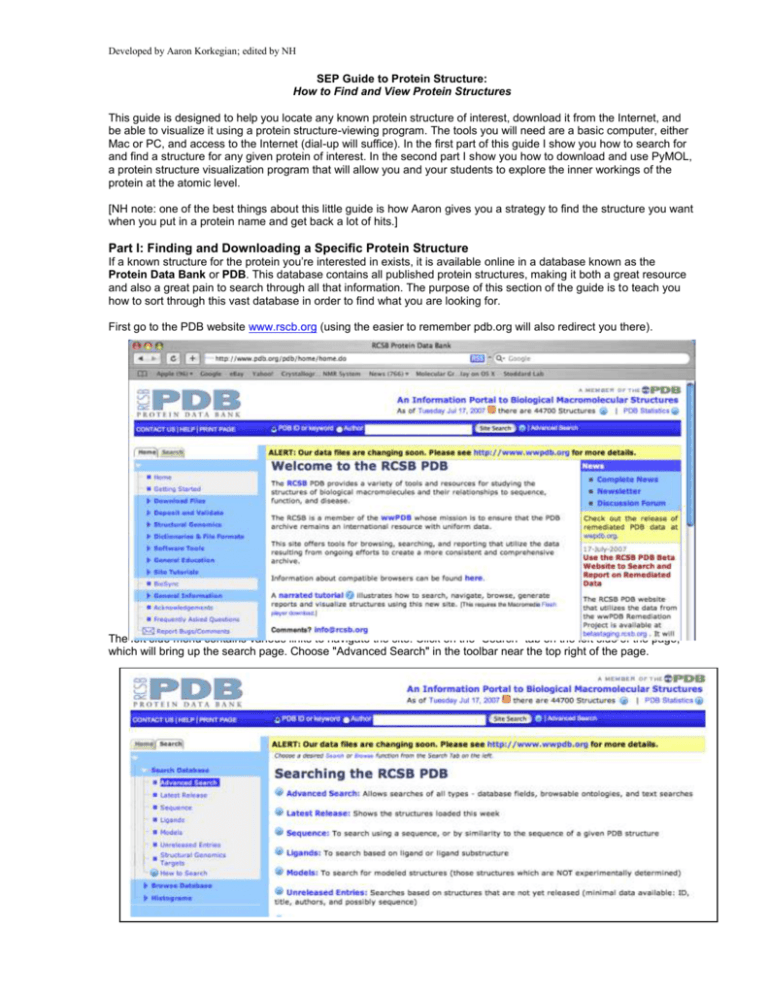
Developed by Aaron Korkegian; edited by NH SEP Guide to Protein Structure: How to Find and View Protein Structures This guide is designed to help you locate any known protein structure of interest, download it from the Internet, and be able to visualize it using a protein structure-viewing program. The tools you will need are a basic computer, either Mac or PC, and access to the Internet (dial-up will suffice). In the first part of this guide I show you how to search for and find a structure for any given protein of interest. In the second part I show you how to download and use PyMOL, a protein structure visualization program that will allow you and your students to explore the inner workings of the protein at the atomic level. [NH note: one of the best things about this little guide is how Aaron gives you a strategy to find the structure you want when you put in a protein name and get back a lot of hits.] Part I: Finding and Downloading a Specific Protein Structure If a known structure for the protein you’re interested in exists, it is available online in a database known as the Protein Data Bank or PDB. This database contains all published protein structures, making it both a great resource and also a great pain to search through all that information. The purpose of this section of the guide is to teach you how to sort through this vast database in order to find what you are looking for. First go to the PDB website www.rscb.org (using the easier to remember pdb.org will also redirect you there). The left side menu contains various links to navigate the site. Click on the "Search" tab on the left side of the page, which will bring up the search page. Choose "Advanced Search" in the toolbar near the top right of the page. From the Advanced Search window click on the "Choose a Query Type" button and select "Molecule Name" from the "Structure Summary" subheading. Type the name of the molecule you wish to find in the neighboring field. For our purposes, use EcoRI as an example (note that it is capital “eye,” not the numeral one). Hitting the "Evaluate Subquery" button will tell you how many "hits" your search has in the database. If the number is quite large, you might want to narrow the search using additional criteria. To do so, hit the "+" button which will bring up an additional search option. For example if you wanted a structure of EcoRI bound to DNA, you could select "Molecule / Chain Type" from the "Structure Summary" subheading in a second menu and toggle the "Contains DNA" option to "Yes". Since searching for just EcoRI yields only 6 hits when you hit "Evaluate Subquery," let’s just take all 6 for now for instructional purposes. Delete the Molecule / Chain Type query by hitting the "-" sign next to the search. [NH note: I had to re-enter the query after hitting the minus sign.] Once that is done hit "Evaluate Query" at the bottom right. A page will then be loaded giving details about all 6 of the hits (shown below). So which structure is the "right" structure for you? Here is what you want to look for in a structure: 1) Does the name of your molecule actually appear in the title of the structure? If not, the search may have just found a reference to your molecule of interest somewhere in a different structure. Make sure what you are looking at is what you want. The titles can be quite complex, but the name of your protein should appear somewhere within them. D:\533576014.doc 3/6/16 8:45 AM 2 2) Does the word "mutant," "fragment," or "partial" appear somewhere? If so, this structure is a variant of the natural protein. If a non-mutant structure is available, you should probably take that one. 3) Check the "resolution" of the structure. A lower number means a more accurate structure; if you have multiple options choose the one with the lowest resolution. A resolution below 3 is usually acceptable, below 2 is excellent. 4) If your protein is something that binds to something else, is that something else in this structure? In the case of restriction endonucleases such as EcoRI that cleave DNA you should look to see if there is DNA in the structure, as that would probably be preferable. In our example we got 6 hits. Let’s go through them. The PDB classifies structures with a 4-digit code that will appear in the upper left. Once you have chosen which structure you want, write down this code. Then you will be able to call up the structure on the PDB or elsewhere using it rather than a complicated search. The first structure is 1na6. Looking at the title, it appears to be a structure of EcoRII and not of EcoRI, so skip it. The second structure listed is 1qps. Looking at the title, it says that this is a structure of EcoRI so it passes the first test. The words "mutant," "fragment," or "partial" do not appear, so it is likely the whole native structure. The resolution is listed as 2.5, which is acceptable. The classification is "Hydrolase/dna" which means that the structure contains both a hydrolase (what enzymes like EcoRI are classified as) and DNA. So far, this structure looks like a good choice. The next structures (1xcd, 1xec, and 1xku) don’t have EcoRI in the title at all, so ignore those. The final listing, 2oxv, includes the word mutant, so it could be a secondary choice, but 1qps is our top choice. Downloading a Structure Once you have found a structure of your protein of interest, click on the PDB code (in this case 1qps). This action will bring up a page with much more detail about the structure as well as links on the left that allow you to display or download the structure. Note that you can perform some basic visualization and manipulations with the built in viewer on the right called “Images and Visualization. On the left click "Download Files" and from the list of options choose "PDB File" or “PDB text.” The file will be named 1QPS.pdb. D:\533576014.doc 3/6/16 8:45 AM 3 Congratulations! You have downloaded your first protein structure from the Protein Data Bank. If you ever need to get this structure on another computer you can simply go to www.pdb.org and in the search field at the very top-middle of the page type in the 4 letter PDB ID code 1qps and it will automatically take you to the EcoRI structure. --------------- Part II: Looking at the Protein Structure So what is it you just downloaded? A structure file, also known as a pdb file, contains the location of every atom in the structure using three-dimensional coordinates (X, Y, Z) to describe the location of that atom. If you open a pdb file in a text program, you will see a long list of numbers in columns denoting the location of every atom in the structure. Depending on the size of the molecules in the structure file, this can be a very long list. Although all the information is there to describe the exact three-dimensional structure of the protein, it is almost impossible to get excited about columns and columns and pages and pages of numbers. Therefore you will need to download a protein structure viewing program capable of translating those fields of numbers into a three-dimensional image that you can manipulate and explore. There are many free options for viewing protein structures including RasMol, Swiss-PDB Viewer, Kinemage (http://kinemage.biochem.duke.edu/), Jmol and others, but my personal favorite is PyMOL. (If you want to explore the others, select Software Tools on the PDB home page left side and then the sub category of Molecular Viewers Help. Note that Jmol is a web-based tool, so it does not require loading software on your computer.) PyMOL is capable of both giving you research quality information about the protein you are viewing as well as the option to produce publication quality images of features within the protein structure. In addition to all of that, PyMOL is relatively accessible and easy to use and can be used on either a Mac or a PC. The program is best used with a three-button mouse or at least a two-button mouse. Downloading and Installing PyMOL First go to the PyMOL download page at http://delsci.com/rel/099. This is a free V0.99. Note that there is also an educational download option at http://delsci.com/rel/ which requires approval. If you are running it on a PC click PyMOL-0_99rc6-bin-win32.zip If you are running it on a Mac click macPyMOL-0_99rc6.tar.gz Unzip the file to install the program. On a Mac, this will give you MacPyMOL2. Using PyMOL When you open PyMOL you will get a window that looks something like this: D:\533576014.doc 3/6/16 8:45 AM 4 Loading a Structure The first thing we need to do is load our protein structure file into the program. To do so click on "File" then "Open" and navigate to your downloaded pdb file. In our example, we are using the EcoRI structure 1qps. By default the structure will be displayed in what is known as "line" format. In line representation all the connections between the atoms are displayed as thin lines with green representing carbon, red oxygen and blue nitrogen. Rotating, Zooming and Translating the View To rotate the view you can click anywhere on the screen using your left mouse button and drag the mouse. To zoom the view, hold the right mouse button down and move the mouse forward to zoom in or back to zoom out. To translate the image on the screen, hold down the third mouse button (usually the scroll wheel) and drag the mouse. Changing the View Line representation is just one of many representations that PyMOL can do. You can change the representation in one of two ways. On the right of the window is a column that lists all the structures and selections currently loaded in the graphics window. When you first load a structure there will be two listed, "all" which refers to all the structures and selections and "your structure filename" in this case 1qps. To the right of the name are 5 buttons marked A, S, H, L and C. These stand for Action, Show, Hide, Label and Color respectively. To change the representation of the 1qps D:\533576014.doc 3/6/16 8:45 AM 5 structure you can choose to "show" a different representation while "hiding" the old. Let’s change the format to "cartoon" format. To do this, first click on S and select "cartoon" from the list of menu choices. You should get something that looks like the next image below. At this point you are displaying both the "line" and "cartoon" representations of the structure. Cartoon displays only the backbone of the molecule displaying beta-sheets as flat ribbons with arrow-heads and alpha helices as helices. The lines over-complicate this view so lets turn them off. To hide the "line" representation click on H for hide and select lines. You should get something that looks like this. In this view you have the protein shown in green with the DNA in orange (for the phosphate backbone) and green/blue for the bases. The red dots you see floating around the structure are water molecules. Water is commonly seen in protein structures and can often over complicate the image. To hide the water, click "Hide" and select waters. D:\533576014.doc 3/6/16 8:45 AM 6 Or, to get rid of them entirely, you can click on "A" and select "remove waters". Go ahead and play with some of the other views available in the Show and Hide menus. As I mentioned there is more than one way to change views in PyMOL. If you are more brave, another, often faster way is to type the change in the form of a command. Commands are given in the graphical window itself. Click the window and type the command "hide cartoon." The structure should disappear since the only representation showing was cartoon. Now type "show cartoon" and it should return. Anything in the hide and show menus plus additional commands can also be done by typing. Help If you need help with PyMOL commands, there is a build-in manual you can get to by typing "help" on the screen. To exit the help menu hit "escape". To learn more about specific commands you can type "help <command name>" so for select you can type "help select" to get more options. For quick pre-made views you can also click on "A" for "Action" go to "preset" and select one of the preset views. Below I show what the preset view "publication" looks like Making Selections PyMOL is also capable of making view changes to parts of the protein structure and not all of it. To do this however it needs to know what part you want to look at or change. For that, you need to know about selections. Making selections requires typing commands. Although the commands are relatively simple, it does require more in depth knowledge of what the structure you are working with contains. Therefore, this section should be considered more advanced. For now I will give you three basic commands: select resi, select resn and select chain. Selections are often made up of residues or chains. Residues are basically all the atoms that make up one unit or monomer. For instance the amino acid serine is a residue comprising 6 atoms (not including hydrogen). Chains are large numbers of residues that are associated with one macromolecule. If a structure has multiple macromolecules such as protein and DNA the different macromolecules are given different chain IDs in the pdb. If you open up a pdb file in a text viewer and scroll down until the data is in organized columns then the residue name is the 4th column over from the left the chain ID is the 5th column and the residue number is the 6th column. These columns can be used to identify any one residue within a structure or any group of residues. "Select resn" stands for select residue name and can be used to select a particular amino acid or DNA base based on its name in the pdb. Name nomenclature is standardized in pdbs so from structure to structure it should be the same. Amino acids have three letter names while DNA bases use one letter names. This can be seen in the 4th column from the left in the pdb file. For example, typing "select resn A" would select all of the adenine bases in the DNA while typing "select resn A+G+C+T" would select all 4 DNA bases. This command should work in any structure as a way of selecting the DNA. "Select resi" can be used to select a specific residue number based on the way the residues are numbered in the pdb. If you open a pdb file in a text viewer and scroll down until there are a bunch of columns of data the "resi" D:\533576014.doc 3/6/16 8:45 AM 7 number is the 6th column over from the left. In the case of 1QPS.pdb the DNA is numbered residues 1 through 13, therefore another way of selecting the DNA for this particular structure would be to type "select resi 1-13" Finally "select chain" can be used to select an entire macromolecule within the structure. Opening the pdb text and looking at the 5th column it appears that the DNA is given two different chain IDs, M and N. This is because in this structure the DNA has been cleaved into two different pieces. The protein is given the chainID A. You can use the "select chain" command to select both pieces of DNA by typing "select chain M+N" or just the protein by typing "select chain A". When you make a selection an additional object gets added to the right menu called "(sele)". Once the selection is made you can use the menu system to make any graphical changes you wish to that selection. If you wish to make multiple selections, click on "A" button next to "(sele)" and select "rename selection". Give that selection a name and then when you make your next selection it will remain in the window. If you ever want to get rid of a selection click "A" next to its name and select "Delete selection". This will remove the selection, not what was selected. Once you get and image you would like to keep you can type "ray" which will make a quality image that you can save. To save it type "png <filename>" where <filename> is the name you want to give the picture. So, for example, "png EcoRI". All of this takes some getting used to but with a little practice it becomes quite powerful. Using only these commands I made the following image Commands that were used: hide lines show cartoon select chain A In the menu on the right click "A" next to (sele) and rename it Protein select chain M+N In the menu on the right click "A" next to (sele) and rename it DNA On the DNA menu, Show sticks On the Protein menu, Color, by SS, Helix loop sheet Drag the mouse to orient the image Type "ray" to improve image quality Additional tips for making figures with PyMOL D:\533576014.doc 3/6/16 8:45 AM 8 http://www.doe-mbi.ucla.edu/%7Esawaya/tutorials/Graphics/PyMOL.html http://virology.wisc.edu/acp/CommonRes/table_D.html NH: Some other good resources for learning about molecules: ONLINE RESOURCES In this first group of resources, the images are pre-made (users are not able to move or modify the images). MOLECULE OF THE MONTH (MOM) The Molecule of the Month collection by David Goodsell is available from the home page of the Protein Data Bank under General Education on the left hand navigation panel. Entries are usually only a few paragraphs to a page or two in length and intended for a fairly general audience. Each includes at least one nifty molecular view of the molecule, generally as static views, but also gives the pdb code so that you can easily use it in one of the visualization programs. http://www.rcsb.org/pdb/static.do?p=education_discussion/molecule_of_the_month/index.html Molecules are listed alphabetically by name in the index: http://www.rcsb.org/pdb/static.do?p=education_discussion/molecule_of_the_month/alphabetical_list.html One of the best things at the Molecule of the Month is the poster available for free that shows DNA plus quite a few proteins all to the same scale (the scale is three million to one!). No kidding, this is a terrific poster available in both a large (3 feet by 2 feet) and small (8.5 X 11 inch) format. http://www.rcsb.org/pdb/static.do?p=education_discussion/educational_resources/index.html David Goodsell and others at Scripps are participants in the new Science Olympiad competition on molecular modeling, initiated through Tim Herman and the Center for Biomolecular Modeling. Learn more about the Olympiad event and learning resources for students: http://education.pdb.org/olympiad/ A pdf file on the bioinformatics of green fluorescent protein of GFP is also available under the MOM educational resources http://www.rcsb.org/pdb/static.do?p=education_discussion/educational_resources/index.html Using this 25 page illustrated guide, you will be introduced to the uses of “QuickPDB,” ---------------------A quick animation at Cells Alive provides a kind of Powers of Ten view of familiar things such as a hair, red blood cells, E. coli, and Ebola virus to give your students a reference for the scale of molecules. http://www.cellsalive.com/howbig.htm ---------------------John Kyrk offers a series of cell biology animations that are really quite good. He has a unique style and layers the information in a way that allows for more complexity as you explore the topics more deeply. His index includes amino acids and protein, cell function overview, cell anatomy, cell membranes, chromosome structure, diffusion, DNA (including structure, replication, transcription, translation), evolution, glycolysis, Golgi apparatus, Krebs citric acid cycle, meiosis, mitochondria and electron transport, mitosis, pH, photosynthesis, virus, and water. Try the one for water and use the small arrows at the bottom of the window to explore in greater detail. The virus animation includes details on HIV infection and replication. The translation animation is also quite cool. http://www.johnkyrk.com/ ONLINE INTERACTIVE TOOLS -----------------Eric Martz’s site, MolviZ.Org is a free, open source collection of molecular visualization resources. It offers quite a few interactive tutorials that use Jmol which have the virtue that there is no software for you to install. (Earlier versions of his site require MDL Chime and compatibility with Macs was often an issue. Use of Jmol elimanates these problems.) From his home page you can see structures and easily select tutorials on water, lipid bilayers, hemoglobin, DNA, and more. He also points you to Protopedia, a wiki style encyclopedia of proteins and other molecules available at http://proteopedia.org/. The MolviZ site contains a wealth of links that you should explore. In their education series is an outstanding interactive tutorial on antibody structure http://www.umass.edu/molvis/bme3d/materials/jmoltuts/antibody/contents/contents.htm D:\533576014.doc 3/6/16 8:45 AM 9 They also have tutorials so that you can learn how to create your own molecular investigations for your students. -----------------Center for Biomolecular Modeling Milwaukee School of Engineering Tim Herman and colleagues http://www.rpc.msoe.edu/cbm/ Tim and his colleagues at CBM are the source of many of our hands-on modeling activities and materials including Toobers, magnetic water molecules, Amino Acid Starter Kits (with the pizza pans and foam amino acid side chains). His group conducts professional development workshops for teachers. They have started a new modeling competition within the Science Olympiad and students can get involved in SMART Teams as a kind of after school science club. Tim’s group is the home of several rapid prototyping machines that are used to create 3-D models of biological molecules. They host a lending library with the models and materials for many of their learning experiences. They are also developing molecular story telling tools—an animation of how influenza virus hemagglutinin works is one of their first products http://www.rpc.msoe.edu/cbm/resources/HAAnimation.swf Use Tim’s web site to find activities and training. A great link from the CBM website is for the course Genes, Schemes, and Molecular Machines (2005) http://www.bv229.k12.ks.us/biophilia/gsmmmain.htm When you select the individual days, each page is filled with links for learning activities, resources, and background materials. Use the 3-D Molecular Design site to purchase models and supplies 3-D Molecular Designs http://www.3dmoleculardesigns.com/ 2223 North 72nd Street Wauwatosa, WI 53213 (414) 774-6562 Fax: (414) 774-3435 ------------------SEP KITS and RESOURCE LIBRARY BOOKS SEP Books Molecules by P.W. Atkins. This little gem of a book tells the stories of molecules from simple substances to those in common categories like fuels, fats, and soap, synthetic and natural polymers (hair, wool, silk, cellulose, sugar, starch), molecules of taste, smell, and pain, those of sight and color (leaves, carrots. flamingos, flowers, fruit, wine, and browns, bruises, and tans. The introductory section explains the conventions of showing molecular structures as line formulas and space-filled atoms or molecular while relating mini-biographies for common and unusual molecules. The book includes a good index and glossary as well as lots of photographs of the sources of the molecules described (skunks, cocoa plant, and raspberries, for example. Say, did you know that raspberries can evoke the smell of new mown hay because they contain the same molecule (ionone) as hay? In addition to several individual copies, we have a set of 10 in a bag and a set of 20 copies in a bag for checkout. SEP Kits and kit activities Toobers kit Molymod kit Pizza pan kit (the Amino Acid Starter Kit from 3-D Molecular Designs These three SEP kits start with materials and activities developed by Tim Herman’s group at the Center for Biomolecular Modeling and then have adaptations and enhancements that we’ve developed. We are still field testing these and modifying them. Although not a kit, per se, SEP has the materials for the beta globin bioinformatics activity, some of the water molecules, plus a suitcase for starting a SMART Team. ELISA kit with Avian Flu scenario D:\533576014.doc 3/6/16 8:45 AM 10