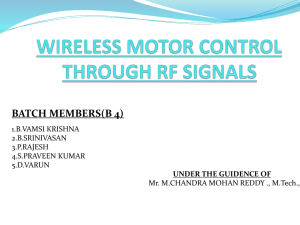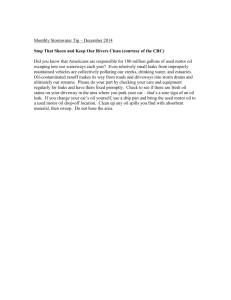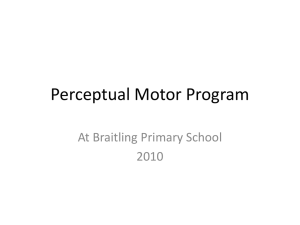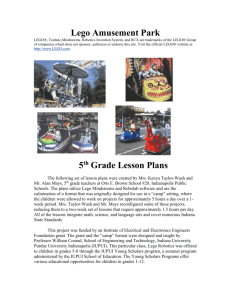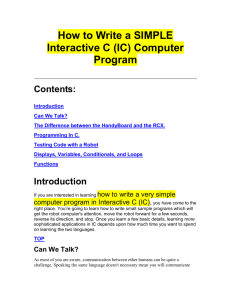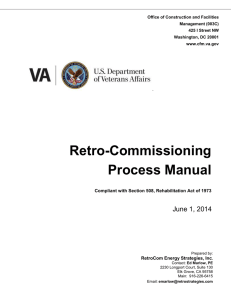ROBOLAB TUTORIAL
advertisement
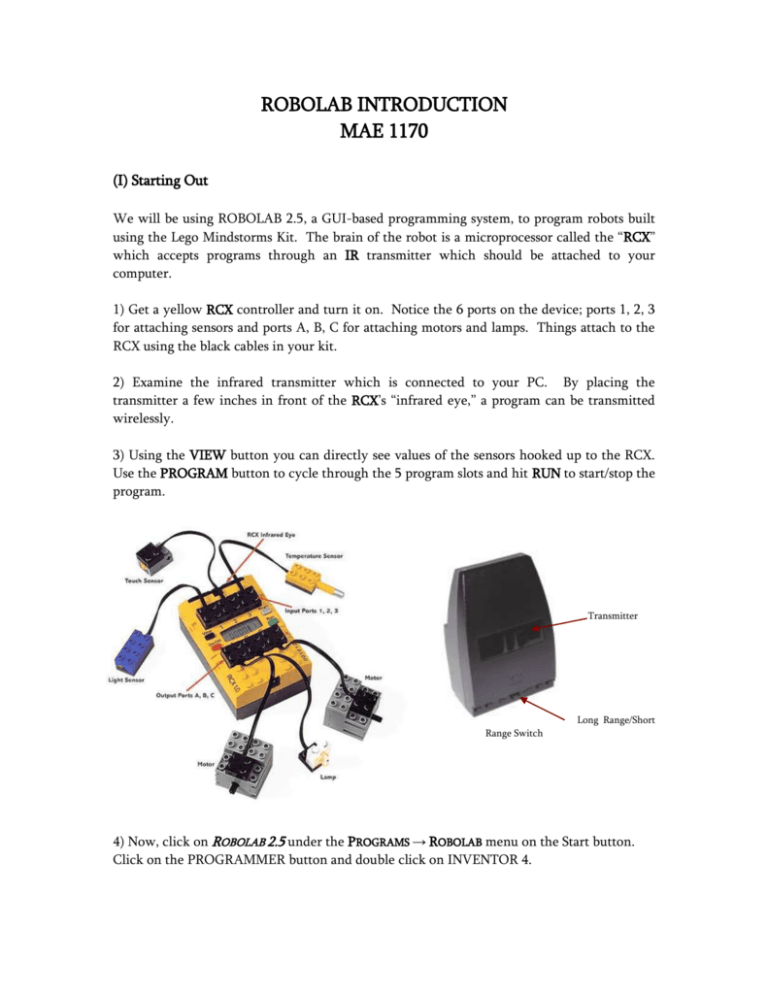
ROBOLAB INTRODUCTION MAE 1170 (I) Starting Out We will be using ROBOLAB 2.5, a GUI-based programming system, to program robots built using the Lego Mindstorms Kit. The brain of the robot is a microprocessor called the “RCX” which accepts programs through an IR transmitter which should be attached to your computer. 1) Get a yellow RCX controller and turn it on. Notice the 6 ports on the device; ports 1, 2, 3 for attaching sensors and ports A, B, C for attaching motors and lamps. Things attach to the RCX using the black cables in your kit. 2) Examine the infrared transmitter which is connected to your PC. By placing the transmitter a few inches in front of the RCX’s “infrared eye,” a program can be transmitted wirelessly. 3) Using the VIEW button you can directly see values of the sensors hooked up to the RCX. Use the PROGRAM button to cycle through the 5 program slots and hit RUN to start/stop the program. Transmitter Long Range/Short Range Switch 4) Now, click on ROBOLAB 2.5 under the PROGRAMS → ROBOLAB menu on the Start button. Click on the PROGRAMMER button and double click on INVENTOR 4. 5) A large graphics window opens up, and you will see a green light and a red light (this is the DIAGRAM window), a functions palette with lots of buttons and another window on top of the graphics window with instructions on how to return to the main menu. Every program starts with a green light and ends with a red light. 7) Move the mouse to the DIAGRAM window. By pushing the TAB button you should be able to get four different mouse pointers: Arrow: use to click on objects and highlight them – (i.e., for deleting use the arrow to highlight an object and press the DEL key to remove it). It can also be used to drag objects around the screen Hand: double click on an object for information on the object. Spool: use to wire things together Text: use to add text boxes and labels Right Click on an object to use for other options, such as getting detailed help or replacing it directly with another object. 8) Let’s take a closer look at the functions palette: The motor objects turn motors on and off in the respective direction. Use STOP signs to turn motors off. Below the motors and stop signs (top half), you see many other icons which open up new windows. We will be primarily using the top row, namely the Wait For, Structures, and Modifiers. Wait For: Can wait a specified amount of time, or for a sensory input. Structures: Allows you to split tasks, create subroutines, or generate loops within your program. Modifiers: Modifies either the “where” or the “what” for program objects. For example, use them to specify which light sensor port to use or the motor power setting. 9) Check out the arrow in the top left of the DIAGRAM window. If the arrow is broken, your program cannot run and you can click the arrow to list the errors. Once the arrow is solid, you can click it to transfer the program to the RCX. (II) Examples 9) Let’s start by building a simple program. Press TAB until you get the arrow tool. Drag a “motor A forward” and “motor C forward” object to the DIAGRAM window. Now go to the Wait For window and pull in a “wait for 6 seconds” object. Then, drag in a “motor A reverse” and “motor C stop sign.” Right now, your program should look something like this: Use the spool tool to run a wire from the END of the green light to the BEGIN of the “motor A forward” object. Similarly, wire everything in the sequence together until the red light. Go to the Modifier window and drag the “power level 2” object next to all the motor objects. Wire the modifier object onto the appropriate slot on the motor using the spool tool. The arrow in the top left of the diagram window should now be solid. Set up the RCX and IR transmitter correctly and click the arrow to transmit the program. Ask a TA for help if you experience problems with this step. Click YES if it asks you if you want to use program slot 3 since program 1 and 2 are locked. Try out the program! Does it do what you think it should? 10) Next we will up the complexity a bit and familiarize you with the basic tools you will need to do the lab. Delete spool lines in your current program by selecting them with the arrow and hitting delete. Create and transfer the program below. Objects you will need are the “loop” icons in the Structures window and the “wait for dark” and “wait for light” objects in the Wait For window. The “numerical constant modifier” can be found in the Modifier window, and can be edited using the text tool. Make sure the program works correctly and explain each element to a TA before moving to the next step. 11) As a final example, build the simple looping program pictured below. Find the “loop while light sensor is less than” loop in the Structures window. Add the sound objects from the main functions palette and modify them to the sounds of your choosing. You should find that your RCX makes noises whenever the light sensor senses a white surface, and this behavior repeats because of the loop. (III) Programming Strategy Using a combination of the tools, you should have no problem programming a robot to follow a black line. But instead of diving directly into programming, use this general strategy: 1) Identify the key actions you want your robot to perform. 2) Write “pseudo-code” in English on a separate sheet to specify the steps of your program. An example of pseudo-code would be the following: Motors A and C on (power level 3) Wait till touch sensor is pressed (port 2) Reverse Motor A Turn off motor C 3) Execute and build the program in ROBOLAB using your pseudo-code as an outline. 4) Troubleshoot! Almost no programs work correctly on the first try. Analyze what is happening (Is the robot overshooting? Is one motor overpowering the other?) and iteratively perfect your algorithm and/or robot.