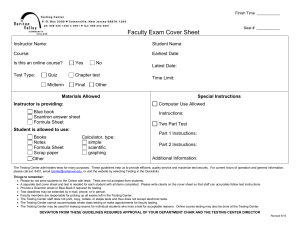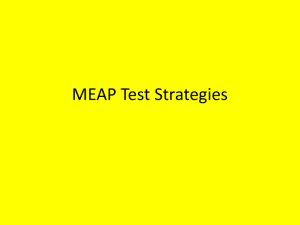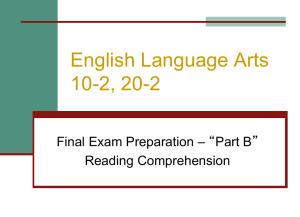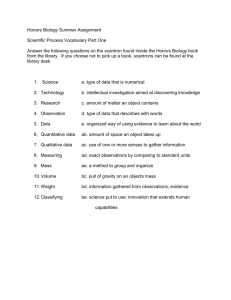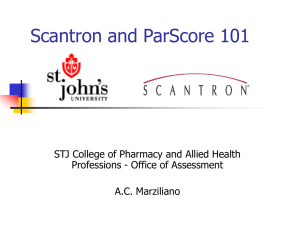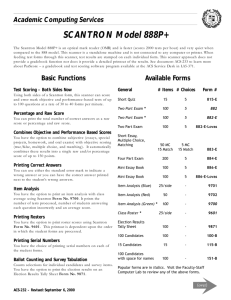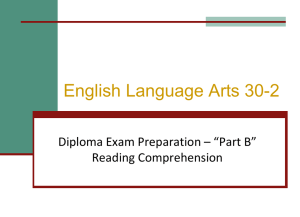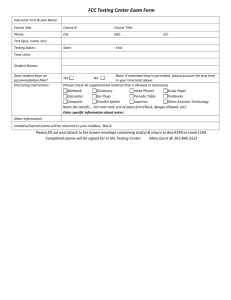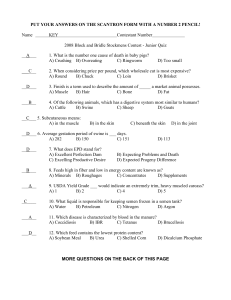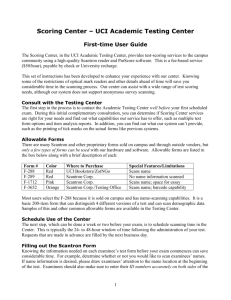Scantron Machines Instructions Scantron Machine 88p+ Scantron
advertisement
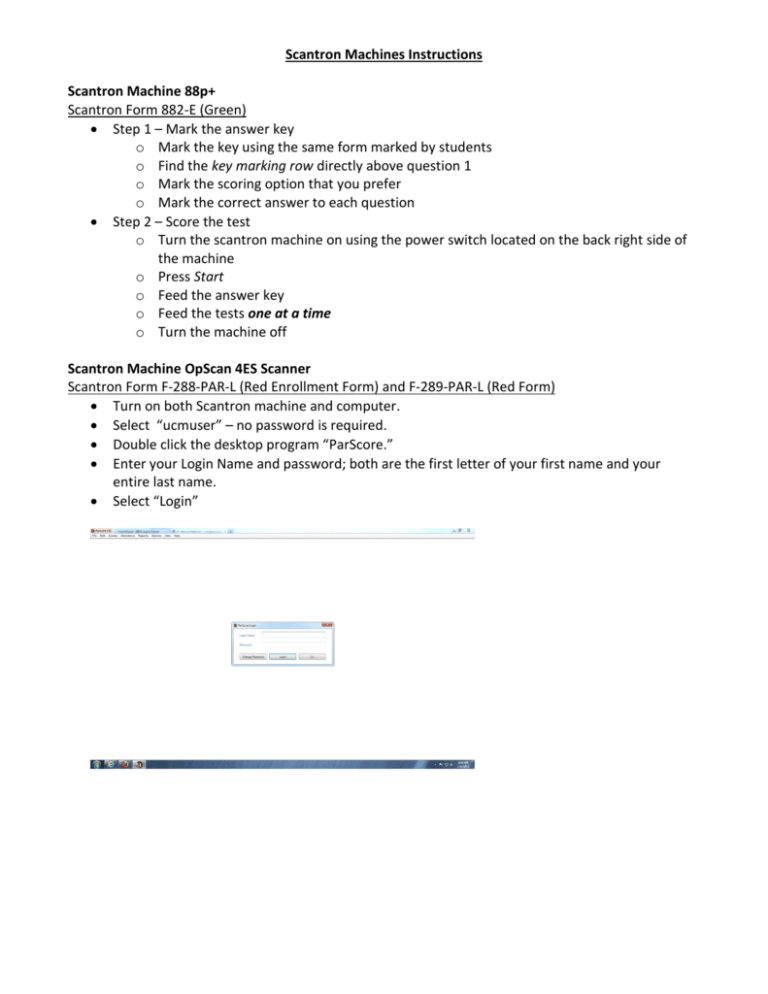
Scantron Machines Instructions Scantron Machine 88p+ Scantron Form 882-E (Green) Step 1 – Mark the answer key o Mark the key using the same form marked by students o Find the key marking row directly above question 1 o Mark the scoring option that you prefer o Mark the correct answer to each question Step 2 – Score the test o Turn the scantron machine on using the power switch located on the back right side of the machine o Press Start o Feed the answer key o Feed the tests one at a time o Turn the machine off Scantron Machine OpScan 4ES Scanner Scantron Form F-288-PAR-L (Red Enrollment Form) and F-289-PAR-L (Red Form) Turn on both Scantron machine and computer. Select “ucmuser” – no password is required. Double click the desktop program “ParScore.” Enter your Login Name and password; both are the first letter of your first name and your entire last name. Select “Login” Creating A New Course o Select “New” from the Course List screen o Enter the (required )Information for the Course Setup Instructor (20 characters) Optional Course ID # (15 characters) Required Course Title (20 characters) Required Description (30 characters) Optional Time (10 characters) Optional Day (5 characters) Optional Term (10 characters) Optional o Select “OK” when finished o You will be returned to the Course List screen. Opening a Course o Select the course for which you wish to score an assignment o EITHER: Select the “Open” button OR: Double click the course The “Course Backup Options” box will appear. With this box, you can create a password to back up your files onto your flash drive, or press cancel to continue. Please note, this is optional, but it is recommended that you back up your course information regularly and store it on a flash drive, as we will periodically clear the desktop of all files. Adding Score Columns o From the “Roster” tab, select the “Create Score Columns” icon on the tool bar o You have the option of setting up all of your tests, quizzes, midterms, and other assignments at this time. You can also set them up individually. Please note, “No. of Columns” = number of assignments. The program will create one column for each assignment. If you wish to do your assignments individually, enter “1” under “No. of Columns” beside the type of assignment you are scoring. Enter the total value of the assignment o Select “Add” when finished Student Enrollment In order for ParScore to score a Scantron, it needs to have Enrollment Records for each student. The easiest way to create your student list is to use the Red Enrollment Form (Scantron Form F288-PAR-L). Use this form for your first assignment, and follow the instructions for scanning in the “Scoring” section below, and be sure to select “Auto Enrollment” in your scoring options. If a student misses the first assignment, or you need to add a student later, you can enter their names manually. When you scan their test later, ParScore will not recognize the name or student ID, and will prompt you to add the student to the course manually Adding the Answer Key o Select the “Keys” tab o Select the Category for the Answer Key you are adding (located on the right hand side of the screen) o Make sure you have the correct answers and Test Form field (A, B, C, or D) marked. The test form indicates the version of the Answer Key. If you only have one version, be sure that only Version A is selected, and other versions are removed. Please note: “Subjective Score” is only for essay points. “Subjective Score” should be blank, as we do not use forms with essay options. Any number besides ‘0’ in the “Subjective Score” section will cause inconsistencies with the grades, both on the test form and in the results Scanning the Key Select the “Scan Keys” button (located at the bottom right side of the screen) Wait for the words “Feed Form” to display on your Scanner’s LCD window Place the answer key with the barcode facing the bottom of the scanner on the Scantron machine feeder tray. Select the “START” button on the scanner’s LCD window ←NOTE: SUBJECTIVE SCORE MUST ALWAYS BE SET AT O. ParScore will display an Edit screen for anything found invalid on the key. Select “End” when finished, on your Scanner’s LCD window Entering the Key Manually Select the “Edit Answer Keys” icon in the upper right corner Select “Add” Enter the number of questions, select “OK” Enter each answer manually o NOTE: If you would like to change the points value for any/all questions you can adjust them individually under the “Point” column OR you can change them using the “Edit” icon o Select “Apply” when finished. o The new values of each question will appear. Scoring the Tests o Select the “Scoring” tab o Select the Category that matches the test you are scoring. Select the “scoring options,” (which include inspect multiple marks, inspect omitted marks, print date on form, print raw score, print total score, etc) o Place forms to be scored/scanned on the Scantron feeder tray o Select the “Score” button to begin the scanning process o During scanning, an “Edit” box will be displayed for anything found incorrect on the form(s), including students who are not yet enrolled in the course or incorrect student ID numbers. It will offer you the chance to correct the errors. Press the “End” button on the screen to complete the process o For multiple batches, after scanning load another stack; then press “START” on the Scantron machine. o Once all forms have been scanned, select “END” on the screen. o Select the “Roster” tab to view the results Printing Results o Select the “Reports” pull-down menu o Select the report(s) you want to print or preview (See documents in SSM 200 for samples of reports) Exporting Test Results o Select the “Options” pull-down menu o Select “Export Wizard” o Select the “Delimited with COMMA (CSV)" for the File Type, then select “Export” to save as a CSV to your flash drive o Select the information you want exported (recommended: last/first name, student id, score). Hold Ctrl Button down on the keyboard to make multiple selections o Again, please note, that it is recommended that you back up your course information regularly and store it on a flash drive, as we will periodically clear the desktop of all files.